开始与我一起编码
最后修改时间:2023 年 11 月 27 日主机所需:最新的 PyCharm 版本、启用Code With Me的插件。
在 PyCharm 2021.1 及更高版本中,Code With Me 插件默认启用,不需要手动安装。在早期版本中,从 PyCharm 2020.2.1 开始,Code With Me 插件下载并启用。
访客所需:由主持人创建的邀请链接。
有关隔离的本地服务器设置,请参阅Code With Me Enterprise帮助。
借助 PyCharm,您可以使用Code With Me插件,该插件使您能够与任何人共享本地运行的项目。
您可以使用Code With Me进行实时协作、编辑代码、共享服务器以及运行调试会话。请观看以下视频以快速了解会议内容:
Code With Me共享会话涉及主持人和一位或多位客人之间的互动。
您可以通过以下基本场景之一开始会话:
您可以进行结对编程,在这种情况下,您与单个参与者共享您的 IDE,并使用完全同步模式,或者相互关注并协作处理代码的不同部分。与开发人员共享单个屏幕和键盘的经典结对编程不同,您可以独立工作并更快地实现目标。
您可以有一个师生场景,其中有许多参与者关注您。假设您需要解释一个问题并向团队成员展示项目的不同部分。您可以通过“强制他人跟随您”模式来实现这一目标。
您可以与其他参与者同时对代码进行多重编辑。在这种情况下,参与者可以快速更改代码,甚至可以同时处理项目的其他文件。但是,可以一起主动打字的参与者数量是有限的。限制为 5,如果达到,PyCharm 将显示一个弹出窗口,建议等待。此外,它可能会降低性能。
我们准备了一个简短的视频教程,介绍如何开始使用 Code With Me:
与我一起编码许可证
Code With Me 提供不同类型的订阅,您可以在JetBrains网站上进行选择。
如果您有有效的 PyCharm 订阅或其他 IDE 订阅(DataGrip 和 Rider 除外),则不需要单独的 Code With Me 许可证,因为它已包含在 IDE 的许可证中。
如果您有 PyCharm 社区版,那么您还拥有社区版的 Code With Me 许可证。
Code With Me 许可证的社区版和旗舰版因允许的访客数量和 Code With Me 会话的时间限制而有所不同。
笔记
如果您有社区版,但想要在会话中添加更多来宾或延长会话时间,或者您的 PyCharm 许可证已过时,那么您可以购买单独的 Premium Code With Me 许可证。
在多种情况下,您可能需要手动激活Code With Me许可证:
您拥有有效的 IDE 或离线激活代码,并且您的许可证应自动应用于 Code With Me 插件。但是,如果您仍然遇到激活问题,请明确激活许可证。
您拥有商业 Code With Me 许可证,并且您的公司使用 JetBrains 浮动许可证服务器 (FLS)。在这种情况下,您可以像激活 PyCharm 许可证一样激活许可证。
您的公司在内部大厅服务器上放置了商业 Code With Me 许可证。在这种情况下,您需要手动激活许可证并另外指定大厅服务器地址。
激活个人许可证
从JetBrains网站获取许可证。
转到帮助| 登记。
在“许可证”对话框中,选择“与我一起编码”。
从右侧的选项中,选择“激活新许可证”。
根据您拥有的 IDE,选择JetBrains Account。
笔记
如果您拥有有效的 PyCharm 许可证,则可以使用激活码进行激活。
输入所需信息并单击“激活”。
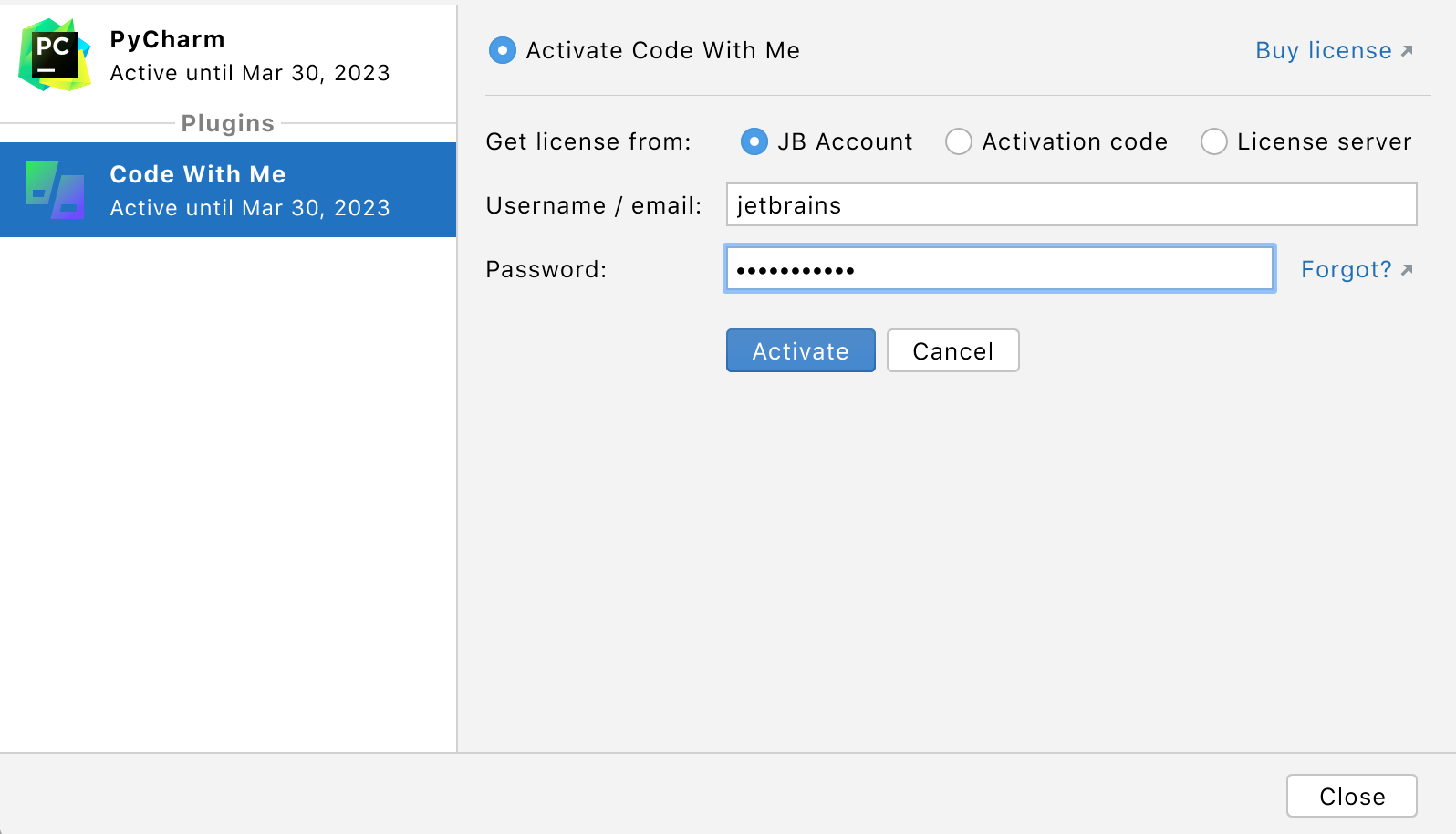
使用浮动许可证服务器激活商业许可证
从您公司的负责人处获取许可证服务器 URL。
转到帮助| 登记。
在“许可证”对话框中,选择“与我一起编码”。
从右侧的选项中,选择“激活新许可证”。
从右侧的选项中,选择许可证服务器。
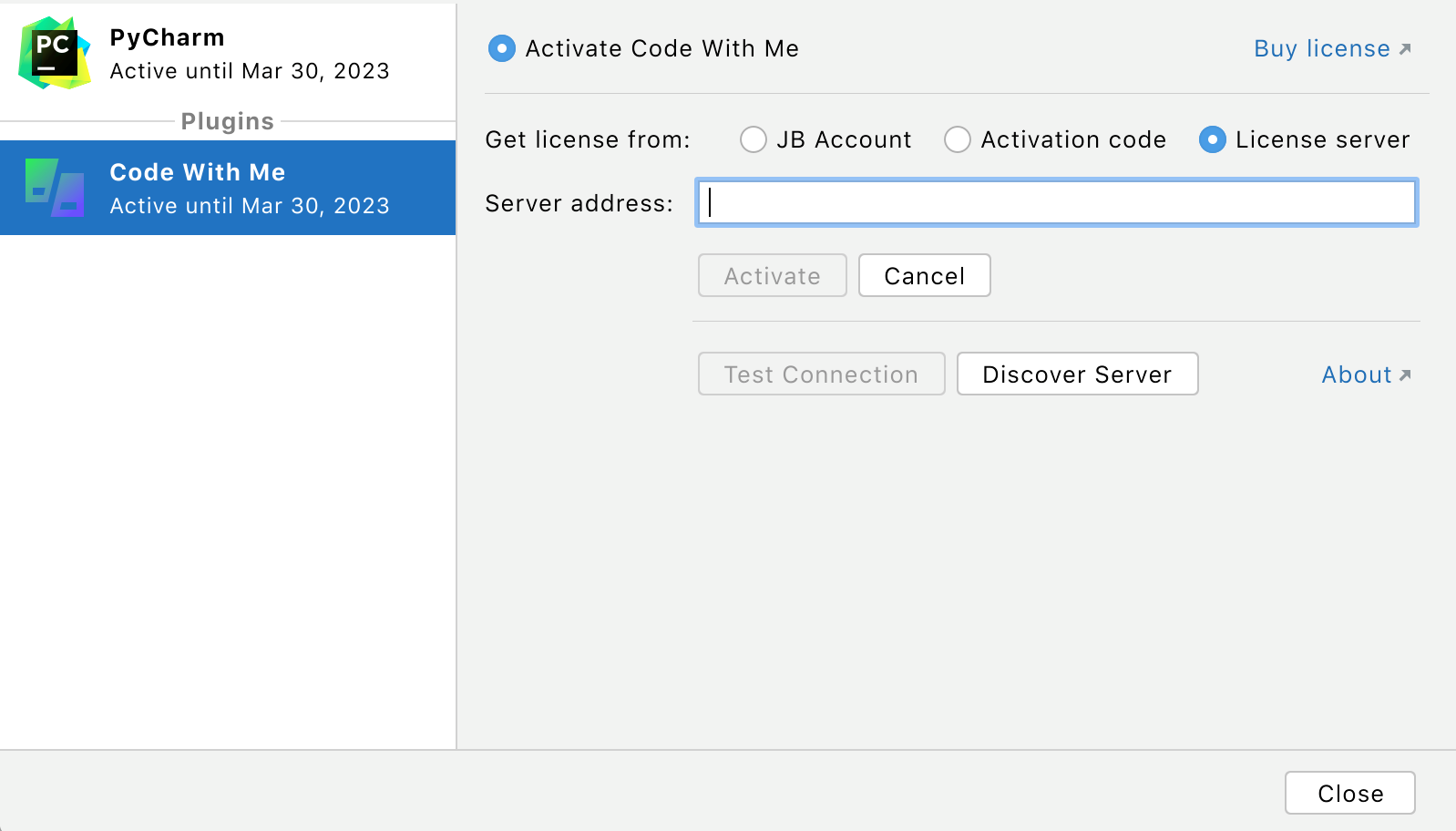
添加服务器地址并单击激活。
笔记
如果您拥有带有 PyCharm 许可证的企业许可证服务器,并且在 Code With Me 会话期间遇到超时问题,则您的许可证服务器可能已过时(无插件支持)。请联系您的系统管理员以更新许可证服务器或联系 JetBrains 支持 ( support-int@jetbrains.com )。
使用大厅服务器管理商业许可证
从您公司的负责人处获取大厅服务器 URL。
按打开 IDE 设置,然后选择“工具”|“IDE”。和我一起编码。CtrlAlt0S
在“大厅服务器 URL”字段中,指定从系统管理员处获得的大厅服务器的地址,然后单击“确定”保存更改。
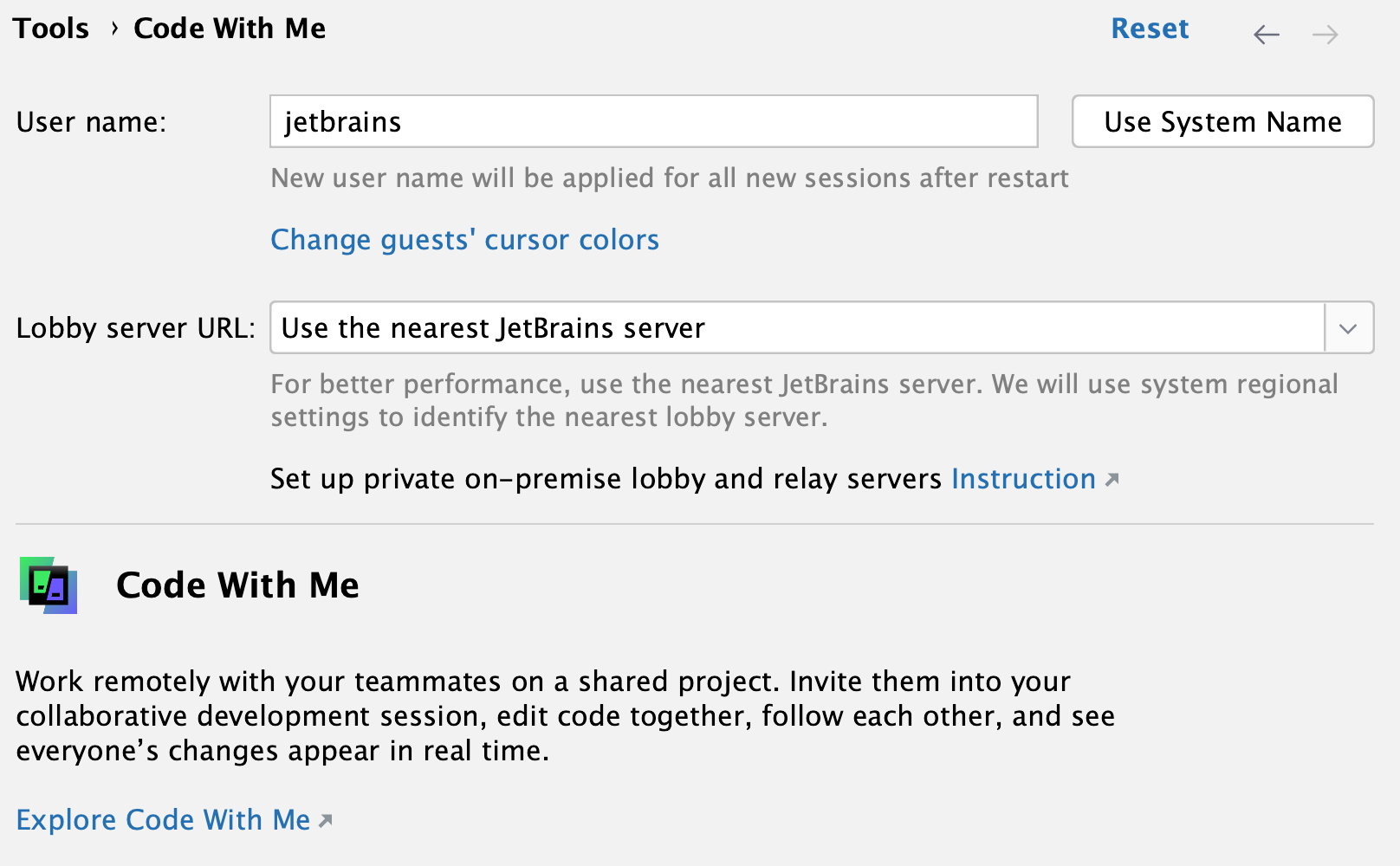
开始担任主持人
您可以创建一个链接来邀请其他参与者使用您的计算机作为主机来协作编写您的代码。您还可以启动调试会话,共享其状态和操作。
创建会话
确保Code With Me插件已启用。
在主工具栏上,单击
。
或者,从主菜单中选择“工具”|“工具”。和我一起编码。
在打开的列表中,单击“开始与我一起编码会话”。
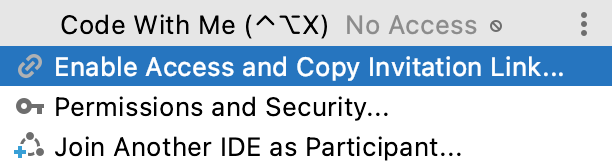
在“与我一起编码:开始会话”对话框中,配置访客的访问权限,然后单击“开始会话”。
PyCharm 创建一个链接,您可以将其发送给您想要邀请协作的访客。要复制邀请链接,请单击“Code With Me”图标,然后选择“复制会话链接”。
将链接发送给客人。当访客单击该链接时,PyCharm 会显示一个弹出窗口,建议接受或拒绝访客。在此步骤中,您应该验证您的客人和您的代码是否相同。
单击“接受”。访客加入您的会话,您就可以开始协作。您将在编辑器中看到一个额外的插入符号,并在主工具栏上看到一个指示活动访客的图标。
终止活动会话
在主工具栏上,单击“Code With Me”图标 (
)。
从打开的列表中,选择“结束会话”。
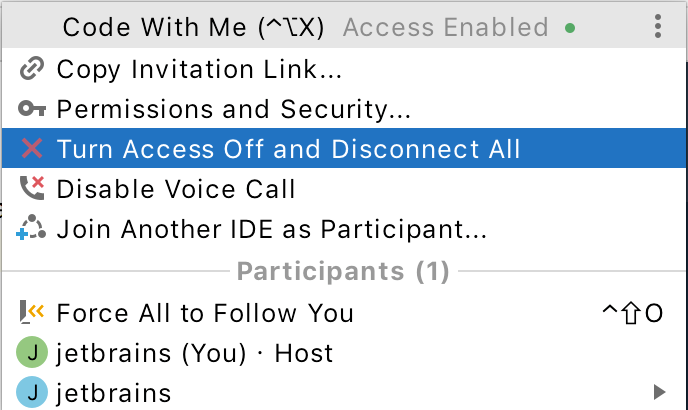
PyCharm 终止会话并禁用所有来宾。该链接也会被禁用,您需要创建一个新链接才能启动另一个会话。
笔记
如果您退出 PyCharm 而不终止会话,共享链接将被禁用。
访问主机设置
在主工具栏上,单击“与我一起编码”图标 (
)。
单击
,然后从打开的列表中选择“设置”。
权限
作为主机,您可以配置新访客可以或不可以在您的计算机上访问的内容。例如,指定来宾是否可以编辑文件、使用终端和执行代码。您还可以启用或禁用语音通话选项。可以为整个会话或会话中的特定来宾配置权限。
在会议期间的任何时候,来宾都可以向主持人请求额外的权限。
添加权限
在主工具栏上,单击
并选择权限。
创建会话时,会自动打开带有权限选项的对话框。
在“与我一起编码:启动会话”对话框中,指定以下选项:
只读:选择此权限以使访客对文件、终端和运行操作具有仅查看访问权限。但是,来宾仍然可以从编辑器复制和粘贴代码。
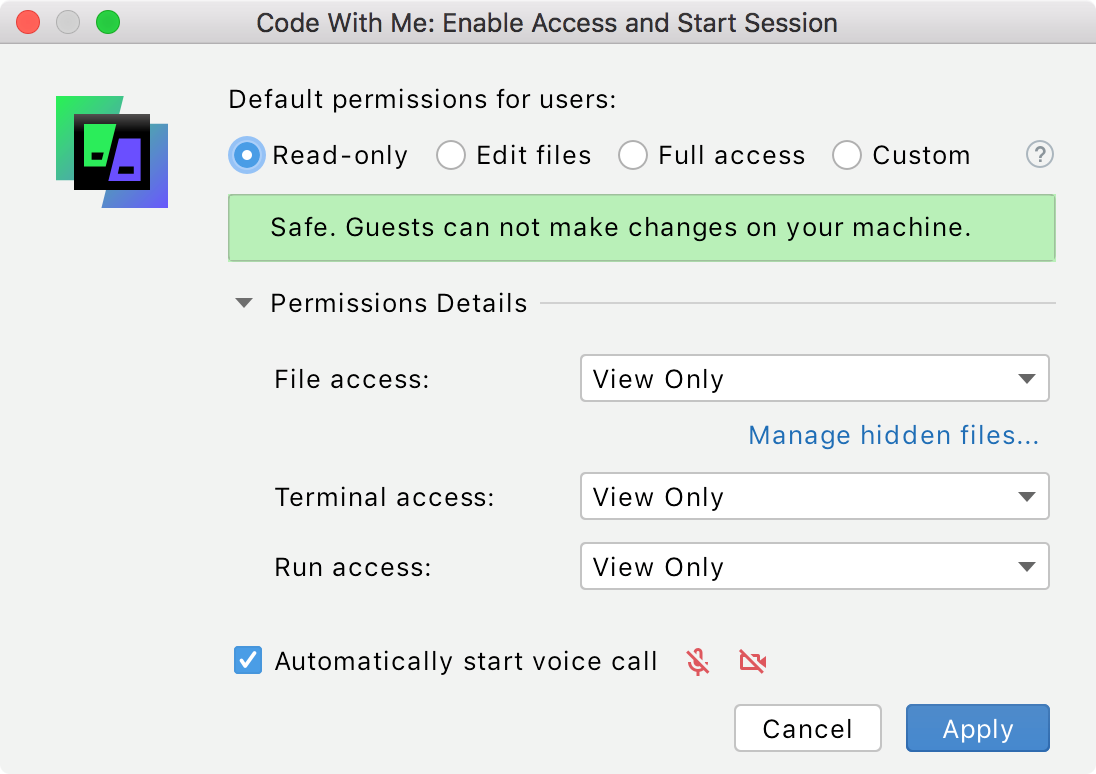
编辑文件:如果您希望访客仅编辑文件,而不访问终端或执行代码,请选择此权限。
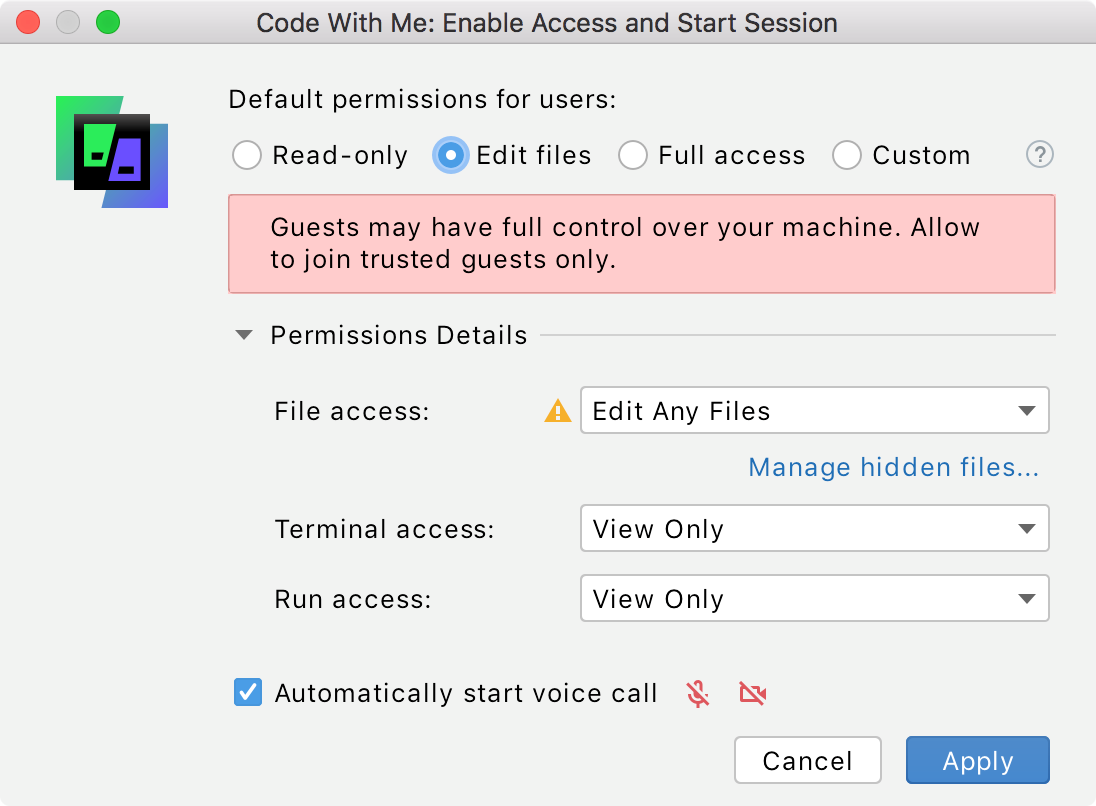
您可以排除某些文件的访问。
单击“文件”字段下的“管理隐藏文件...”,然后在“隐藏文件”对话框中添加要排除访问的文件,然后单击“确定”。
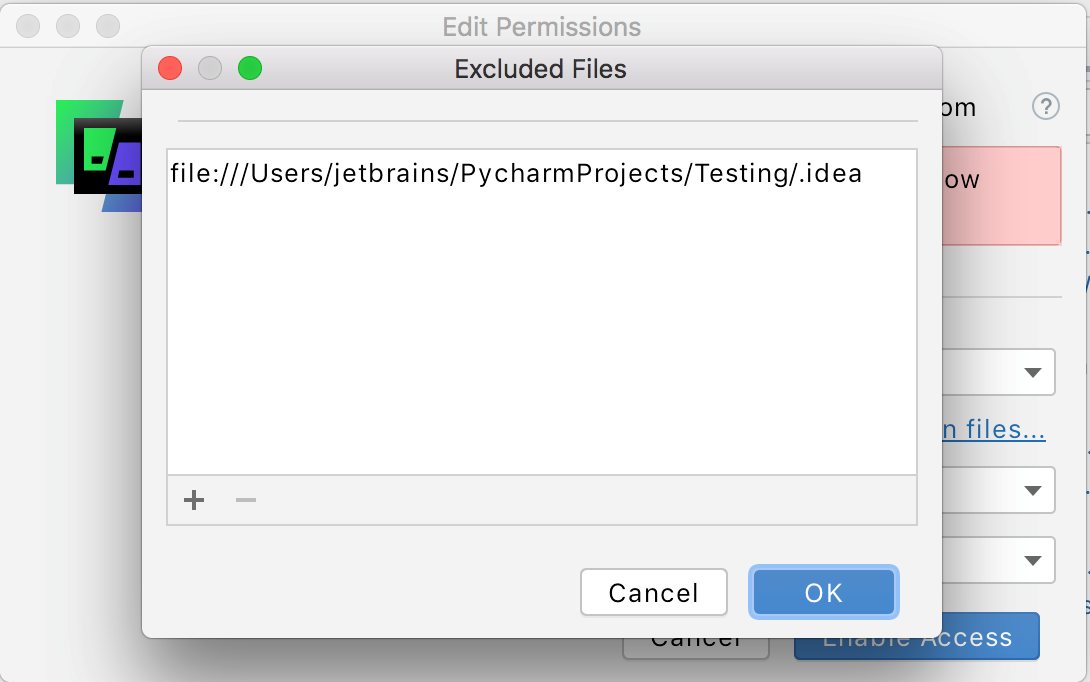
完全访问权限:选择此权限可让您的访客完全访问您计算机上的所有文件、终端和运行操作。
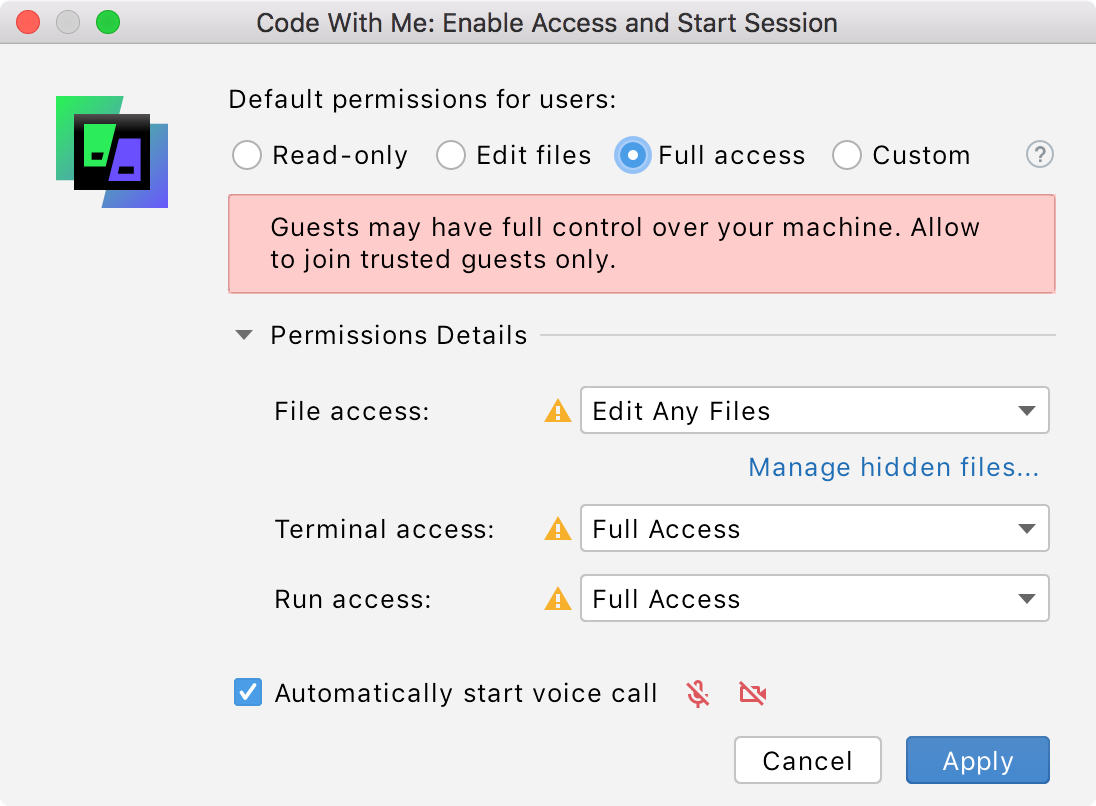
笔记
即使授予完全访问权限,某些操作也不会为访客实施。
自定义:选择此权限可以自定义访客对文件、终端和运行操作的访问权限。当您切换到自定义权限时,与其关联的选项将重复之前选择的权限中的选择。您可以相应地更改它们。
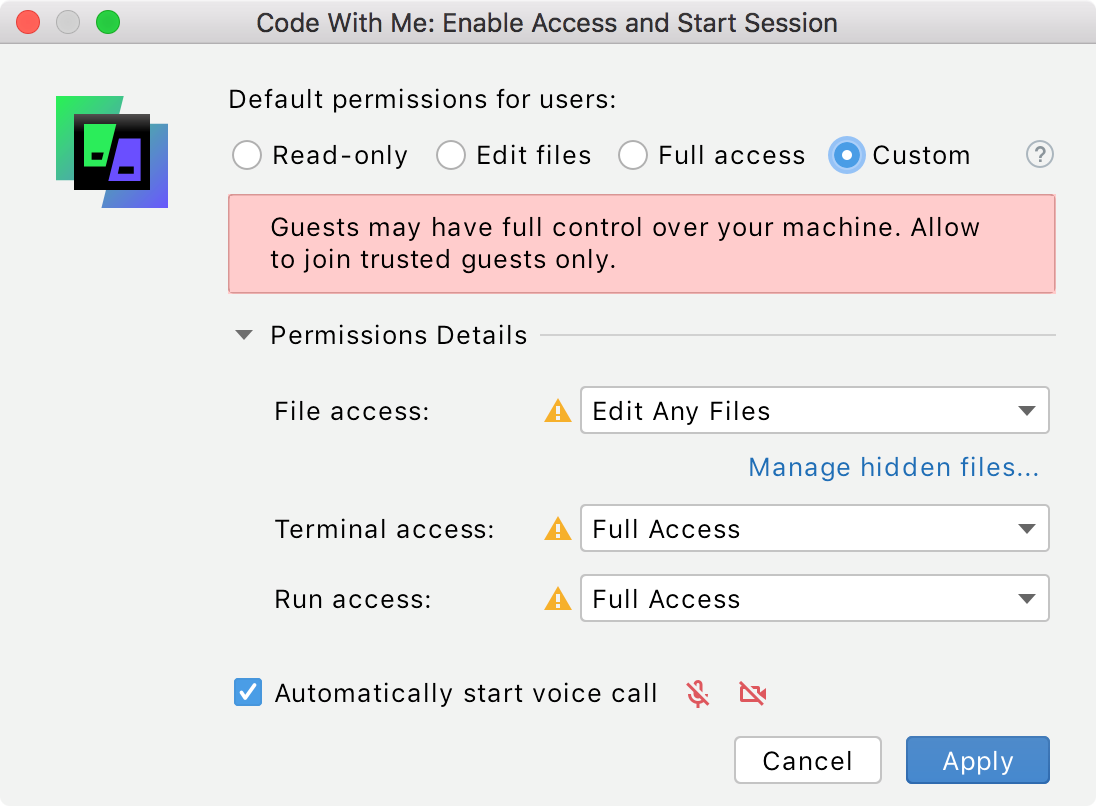
默认情况下启用“开始通话”选项,禁用它即可停用会话中的语音通话。
配置权限后,如果您正在创建会话,请单击“开始会话” 。如果您编辑权限,请单击“应用”。
音频和视频通话
当您与同事协作时,您可以聊天、在会话中使用音频、视频通话、启用屏幕共享以及转发端口。
会话启动后,主工具栏上将变为可用,您可以使用它来发起语音呼叫。
在会话期间,您可以管理语音通话、摄像头和屏幕共享。
从主工具栏管理呼叫
单击
主工具栏上的 ,打开可用选项列表,然后选择您需要的选项。
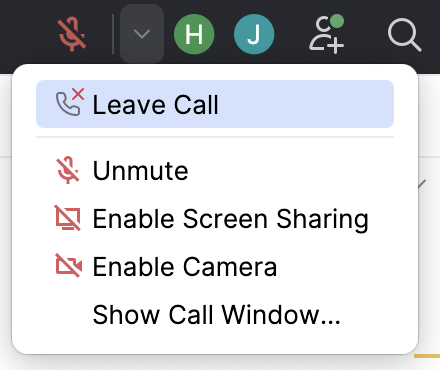
您可以将麦克风静音或取消静音,启用或禁用屏幕共享、摄像头,以及打开Code With Me工具窗口中的“呼叫”选项卡。
笔记
当主持人离开 (
) 通话时,其他参与者仍可以留在通话中并继续对话。
您还可以在Code With Me工具窗口中控制通话、摄像头和屏幕共享。
从 Code With Me 工具窗口管理语音通话
在右侧工具栏上,单击
打开“Code With Me”工具窗口。
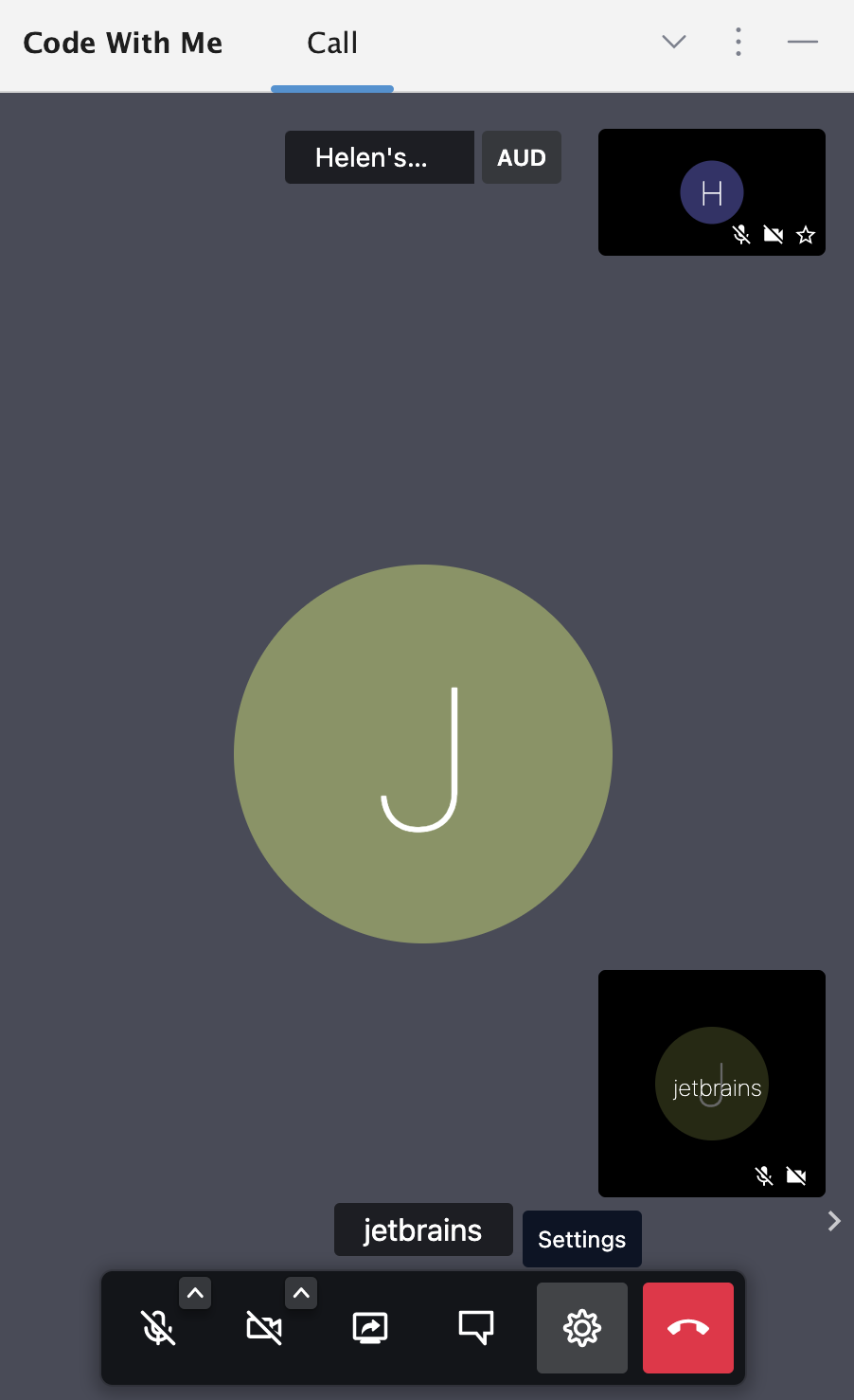
在“呼叫”选项卡上,单击相应的图标。

与客人共享您的屏幕
在主工具栏上,单击
。
或者,打开“Code With Me”工具窗口。
点击
。
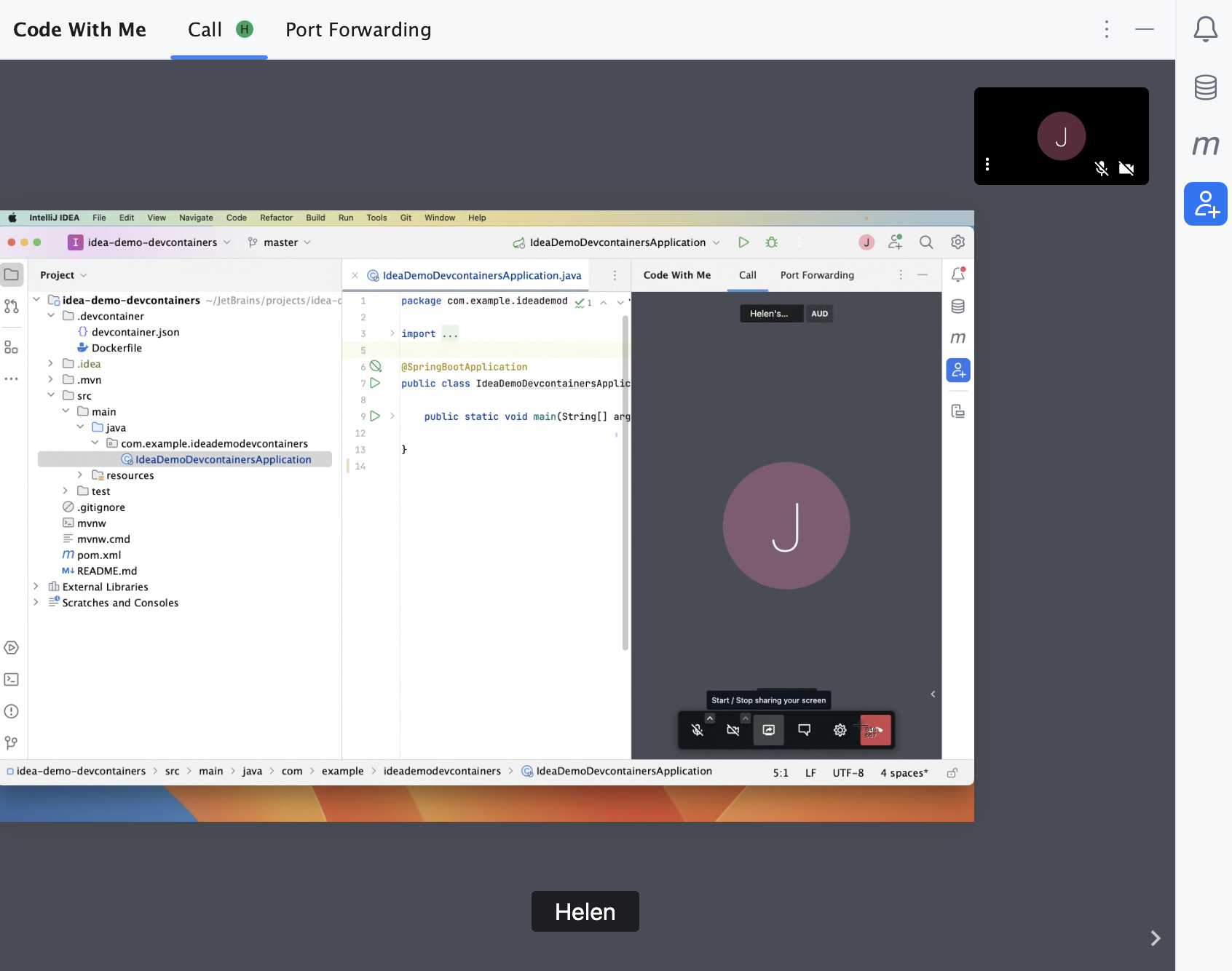
您的屏幕将与会话中的其他参与者共享。如果您想停止屏幕共享,请再次单击同一图标。
如果您从事 Web 或数据库项目,您可以在会话期间向来宾授予对本地计算机上端口的访问权限。
笔记
确保您信任与您共享端口的访客,因为访客可能会在端口共享期间访问系统资源。
如果需要禁用端口转发,请参阅禁用端口转发部分。
转发端口
单击“与我一起编码”以打开“与我一起编码”工具窗口。
在Code With Me工具窗口中,单击端口转发选项卡。
单击
以添加端口。
在“端口转发”对话框中添加您的端口,选择协议并单击“确定”。
在访客端,该端口将添加到Code With Me工具窗口中的“端口转发”选项卡,访客可以访问它。
以访客身份开始
作为访客,您可以在创建的会话期间关注主持人并编辑主持人正在处理的代码。您还可以关注其他会话参与者并访问项目的其他部分。此外,您可以在主机上运行和调试代码,如果您有权限,还可以在终端工具窗口中工作。
接受邀请
离开会话
在主工具栏上,单击
。
从打开的列表中,选择离开会话。
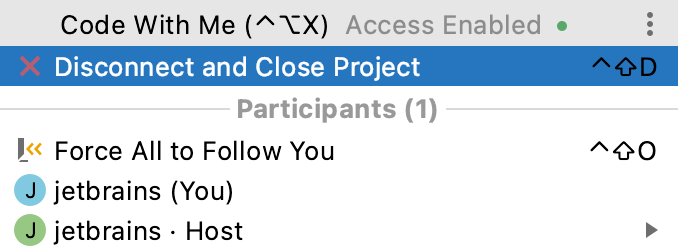
会话终止并显示“Code With Me”欢迎屏幕。您可以使用相同的链接快速返回到同一会话,而无需主机进行任何接受过程。
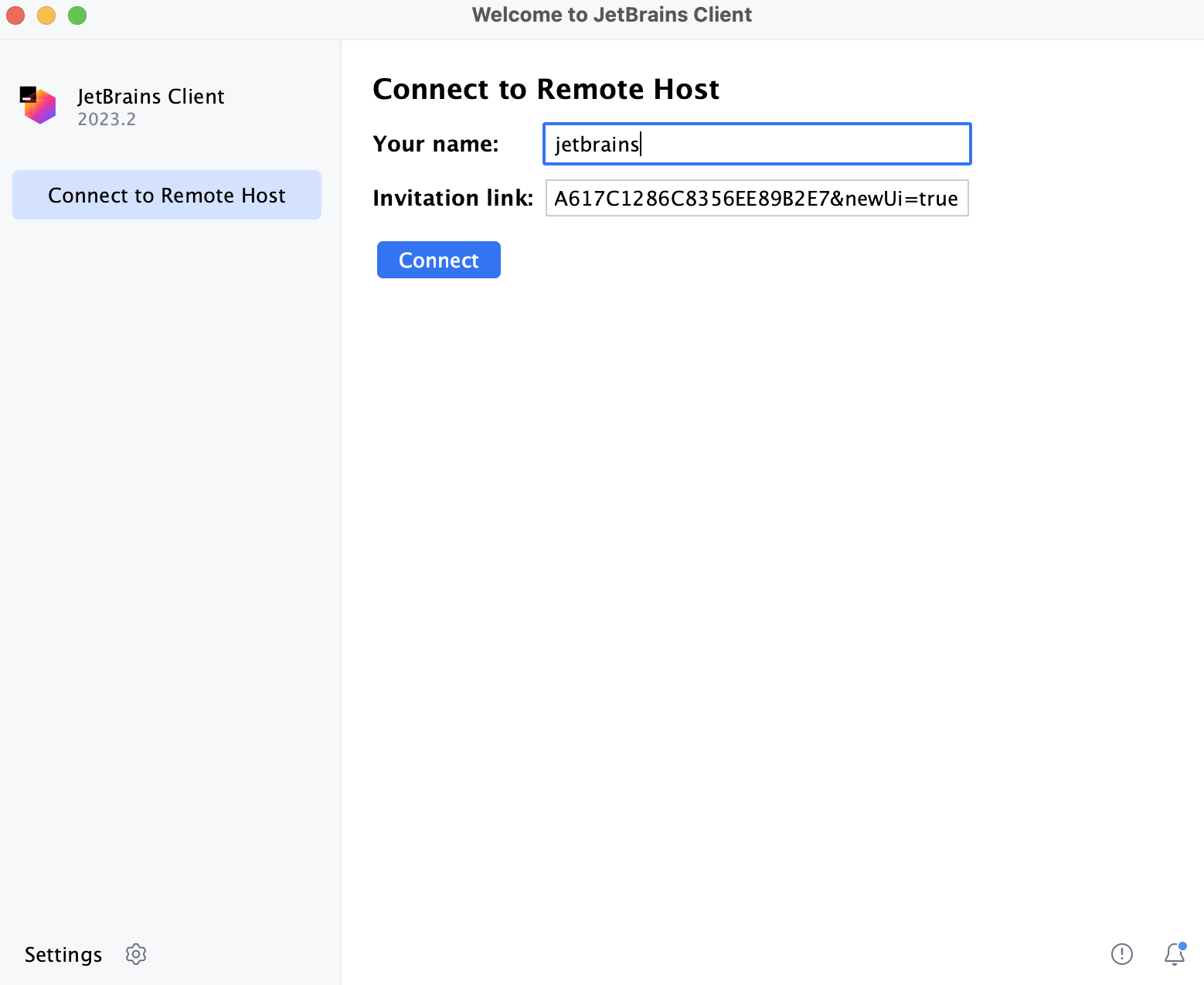
Guest Code With Me 设置位置
以访客身份设置 Code With Me 工作后,您可以检查以下位置以查看 Code With Me 分发、日志、设置和缓存在文件系统中的位置:
代码与我记录:
苹果系统视窗Linux~/Library/Logs/JetBrains/JetBrainsClient<plugin_version>%LOCALAPPDATA%\JetBrains\JetBrainsClient<plugin_version>\log~/.cache/JetBrains/JetBrainsClient<plugin_version>/log代码与我缓存:
苹果系统视窗Linux~/Library/Caches/JetBrains/JetBrainsClient<plugin_version>%LOCALAPPDATA%\JetBrains\JetBrainsClient<plugin_version>~/.cache/JetBrains/JetBrainsClient<plugin_version>代码与我设置:
苹果系统视窗Linux~/Library/Application\ Support/JetBrains/JetBrainsClient<plugin_version>%APPDATA%\Roaming\JetBrains\JetBrainsClient<plugin_version>~/.config/JetBrains/JetBrainsClient<plugin_version>Code With Me 发行版和 JetBrains 运行时:
笔记
在多种情况下,发行版和运行时会下载到 2 个不同的文件夹中:JetBrainsClientDist(从 JetBrains Gateway 或 PyCharm 下载 JetBrains 客户端)和CodeWithMeClientDist(从浏览器下载 JetBrains 客户端)
苹果系统视窗Linux~/Library/Caches/JetBrains/JetBrainsClientDist~/Library/Caches/JetBrains/CodeWithMeClientDist%LOCALAPPDATA%\JetBrains\JetBrainsClientDist%LOCALAPPDATA%\JetBrains\CodeWithMeClientDist~/.cache/JetBrains/JetBrainsClientDist~/.cache/JetBrains/CodeWithMeClientDist
在共享会话中工作
创建共享会话并接受所有受邀参与者后,编辑器将包含附加插入符,主工具栏将显示来宾的图标,并且带有语音通话和聊天支持的Code With Me工具窗口将变得可用。
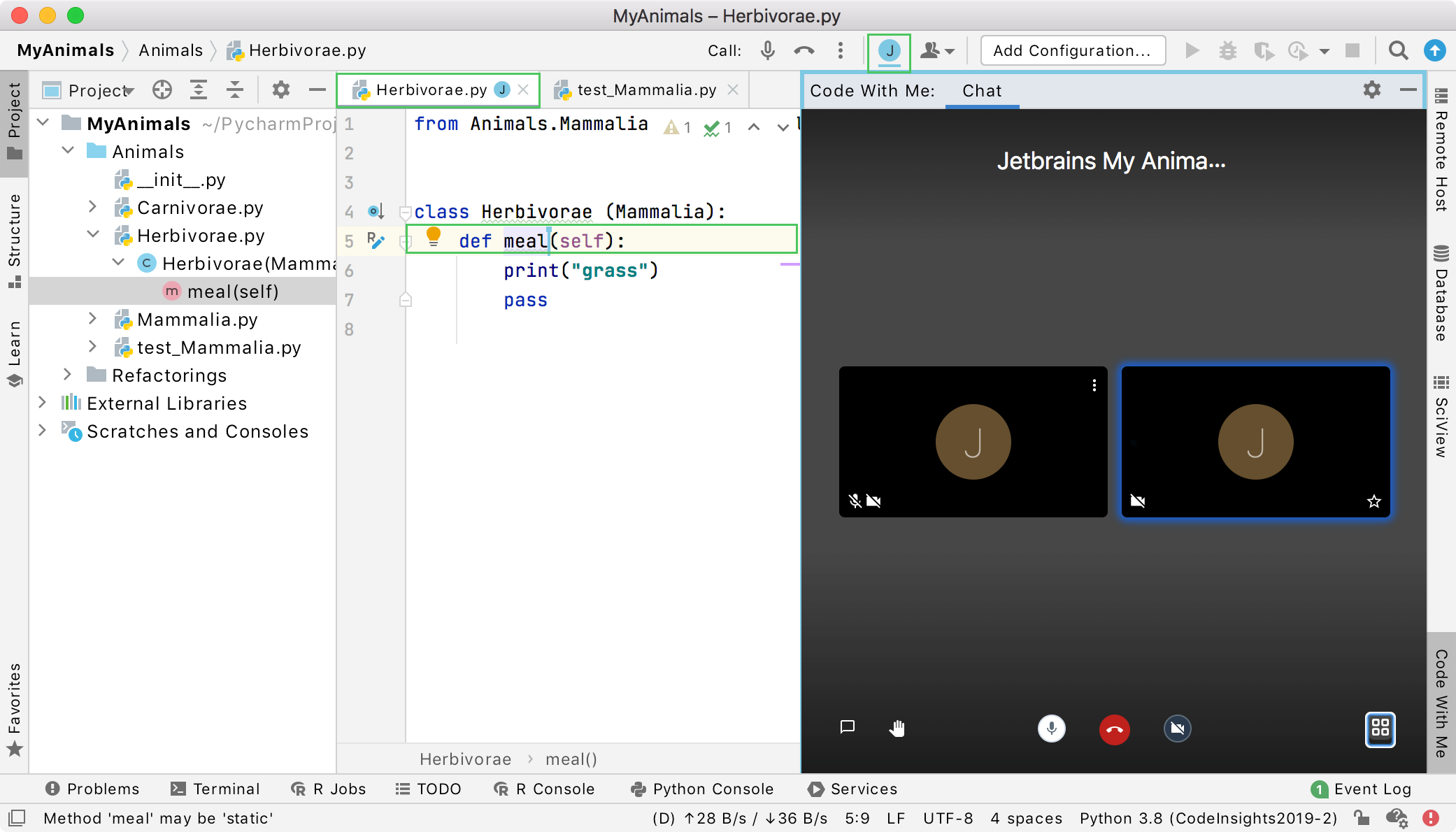
在共享会话中,您可以尝试不同的操作,例如独立在主持人的项目中移动、关注其他参与者、使用终端工具窗口、进行代码编辑、向主持人请求额外权限等。
关注参与者
在主工具栏上,单击
。
从打开的列表中,选择您要关注的参与者的姓名,然后选择“关注”。
或者,在主工具栏上,单击所需参与者的图标。
PyCharm 将您的插入符号放置在参与者插入符号的顶部,并在编辑器周围放置一个框架,其中有一个小标签显示您正在关注的参与者的姓名。
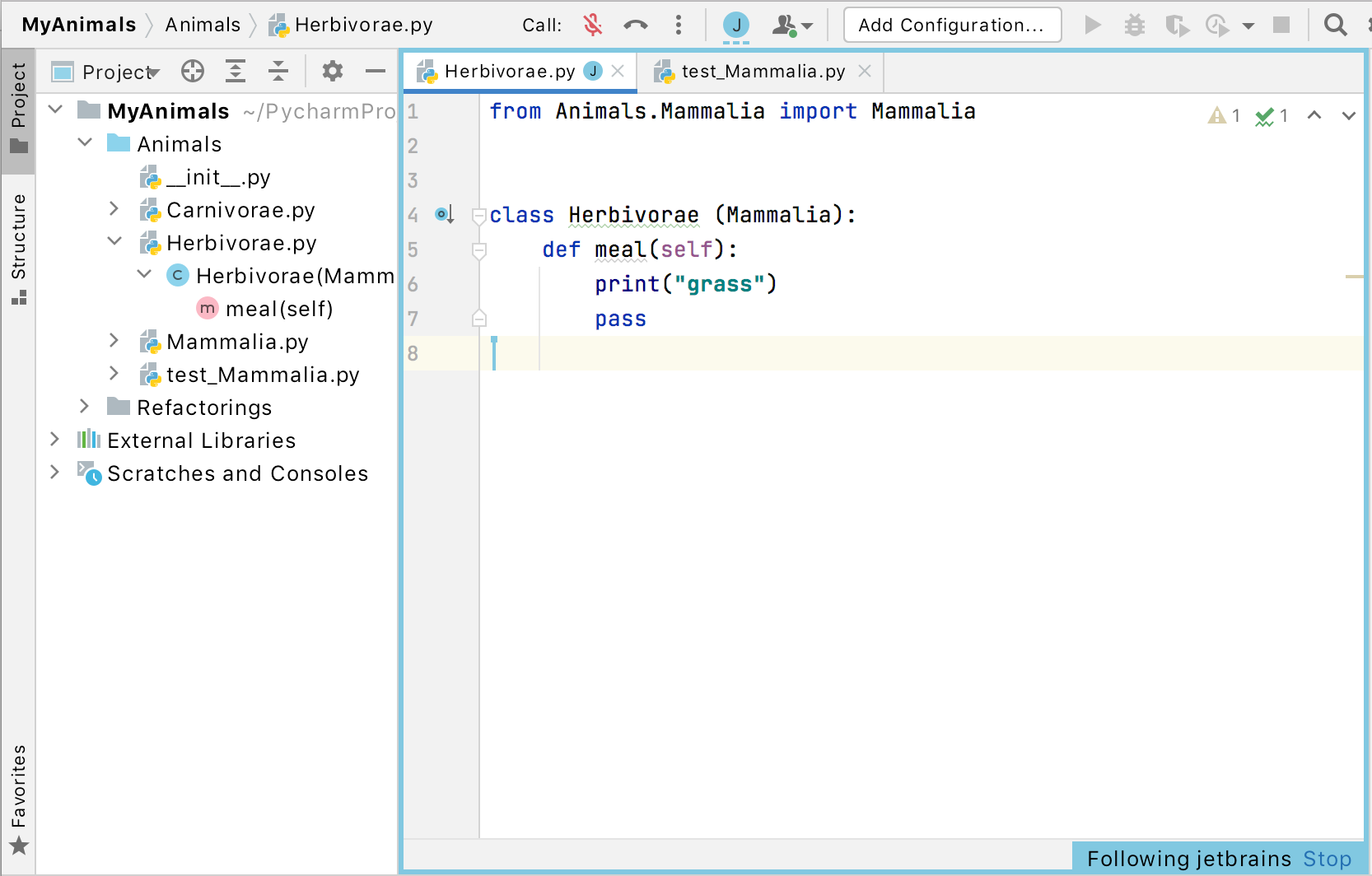
单击姓名旁边的“停止”以取消关注参与者。您随时可以单击“恢复”来再次关注同一参与者。
您可以让多名参与者关注其他参与者。当其中一名追随者决定切换焦点时,不会影响主主持人。这对于师生用例很有帮助。
强迫所有其他人跟随你
在主工具栏上,单击
。
从打开的列表中,选择您的个人资料,然后选择“让每个人都关注您”。
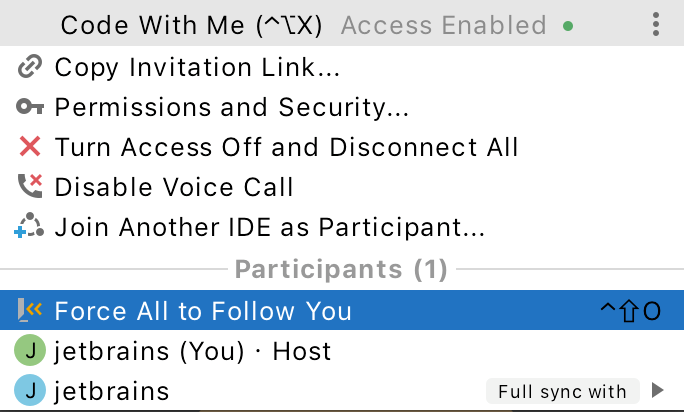
在这种情况下,所有来宾插入符都放置在主机顶部,如果主插入符放置在项目的其他文件中,焦点将会切换。
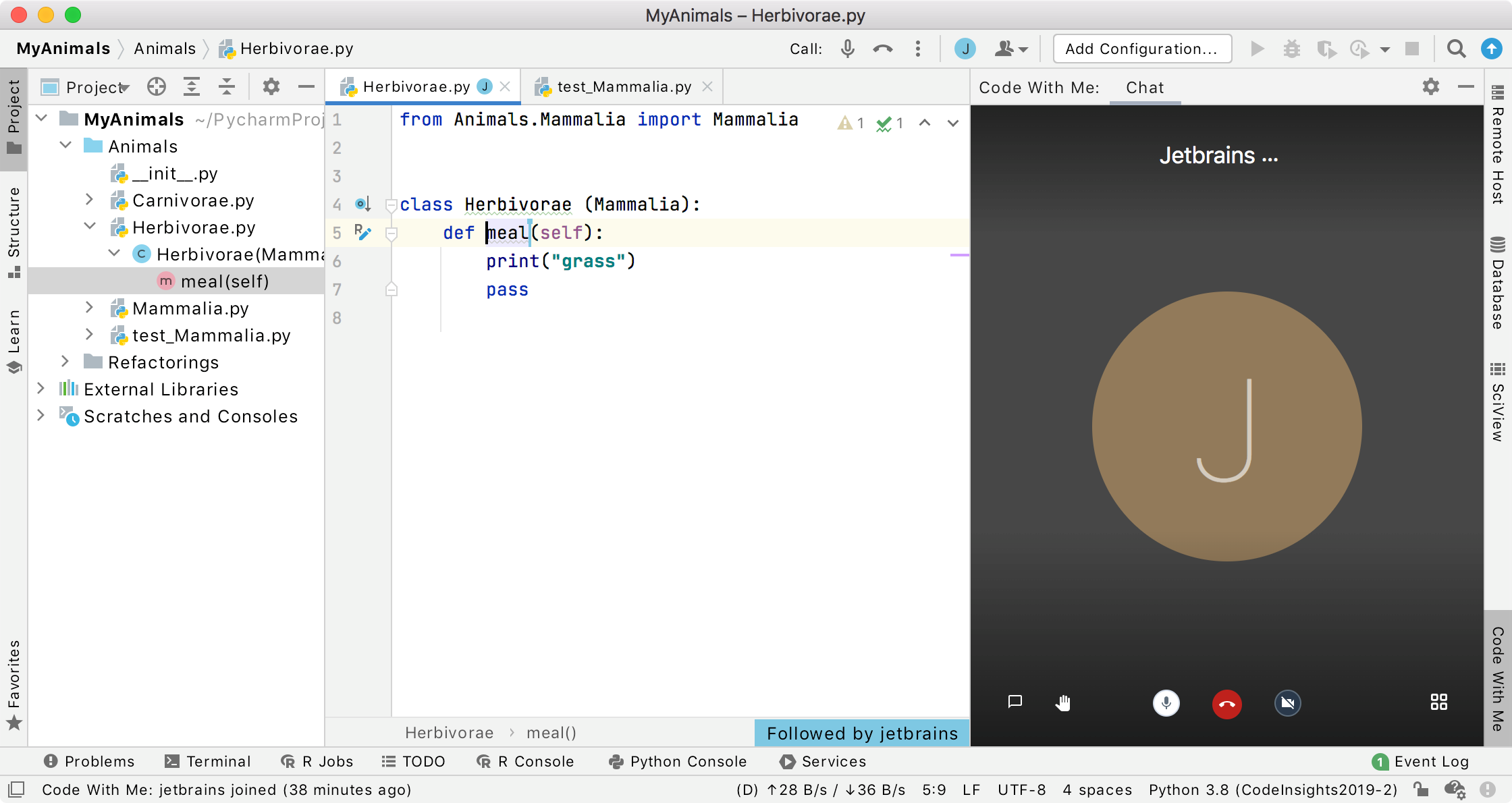
参与者可以随时停止跟随主插入符。
跳转到其他参与者
在主工具栏上,单击
。
从打开的列表中,单击参与者的姓名并选择跳转到。
或者,在主工具栏上,右键单击参与者的图标并选择相同的选项。
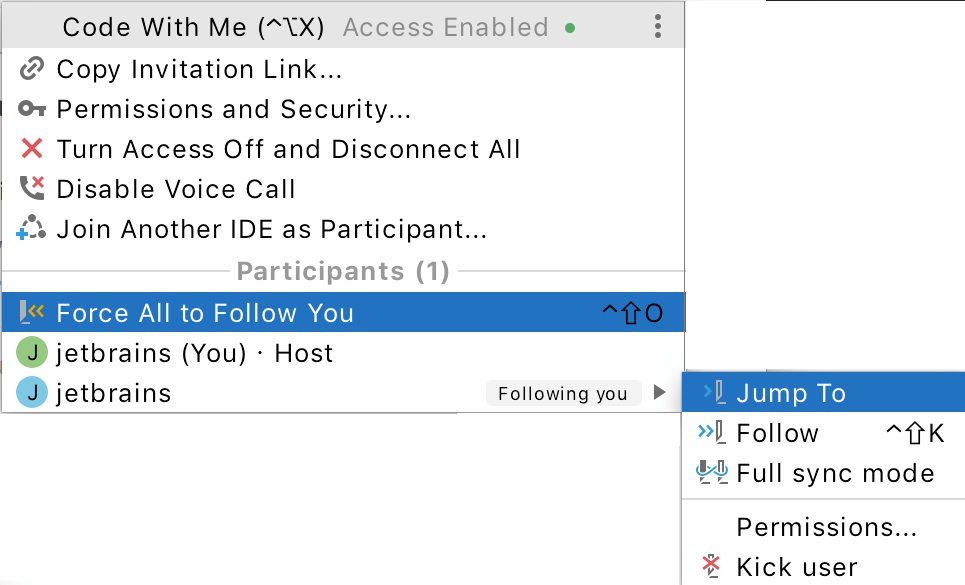
插入符号放置在所选客人的插入符号所在的行上。如果您想快速找到某个参与者的插入符,这可能会很有帮助。
使用对编码模式
在主工具栏上,单击
。
从打开的列表中,选择参与者的姓名,然后选择配对编码模式。
或者,在主工具栏上,右键单击参与者的图标并选择相同的选项。
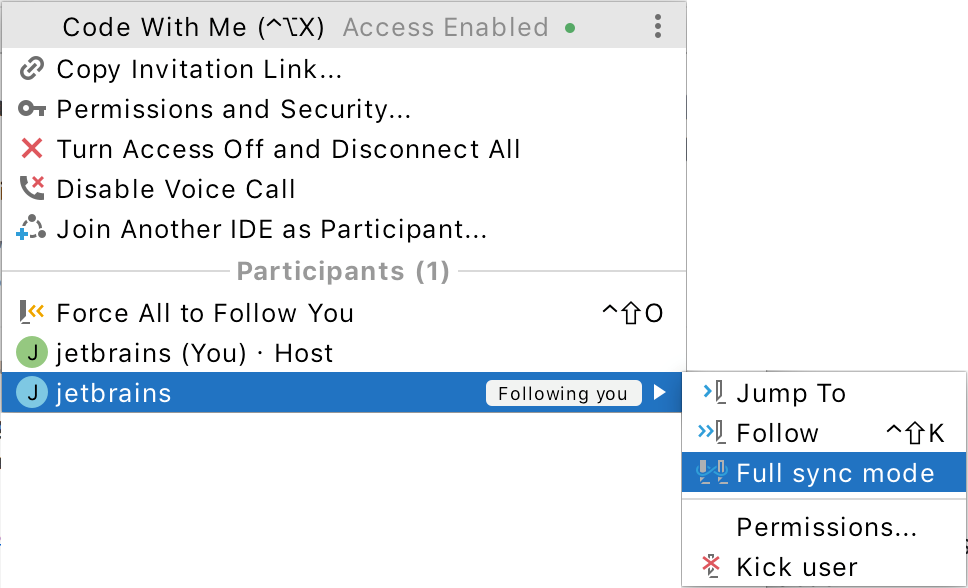
插入符号放置在主机插入符号的顶部。PyCharm 在主机编辑器和访客编辑器周围放置一个框架,指示配对编码模式已打开。即使插入符号放置在项目的其他部分,焦点仍保留在宿主插入符号内。该模式通常用于结对编程场景。
终止特定用户的共享会话
在主工具栏上,单击
。
从打开的列表中,单击要终止其会话的参与者的姓名,然后选择“删除来宾”。
或者,在主工具栏上右键单击参与者的图标并选择相同的选项。
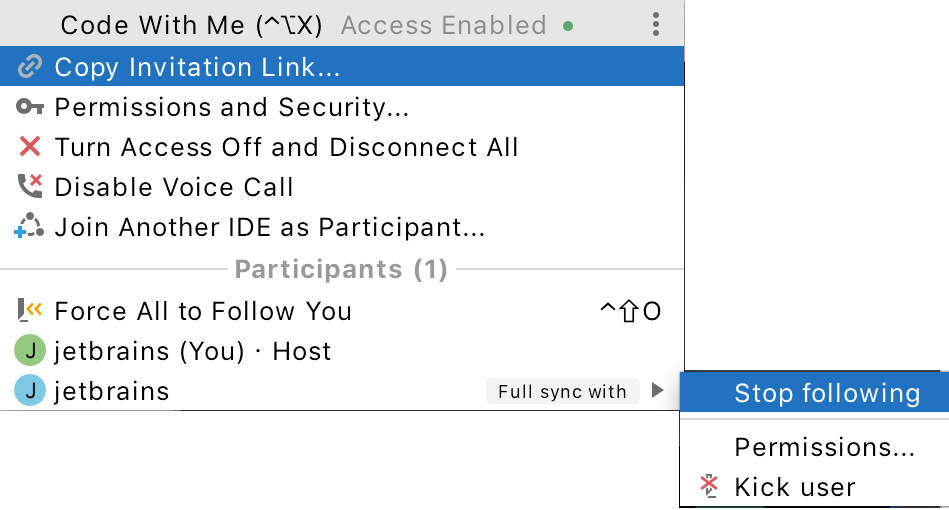
PyCharm 终止所选参与者的会话并在访客端显示通知。PyCharm 关闭访客项目并将访客返回到Code With Me欢迎屏幕。
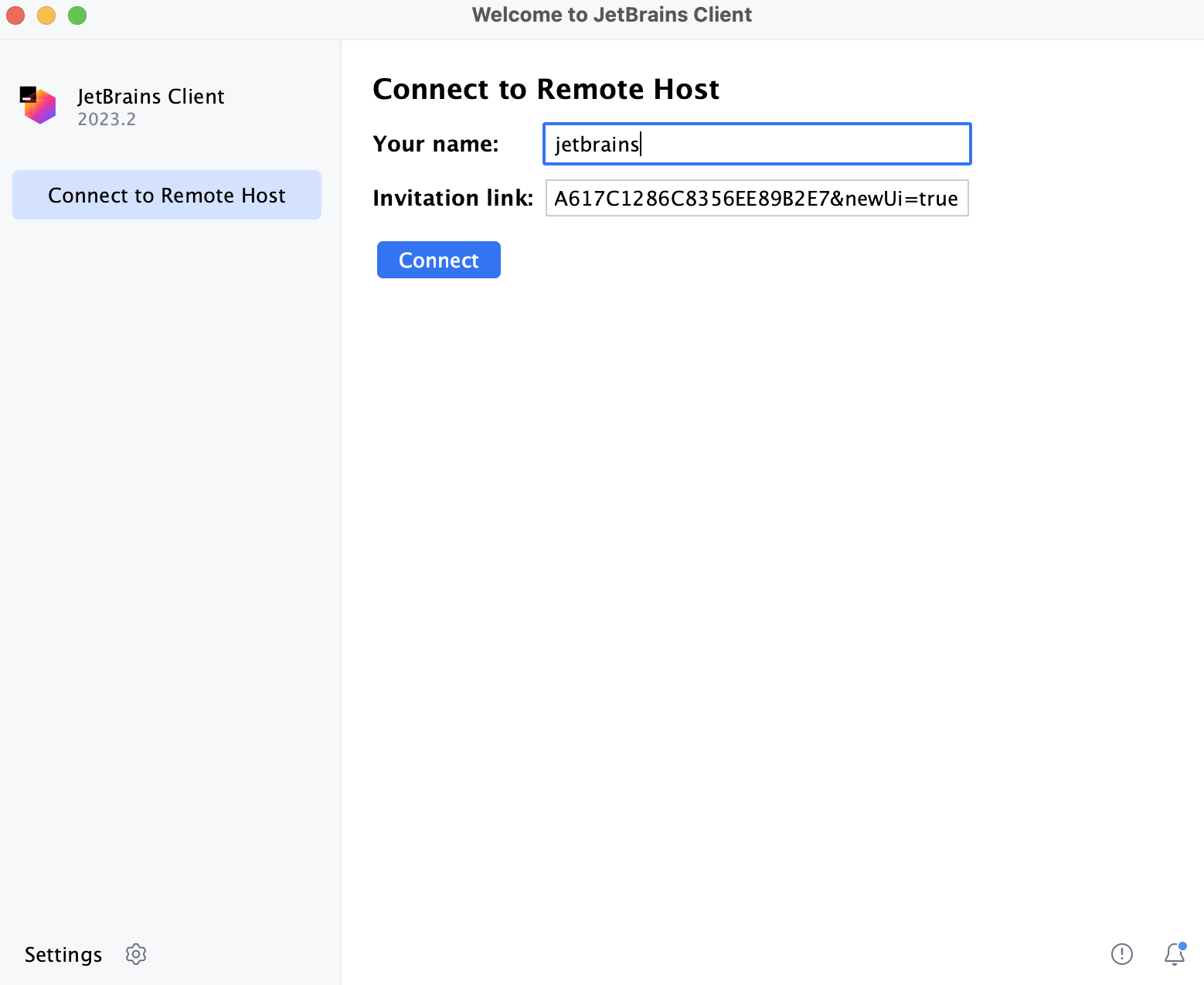
如果访客想要返回共享会话,则需要等待主持人允许加入。
收集当前访客的日志
在“Code With Me”欢迎屏幕上,单击“设置”
旁边的。
从打开的列表中,选择“收集日志和诊断数据”。
PyCharm 在本地计算机上创建一个日志文件。日志文件包含当前项目的文件名、代码部分以及来宾活动的详细信息,例如插入符号移动、键入的符号、调用的操作、打开的文件、文件路径等。
收集会话中的所有日志
在主工具栏上,单击
。
在打开的列表中,单击
并选择提交问题 提交问题...。
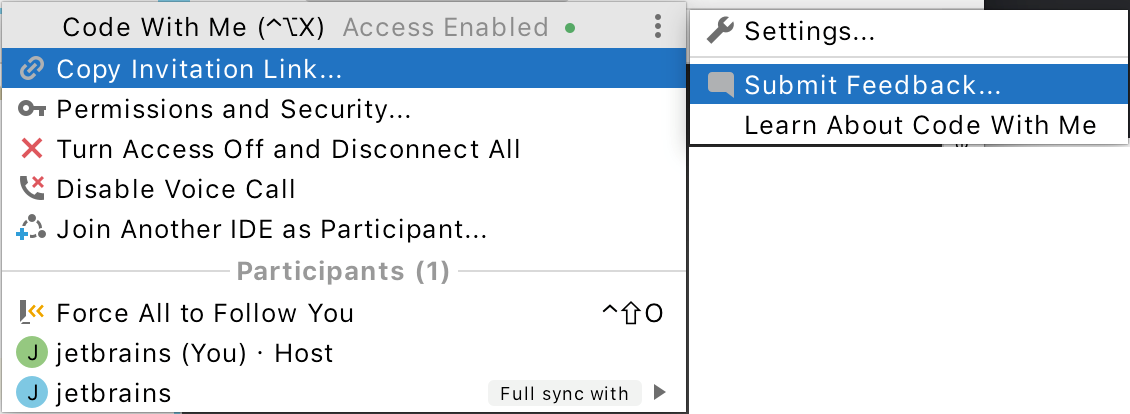
在打开的对话框中,单击“确定”以批准数据收集。
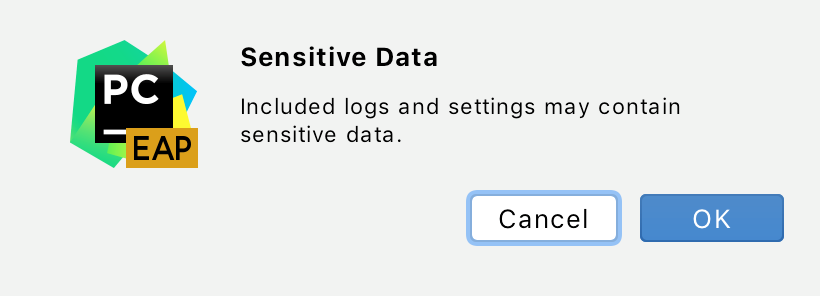
收集日志详细信息后,它们会自动附加到YouTrack 系统中新创建的问题中。
请求权限
默认情况下,您作为访客被授予只读权限。这意味着您无法在会话期间编辑文件、添加代码或在终端中工作。每次您尝试执行没有权限的操作时,PyCharm 都会显示适当的通知。您可以单击通知中的链接向主持人请求其他权限。
请求编辑文件权限
开始编辑文件。出现通知时,单击请求编辑文件链接。
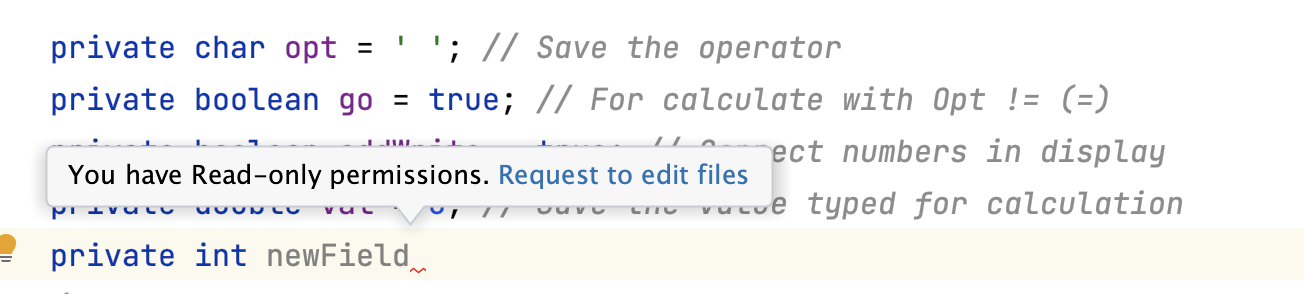
因此,主机会收到通知,并且可以授予权限或拒绝权限。
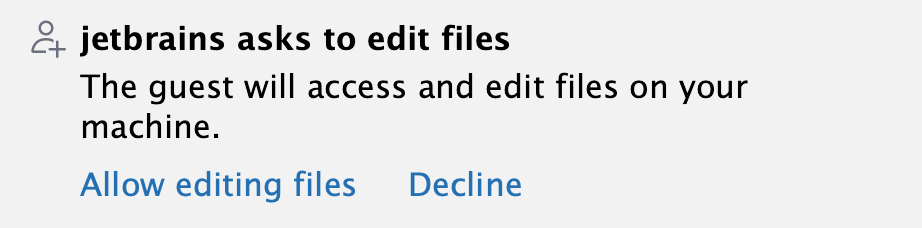
如果授予权限,来宾可以编辑文件,并且来宾权限会在主机端更新。主持人可以在会话期间随时更改权限。从主机主菜单中,选择来宾名称并从选项列表中选择权限,然后在“编辑权限”对话框中相应地更新权限。
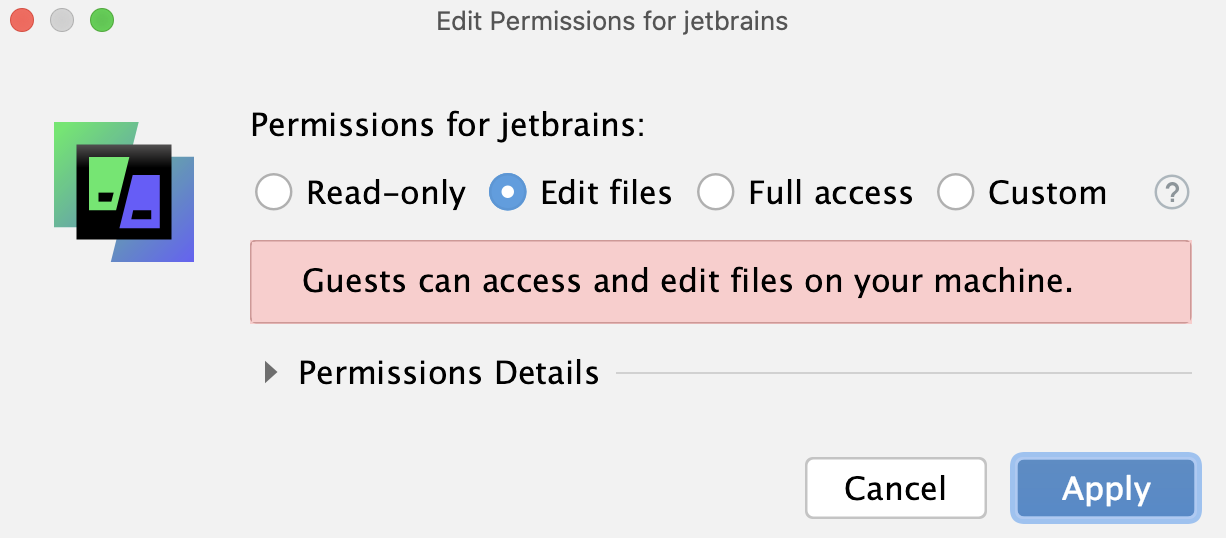
为了使用终端、运行应用程序或调试代码,您需要完全访问权限。
请求完全访问权限
当您尝试访问需要完全访问权限的操作时,将会出现相应的通知。例如终端访问权限。
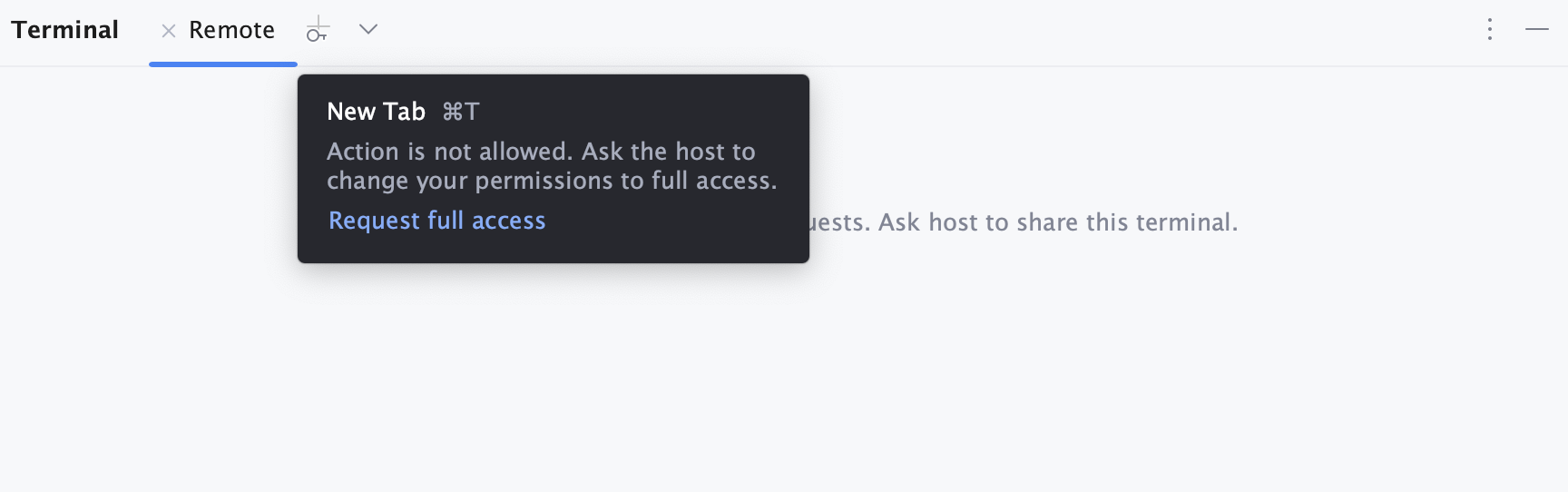
单击请求完全访问链接。
因此,主机会收到通知,并且可以授予权限或拒绝权限。
如果授予权限,则会打开带有共享终端的选项卡,访客可以使用它。在这种情况下,主机有两个终端选项卡:一个是私有的,另一个是共享的。
主持人可以在会话期间随时更改权限。从主机主菜单中,选择来宾名称并从选项列表中选择权限,然后在“编辑权限”对话框中相应地更新权限。
更改会话名称或会话服务器的 URL
您可以使用Code With Me设置更改已创建会话的默认名称。
您还可以更改用于会话的大厅服务器的 URL。出于安全目的,切换到您自己公司的服务器可能会很有用。
访问“与我一起使用代码”设置
在主菜单中,打开设置 - 工具 - Code With Me
在用户名字段中输入会话的新名称。会话名称将在重新启动时更改。单击“使用系统名称”会将会话名称重置为默认名称。
您可以在大厅服务器 URL字段中更改默认服务器 URL 。
单击“确定”保存更改。
如何禁用“与我一起编码”?
按打开 IDE 设置,然后选择插件。CtrlAlt0S
切换到“已安装”选项卡,然后在已安装插件列表中找到“Code With Me”插件。
单击
插件描述区域并选择“禁用”,然后单击“确定”并重新启动 PyCharm。
感谢您的反馈意见!