JetBrains 客户端 UI 概述
最后修改时间:2023 年 9 月 11 日当您接受Code With Me 会话邀请并打开JetBrains Client时,可以使用许多可帮助您微调工作环境的设置选项。您还可以查看不同的工具窗口,并根据您的用户权限执行特定的操作或任务。

有关在“与我一起编写代码”会话中工作的更多信息,请参阅在共享会话中工作。
设置
您可以配置与外观、代码编辑、格式设置等相关的选项。您还可以安装与代码编辑、格式化、方案和主题相关的插件。
配置外观和行为
按打开 IDE 设置,然后选择外观和行为。CtrlAlt0S
使用不同部分中的各种选项,您可以更改主题、辅助功能选项、UI 选项、通知弹出窗口等。
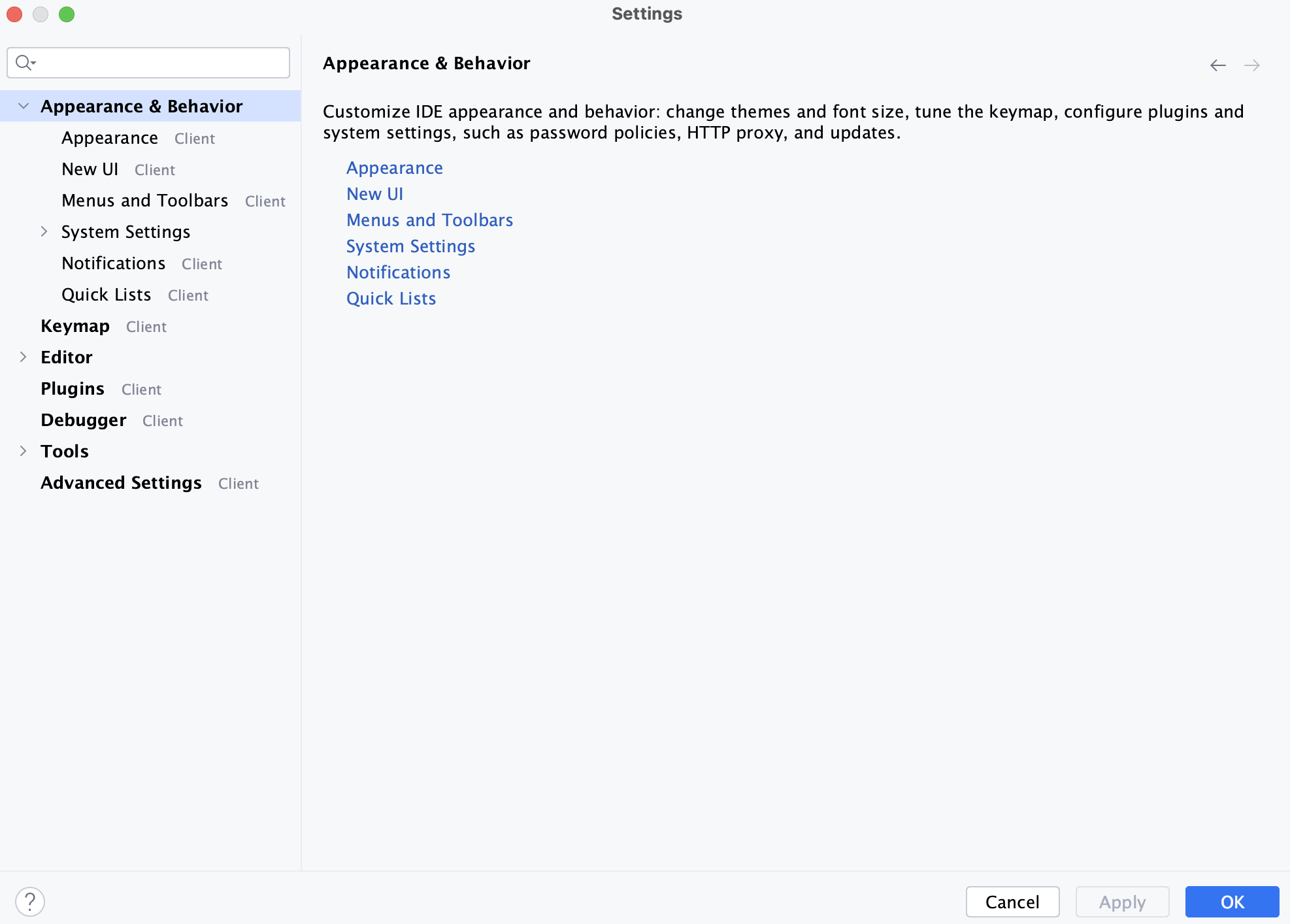
有关设置选项的更多信息,请参阅外观和行为。
安装插件
按打开 IDE 设置,然后选择插件。CtrlAlt0S
从右侧的选项中,选择“市场”选项卡,然后选择要安装的插件。
您可以选择“已安装”选项卡并检查已安装插件的列表。
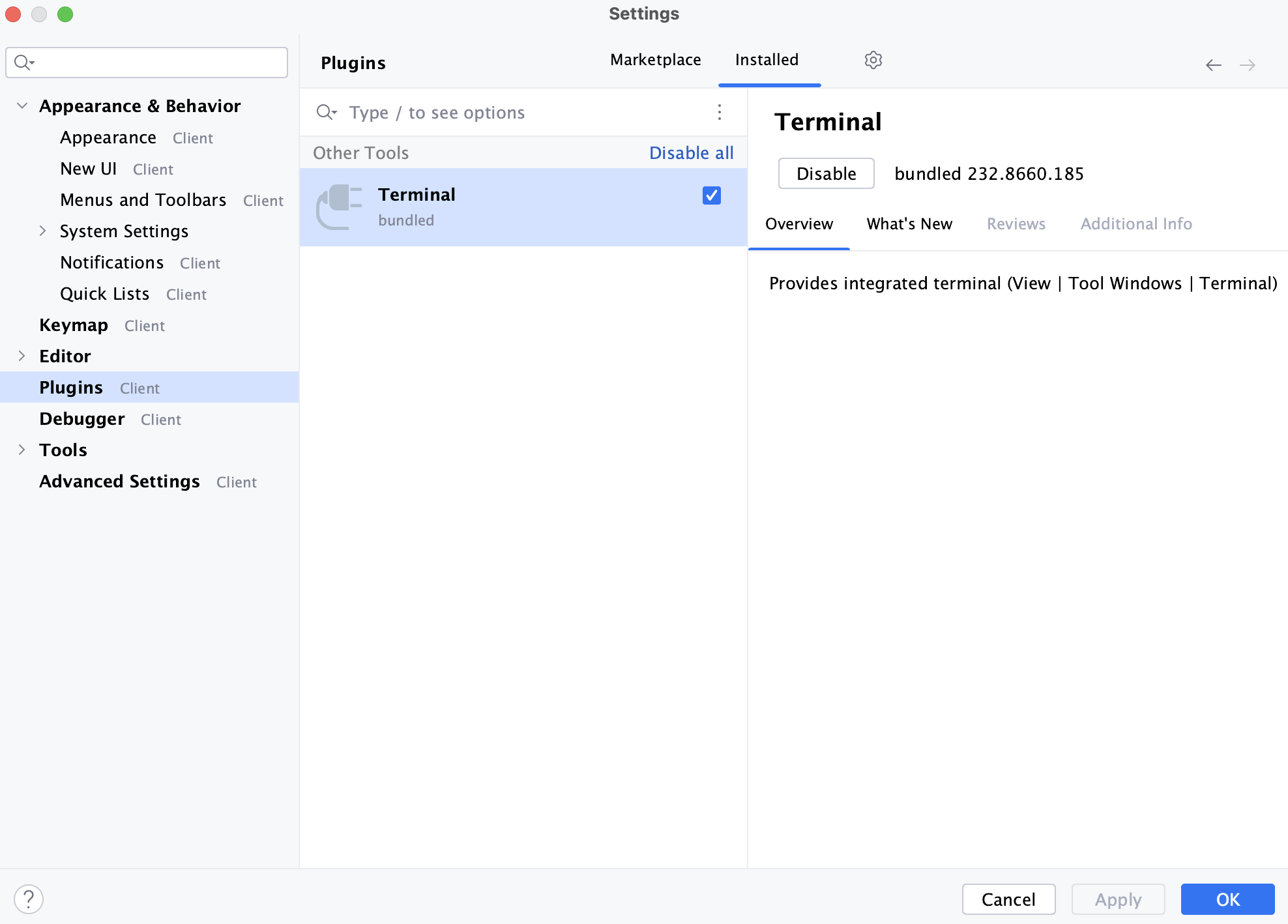
有关设置的更多信息,请参阅插件。
笔记
即使您安装了 PyCharm,您仍然只能看到那些可用于 JetBrains 客户端的插件。
配置编辑器选项
按打开 IDE 设置,然后选择编辑器。CtrlAlt0S
从可用选项中,您可以配置字体、会话中用户标记的颜色、控制台颜色等。
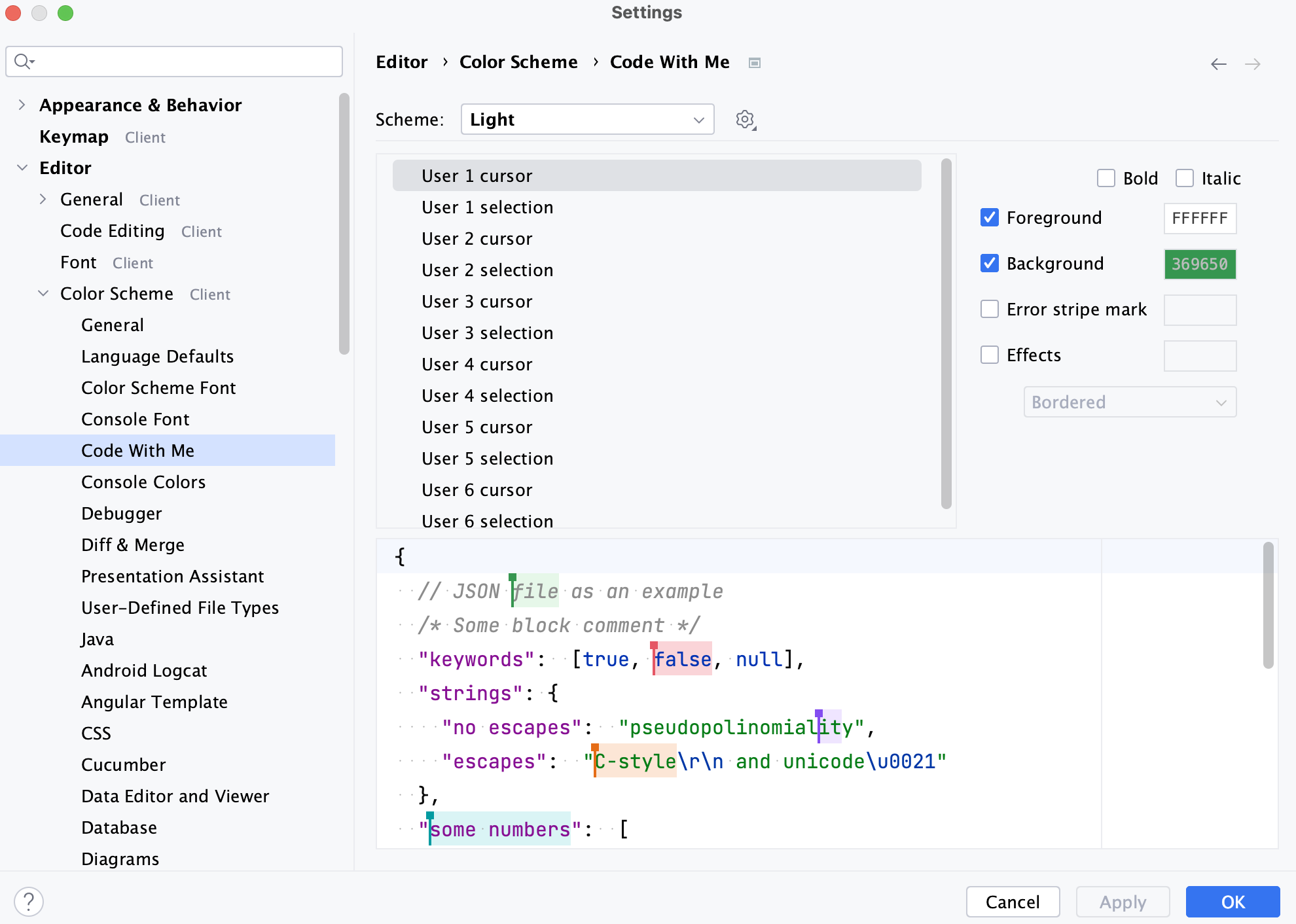
欲了解更多信息,请参阅编辑器。
作为访客,您只能从 JetBrains 客户端欢迎屏幕更改会话的用户名。
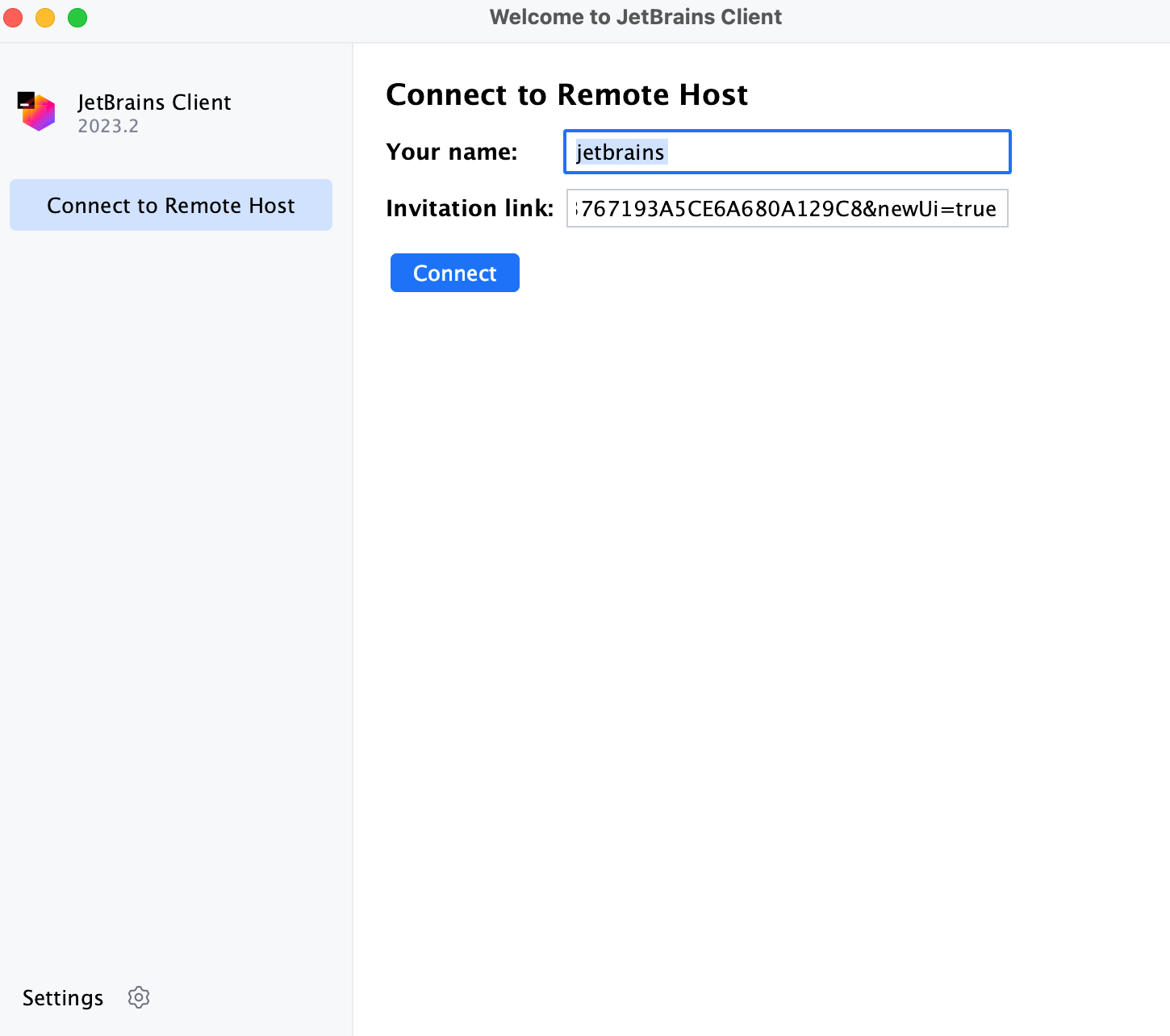
作为主持人,您可以通过Code With Me设置配置会话的用户名。
配置会话的用户名
按打开 IDE 设置,然后选择“工具”。CtrlAlt0S
从左侧的选项中,选择Code With Me。
对于右侧的选项,在“用户名”字段中输入要用于会话的名称,然后单击“确定”保存更改。或者,您可以单击“使用系统名称”以在会话中使用它。
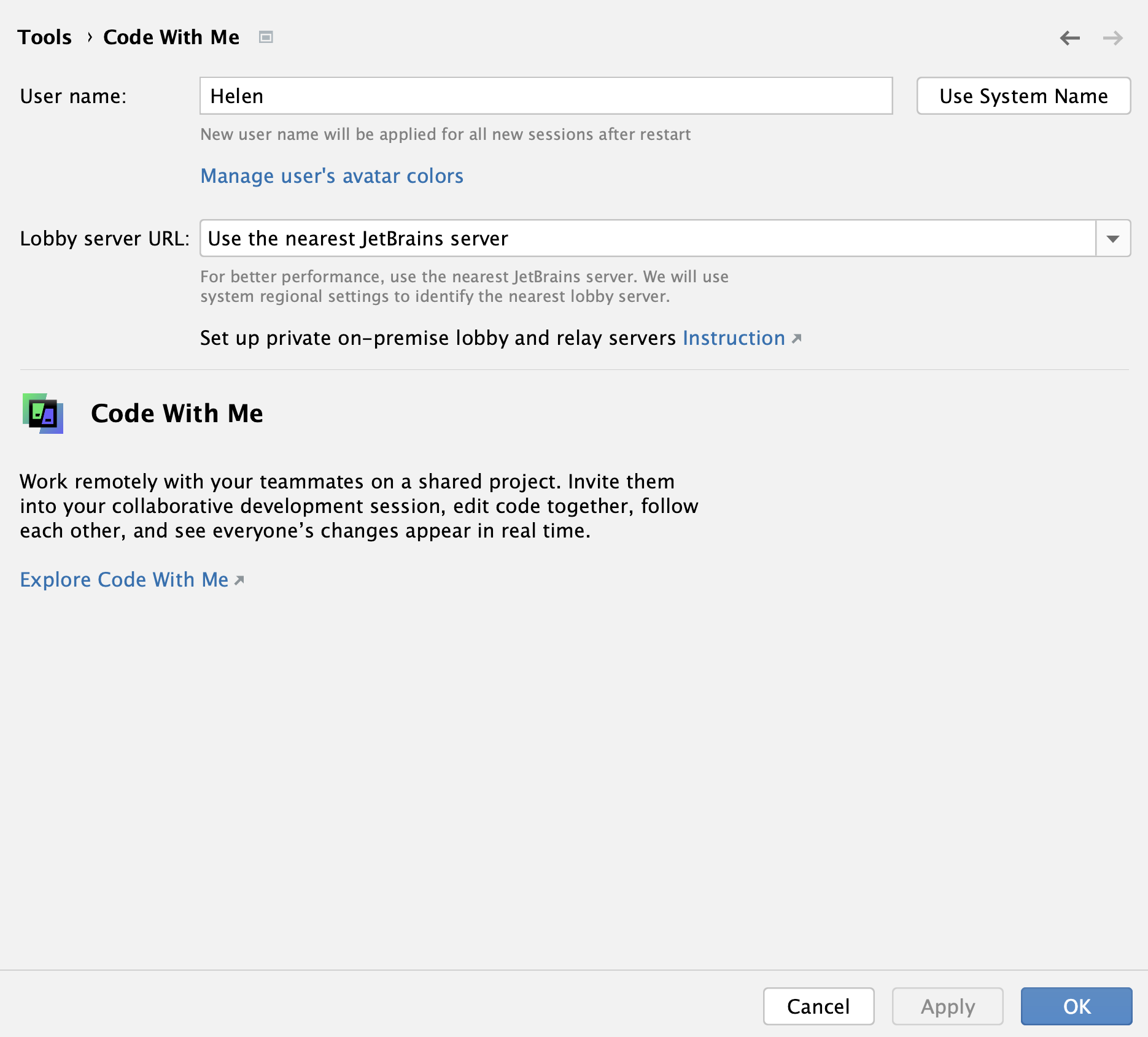
笔记
要为所有新会话应用新名称,您需要重新启动 JetBrains 客户端。
有关调试器和高级设置中的选项的更多信息,请参阅调试器和高级设置。请注意,JetBrains 客户端中的这些设置选项仅限于外观、行为、代码编辑和格式设置。
工具窗口
当会话启动时,Code With Me工具窗口默认变为可用。工具窗口包含视频、聊天和端口转发。有关如何使用 Code With Me 工具窗口的更多信息,请参阅音频和视频支持部分。
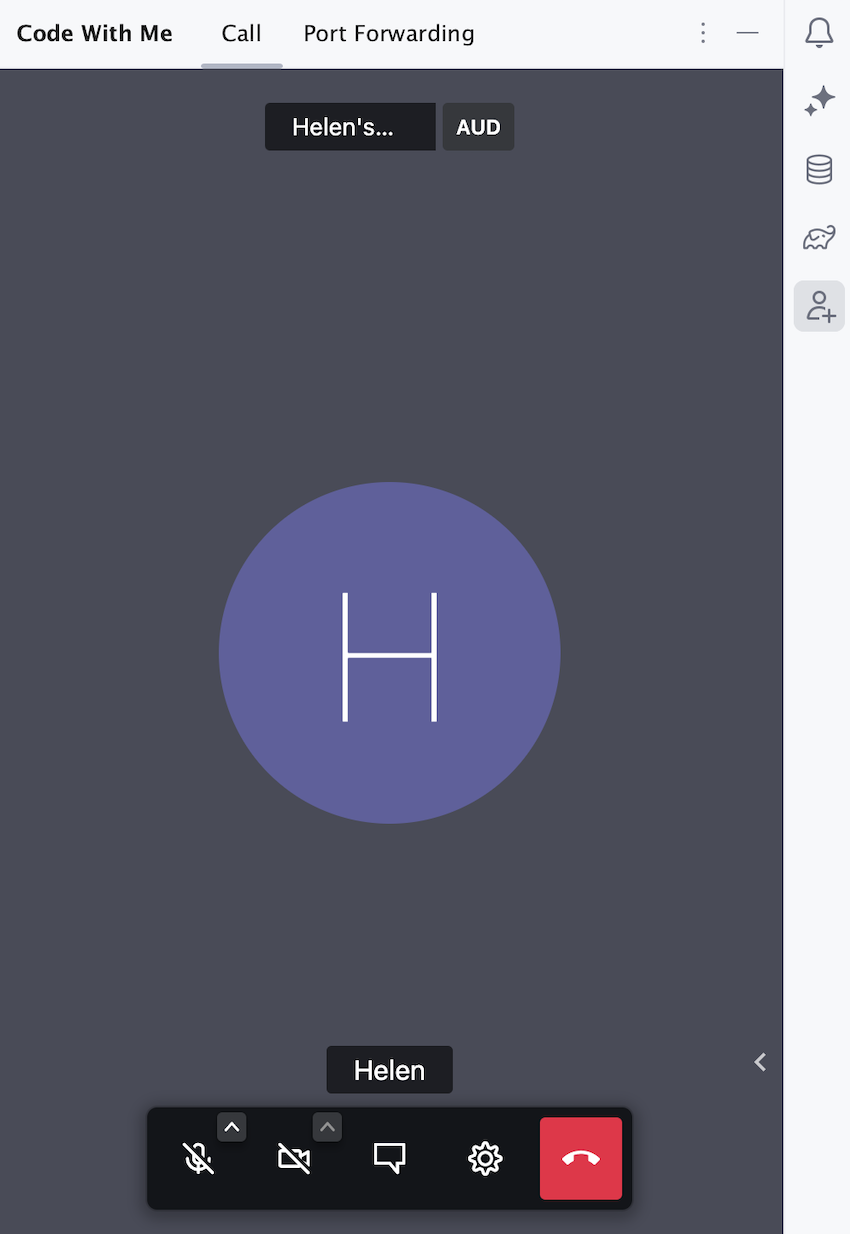
根据您在会话中处理的项目,JetBrains Client 支持项目中的工具或框架所需的工具窗口。例如,如果您处理 Gradle 项目,则Gradle工具窗口将变为可用。
如果您拥有此类工具窗口的完全访问权限,则可以执行可用的任务、命令等。
感谢您的反馈意见!