颜色和字体
最后修改时间:2023 年 10 月 10 日作为开发人员,您需要使用大量文本资源:编辑器中的源代码、搜索结果、调试器信息、控制台输入和输出等等。颜色和字体样式用于格式化此文本,帮助您一目了然地更好地理解它。
PyCharm 允许您在定义 IDE 文本中使用的颜色和字体的可配置配色方案之间进行选择。
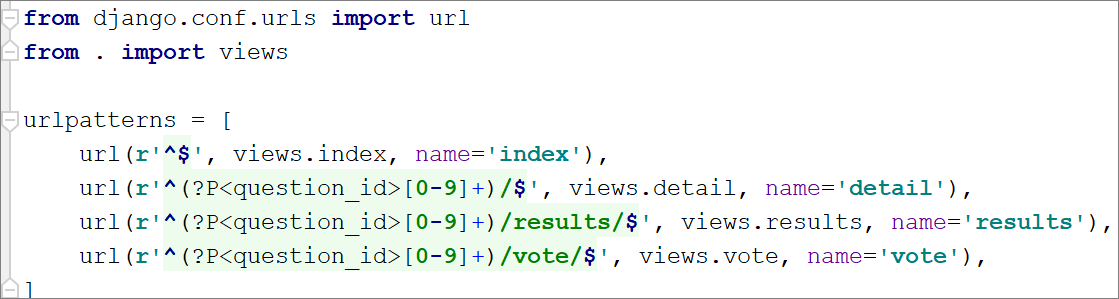
您可以使用预定义的配色方案或根据您的喜好对其进行自定义。也可以共享方案。
选择配色方案
按打开 IDE 设置,然后选择编辑器 | 配色方案。CtrlAlt0S
使用方案列表选择配色方案。
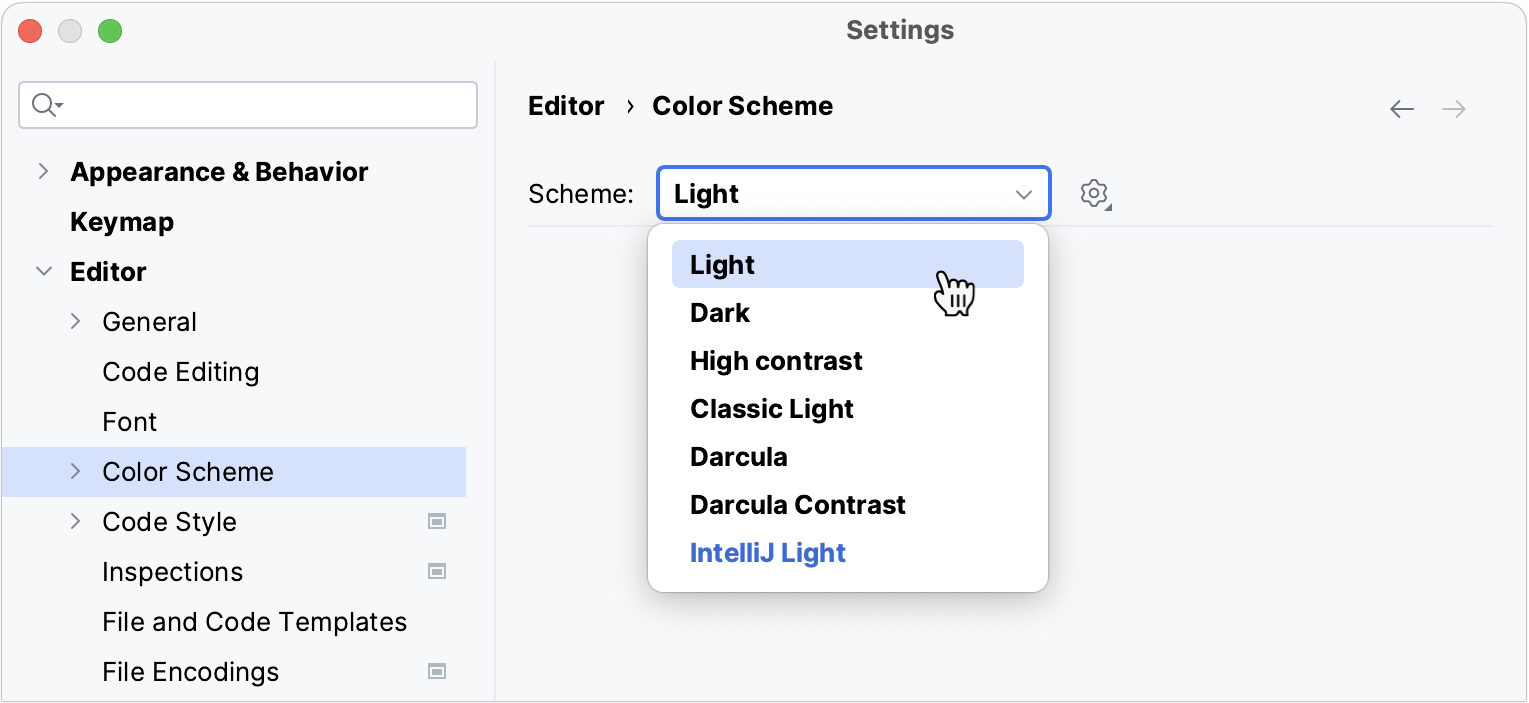
默认情况下,有以下预定义的配色方案:
Classic Light:专为macOS Light和Windows 10 Light界面主题设计
Darcula:专为Darcula界面主题设计
高对比度:专为高对比度界面主题设计(推荐视力障碍用户使用)
IntelliJ Light:专为IntelliJ Light界面主题设计
笔记
如果您安装带有配色方案的插件,该方案将被添加到预定义方案列表中。有关更多信息,请参阅共享配色方案。
定制配色方案
您可以自定义预定义的颜色方案,但建议您为自定义颜色和字体设置创建副本:
复制配色方案
按打开 IDE 设置,然后选择编辑器 | 配色方案。CtrlAlt0S
选择一种配色方案,单击
,然后单击“复制”。
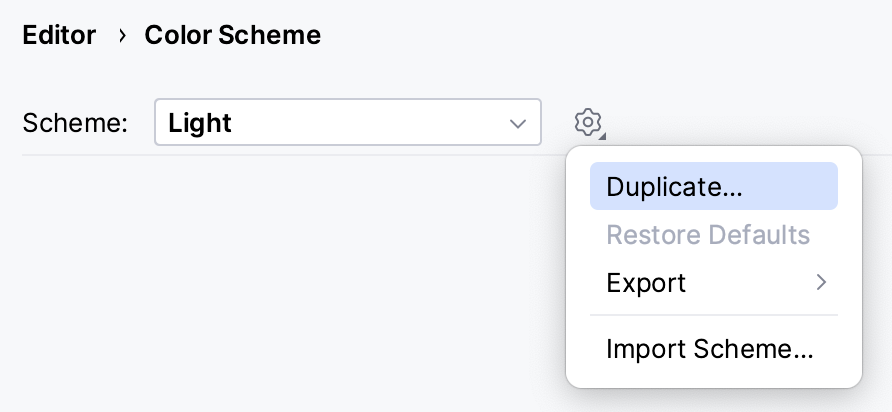
(可选)要重命名您的自定义方案,请单击
并选择重命名。
笔记
预定义的配色方案以粗体列出。如果您自定义预定义的配色方案,它将显示为蓝色。要将预定义的配色方案恢复为默认设置,请单击
并选择恢复默认值。您无法删除预定义的配色方案。
要定义颜色和字体设置,请打开编辑器 | IDE 设置的 配色方案页面。CtrlAlt0S
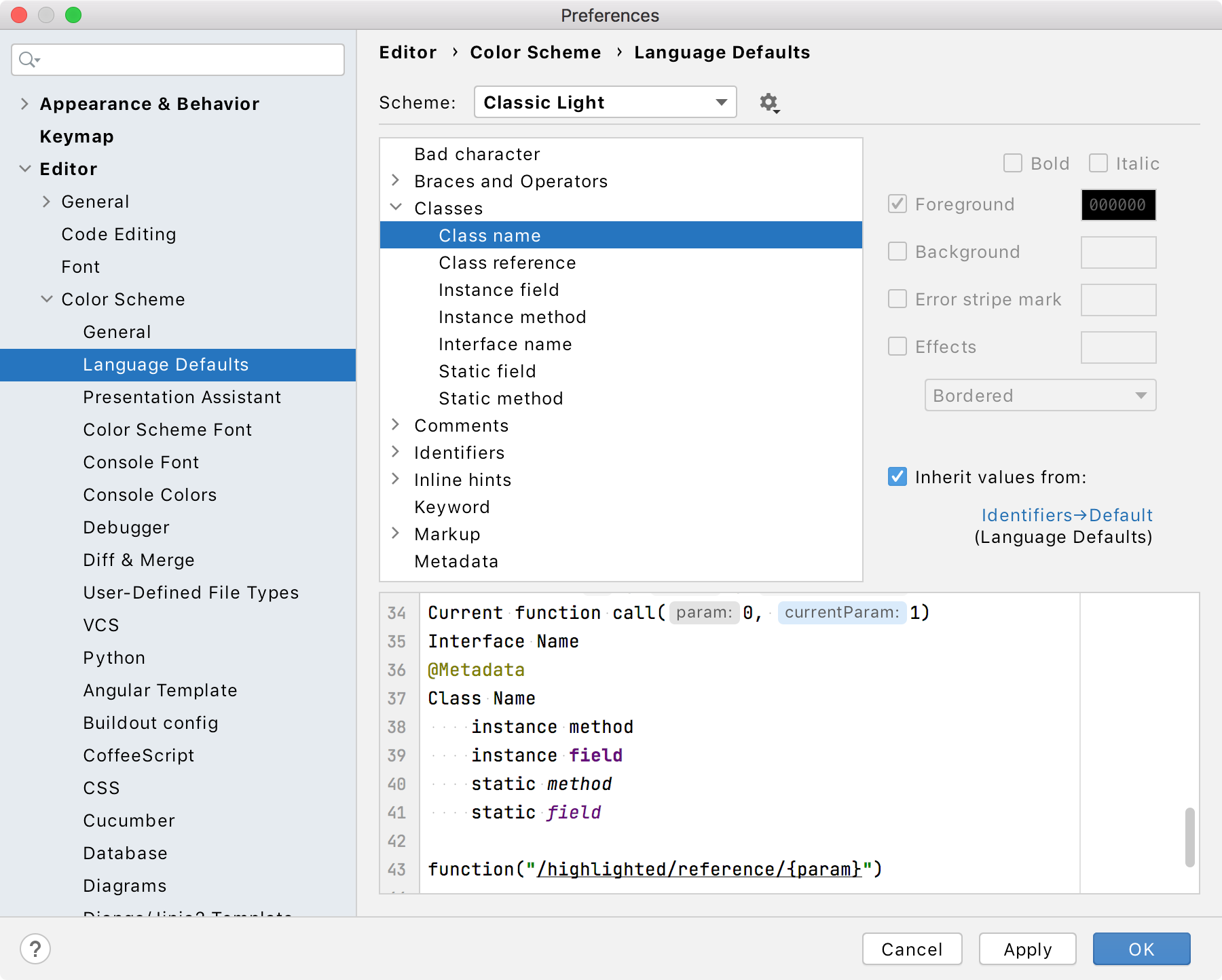
编辑器 |下的设置 配色方案分为几个部分。例如,“常规”部分定义基本编辑器颜色,例如装订线、行号、错误、警告、弹出窗口、提示等。语言默认部分包含常见语法突出显示设置,默认情况下应用于所有支持的编程语言。
在大多数情况下,配置语言默认值并根据需要对特定语言进行调整就足够了。要更改元素的继承颜色设置,请清除继承值复选框。
为 Python 定义自定义字体和颜色设置
按打开 IDE 设置,然后选择编辑器 | 配色方案| Python。CtrlAlt0S
选择要自定义的任何代码元素并清除相应的继承值复选框以更改该元素的继承颜色设置;然后指定您的颜色和字体设置。
例如,您可以为嵌套函数设置颜色突出显示。从代码元素列表中,选择嵌套函数定义,清除继承值复选框并指定元素前景色和背景色。单击“确定”保存更改。
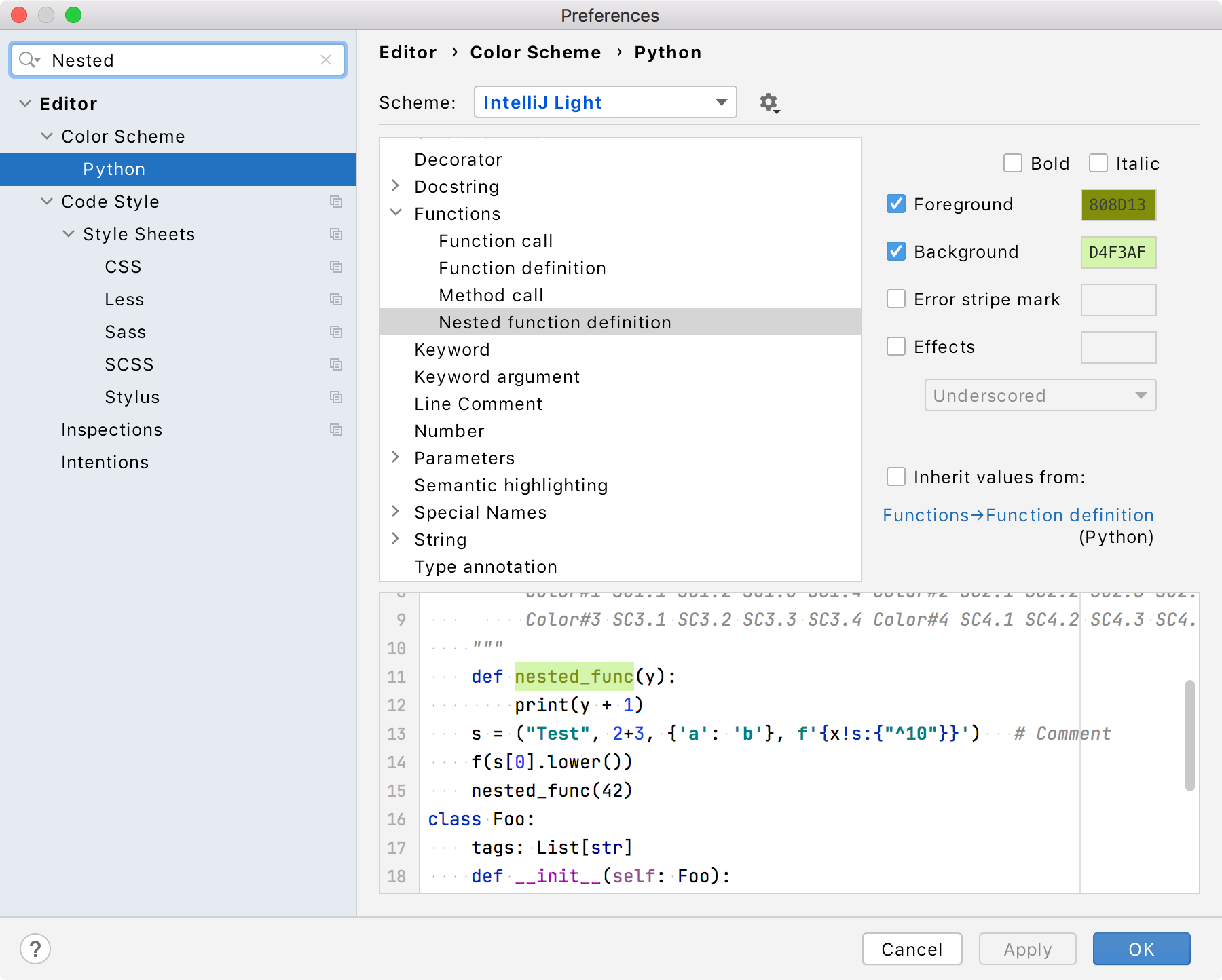
语义突出显示
默认情况下,颜色方案定义源代码中保留字和其他符号的语法突出显示:运算符、关键字、建议、字符串文字等。如果您有一个带有许多参数和局部变量的函数或方法,可能很难一眼区分它们。您可以使用语义突出显示为每个参数和局部变量分配不同的颜色。
启用语义突出显示
按打开 IDE 设置,然后选择编辑器 | 配色方案| 语言默认值 | 语义突出。CtrlAlt0S
选择语义突出显示复选框并根据需要自定义颜色范围。
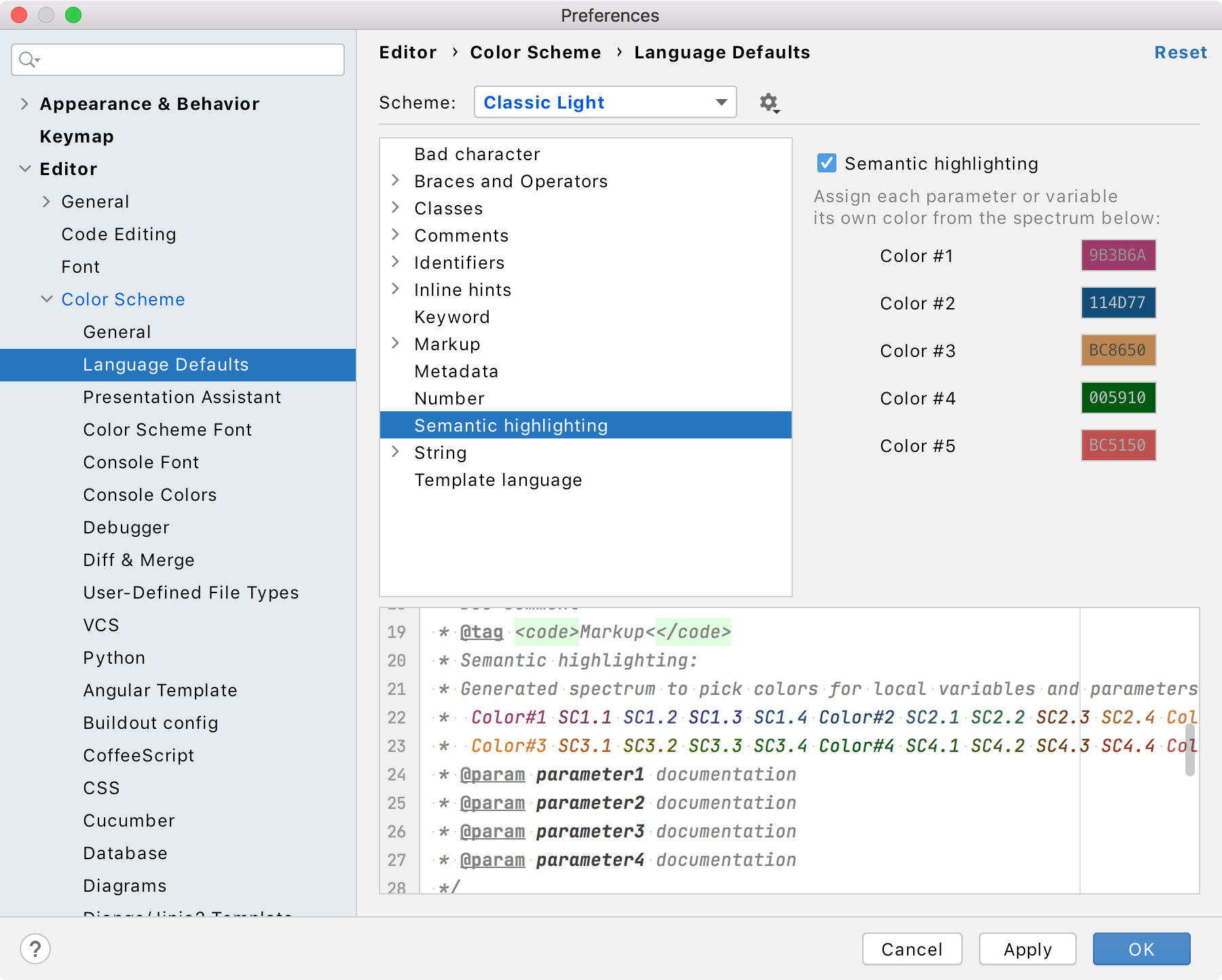
这将为从Language Defaults继承此设置的所有语言启用语义突出显示。要为特定语言(例如 Python)启用它,请转到编辑器 | 配色方案| 蟒蛇 | IDE 设置的 语义突出显示页面,清除继承值复选框,然后选择语义突出显示复选框。CtrlAlt0S
分享配色方案
如果您习惯了特定的配色方案,则可以将其从一个安装中导出并将其导入到另一个安装中。您还可以与其他开发人员共享配色方案。
该插件可以上传到插件存储库供其他人安装。与 XML 文件相比,这种格式有几个优点,包括元数据、反馈、下载统计信息和版本控制(当您上传插件的新版本时,用户将收到通知)。
按打开 IDE 设置,然后选择编辑器 | 配色方案。CtrlAlt0S
从方案列表中,选择一个配色方案,单击
,然后单击导出并选择配色方案插件 .jar。
在“创建配色方案插件”对话框中,指定版本详细信息和供应商信息。然后单击“确定”。
笔记
当您安装具有配色方案的插件时,该方案将被添加到预定义方案列表中。
字体
要自定义编辑器中使用的默认字体,请打开编辑器 | IDE 设置的 字体页面。默认情况下,所有配色方案都使用并继承此字体。有关更多信息,请参阅字体。CtrlAlt0S
提示
要配置 PyCharm 界面(工具窗口、工具栏、菜单等)中使用的字体,请打开 IDE 设置,然后转到外观和行为 | 外貌。从“使用自定义字体”列表中,选择一种字体并在“大小”字段中指定字体大小。CtrlAlt0S
自定义配色方案字体
您可以为当前方案设置不同的字体。
笔记
如果您打算共享您的方案或在可能不支持所选字体的其他平台上使用它,则不建议这样做。在这种情况下,请使用默认的全局字体设置。
按打开 IDE 设置,然后选择编辑器 | 配色方案| 配色方案字体。CtrlAlt0S
选择使用配色方案字体而不是默认复选框。
自定义控制台字体
默认情况下,控制台中的文本使用与配色方案相同的字体。要在控制台中使用不同的字体:
按打开 IDE 设置,然后选择编辑器 | 配色方案| 控制台字体。CtrlAlt0S
选择使用控制台字体而不是默认复选框。
安装新的自定义字体
PyCharm 可以使用操作系统或用于运行 PyCharm 的Java 运行时中可用的任何字体。如果您想添加其他字体,您需要将其安装在操作系统中,PyCharm 会在重新启动后发现它。
下载所需的 TTF 字体包并解压以提取字体文件(.ttf)。为了使字体正常工作,它应该至少有 4 个文件:正常、粗体、斜体和粗体斜体。
- 视窗苹果系统Linux
选择所有字体文件,右键单击所选内容并选择“安装”。
选择所有字体文件,双击所选内容以打开字体册预览,然后单击底部的“安装字体” 。
Unpack fonts to ~
/.local for the current user or to/share /fonts /usr to install fonts system-wide, and then run/share /fonts fc-cache -f -v. 重新启动PyCharm,然后在Editor |上选择已安装的字体 IDE 设置的 字体页面。CtrlAlt0S
生产力技巧
查看当前符号的配色方案设置
将插入符号放在所需的符号处,按,找到“跳转到颜色和字体”操作,然后执行它。CtrlShift0A
这将打开插入符号下符号的相关配色方案设置。
查看编辑器当前使用哪些字体
按,找到“显示编辑器使用的字体”操作,然后执行它。CtrlShift0A
这将打开“编辑器中使用的字体”对话框,其中包含字体列表。
使用快速切换器
按或选择查看 | 从主菜单快速切换方案。Ctrl0`
在“切换”弹出窗口中,选择“编辑器配色方案”,然后选择所需的配色方案。
笔记
“跳转到颜色和字体”以及“显示编辑器使用的字体”操作都没有默认快捷方式。要为某个操作指定快捷方式,请在“查找操作”弹出窗口中选择该操作,然后按。AltEnter
感谢您的反馈意见!