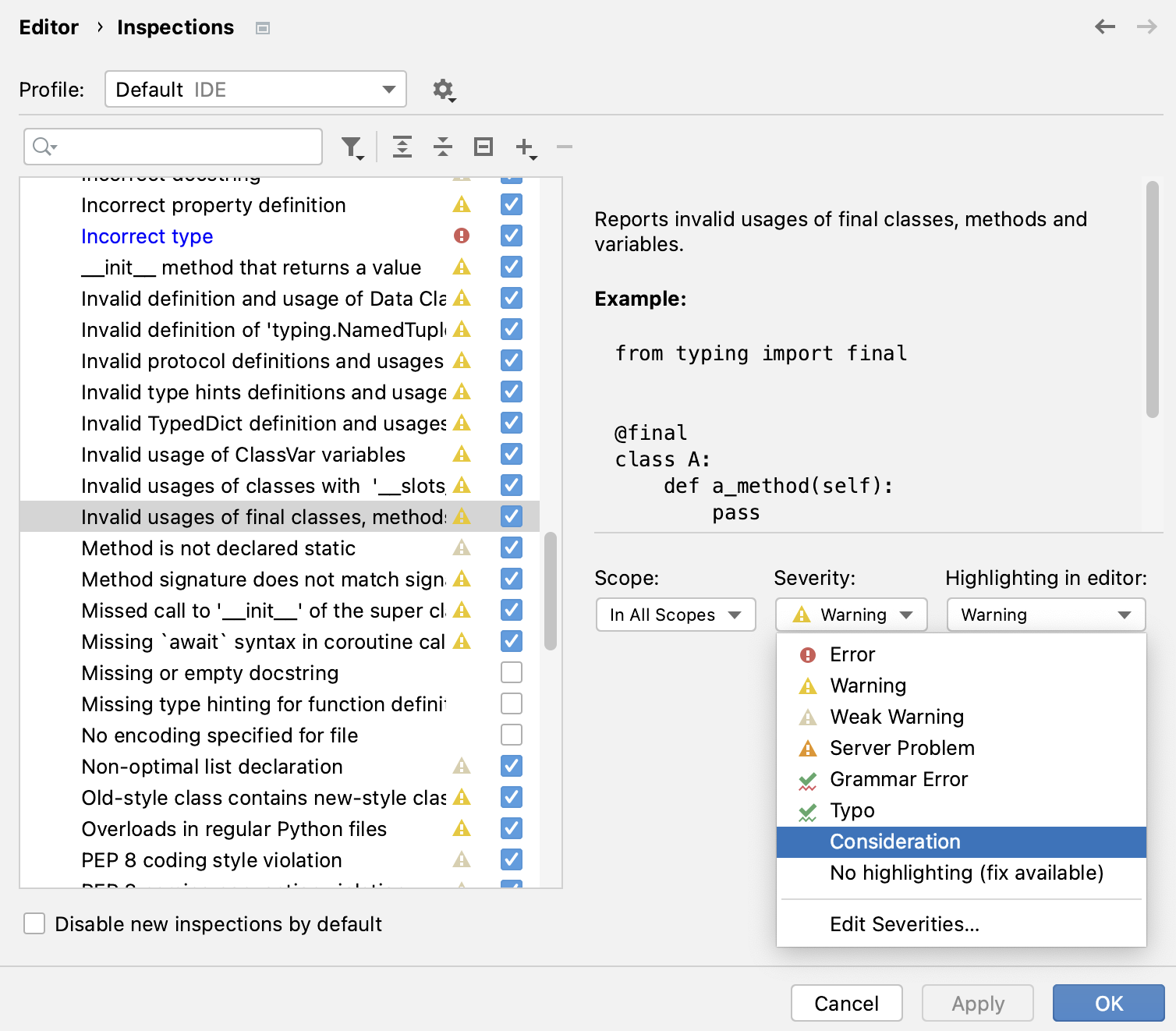更改检查严重程度
最后修改时间:2023 年 9 月 5 日检查严重性级别表明检测到的代码问题对您的项目的影响有多严重。在 PyCharm 中,有一组预定义的严重性级别:
错误
语法错误
警告
可能产生错误或需要增强的代码片段
弱警告
可以改进或优化的代码片段(冗余代码、重复的代码片段等)
服务器问题
来自外部构建服务器(例如来自 TeamCity)的问题
语法错误
语法错误。这种严重性来自捆绑的Grazie Lite插件。有关详细信息,请参阅语法。
打字错误
拼写错误和错别字。有关详细信息,请参阅拼写检查。
- 考虑
可以改进的代码片段。此严重级别不会在错误条上标记,也没有默认的突出显示样式,但您可以从现有样式列表中选择一种样式或配置自己的样式。
- 没有突出显示(可用修复)
没有代码突出显示,但您可以通过按 来调用修复。AltEnter
对于每种严重性,您可以在编辑器中配置其自己的突出显示样式。
严重性级别旨在指示问题,它们对代码执行没有任何影响:如果将拼写错误的严重性从Typo更改为Error,这不会影响应用程序的执行。
改变所有范围的检查严重程度
改变特定范围内的检查严重程度
按打开 IDE 设置,然后选择编辑器 | 检查。CtrlAlt0S
选择要修改的配置文件,然后从列表中选择检查。确保它已启用。
从“在所有范围内”列表中,选择要更改其严重性的范围。
PyCharm 显示两个范围的严重性:所选范围和其他范围。
要再添加一个范围,请单击
。如果要创建新范围,请从范围列表中选择编辑范围顺序
,然后单击。
从严重性列表中选择必要的严重性级别。
如果列表中没有所需的严重性,请单击“编辑严重性”以创建新的严重性。
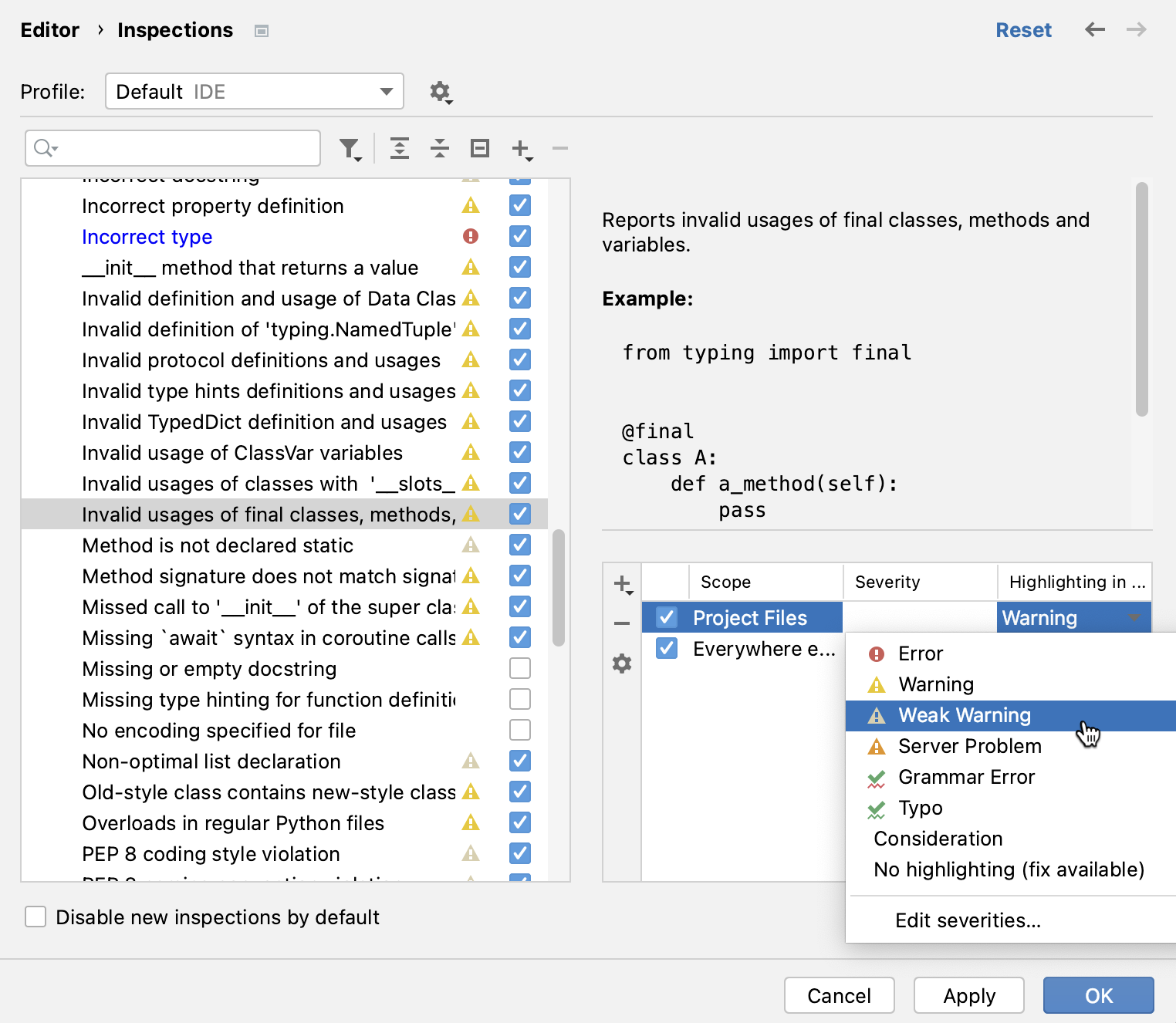
此外,从编辑器中突出显示列表中,选择要用于在编辑器中突出显示代码片段的样式。
选择“编辑突出显示”以修改现有样式。
如果您在多个范围中启用检查,并且这些范围中的文件匹配,则 IDE 将根据列表中的顺序处理这些范围。有关更多信息,请参阅更改范围的顺序。
提示
您可以直接在编辑器中快速将检查的严重性级别更改为“不突出显示”(可用修复) 。有关详细信息,请参阅禁用突出显示,但保留修复。
配置错误突出显示
按打开 IDE 设置并选择编辑器 | 配色方案| 一般的。CtrlAlt0S
您还可以从检查设置中配置突出显示:转到编辑器| 检查,单击任何启用的检查,然后从编辑器中的突出显示列表中选择编辑突出显示。
从错误和警告列表中,选择要修改的样式。
使用右侧的选项配置新的突出显示规则。要在应用更改之前预览更改,请使用对话框底部的预览部分。
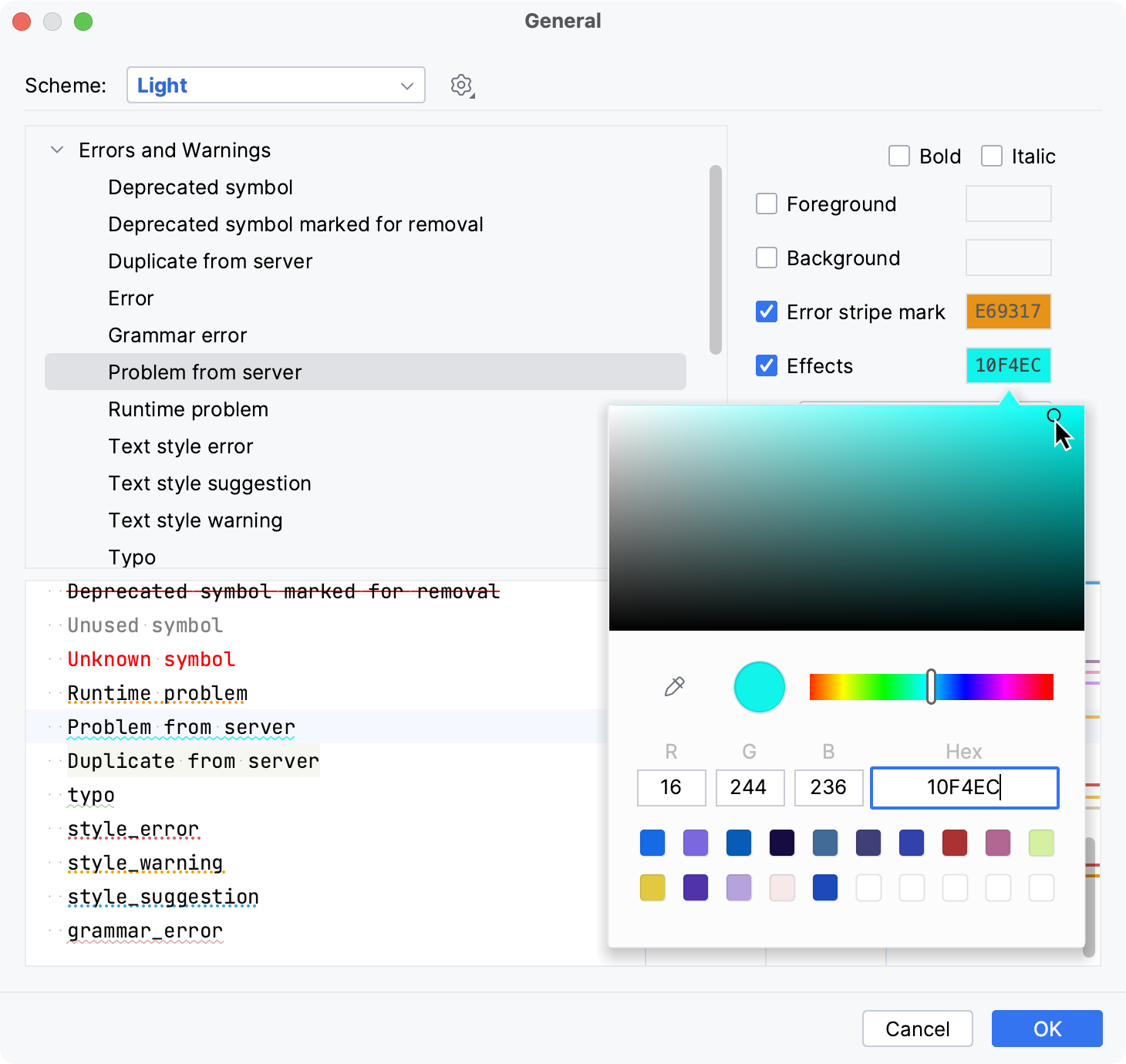
创建新的严重级别
按打开 IDE 设置,然后选择编辑器 | 检查。CtrlAlt0S
选择要在其中创建新严重性级别的配置文件。
单击任意检查并从严重性级别列表中选择编辑严重性。
在“严重性编辑器”对话框中,单击
并命名新的严重性级别。
使用和按钮配置格式并设置优先级
- 您在列表中设置的严重性越高,其优先级就越高。
完成后单击“确定” 。
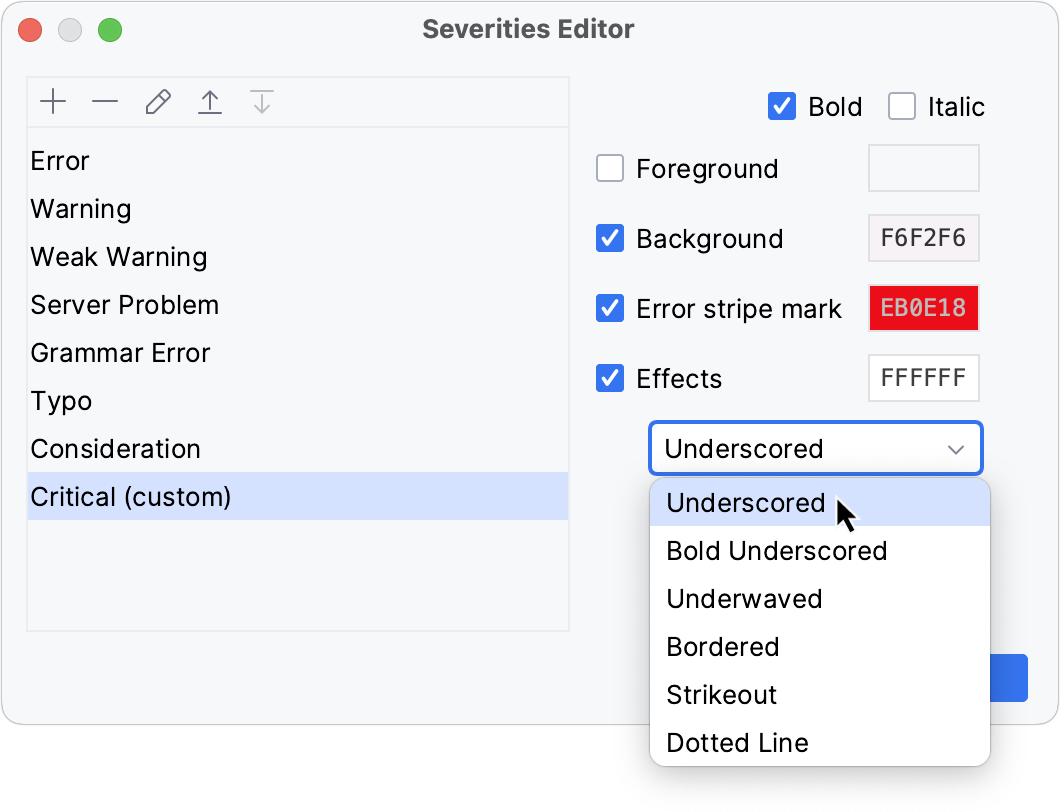
使用范围来管理 Python 版本兼容性
您可以使用兼容性检查来管理在同一窗口中打开的不同项目所需的 Python 版本。
按打开 IDE 设置,然后选择外观和行为 | 范围。CtrlAlt0S
单击
并为其中一个项目创建一个新范围。然后为在同一窗口中打开的另一个项目创建另一个范围。
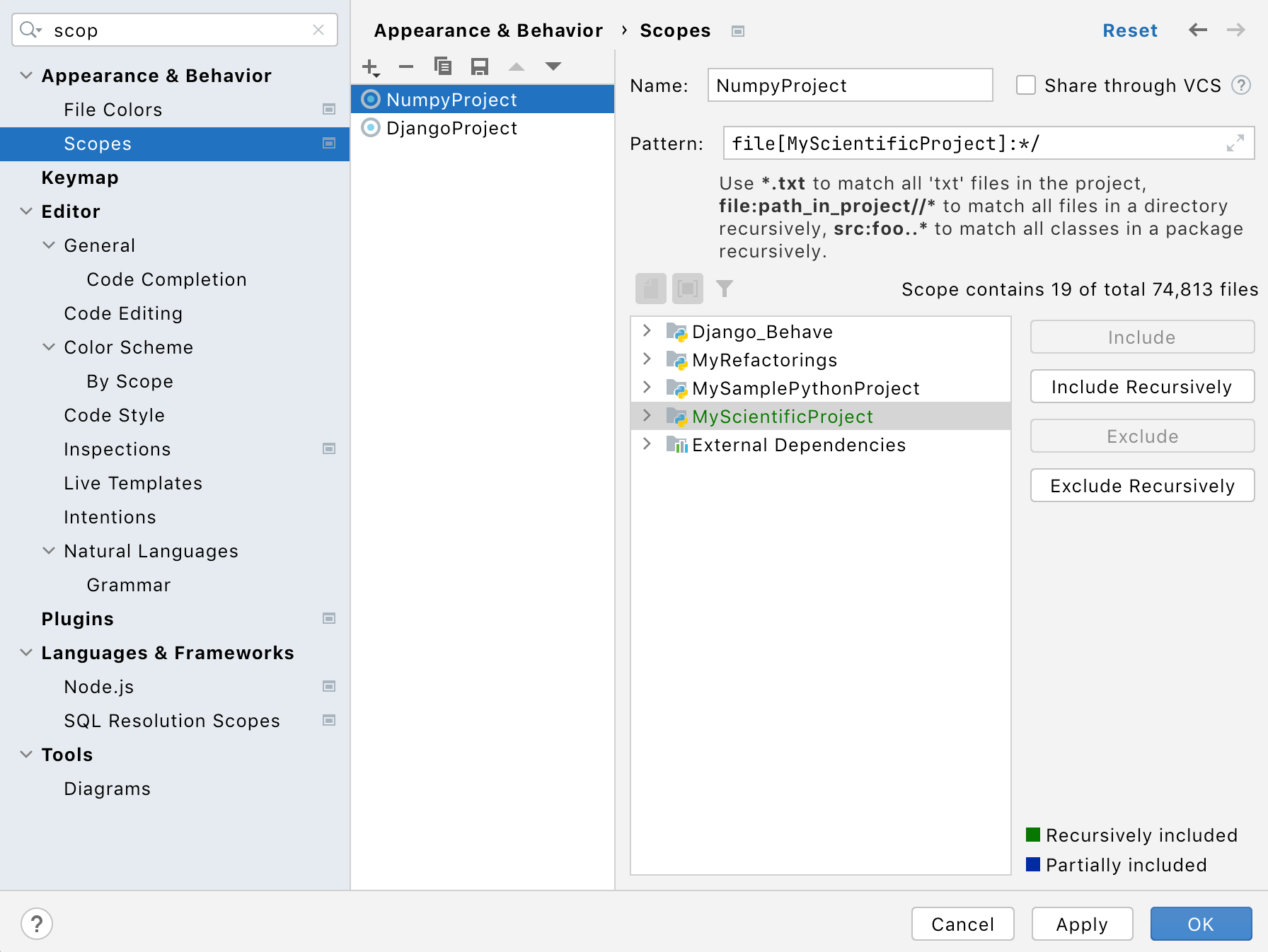
单击“应用”以利用新创建的范围。
切换到编辑器 | 检查设置并开始在检查搜索列表中键入“不兼容”。选择Python兼容性检查。
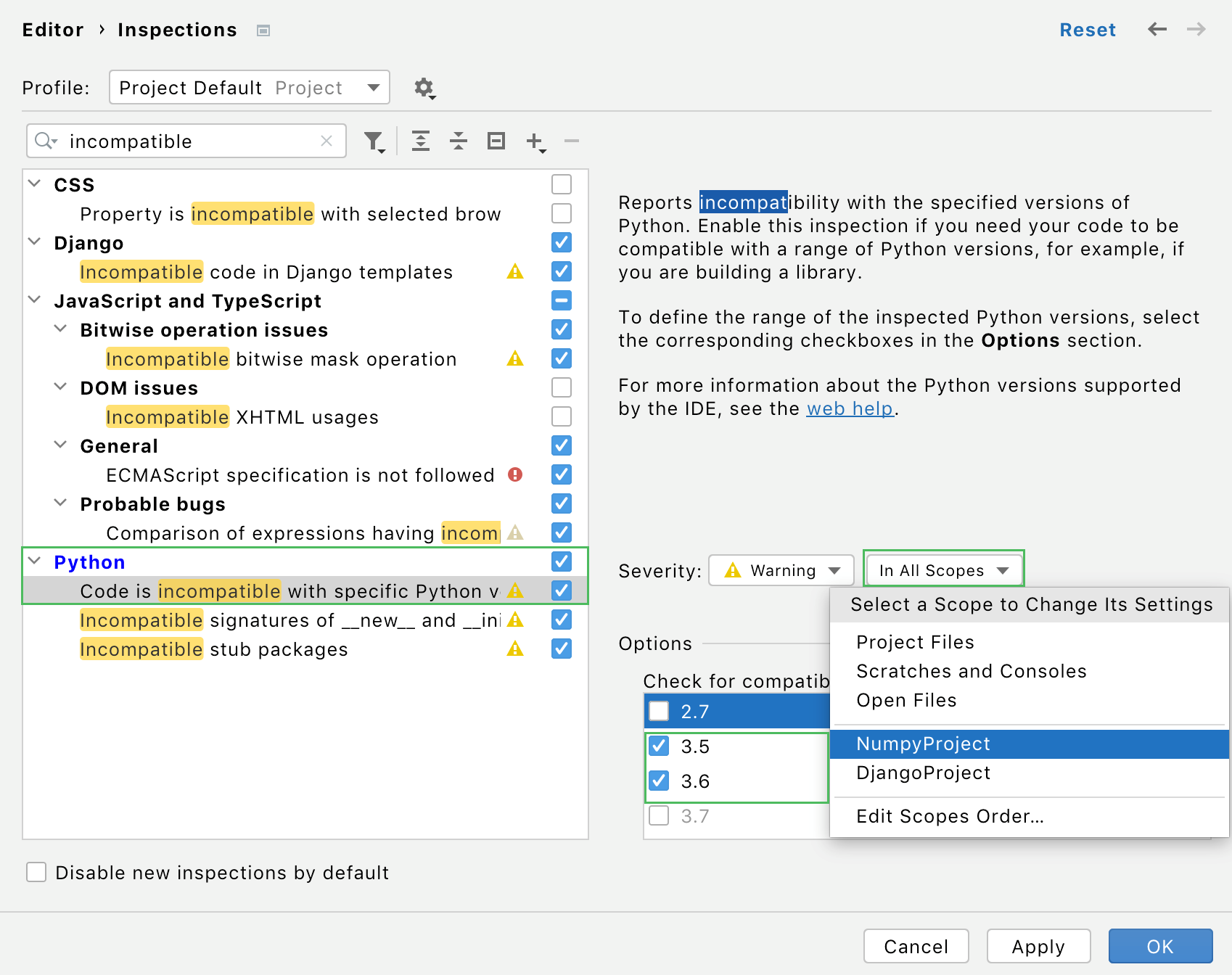
从“严重性”设置的范围列表中选择新创建的基于项目的范围。检查所选范围所需的 Python 版本。单击“确定”保存更改。
感谢您的反馈意见!