配置 PyCharm 在虚拟机上工作
最后修改时间:2023 年 11 月 3 日考虑一下这样的情况:您在一个平台上处理项目,但想要在不同的平台上部署和运行它。这就是 PyCharm 通过对远程解释器的广泛支持提供很大帮助的地方。
在虚拟机上运行项目的任务分为几个主要步骤:
首先,您需要定义一个虚拟框。
其次,您需要配置一个远程解释器以在此虚拟框中运行。
最后,您需要在远程控制台中启动脚本。
在开始之前,请确保在 PyCharm 之外您已完成以下操作:
安装了Vagrant。
将以下可执行文件添加到您的系统路径:
Vagrant 安装中的vagrant.bat 。这应该由安装程序自动完成。
Oracle VirtualBox 安装中的VBoxManage.exe 。
创建虚拟盒子
在“设置”对话框 ( ) 中,选择Vagrant页面,然后进入 Vagrant 可执行文件和 Vagrant 实例文件夹。CtrlAlt0S
如果这些框已定义,它们将出现在列表中,您可以选择一个。
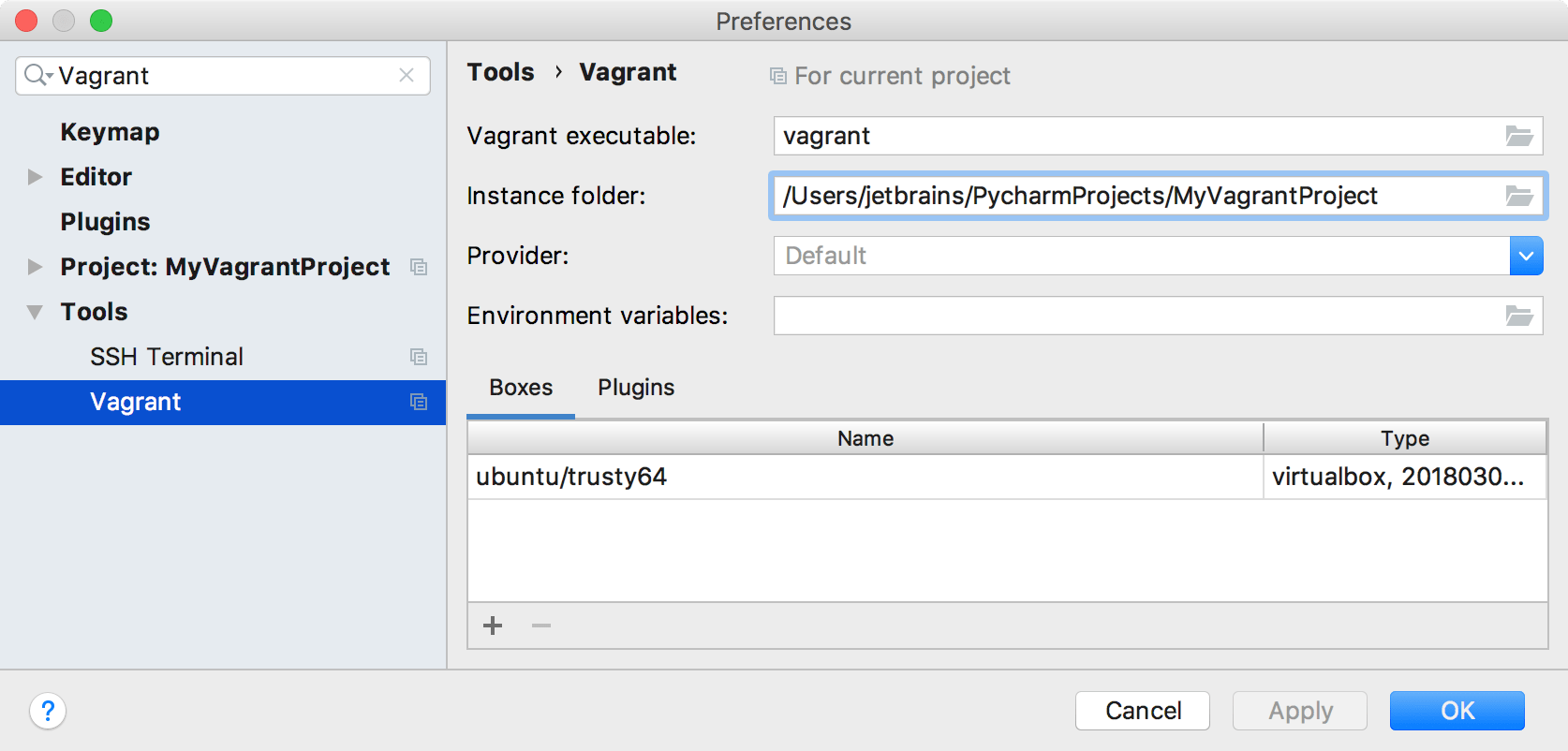
如果没有合适的虚拟盒子,请点击创建一个新的。输入盒子名称和下载地址:
单击“确定”后,PyCharm 将下载 VM 模板。因此,虚拟框被创建并将其添加到环境中。
注意Tools菜单下的Vagrant菜单命令。这些命令对应于标准 Vagrant 操作。创建 Vagrant box 后,您必须在项目根目录中初始化它。为此,请在主菜单中指向“工具”|“工具”。Vagrant,然后在 Project Root 中选择 Init。
如果需要,选择文件夹。请注意,如果在同一窗口中打开了多个项目,则可以选择此选项。选择您要初始化的 Vagrant 框。
这样就创建了一个Vagrantfile,您可以根据需要查看和更改它:
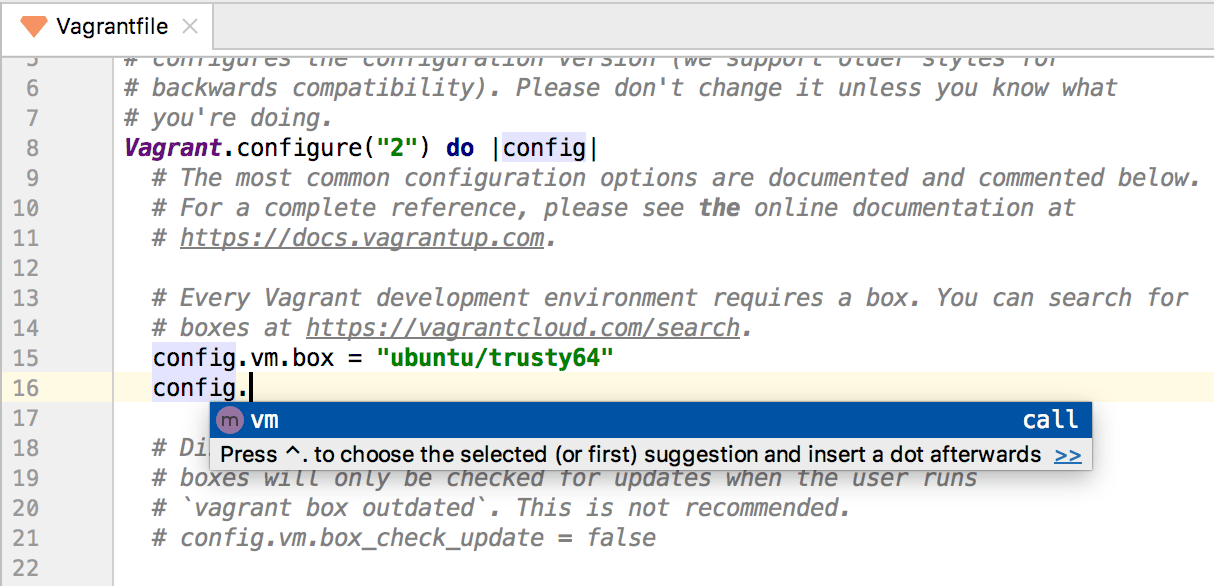
初始化后,执行vagrant up命令(在Tools | Vagrant菜单上选择Up)。PyCharm 运行命令,并在控制台中显示其输出:vagrant up
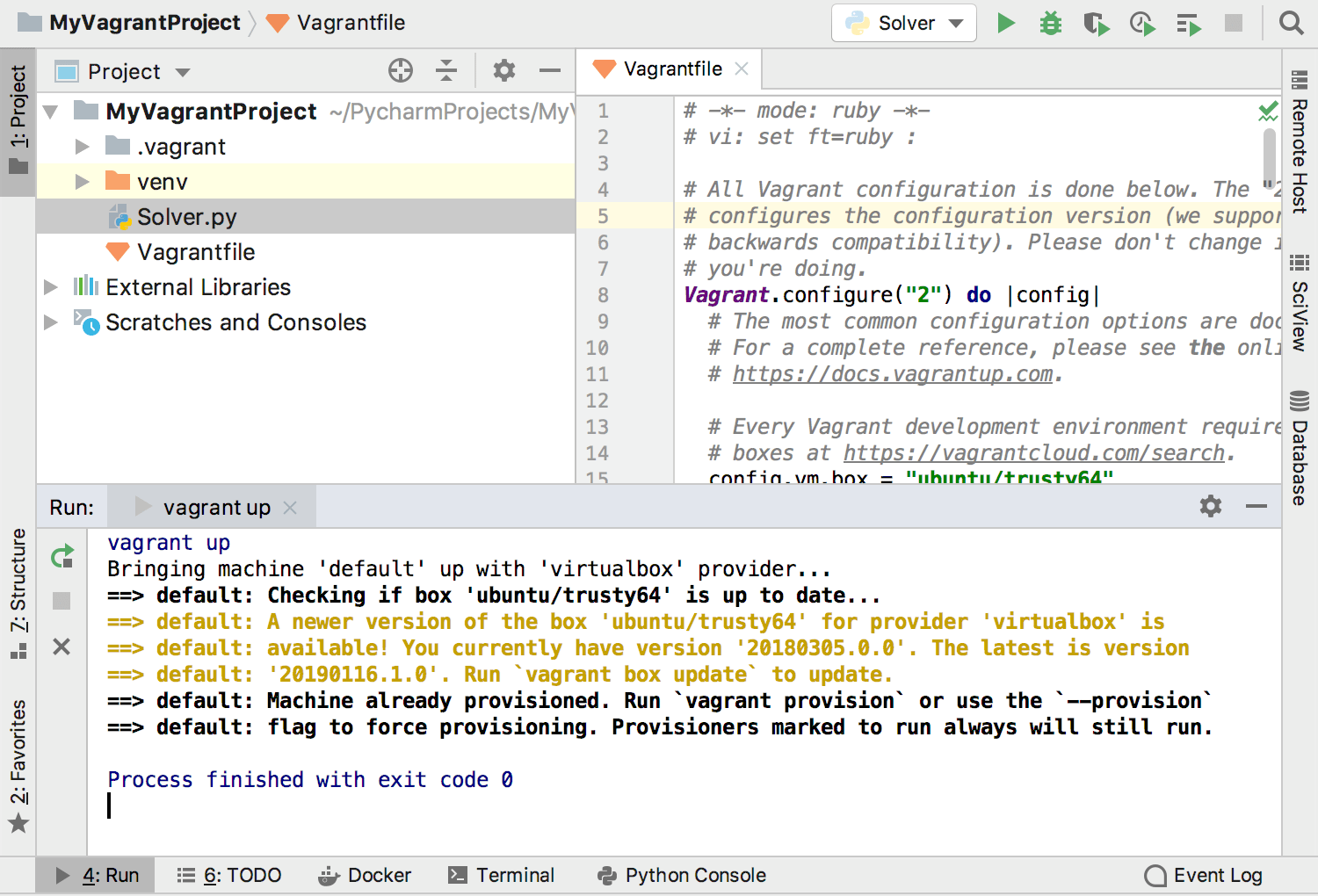
通过虚拟盒配置远程解释器
现在再次打开“设置”对话框并选择页面“项目:<project_name> | Python解释器。在这里,您可以从下拉列表中选择一位口译员,但是如果建议的口译员都不能满足您的需求怎么办?然后单击该图标来定义您自己的图标。在下拉菜单中选择添加。
在“配置远程 Python 解释器”对话框中,您必须指定服务器设置。这些设置可以从您已经定义的 Vagrant 配置文件中获取。所有服务器设置字段均填充取自 Vagrant 配置文件的值:
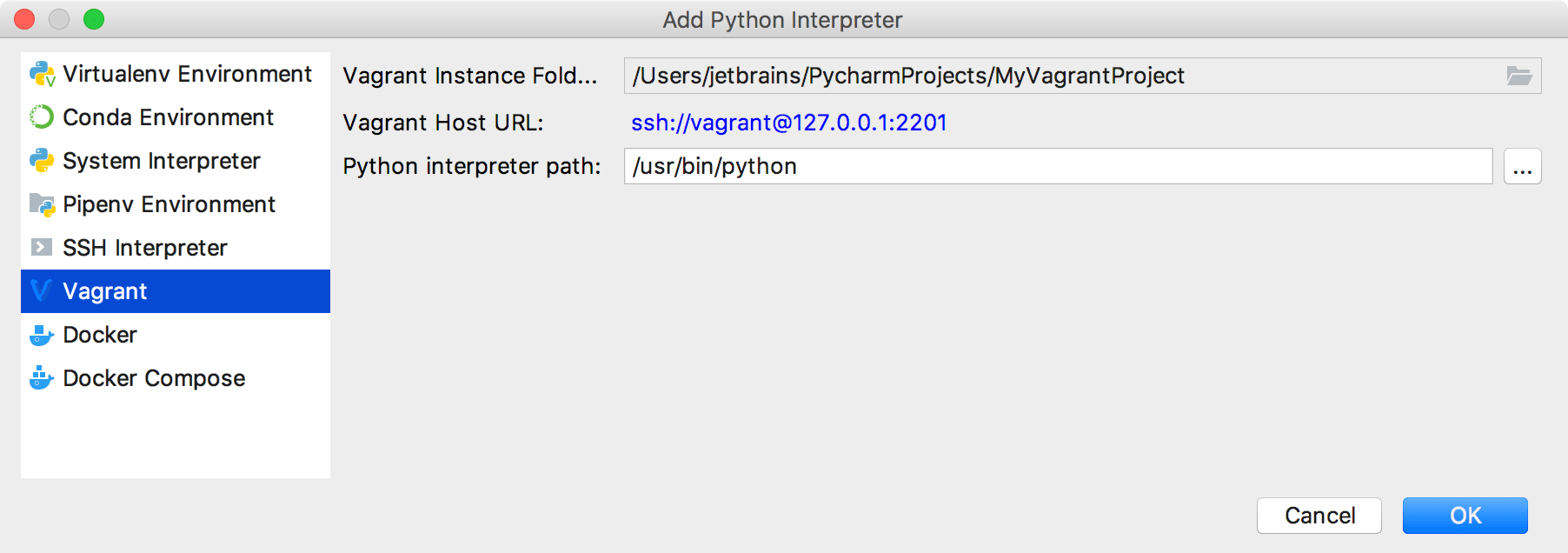
请注意,路径映射是自动定义的。但是,您可以单击添加自己的路径映射:
从此时起,您可以在虚拟机上运行项目的任何脚本:
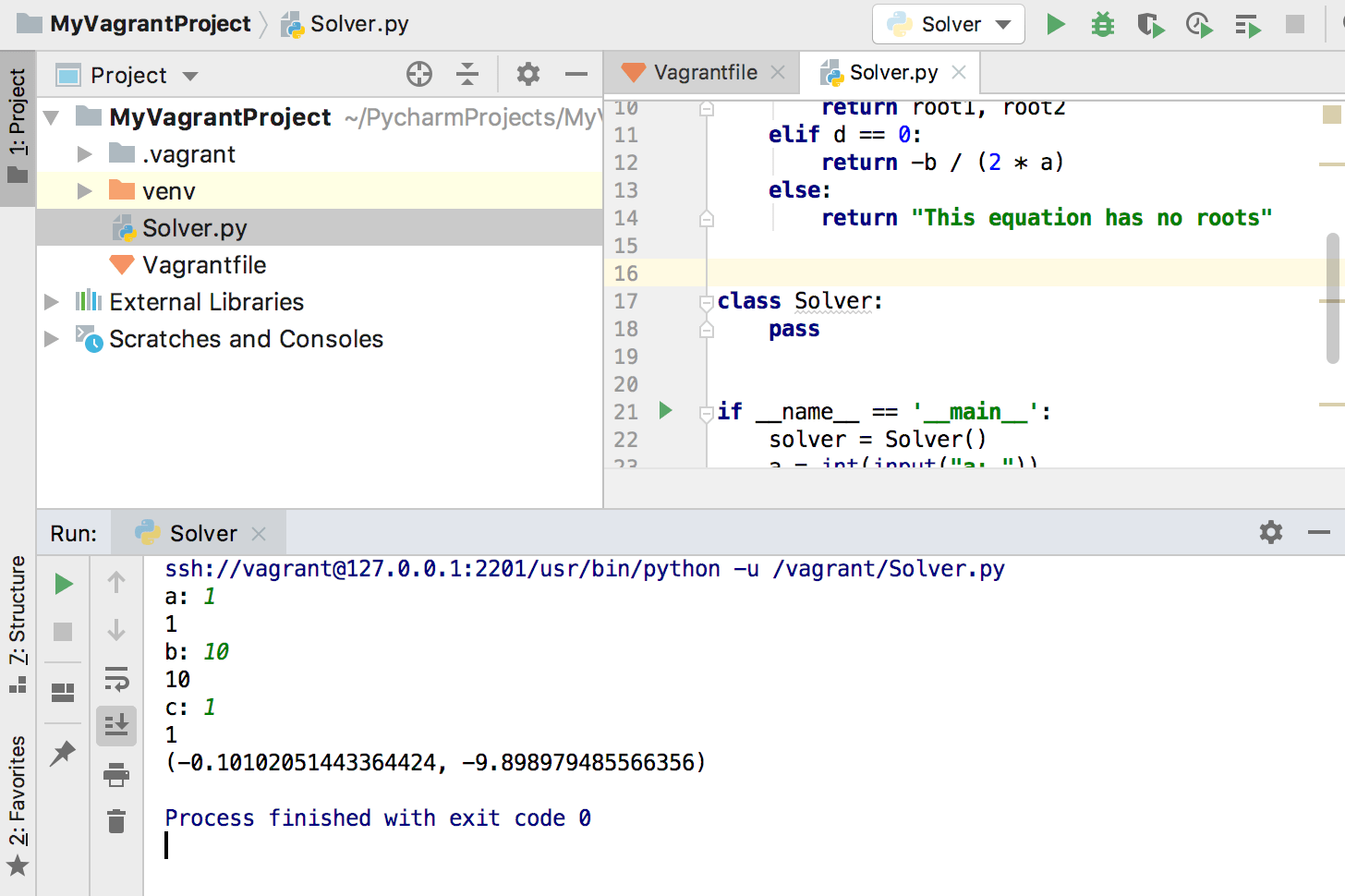
下一步是什么?让我们通过 SSH 登录虚拟盒子。
连接到 SSH 终端
为什么我们需要它?PyCharm 允许您通过 SSH 登录虚拟机并在其控制台中工作,而无需离开 IDE。因此,从主菜单中选择“工具”|“工具”。运行 SSH 会话... 如果您已定义多于一台主机,请选择您要连接的主机:
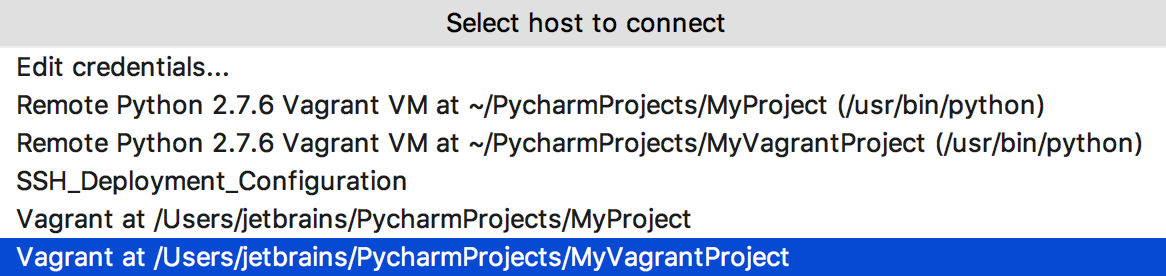
现在您可以直接访问虚拟盒子,我们首先确保您的项目目录已正确映射。为此,只需查看默认 vagrant 的共享文件夹/vagrant的内容,然后启动可用脚本之一,例如Solver.py:
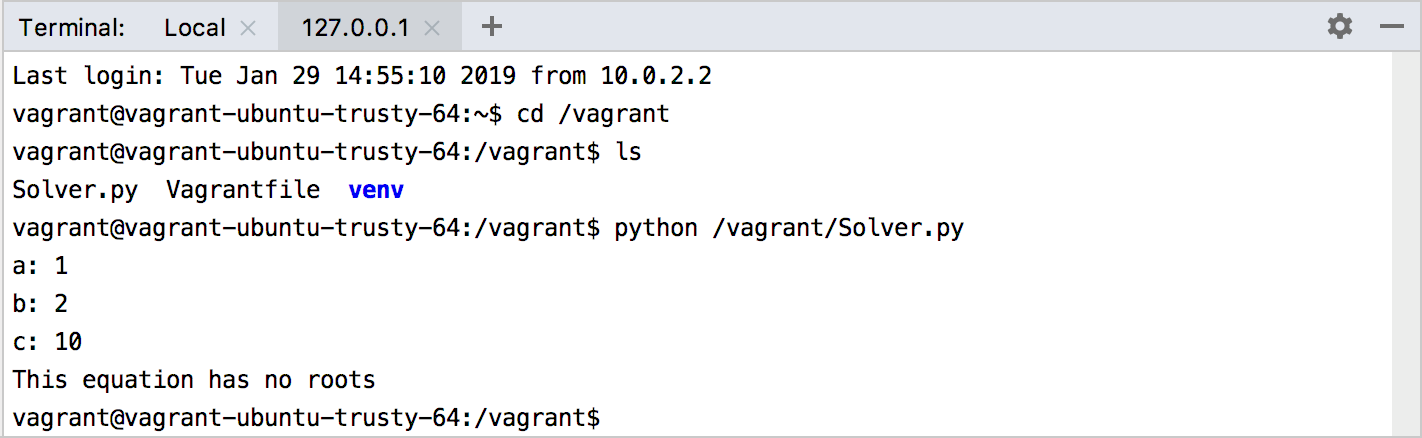
感谢您的反馈意见!