从 PyCharm 连接到远程服务器
最后修改时间:2023 年 11 月 10 日确保满足远程开发的系统要求。
由于远程工作已成为必需,PyCharm 提供了远程开发功能来帮助您远程编码、运行、调试和部署项目。
通过 SSH 连接
与远程服务器的连接是通过 SSH 完成的,并且可以直接从 PyCharm 的欢迎屏幕启动。
连接到远程服务器并打开远程项目
确保您已启用远程开发网关插件。
在 PyCharm 欢迎屏幕上,选择Remote Development。或者,转到文件 | 远程开发。
在“SSH 连接”下,单击“新建连接”。
如果您的 IDE 已在远程服务器上运行,并且有连接链接,则可以使用“连接到正在运行的 IDE”部分。
配置远程服务器连接参数,单击“检查连接并继续”,确保远程服务器连接成功。

在向导的下一页上,在IDE 版本字段中,选择要使用的远程 IDE 的源。
使用以下方法之一获取 IDE 安装程序:
自动从 JetBrains 安装程序存储中获取 -默认变体。
您的远程服务器必须具有到 JetBrains URL 的网络连接:
https://code-with-me.jetbrains.com https://download.jetbrains.com https://download-cf.jetbrains.com https://cache-redirector.jetbrains.com从您公司的内部存储中获取。在这种情况下,您需要单击其他选项并选择使用下载链接。如果远程计算机没有到 JetBrains 网站的 Internet 连接或者您的组织使用某些自定义版本,这会很有帮助。
从本地计算机上传。在这种情况下,单击其他选项并选择上传安装程序文件。您需要
.tar.gz提前自行从JetBrains网站获取IDE存档。
笔记
自 PyCharm 版本 2022.1+ 起,您还可以在远程端为解压的后端安装程序选择自定义路径。如果默认目录没有足够的空间,请使用此选项。

单击“下载并启动 IDE”。
PyCharm 启动 JetBrains Gateway,它会下载 IDE 后端、启动并使用您的远程项目打开JetBrains Client。
有关开始使用单独的JetBrains Gateway安装程序的更多信息,请参阅JetBrains Gateway。
有关添加插件或 SDK 的更多信息,请参阅相应的入门部分。
连接到在 WSL2 上运行的项目
您可以将 IDE 后端配置为直接在 WSL2 中启动。
在开始连接到 WSL 之前,请确保满足以下先决条件:
您的计算机上安装了 Windows 10 或 11 版本,并在 WSL2 下安装了 Ubuntu 20.04 版本。
您已在 Windows 计算机上配置了 WSL2。有关更多信息,请参阅WSL2 配置部分。
您至少有 200 GB 可用空间、8 GB RAM 和 4 个 CPU。
您使用 JetBrains Gateway 的最新 EAP 版本。
您使用后端 IDE 的最新 EAP 版本。
连接到 WSL
确保您已启用远程开发网关插件。
在 PyCharm 欢迎屏幕上,选择Remote Development。
在远程开发下,选择WSL。
从右侧的选项中,单击“新建连接”。

在下一页上,选择 WSL 实例并单击Next。

在下一页上,选择 IDE 版本和要打开的项目。单击启动 IDE 并连接。

连接已建立,后端 IDE 已下载,项目已在 JetBrains Client 中打开。
JetBrains Gateway用作通过 SSH 连接到远程服务器的入口点。它启动JetBrains Client,这是一个瘦客户端,使您能够处理远程项目。
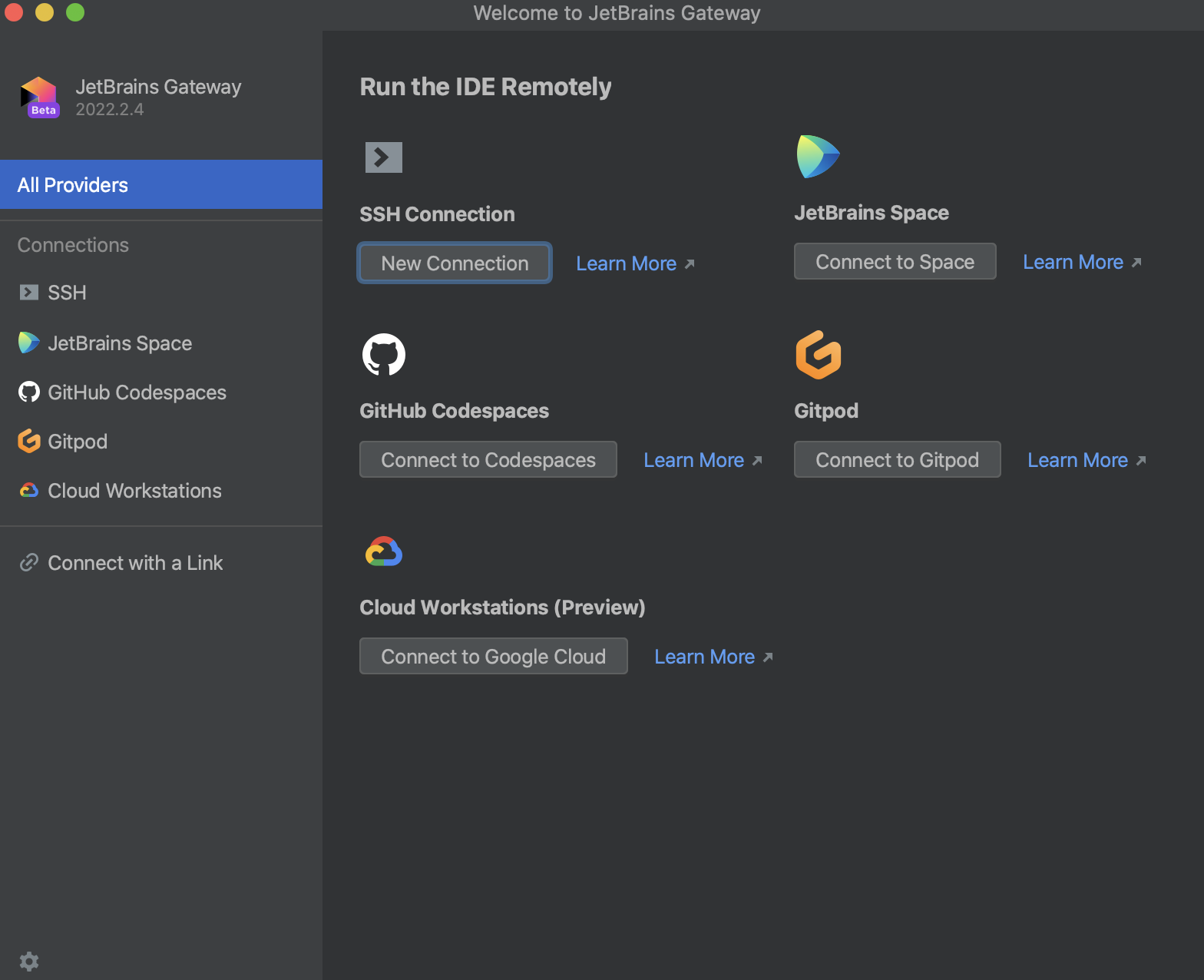
您可以使用以下方法之一来启动 JetBrains Gateway:
使用 PyCharm 和其中启用的远程开发网关插件。在这种情况下,当您打开 PyCharm 欢迎屏幕时,远程开发选项将立即可用,您可以使用 SSH 连接到远程服务器。

使用JetBrains Toolbox 应用程序安装 JetBrains Gateway 。

手动下载并安装 JetBrains Gateway 应用程序。
根据您的本地操作系统,使用以下安装程序之一:
苹果系统macOS 苹果芯片视窗Linux下载JetBrains Gateway 2021.3 .dmg。
下载JetBrains Gateway 2021.3 .dmg。
下载JetBrains Gateway 2021.3 .exe。
下载JetBrains Gateway 2021.3 .tar.gz。
感谢您的反馈意见!