运行/调试配置
最后修改时间:2023 年 11 月 27 日配置:运行| 编辑配置
PyCharm 使用运行/调试配置来运行、调试和测试您的代码。每个配置都是一组命名的启动属性,定义要执行的内容以及应使用哪些参数和环境。
通过不同的启动属性,您可以定义 PyCharm 用于执行脚本的不同方式。例如,您可以使用不同的 Python 解释器执行相同的代码,提供不同的环境变量集,并从替代文件中获取输入值。
有两种类型的运行/调试配置:
临时的——每次运行或调试函数或测试时创建。
永久— 从模板或通过保存临时配置显式创建。永久配置将保留为项目的一部分,直到您将其删除。
因此,每当您运行/调试或测试代码时,PyCharm 要么使用现有的永久运行/调试配置,要么创建一个新的临时配置。
永久配置具有不透明的图标,而临时配置的图标是半透明的。
临时配置的最大数量为 5。添加新配置时,旧配置会自动删除。如有必要,您可以在“设置”|“设置”中增加此限制。高级设置 | 运行/调试| 临时配置限制。
创建永久运行/调试配置
PyCharm 提供以下方法来创建永久运行/调试配置:
从模板创建或复制现有配置。
将临时配置保存为永久配置
在运行/调试配置切换器中选择临时配置,单击
/
,然后选择保存配置。
保存临时配置后,它就会成为永久配置,并记录在<项目目录>
/.idea/ 目录中的单独 XML 文件中。例如,MyProject/.idea 。/Car.xml 或者,在运行/调试配置对话框中选择临时配置,然后单击
工具栏上的 。
PyCharm为不同语言、工具和框架提供运行/调试配置模板。可用模板的列表根据已安装和启用的插件而有所不同。
从模板创建运行/调试配置
转到“运行”| 编辑配置。或者,单击
“运行”小组件,然后从下拉菜单中选择“编辑配置” 。
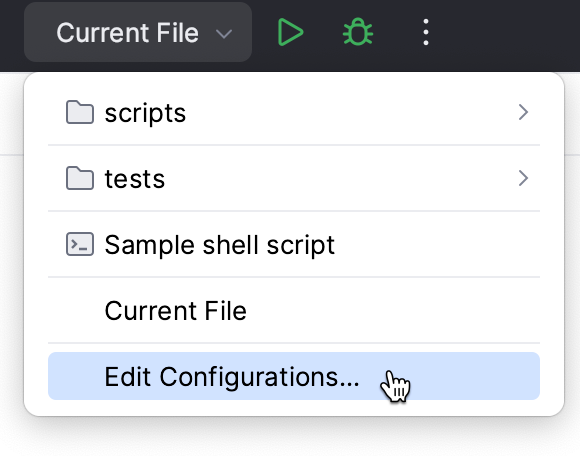
在“运行/调试配置”对话框中,单击
工具栏上的 或按。该列表显示运行/调试配置模板。选择Python。AltInsert
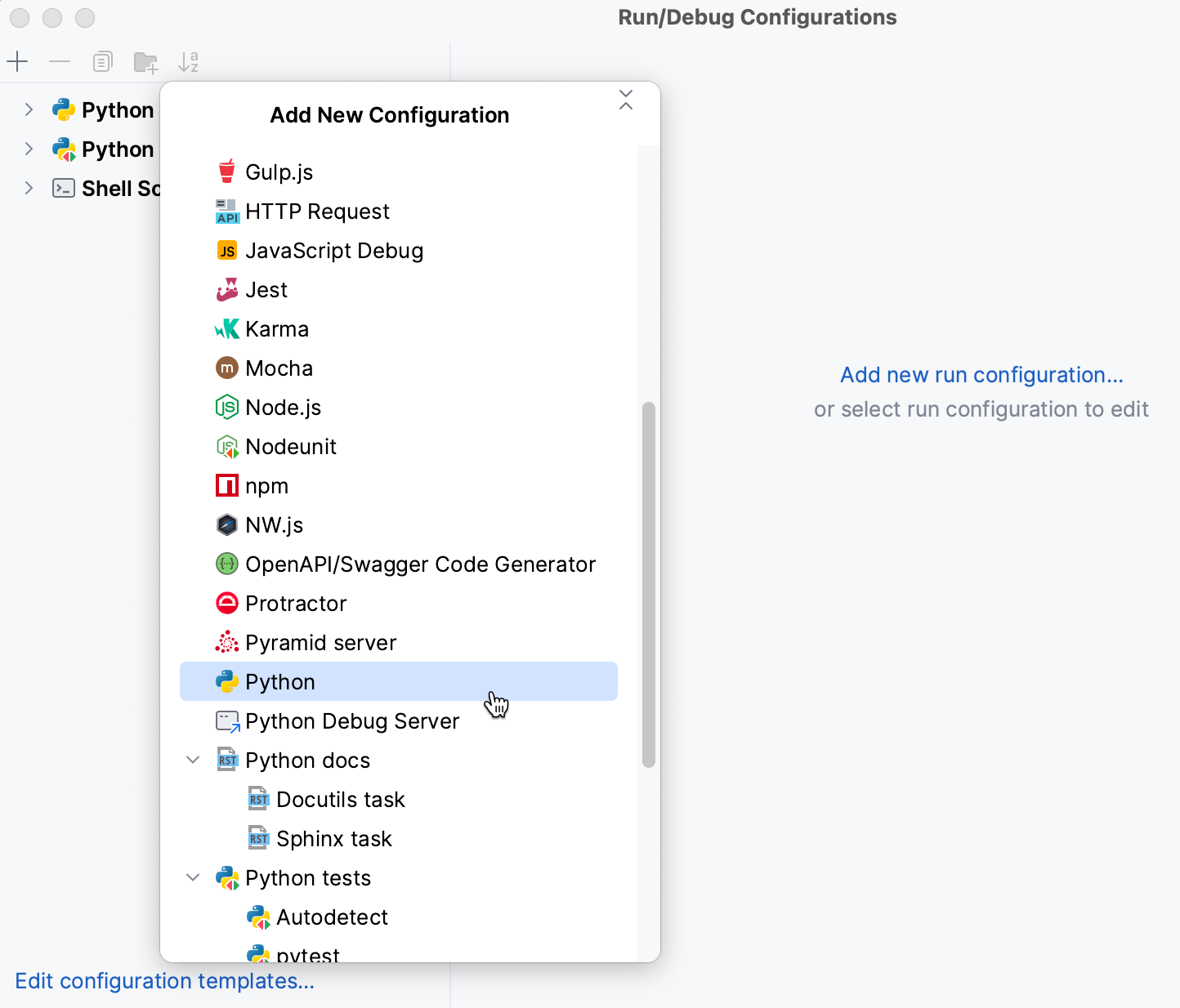
在名称字段中指定运行/调试配置名称。该名称将显示在可用运行/调试配置的列表中。
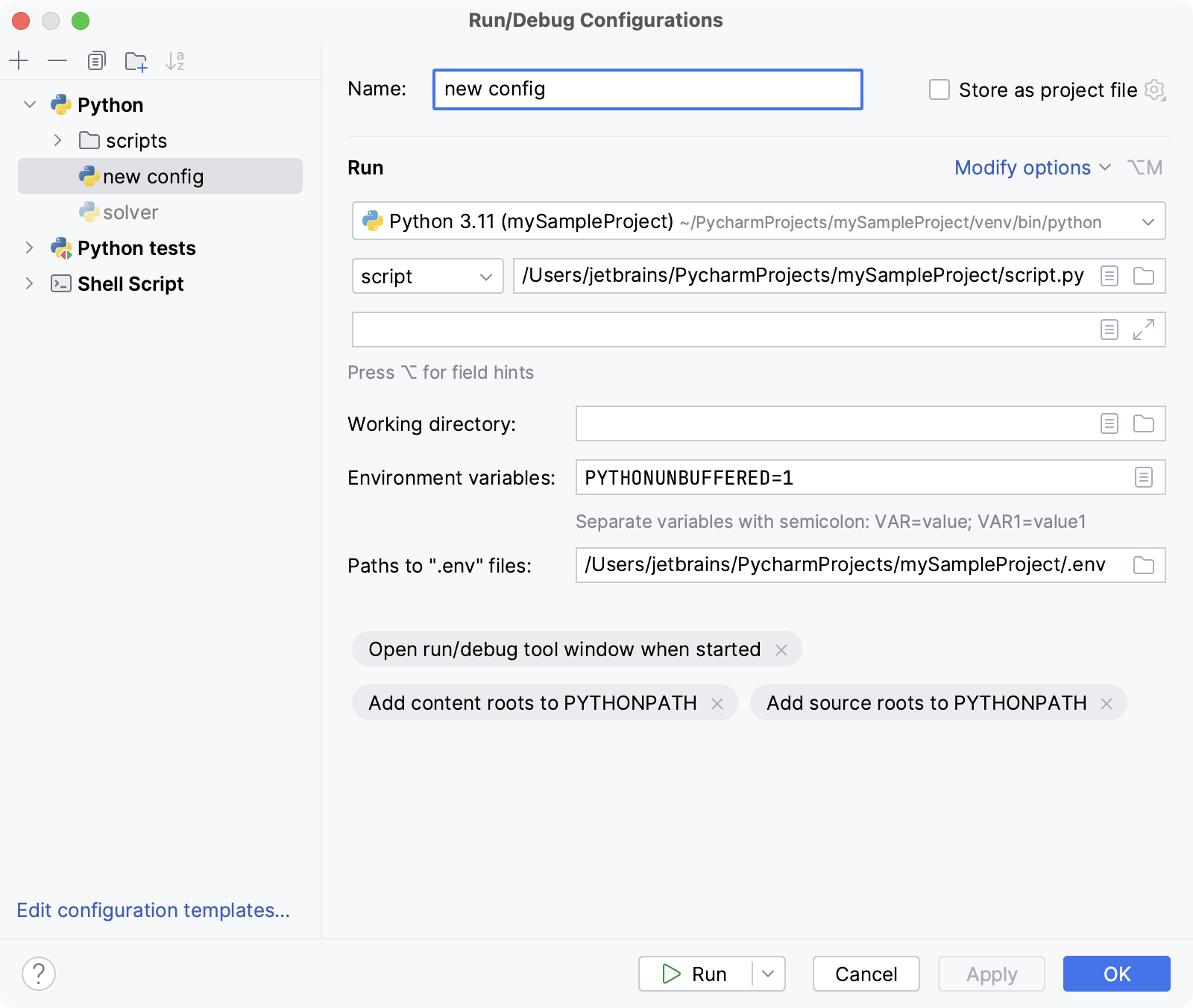
配置运行/调试配置参数。强制参数和可选参数的列表可能会有所不同,具体取决于所选的运行/调试配置类型。
一些可选参数被隐藏。要查看并启用它们,请单击修改选项链接。
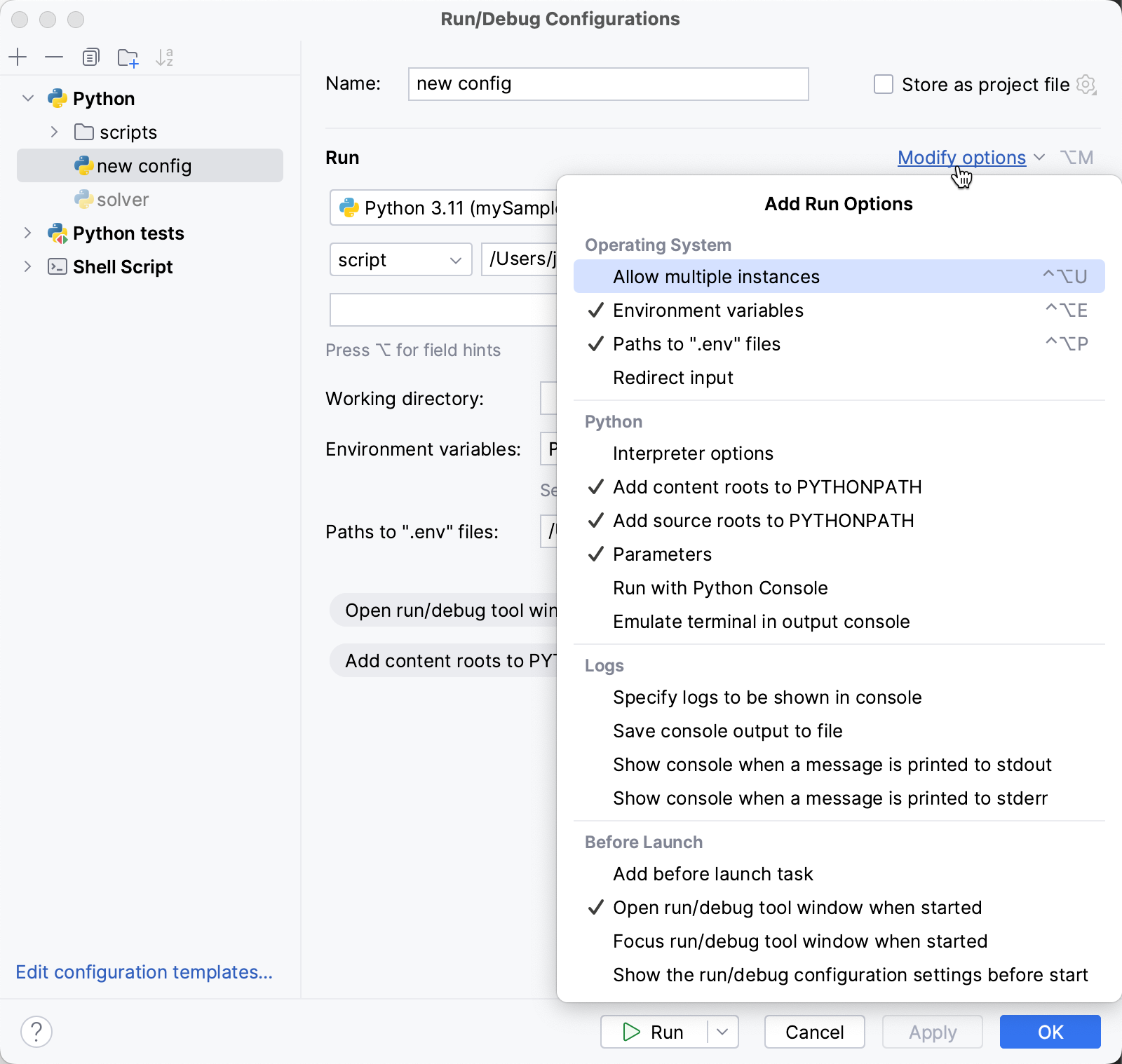
Python模板的详细说明请参见 运行/调试配置参数。
您可以立即运行配置,也可以保存配置以便稍后运行。
单击“确定”保存运行配置供以后使用并关闭对话框。
要立即运行配置,请单击“运行”。
将宏添加到 Python 运行/调试配置
转到“运行”| 编辑配置。或者,单击
“运行”小组件,然后从下拉菜单中选择“编辑配置” 。
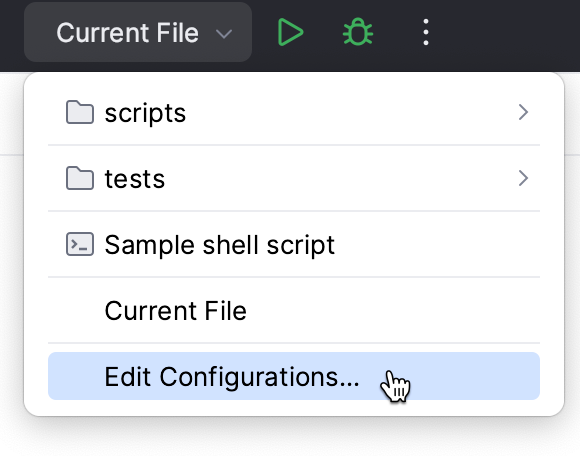
在“运行/调试配置”对话框中,从 Python 运行/调试配置列表中选择目标配置。
单击以下字段之一中的
“插入宏” :
脚本路径
参数
工作目录
从可用宏列表中选择一个宏。
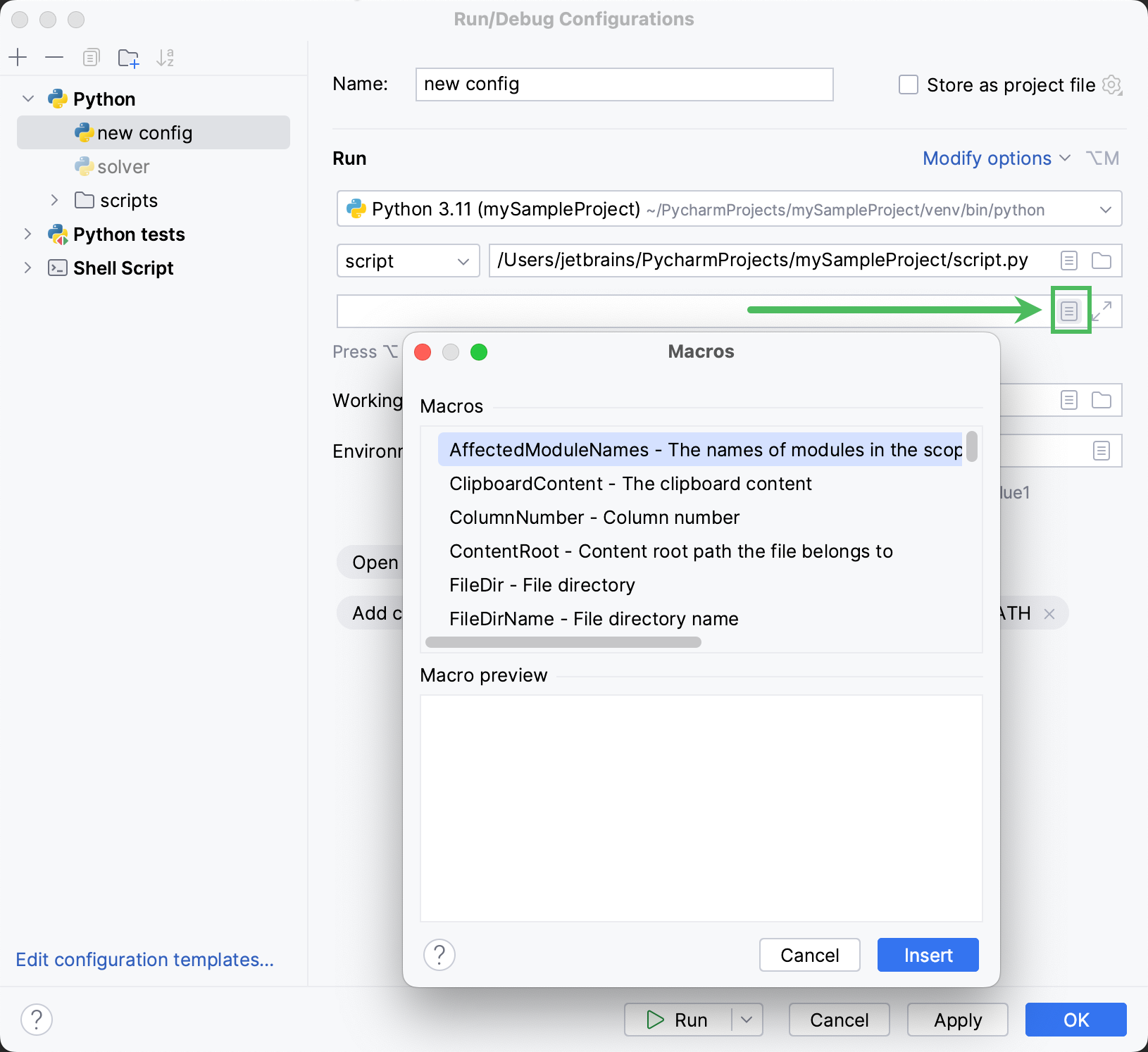
单击“插入”以添加选定的宏。
有关在运行/调试配置中使用宏的示例,请参阅将参数传递给运行脚本。
共享运行/调试配置
如果您在团队中工作,您可能希望共享运行/调试配置,以便您的队友可以使用相同的配置运行应用程序,或者使他们能够远程连接到您正在运行的进程。
为此,PyCharm 提供了一种机制,将运行/调试配置存储为项目文件并通过 VCS 共享它们。当您想要将配置作为文件发送给其他人时,也可以使用相同的机制。这可以节省大量时间,因为运行/调试配置有时会变得复杂,并且手动保持它们同步将是乏味且容易出错的。
笔记
旧版基于.ipr的项目不支持单独的运行/调试配置。对于旧项目,您只能通过将.ipr文件添加到 VCS 来一次性共享所有配置。
转到“运行”| 编辑配置。或者,单击
“运行”小组件,然后从下拉菜单中选择“编辑配置” 。
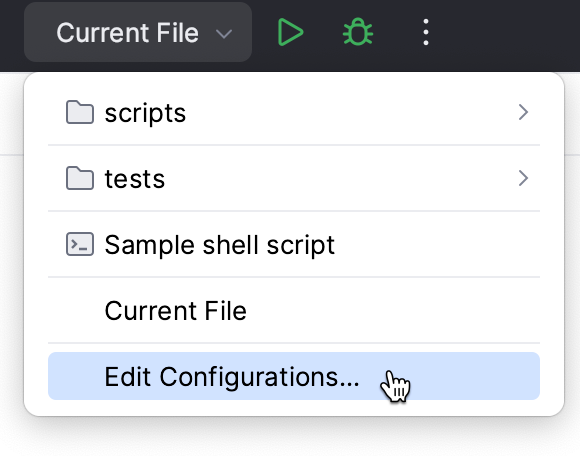
选择要共享的运行/调试配置,启用“存储为项目文件”选项,并指定存储配置文件的位置。
如果需要与 PyCharm 2019.3 及更早版本兼容,请将文件存储在默认位置。
(可选)如果将.idea目录添加到 VCS 忽略的文件中,则.idea/runConfigurations子文件夹也将被忽略。如果您的项目使用 Git,则可以仅共享.idea/runConfigurations ,并通过修改.gitignore忽略.idea,如下所示:
/.idea/* !/.idea/runConfigurations
笔记
打开“存储为项目文件”选项不会为您向 VCS 提交任何内容。为了使运行/调试配置能够进入共享存储库,您必须像其他版本化文件一样签入它们。
运行/调试配置模板
所有运行/调试配置都基于模板,模板实现启动逻辑,定义参数列表及其默认值。可用模板列表是在安装中预定义的,并且只能通过插件进行扩展。但是,您可以编辑每个模板中的默认参数值,以简化新运行/调试配置的设置。
笔记
更改模板的默认值不会影响现有的运行/调试配置。
警告
不要为模板节点下列出的默认运行/调试配置设置工作目录。这可能会导致新创建的运行/调试配置中出现无法解析的目标。
配置模板的默认值
转到“运行”| 编辑配置。或者,单击
“运行”小组件,然后从下拉菜单中选择“编辑配置” 。
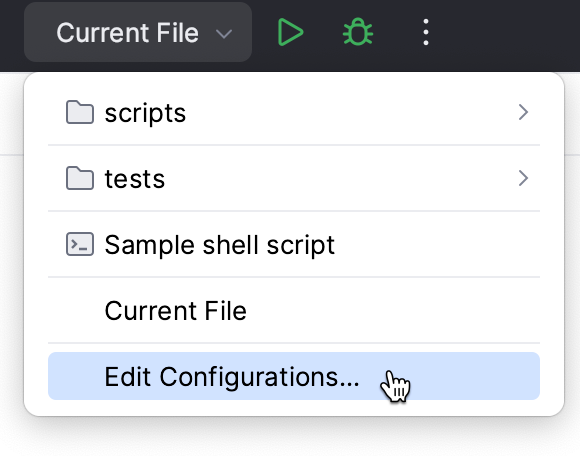
在运行/调试配置对话框的左侧窗格中,单击编辑配置模板...。
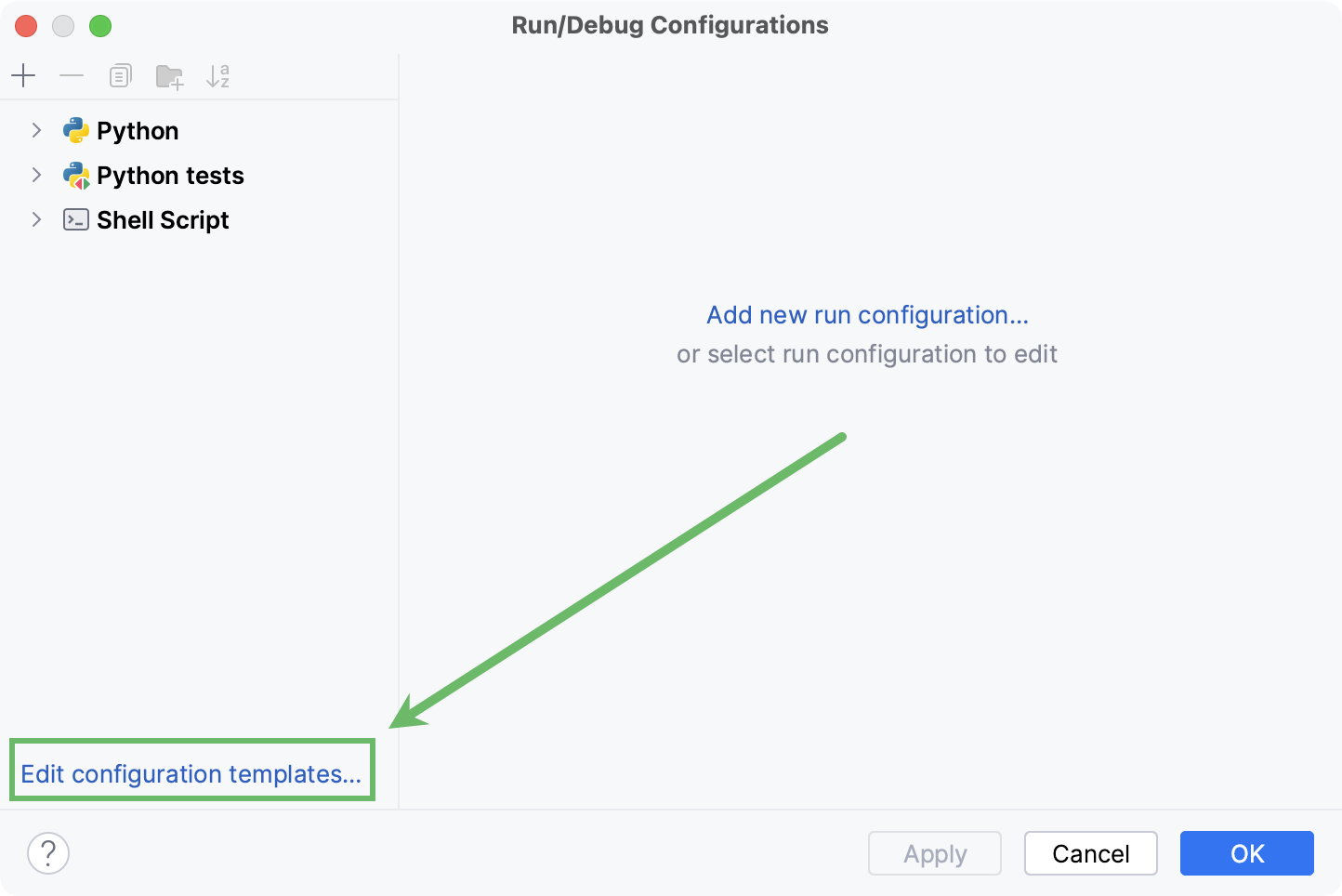
在打开的“运行/调试配置模板”对话框中,选择配置类型。
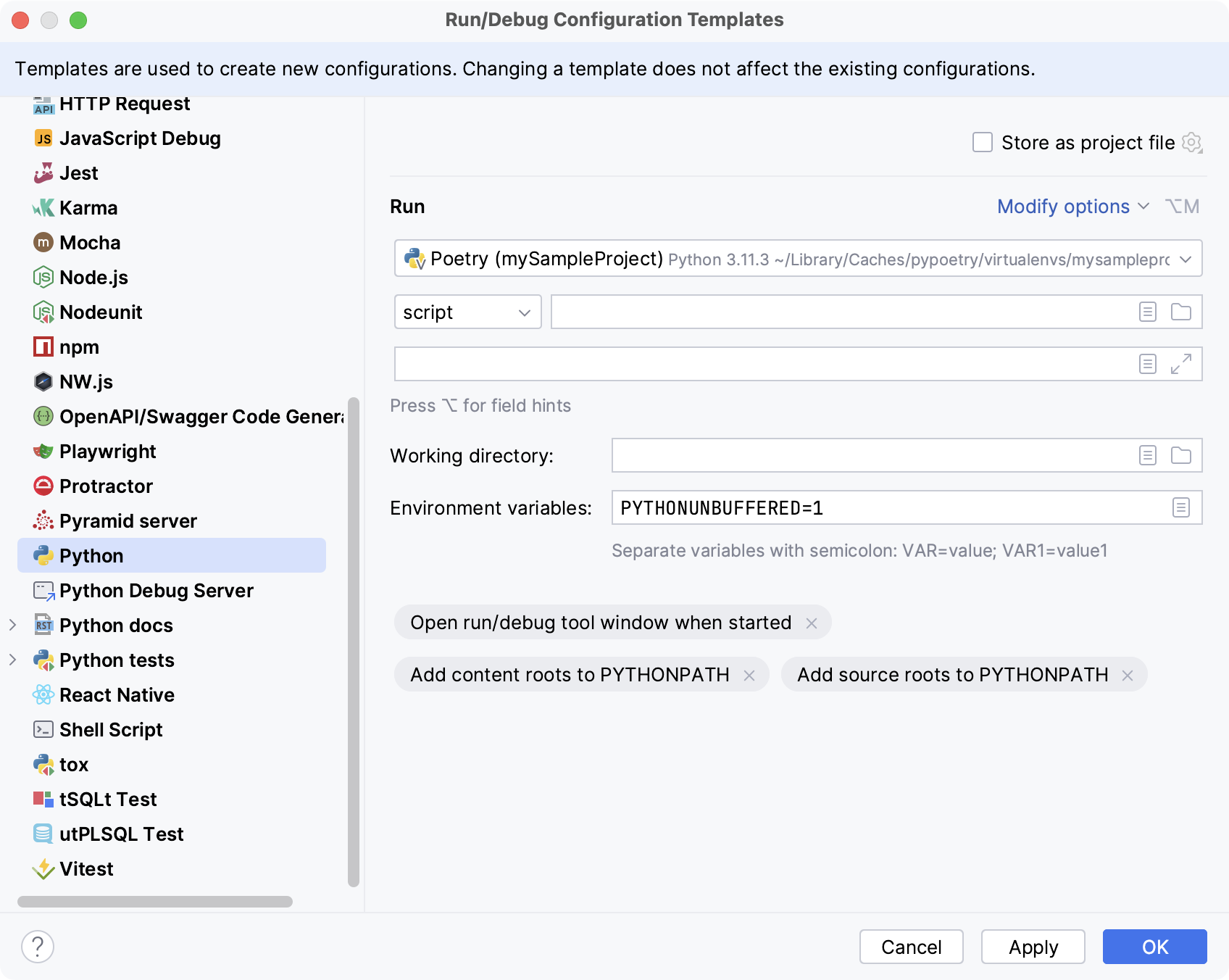
指定所需的默认参数,然后单击“确定”保存模板。
运行/调试配置文件夹
当有许多相同类型的运行/调试配置时,您可以将它们分组到文件夹中,以便更容易在视觉上区分它们。
分组后,运行/调试配置将显示在相应文件夹下的列表中。
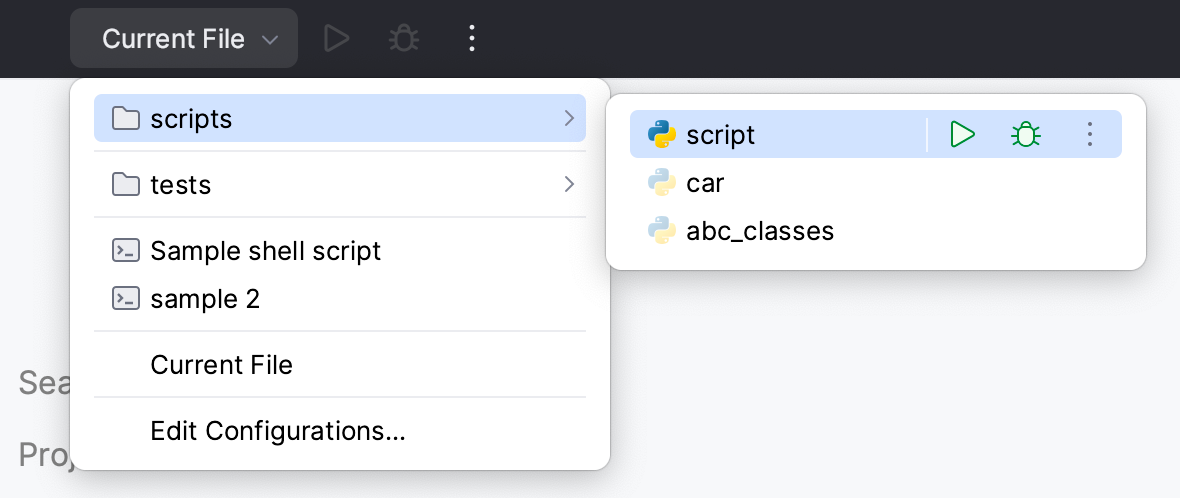
创建一个用于运行/调试配置的文件夹
转到“运行”| 编辑配置。或者,单击
“运行”小组件,然后从下拉菜单中选择“编辑配置” 。
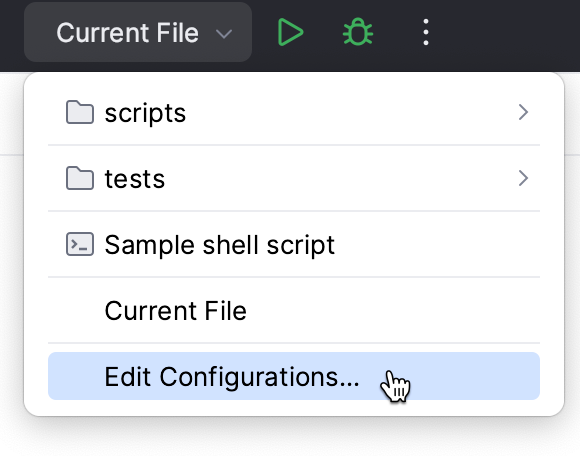
在“运行/调试配置”对话框中,选择配置类型并单击
工具栏上的 。将为所选类型创建一个新的空文件夹。
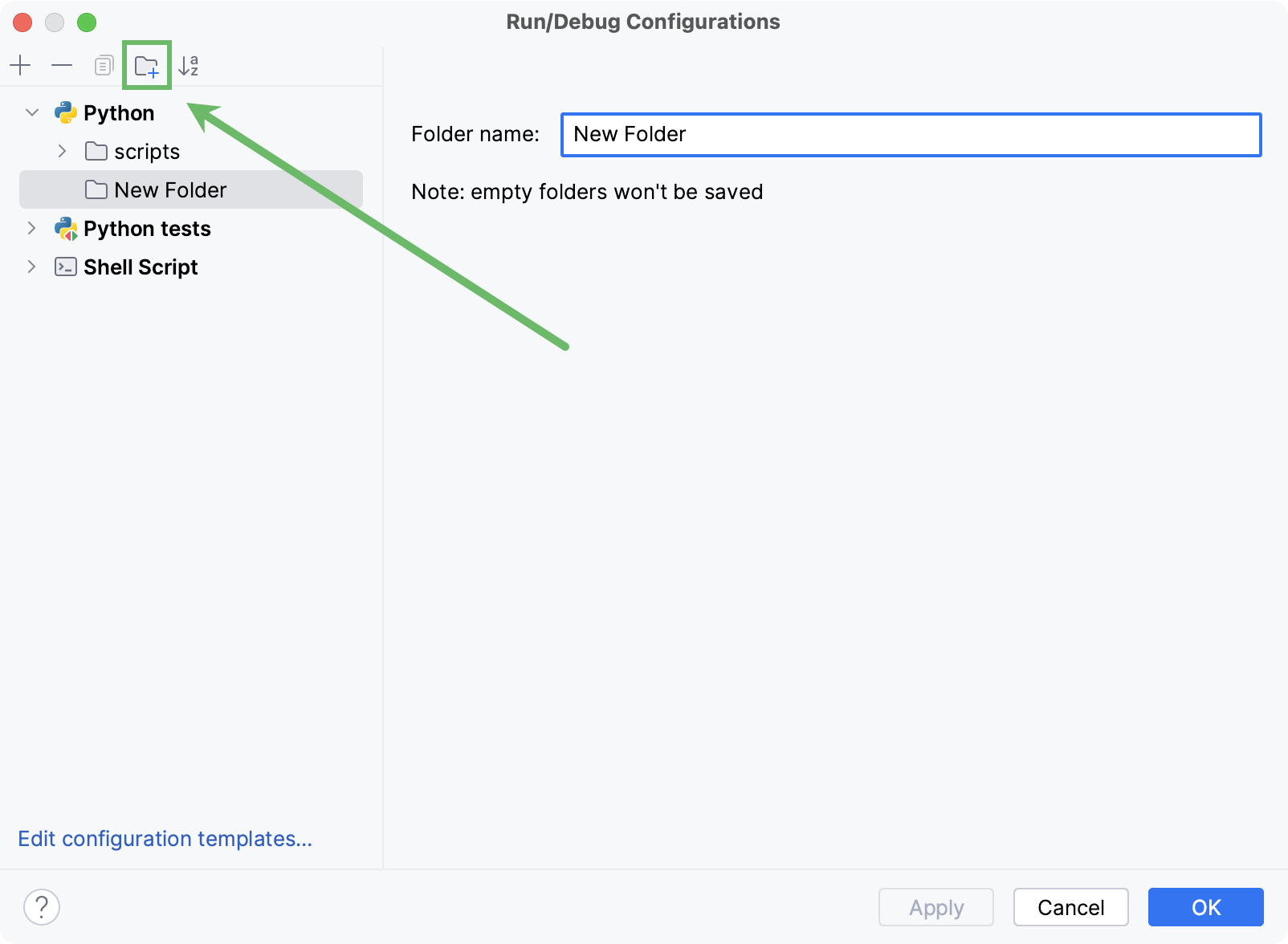
在右侧的文本字段中指定文件夹名称或接受默认名称。
选择所需的运行/调试配置并将其移动到目标文件夹下。
应用更改。如果文件夹为空,则不会保存。
当您不再需要某个文件夹时,可以将其删除。分组在此文件夹下的运行/调试配置将移动到相应运行/调试配置类型的根目录下。Delete
服务工具窗口中的运行/调试配置
您可以在“服务”工具窗口中管理多个运行/调试配置。例如,您可以启动、暂停和停止多个应用程序,跟踪其状态并检查特定于应用程序的详细信息。
将运行/调试配置添加到“服务”窗口
选择查看 | 工具窗口 | 从主菜单中选择服务或按。Alt08
在“服务”工具窗口中,单击“添加服务”,然后选择“运行配置类型...”。
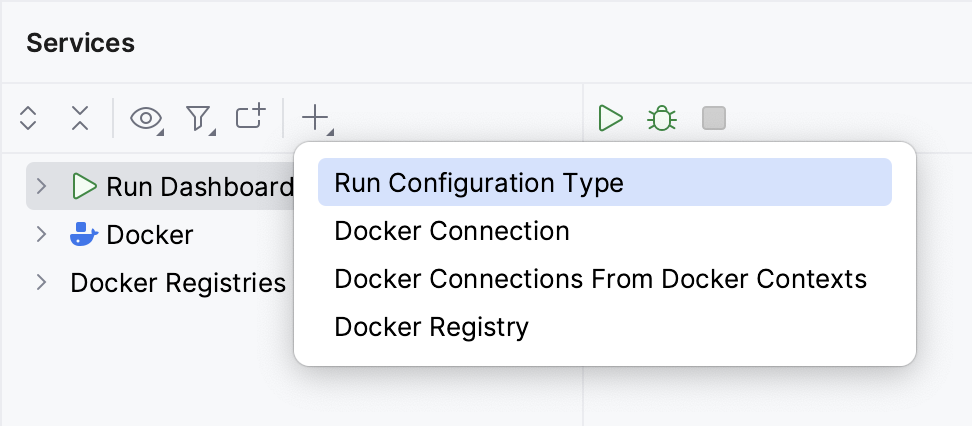
从列表中选择运行/调试配置类型以将该类型的所有配置添加到窗口。
请注意,工具窗口将仅显示您为其创建了一项或多项配置的配置类型。
运行/调试配置参数
物品 | 描述 | ||||||||
|---|---|---|---|---|---|---|---|---|---|
脚本路径/模块名称 | 单击列表可选择要运行的目标类型。然后,在相应的字段中指定Python脚本的路径或要执行的模块名称。 您可以在此字段中使用路径变量。 | ||||||||
参数 | 在此字段中,指定要传递给 Python 脚本的参数。 指定脚本参数时,请遵循以下规则:
在此字段中,您可以添加宏以在运行运行/调试配置时传递各种项目或上下文特定的值。单击+并从列表中选择可用的宏之一。有关更多详细信息,请参阅添加宏以运行/调试配置。 | ||||||||
允许多个实例 | 如果您希望允许配置的多个实例同时运行,请选择此选项。如果禁用此选项,尝试重新运行配置将终止活动会话。 | ||||||||
环境 | |||||||||
项目 | 单击此列表以选择在同一 PyCharm 窗口中打开的项目之一,应在其中使用此运行/调试配置。如果只有一个打开的项目,则不显示此字段。 | ||||||||
环境变量 | 该字段显示环境变量列表。如果列表包含多个变量,则它们用分号分隔。 默认情况下,该字段包含设置为 1 的变量。 要创建新变量,请单击 您可能希望使用作为一系列记录存储在文本文件中的变量来填充列表,例如: 只需从文本文件中复制变量列表,然后单击“环境变量”对话框中的“粘贴” ( | ||||||||
“.env”文件的路径 | 此字段显示带有环境变量的.env文件的路径。如果有多个文件,则它们的路径用分号分隔。 要管理.env文件列表,请单击 您还可以使用 | ||||||||
Python解释器 | 从列表中选择预配置的Python 解释器之一。
| ||||||||
口译员选项 | 在此字段中,指定要传递给解释器的命令行选项。如有必要,单击 | ||||||||
工作目录 | 指定运行任务要使用的目录。
您可以在此字段中使用路径变量。 | ||||||||
将内容根添加到 PYTHONPATH | 选中此复选框可将项目的所有内容根添加到环境变量 PYTHONPATH 中; | ||||||||
将源根添加到 PYTHONPATH | 选中此复选框可将项目的所有源根目录添加到环境变量 PYTHONPATH 中; | ||||||||
执行 | |||||||||
在输出控制台中模拟终端 | 允许使用模拟终端模式在输出控制台中运行脚本或模块。此模式对于无法使用标准输出控制台实现的任务很有帮助,例如,当您的脚本执行插入符号返回操作 ( 请注意,在输出控制台中模拟终端与运行终端不同,后者是用于运行系统 shell 命令的单独工具窗口。 | ||||||||
使用 Python 控制台运行 | 允许使用 Python 控制台运行脚本或模块。 | ||||||||
重定向输入来自 | 允许将数据从文本文件重定向到标准输入。如果您的脚本需要一些输入并且您希望自动提交这些值而不是在“运行”控制台中键入这些值,请使用此选项。要启用重定向,请选中该复选框并指定目标文本文件的路径。 | ||||||||
Docker 容器设置
单击 | |||||||||
选项 |
单击 | ||||||||
Docker 组合
| |||||||||
命令和选项 | 您可以使用 Docker Compose 命令行界面的以下命令:
| ||||||||
命令预览 | 使用此字段可以预览完整的命令字符串。 例如,命令和选项 | ||||||||
感谢您的反馈意见!
