搁置和取消搁置更改
最后修改时间:2023 年 8 月 23 日取消搁置更改:CtrlShift0U
搁置是暂时存储您尚未提交的待处理更改。例如,如果您需要切换到另一个任务,并且希望将更改放在一边以供稍后处理,则这非常有用。
使用 PyCharm,您可以搁置单独的文件和整个变更列表。
笔记
您无法搁置未版本化的文件,即尚未添加到版本控制的文件。
搁置后,可以根据需要多次应用更改。
搁置变更
在 “提交”工具窗口中,右键单击要搁置的文件或更改列表,然后从上下文菜单中选择“搁置更改” 。Alt00
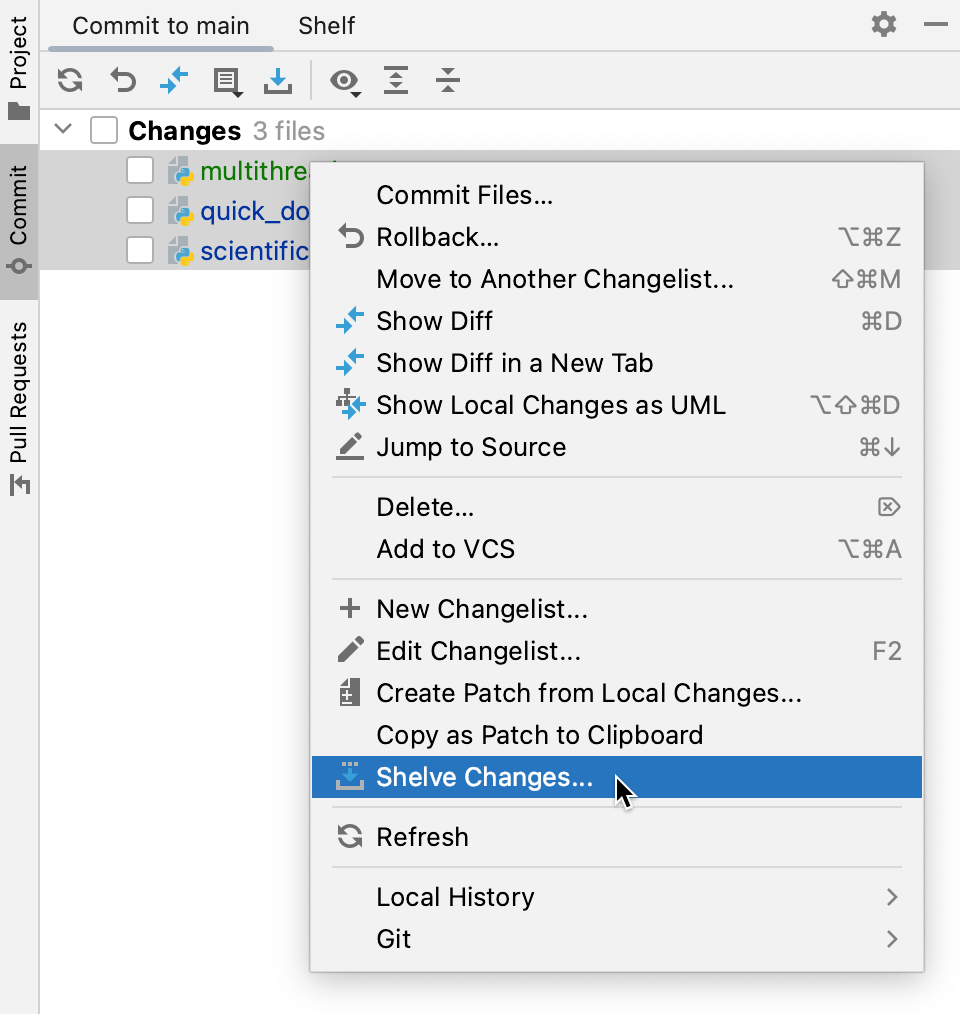
在“搁置更改”对话框中,查看已修改文件的列表。
在“提交消息”字段中,输入要创建的架子的名称,然后单击“架子更改”按钮。
您还可以静默搁置更改,而不显示“搁置更改”对话框。为此,请选择要搁置的文件或更改列表,然后单击工具栏上的“静默搁置”图标或按。包含要搁置的更改的更改列表的名称将用作搁置名称。CtrlShift0H
为了避免出现多个同名的架子(例如Default),您可以将文件或更改列表从“提交到 <branch>”选项卡拖到“提交”工具窗口的“架子”选项卡,稍等片刻直到它被激活,释放鼠标按钮后编辑新的架子名称。
提示
如果您需要将更改复制到架子而不重置本地更改,请按并查找“保存到架子”操作。CtrlShift0A
取消搁置变更
取消搁置是将推迟的更改从搁架移动到待处理的更改列表。未搁置的更改可以从视图中过滤掉或从搁置中删除。
在“搁置”选项卡中,选择更改列表或要取消搁置的文件。
按或从所选内容的上下文菜单中选择“取消搁置” 。CtrlShift0U
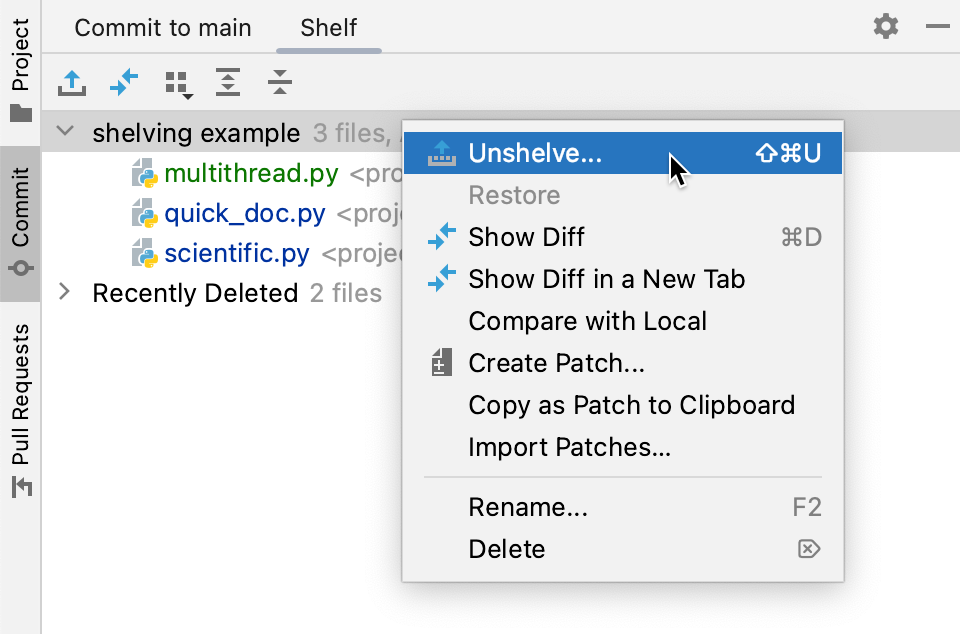
在“取消搁置更改”对话框中,在“名称”字段中指定要将未搁置的更改恢复到的更改列表。您可以从列表中选择现有变更列表或输入要创建的新变更列表的名称。您可以在注释字段中输入新变更列表的描述(可选)。
如果您想让新的更改列表处于活动状态,请选择“设置活动”。否则,当前活动变更列表保持活动状态。
如果您希望 PyCharm 在停用时保存与新更改列表关联的任务的上下文,并在更改列表变为活动状态时恢复上下文,请选择“跟踪上下文”选项(有关详细信息,请参阅任务和上下文)。
如果要删除要取消搁置的更改,请选择“从搁置中删除已成功应用的文件”选项。未搁置的文件将从该搁置中删除,添加到另一个更改列表中,并标记为已应用。
只有通过单击工具栏上的 或从上下文菜单中选择清理已取消搁置来明确删除它们,它们才会被完全删除。
笔记
如果您意外删除了未搁置的文件,您可以从“最近删除”节点查看和恢复它们。
单击“确定”。如果修补版本与当前版本发生冲突,请按照解决冲突中的说明进行解决。
您还可以静默取消搁置更改,而不显示“取消搁置更改”对话框。为此,请选择要取消搁置的文件或更改列表,然后单击工具栏上的“静默取消搁置”图标或按。未搁置的文件将移至活动的挂起更改列表。CtrlAlt0U
您还可以将文件或更改列表从“搁置”选项卡拖到“提交到 <branch>”选项卡以静默取消搁置。如果按住键拖动它,它将被复制到“提交到分支”选项卡,但也会保留在架子中。Ctrl
放弃搁置的更改
在“书架”视图中,选择包含您不想再保留的更改的更改列表。
右键单击更改列表,然后从上下文菜单中选择“删除”或按。Delete
恢复未搁置的更改
PyCharm 允许您在必要时重新应用未搁置的更改。所有未搁置的更改都可以重复使用,直到通过单击工具栏上的图标或从上下文菜单中选择“清理已未搁置”来明确删除它们为止。
确保已启用显示已取消搁置的工具栏选项。
选择要恢复的文件或架子。
从所选内容的上下文菜单中,选择“恢复”。
应用外部补丁
您可以导入 PyCharm 内部或外部创建的补丁,并将它们作为搁置的更改应用。
在Shelf视图中,从上下文菜单中选择Import Patches 。
在打开的对话框中,选择要应用的补丁文件。选定的补丁将在“Shelf”选项卡中显示为“shelf”。
选择新添加的带有补丁的架子,然后从所选内容的上下文菜单中选择“取消搁置更改” 。
自动搁置基础修订
将 PyCharm 配置为始终搁置受 Git 版本控制的文件的基本修订版本可能很有用。
按打开 IDE 设置,然后选择版本控制| 架子。CtrlAlt0S
选择“在分布式版本控制系统下搁置文件的基本修订版本”选项。
如果启用此选项,文件的基本修订版本将保存到架子上,如果应用架子导致冲突,则该架子将在三向合并期间使用。如果禁用,PyCharm 将在项目历史记录中查找基础修订版,这可能需要一段时间;此外,冲突架所基于的修订可能会丢失(例如,如果历史记录因变基操作而更改)。
更改默认架子位置
默认情况下,shelf 目录位于您的项目目录下。但是,您可能想要更改默认的架子位置。例如,如果您想避免在清理工作副本时意外删除架子,或者希望将它们存储在单独的存储库中,以便在团队成员之间共享架子,这可能很有用。
按打开 IDE 设置,然后选择版本控制| 架子。CtrlAlt0S
单击更改书架位置并在打开的对话框中指定新位置。
如有必要,选择将架子移动到新位置以将现有架子移动到新目录。
观看此视频教程,了解如何从书架中受益,以便能够切换到不同的任务而不丢失未完成的工作:
感谢您的反馈意见!