创建和编辑笔记本
最后修改时间:2023 年 10 月 26 日安装Zeppelin插件并建立与 Zeppelin 服务器的连接后,您可以开始使用笔记本。
右键单击“大数据工具”窗口中的任何笔记本,打开上下文菜单,以对该笔记本进行基本操作。您还可以使用以下快捷方式:
行动 | 捷径 |
|---|---|
复制 | Ctrl0C |
粘贴 | Ctrl0V |
切 | Ctrl0X |
移动 | F6 |
改名 | ShiftF6 |
移到废纸篓 | Delete |
创建注释 | AltInsert |
Zeppelin连接搜索 | Ctrl0F |
创建笔记本
您可以在目标服务器(远程笔记本)或当前 PyCharm 项目(本地笔记本)中创建新笔记本。
创建远程笔记本
在“大数据工具”窗口中,右键单击任何已配置的服务器、文件夹或注释,然后从上下文菜单中选择“创建注释”或按。AltInsert
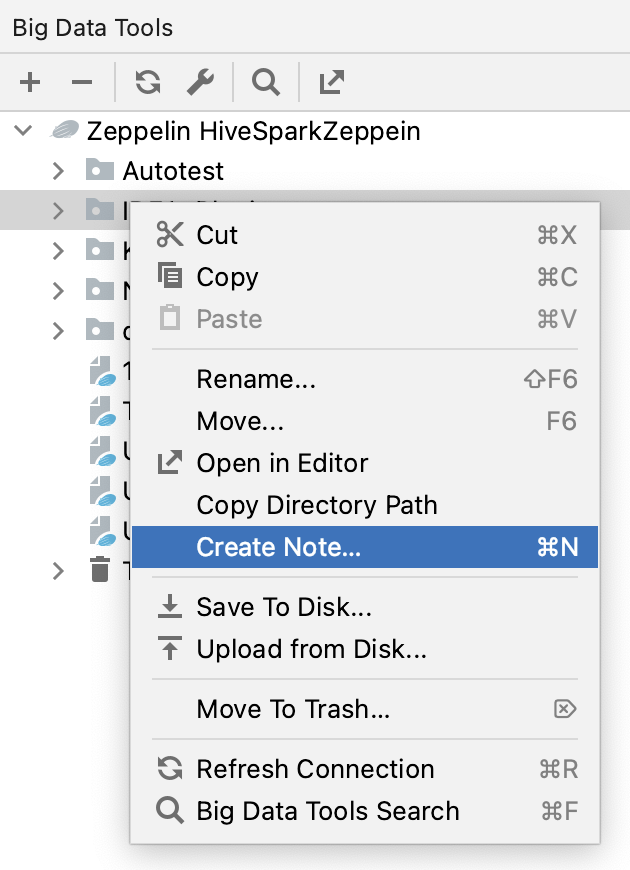
在“创建笔记”对话框中,输入笔记本的名称。您可以使用该
/符号在文件夹中创建笔记本。单击“确定”。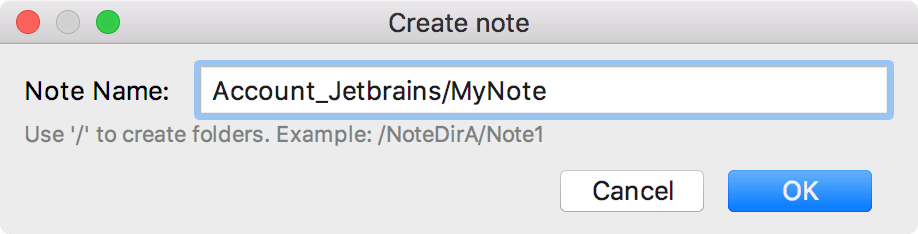
新添加的笔记本出现在“大数据工具”窗口中。
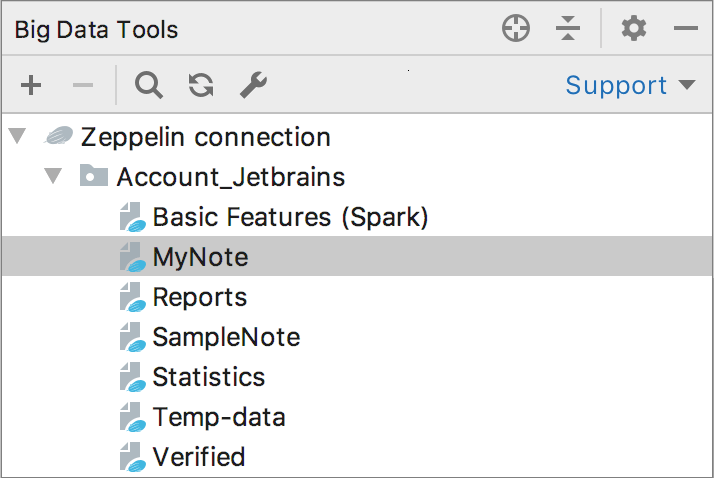
在 PyCharm 中,您可以创建本地存储的笔记本。
创建本地笔记本
在“项目”工具窗口中,选择项目根目录,按,然后选择Zeppelin Notebook。AltInsert
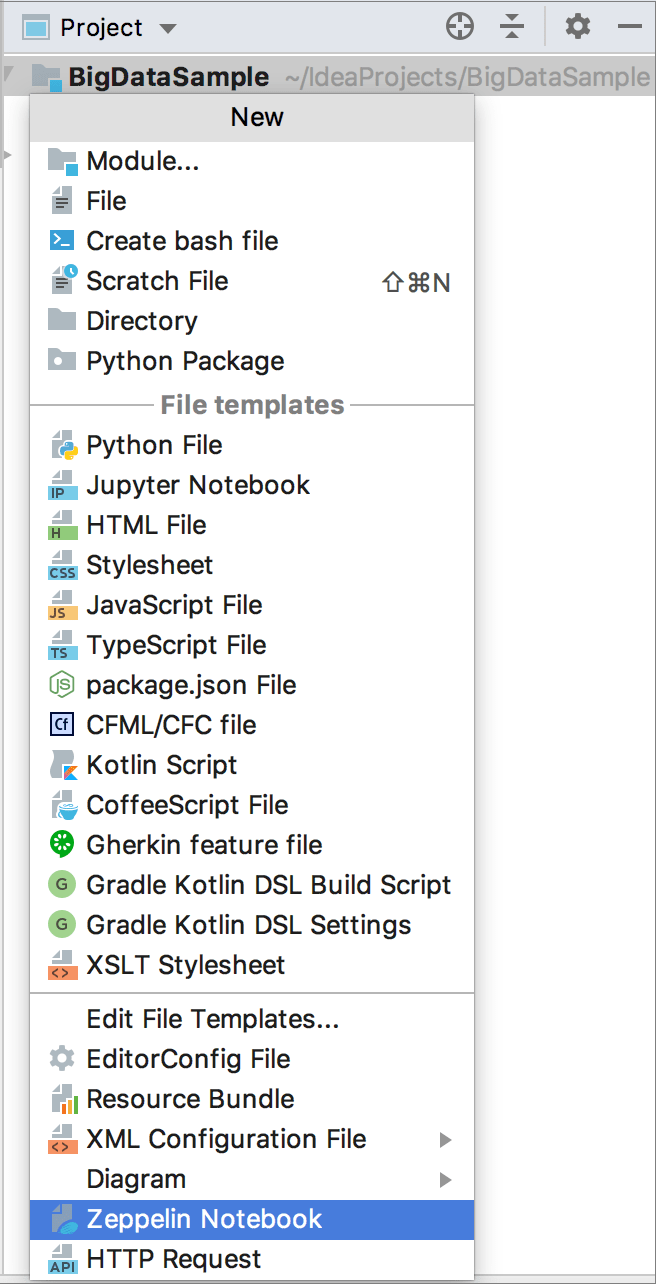
在“创建 Zeppelin 笔记本”对话框中,输入笔记本名称并按。Enter

新添加的本地笔记本出现在“项目”工具窗口中。
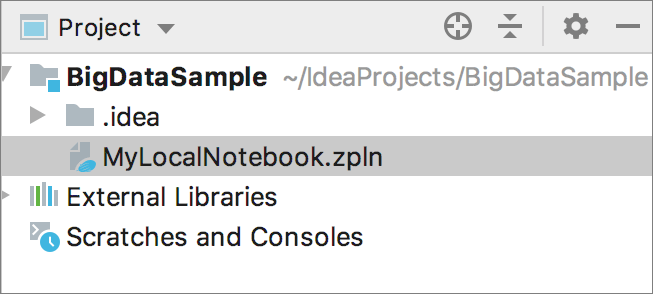
您可以在已建立的 Zeppelin 连接中搜索特定笔记本。
搜索笔记本
在“大数据工具”窗口中选择目标 Zeppelin 连接。
单击大数据工具
工具窗口中的或按。Ctrl0F
在“查找范围”窗口的搜索字段中键入任何内容。匹配的笔记本将显示在结果列表中。
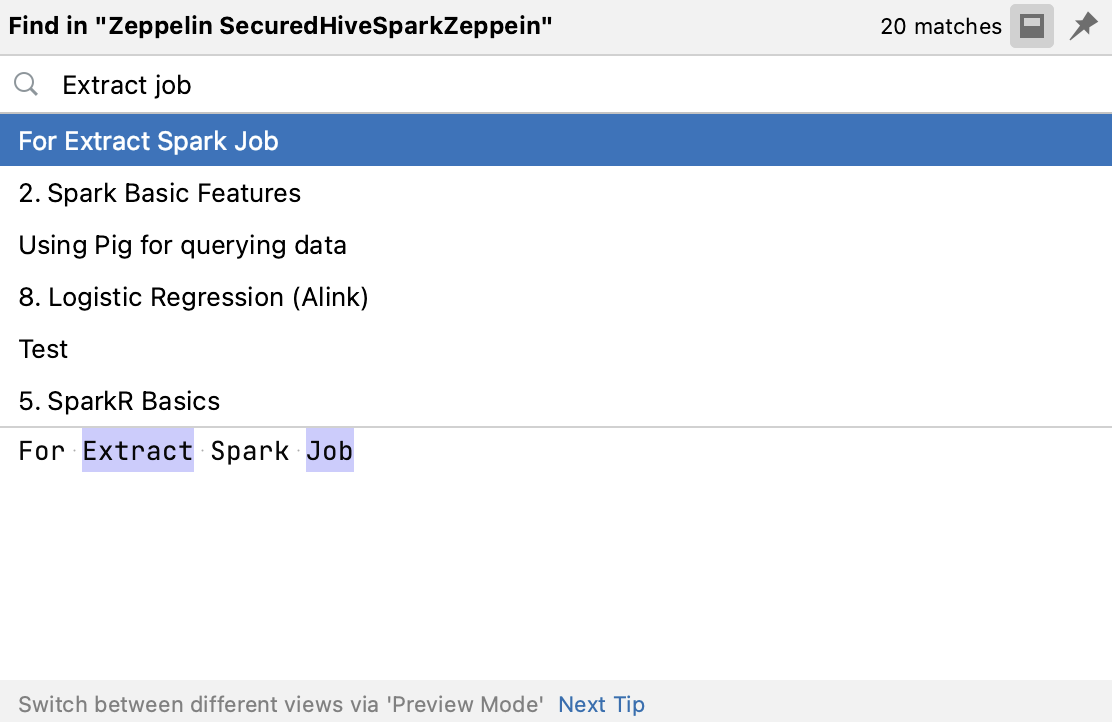
提示
您可以单击
窗口右上角的 来切换显示代码片段的方式:在每个搜索结果下或在结果列表下的单独区域中。
编辑笔记本
创建笔记本后,它将在编辑器中打开。
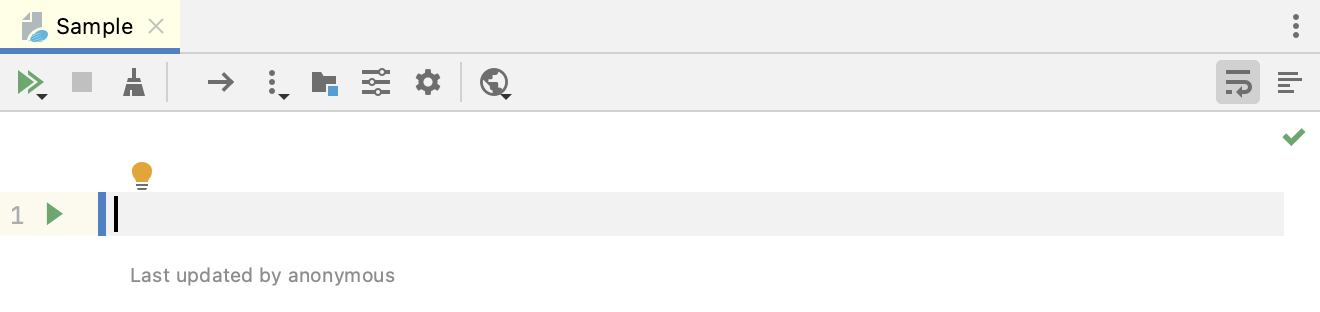
使用段落
按下并立即开始编辑您的笔记本。Enter
PyCharm 提供编码帮助以方便编辑和验证代码:
代码完成可帮助您完成类、函数和变量的名称。开始输入代码构造的名称,然后将出现建议列表。
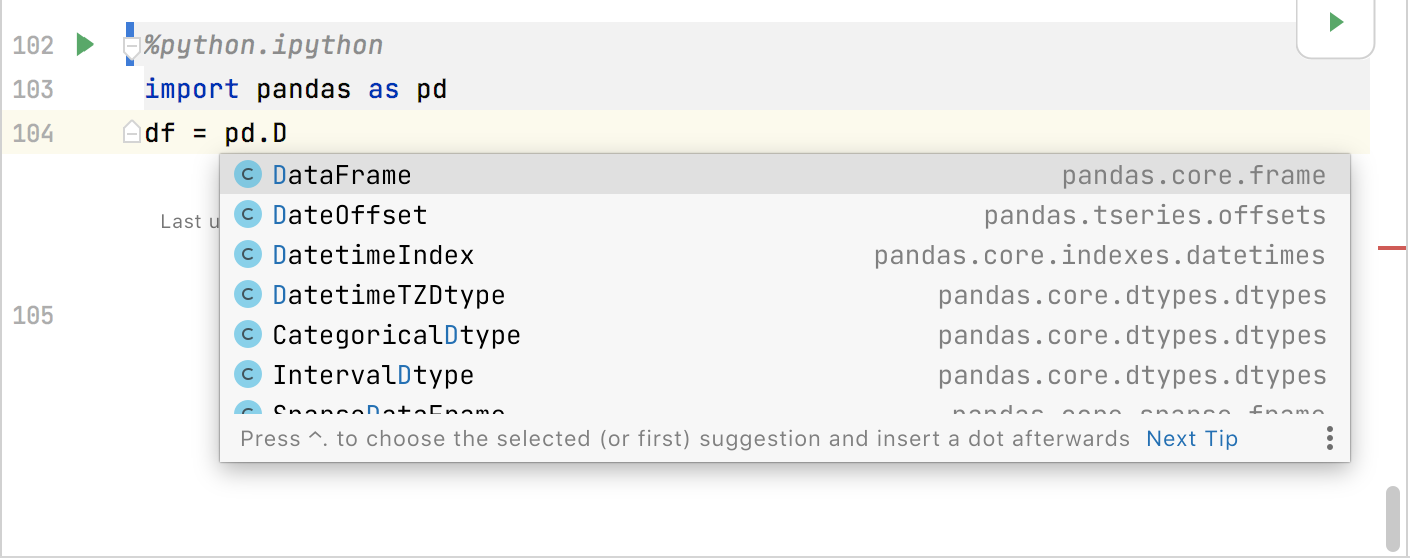
重命名( ) 局部变量或私有方法可以轻松内联完成,因为仅影响有限的范围。重命名类或公共方法可能会影响许多文件。在重构之前预览潜在的更改。ShiftF6
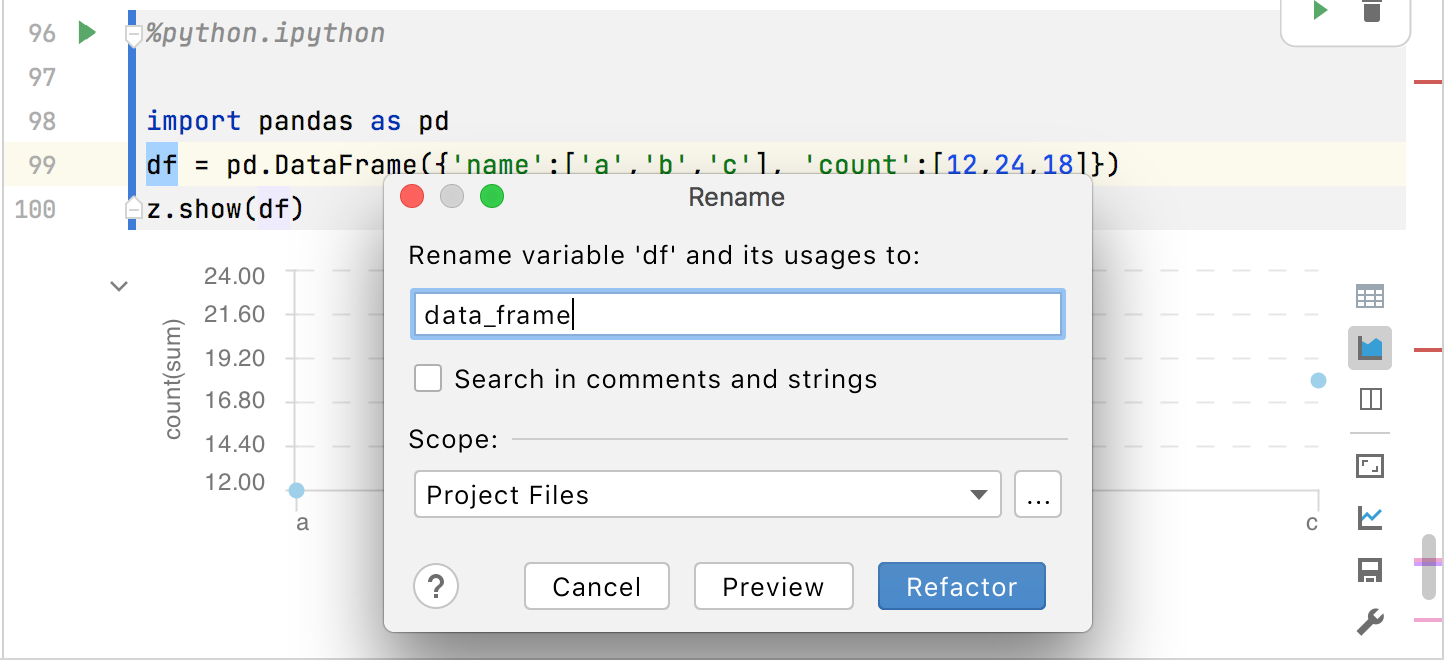
Extract Method ( ) 重构允许您获取可组合在一起的代码片段,将其移至单独的方法中,并用对该方法的调用替换旧代码。CtrlAlt0M
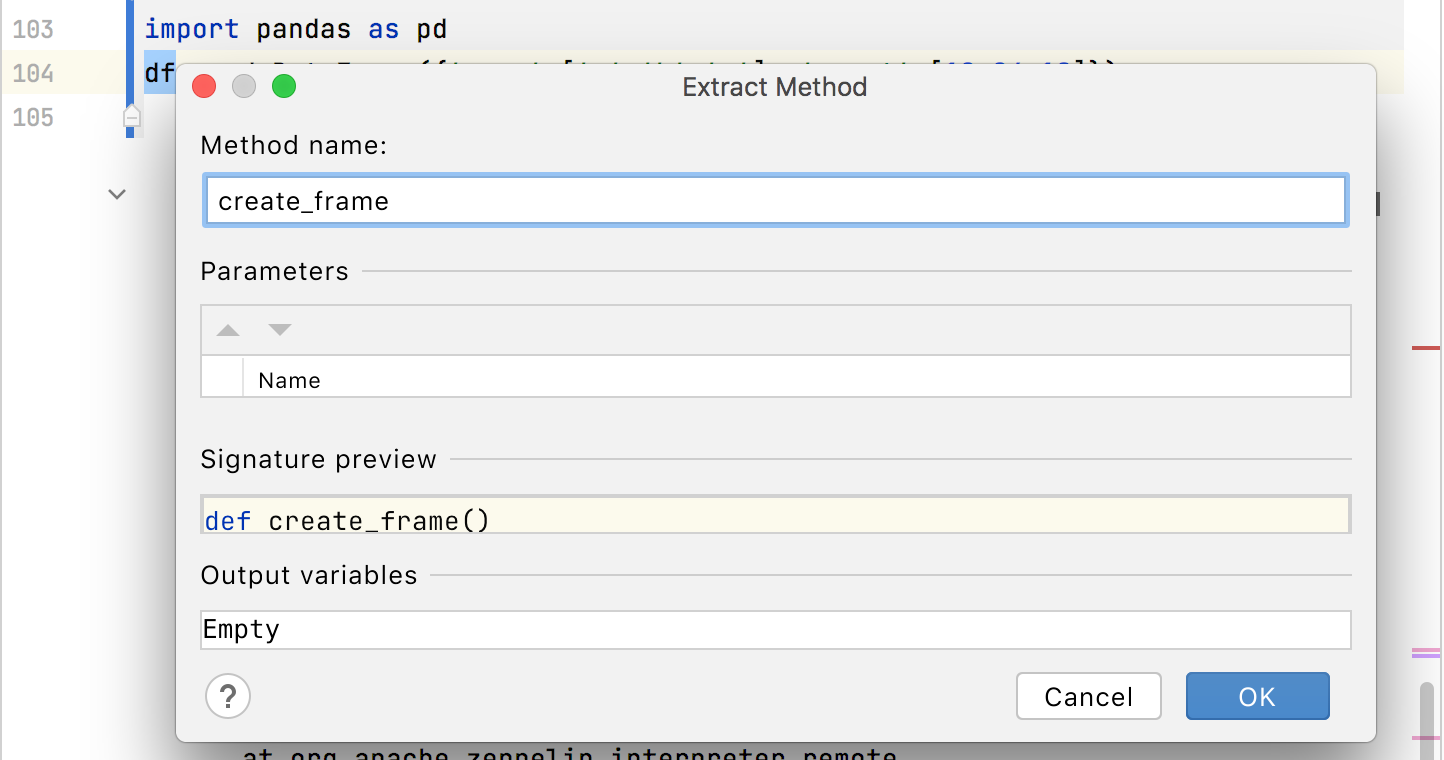
“查找用法”操作 ( ) 允许您在整个笔记本中搜索代码元素的引用。AltF7
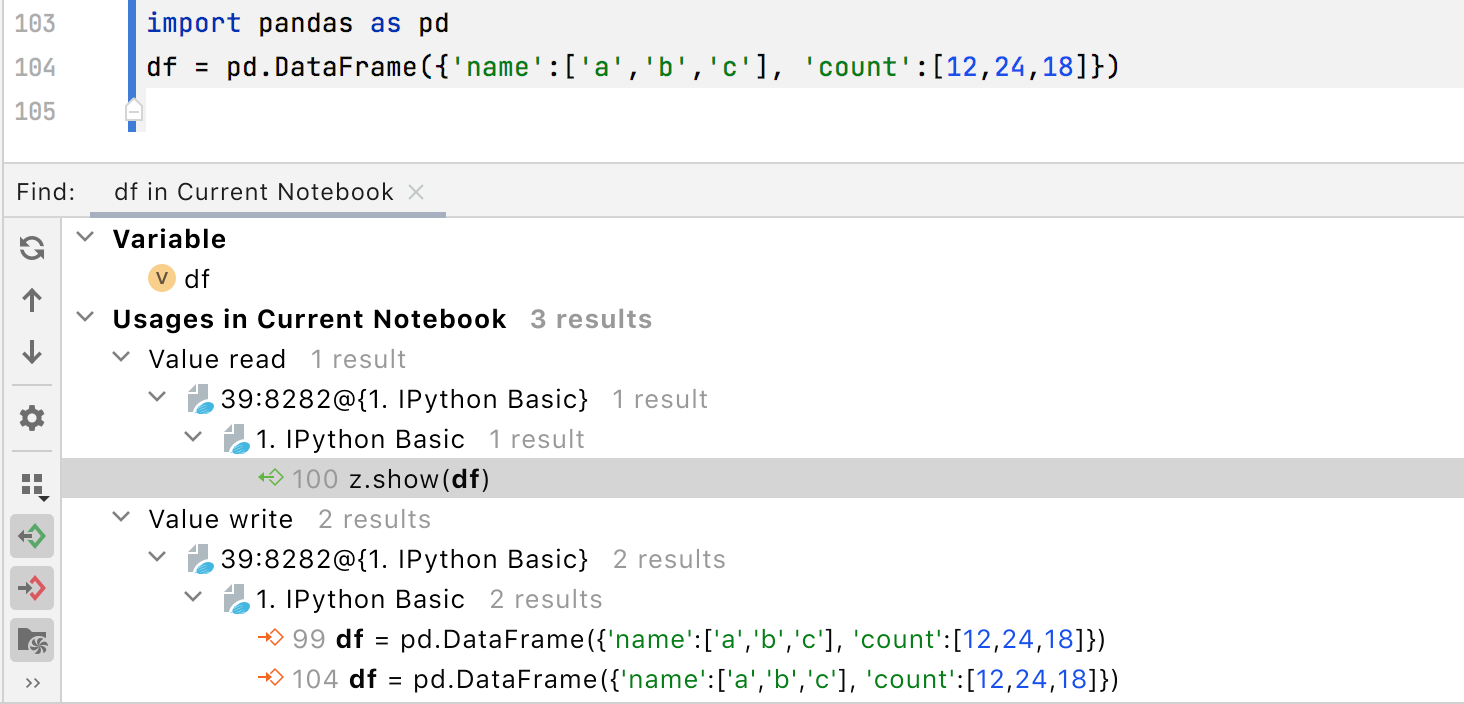
通过代码检查,PyCharm 分析您的代码,寻找优化代码的方法,并检测潜在的和实际的问题。您可以随时按显示意图操作并选择可用的修复。AltEnter
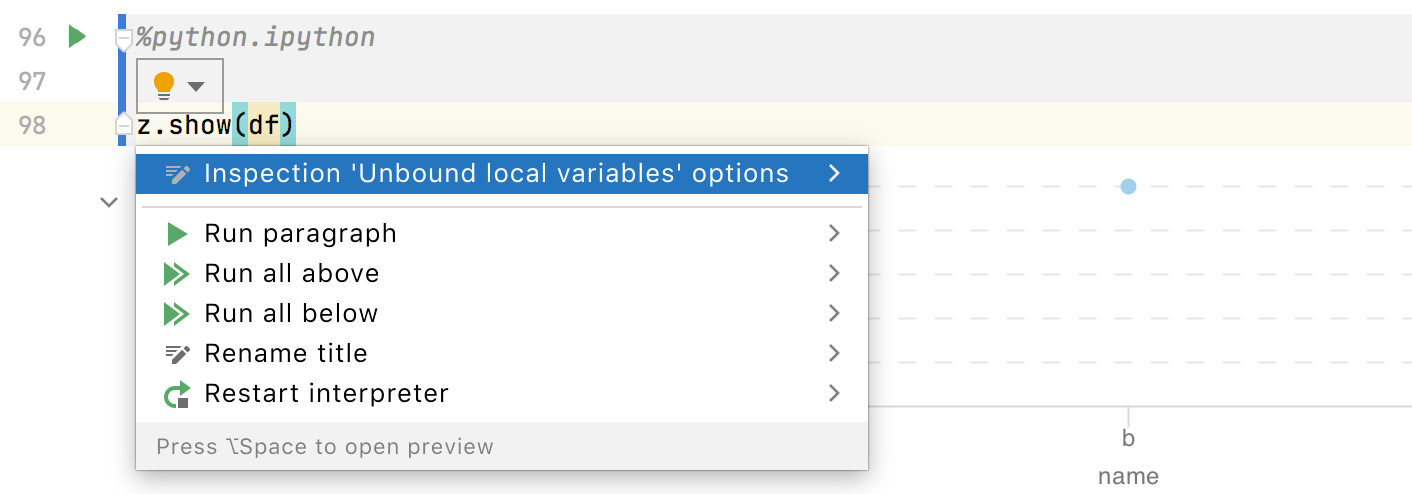
您可以从符号的用法导航到符号和符号类型的初始声明。选择一个变量并按。Ctrl0B
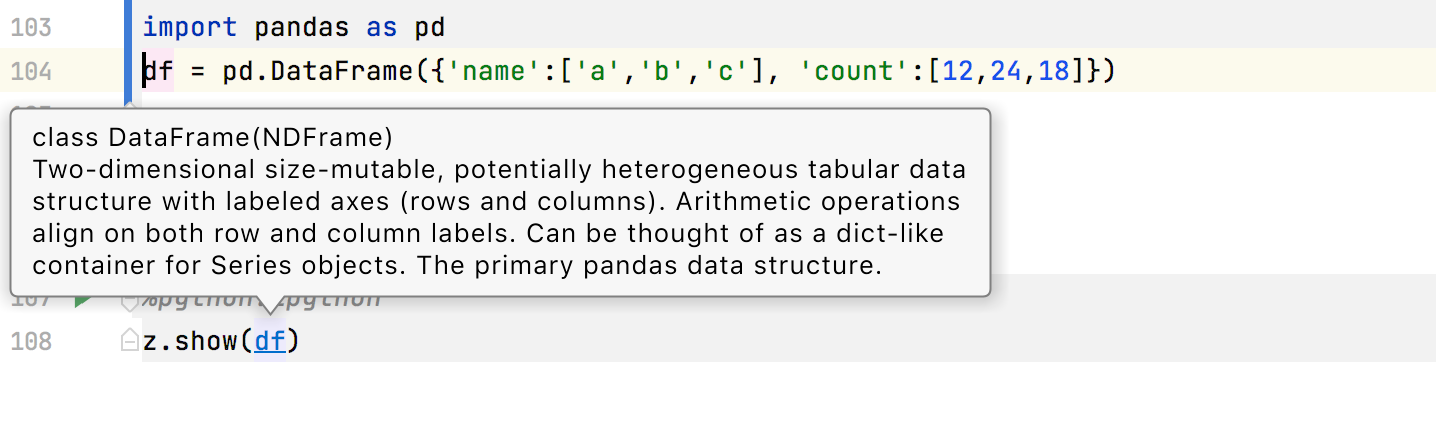
要在笔记本段落和代码结构之间快速导航,请使用“结构”工具窗口。按下可切换其可见性。Alt07
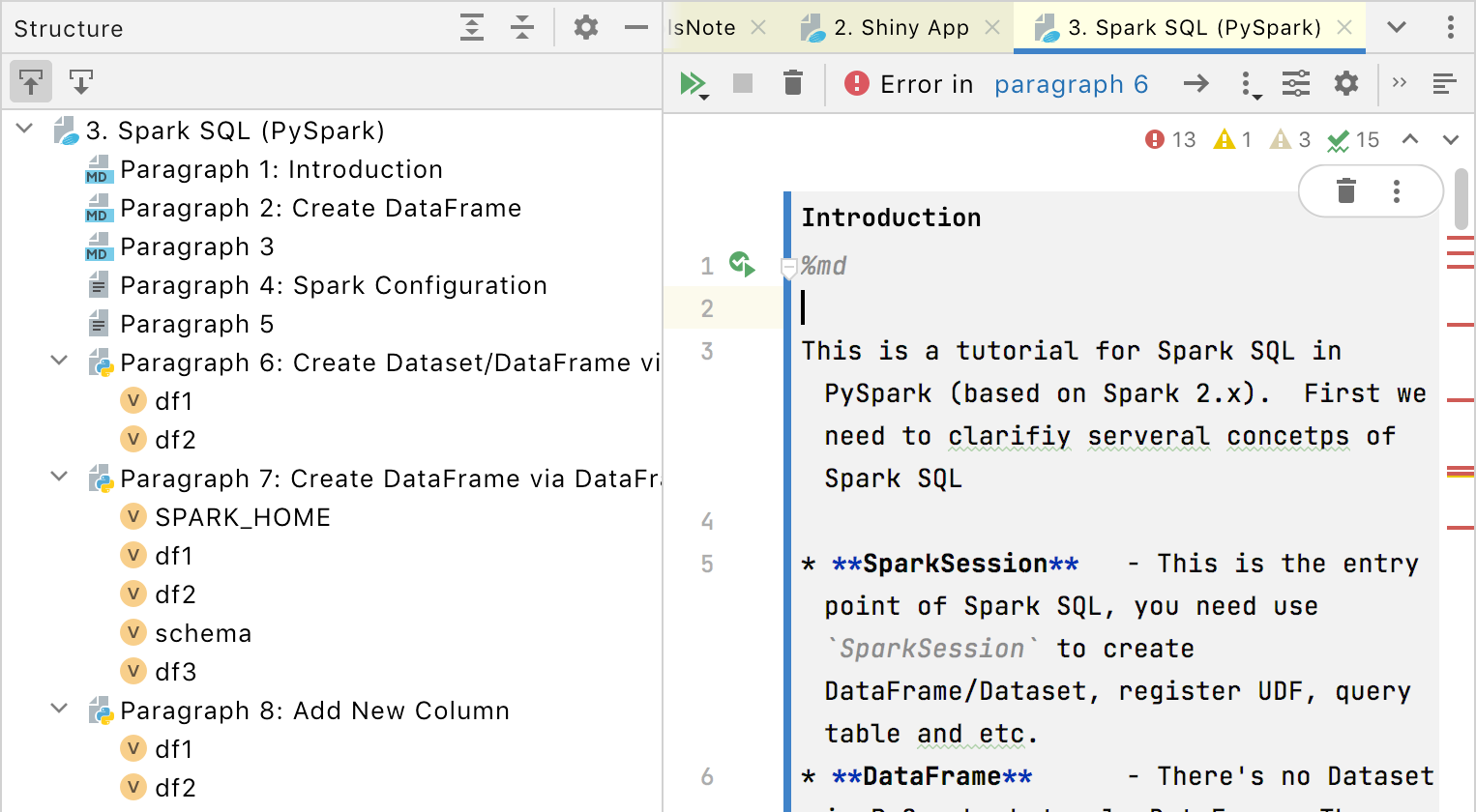
任何时候您需要克隆、移动或删除当前段落,只需单击
打开菜单并选择所需的操作即可。
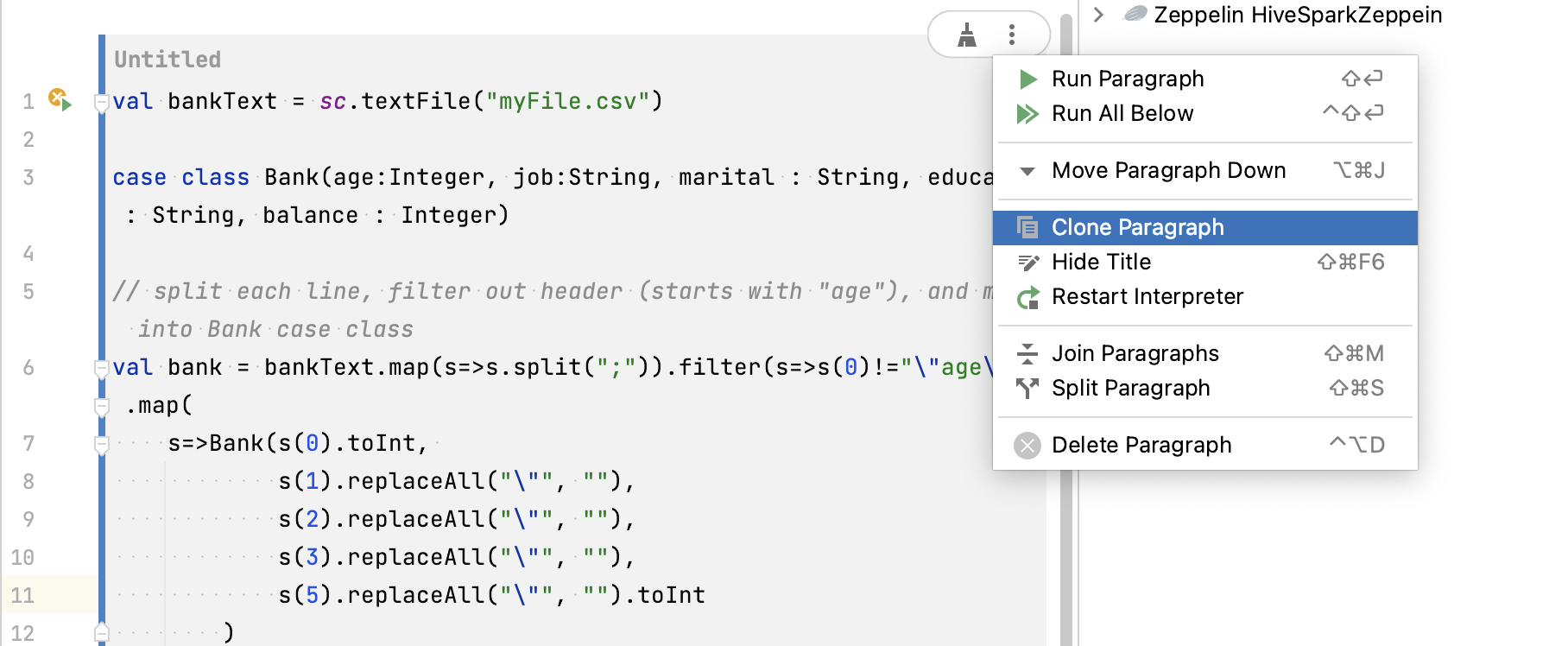
请注意,您不需要保存所做的编辑。自动保存由各种事件触发,例如关闭笔记本或退出 IDE。不过,您可以导入本地笔记本并将远程笔记本保存在您的计算机上。
导出和导入笔记本
要导入笔记本,请右键单击“大数据工具”窗口中的任何目录、笔记或 Zeppelin 连接节点,然后从上下文菜单中选择从磁盘上传。指定目标.json或.zpln文件的路径。
要导出笔记本,请在“大数据工具”窗口中右键单击 Zeppelin 服务器上的任何笔记本,然后从上下文菜单中选择“保存到磁盘” 。指定要保存导出笔记本的目录路径。
使用小地图预览笔记本内容
小地图接下来会在编辑器中显示代码的缩略图。您可以使用它来快速导航和预览代码。
在笔记本的右侧,单击
以启用或禁用小地图。
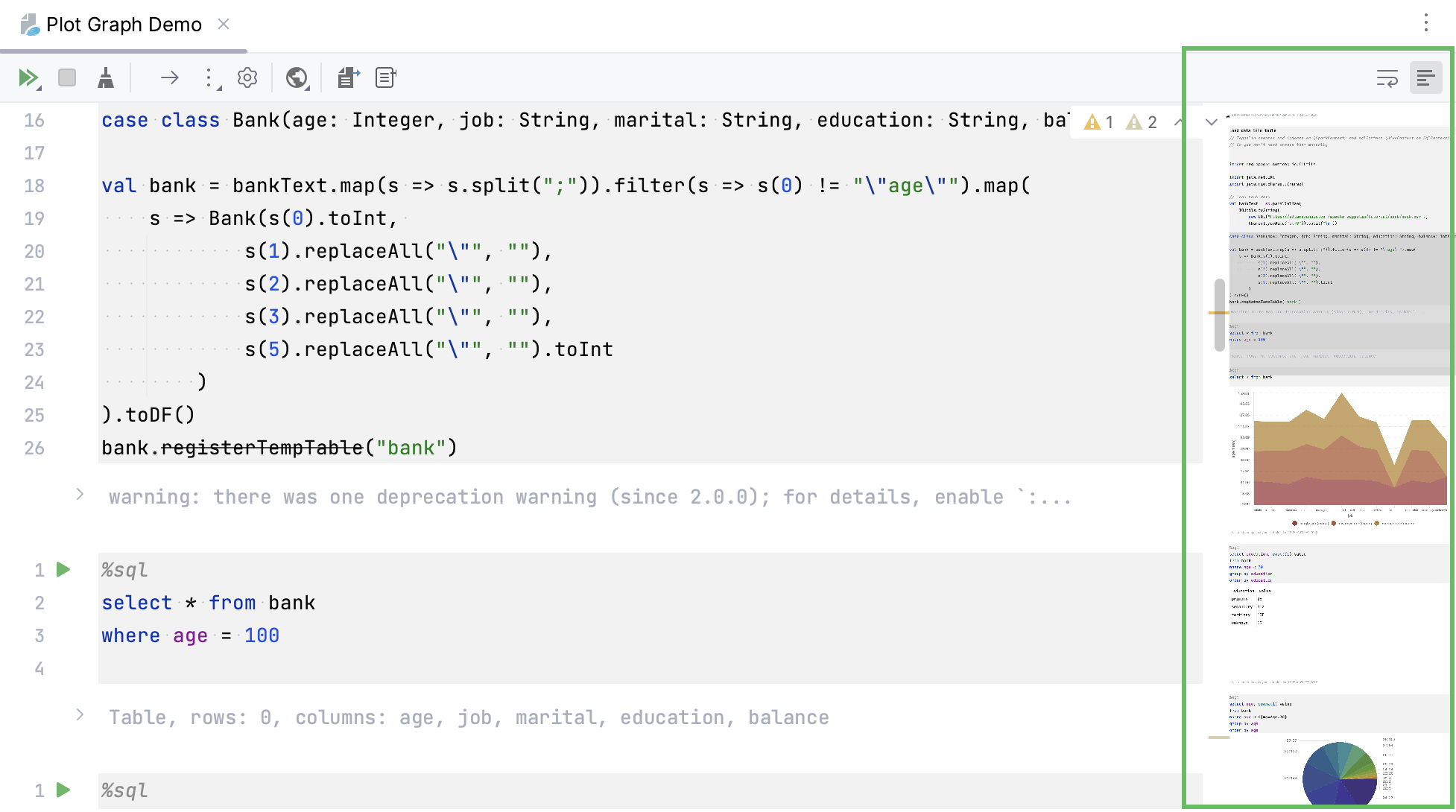
提示
要更改小地图位置,请右键单击它并选择“移至左侧”或“移至右侧”。
在浏览器中预览笔记本
要在外部浏览器中预览笔记本,请单击
笔记本编辑器工具栏上的 并选择相应的选项。
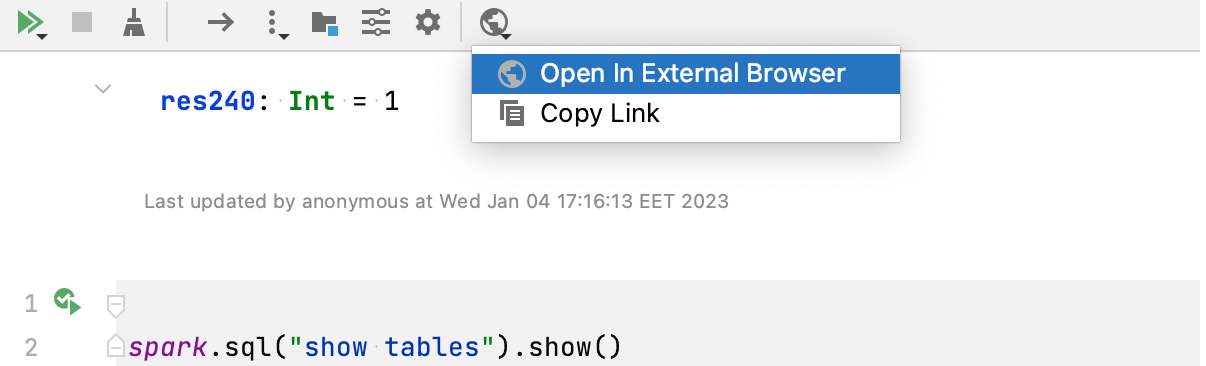
如果需要,您可以将笔记本的链接复制到剪贴板。
将笔记本内容导出为 HTML
要将笔记本导出为 HTML 文件,请单击
笔记本工具栏上的 并选择将注释代码导出为 HTML。
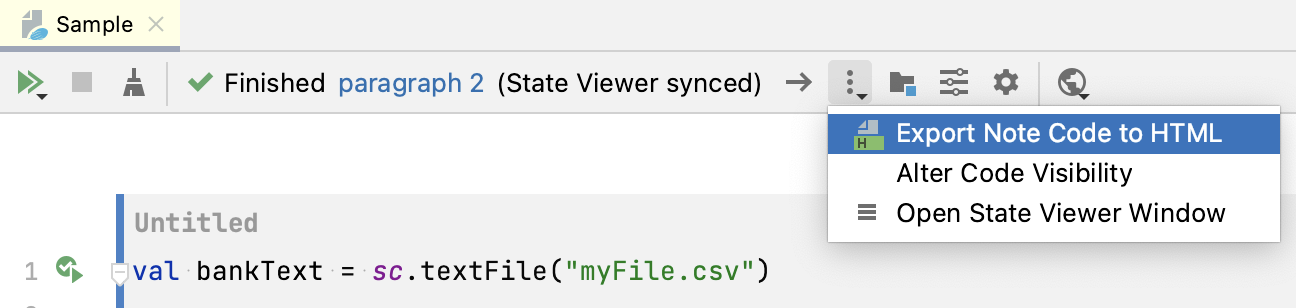
指定文件名及其在文件系统中的位置,然后确认操作。
如果将 HTML 文件保存在项目目录中,该文件将出现在“项目”工具窗口中。要打开它,请右键单击该文件,然后从菜单“打开方式”|中选择目标浏览器。浏览器。
管理解释器绑定
将代码添加到笔记本后,您就可以执行它并分析数据。但是,您可以自定义目标服务器用于执行段落的解释器。
在笔记本编辑器工具栏上,单击
。
在“解释器绑定”对话框中,使用箭头按钮更改解释器的优先级。
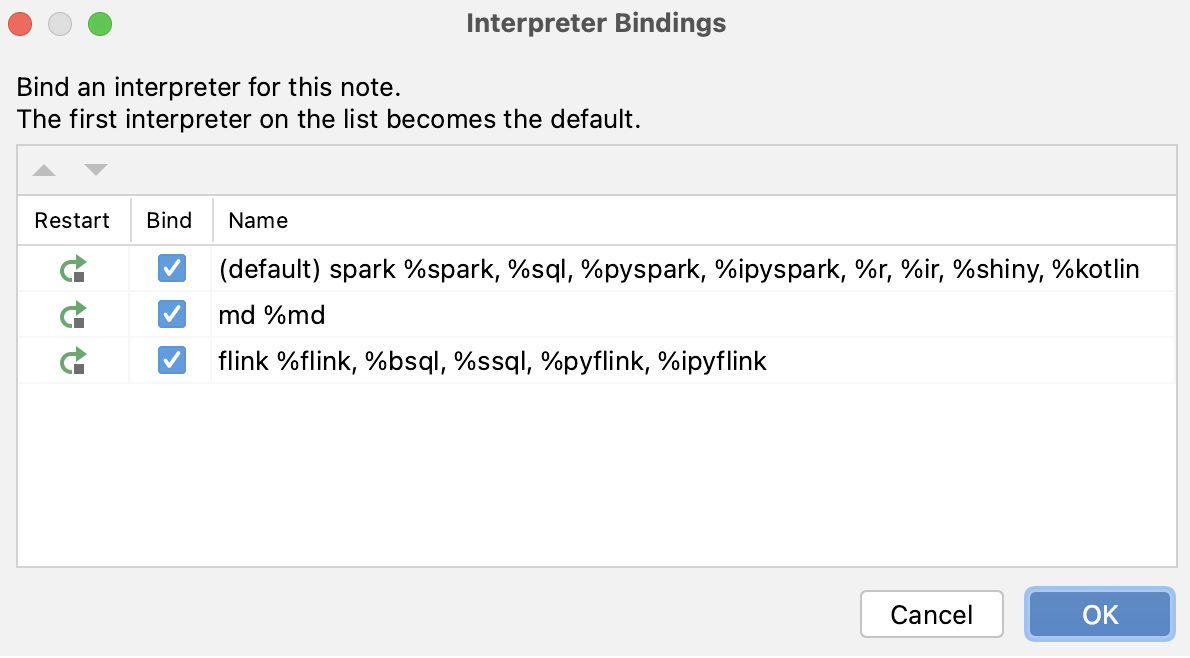
您还可以取消选择解释器并显式禁用它或重新启动任何解释器,例如,当相应的会话过期时。
感谢您的反馈意见!