检查暂停的程序
最后修改时间:2023 年 12 月 6 日调试器会话启动后,将出现调试工具窗口,程序将正常运行,直到发生以下情况之一:
之后,程序被挂起,允许您检查其当前状态,控制其进一步执行,并在运行时测试各种场景。
提示
如果您不小心关闭了“调试”工具窗口,请选择“查看”|“调试”工具窗口。工具窗口 | 从主菜单调试或按重新打开它。Alt05
检查帧
程序的状态由帧表示。当程序挂起时,当前帧堆栈将显示在“调试”工具窗口的“帧”选项卡上。
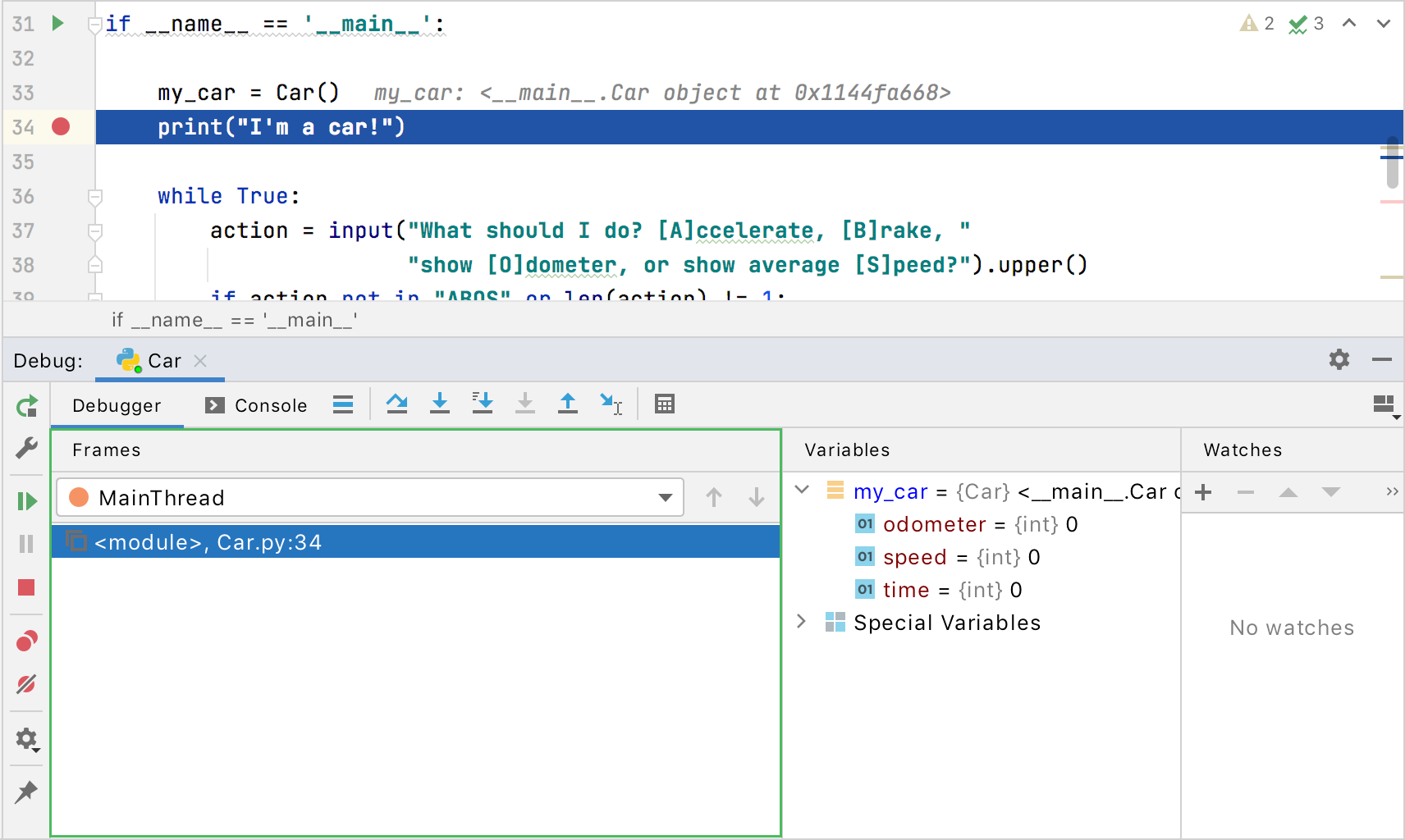
帧对应于活动的方法或函数调用。它存储被调用方法或函数的局部变量、其参数以及启用表达式求值的代码上下文。
每次调用方法时,都会将一个新帧添加到堆栈顶部。当方法执行完成时,相应的帧将从堆栈中删除(以后进先出的方式)。
提示
当您选择一个框架时,相应的文件将在预览选项卡中打开,这意味着当您离开该框架时它将关闭。要在常规选项卡中打开文件,请双击该框架。要更改此行为,请单击“调试”工具窗口工具栏上的“显示选项菜单” ,然后选择“在预览选项卡中打开文件”。
检查帧可以帮助您了解为什么将特定参数传递给方法以及调用者在调用时的状态。
将堆栈复制到剪贴板
要复制当前线程的调用堆栈,请右键单击“框架”选项卡上的任意位置,然后选择“复制堆栈”。
检查/更新变量
变量选项卡显示所选框架/线程中的变量列表。检查变量可以帮助您理解程序为何以某种方式运行。
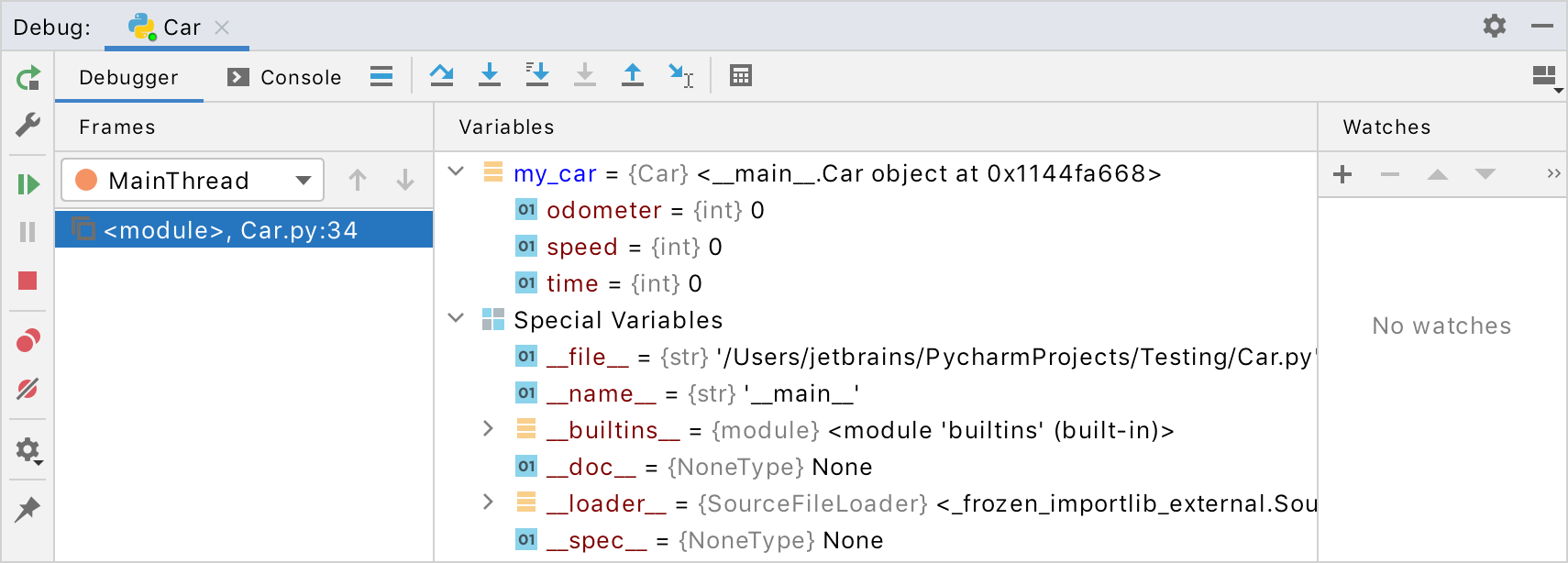
提示
请注意变量的范围和生命周期。如果变量不存在于列表中,则意味着该变量超出了当前执行点的当前帧的范围。
每个变量左侧的图标指示其类型。
变量类型
图标 | 描述 |
|---|---|
本地数组 | |
局部原始类型 | |
手表和自动变量。 | |
局部参考变量 |
复制变量
检查变量时,您可能需要复制变量名称或值以将其粘贴到其他位置或将其与另一个变量进行比较。
要复制变量的名称,请右键单击该变量并选择复制名称。
要复制变量所保存的值,请右键单击该变量并选择“复制值” 。Ctrl0C
默认情况下,字符串变量用单引号复制。要更改引用策略,请单击调试工具窗口工具栏中的
更多,然后选择调试器设置| 变量引用策略,然后选择所需的选项。
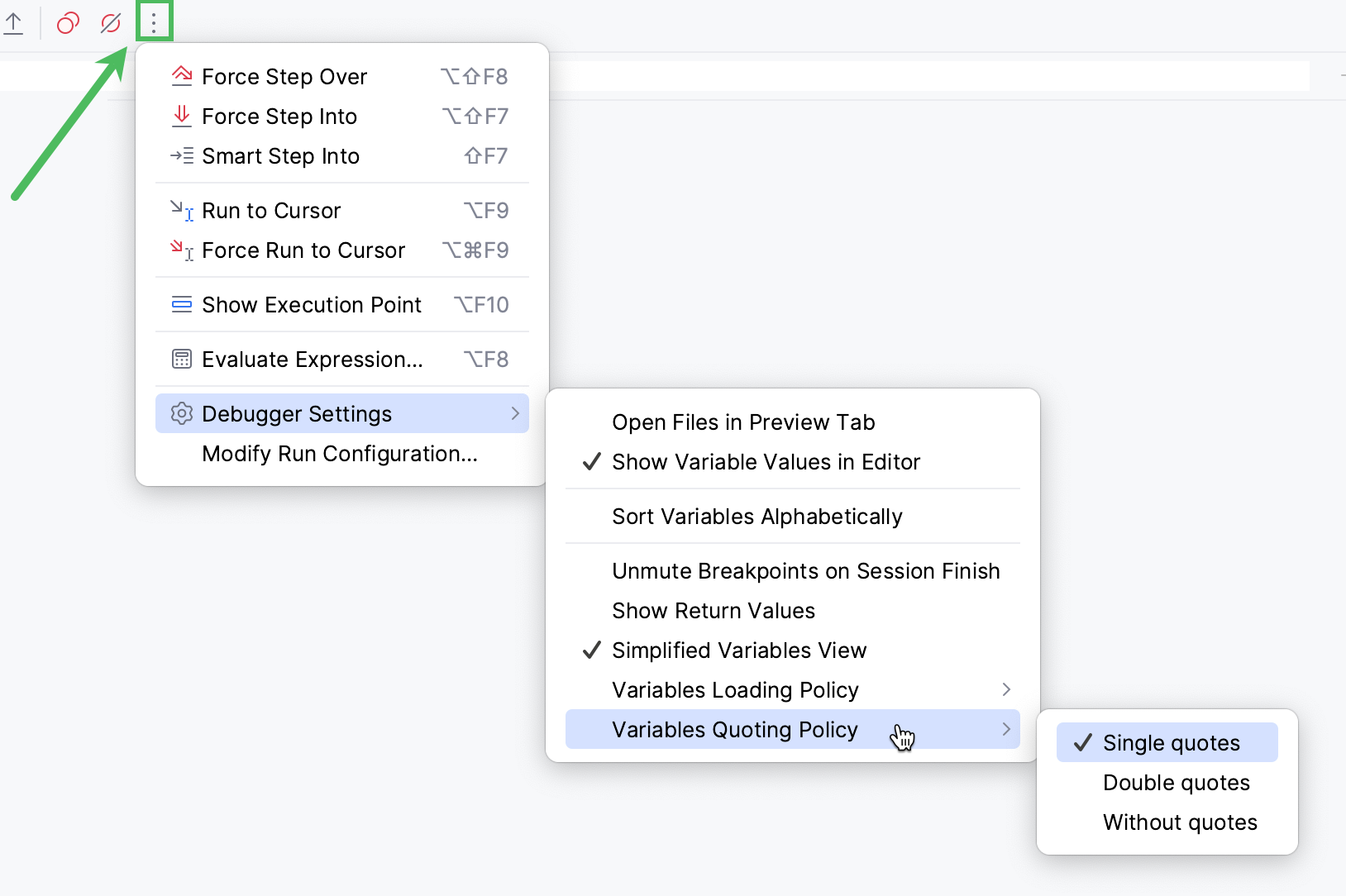
与剪贴板比较变量
当您需要将变量值与其他值进行比较时,请使用“与剪贴板比较值”选项。例如,当变量包含长字符串并且您需要将其与另一个长字符串进行比较时,这很有用。
复制要比较的内容(例如,从文本文件)。
在“变量”选项卡中,右键单击要比较的变量,然后选择“与剪贴板比较值”。
检查打开的差异查看器中的差异。有关有效使用差异查看器的更多信息,请参阅比较文件和文件夹主题。
在专用对话框中查看变量
PyCharm 允许您在专用对话框中检查变量。当您需要跟踪某些变量(或其引用的对象)并同时能够在帧和线程之间导航时,这非常有用。
右键单击变量或监视并选择“检查”。
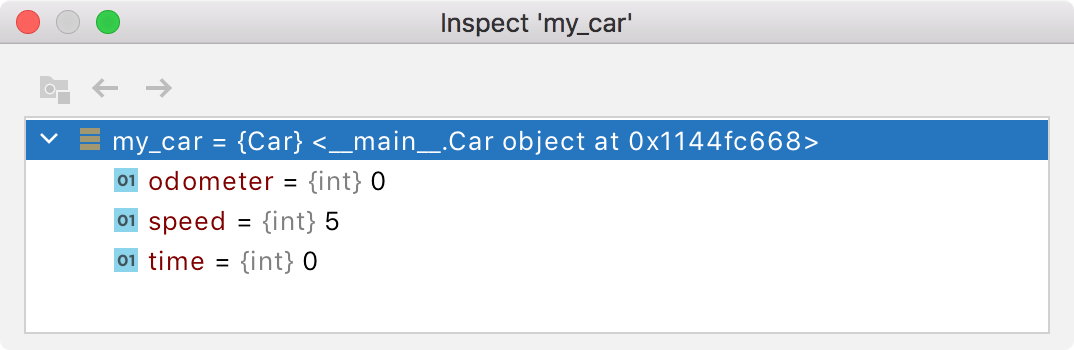
将变量视为数组或数据框
在“调试”工具窗口中查看变量时,您可以单击“以数据帧形式查看”或“以系列形式查看”链接,以在单独的编辑器选项卡中显示数据。
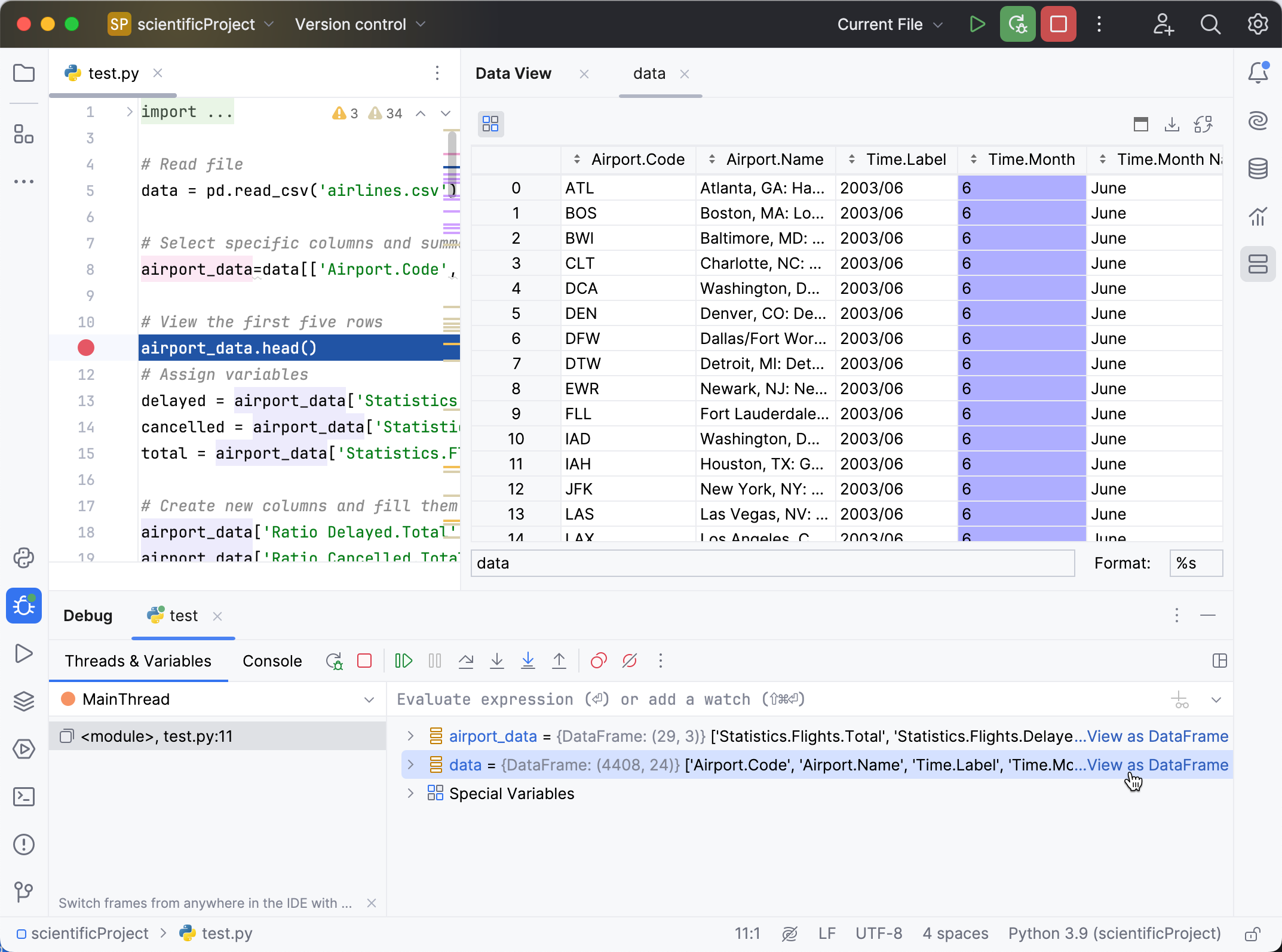
设置变量值
如果您想测试程序在某些条件下的行为或在运行时修复其当前行为,您可以通过设置/更改变量值来实现。
选择一个变量并按。或者,从上下文菜单中选择设置值。F2
输入变量的值并按。Enter
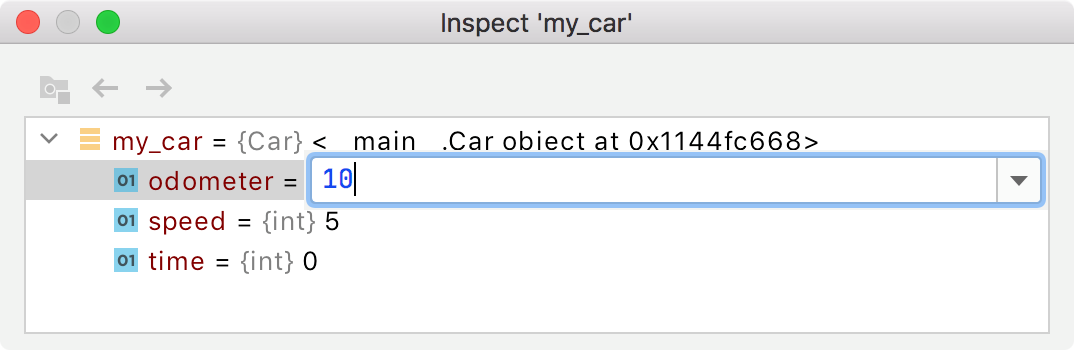
笔记
由于 GDB/LLDB 限制,您无法为
std::string变量设置值。
导航至源代码
如果您需要查看声明某些变量或类的源代码,您可以直接从“变量”窗格移至那里。
要导航到声明该变量的代码,请右键单击该变量并选择“跳转到源” 。F4
要导航到变量类型的类声明,请右键单击该变量并选择跳转到类型源 。ShiftF4
评估表达式
PyCharm 允许您在调试会话期间评估表达式,以获得有关程序状态的其他详细信息或在运行时测试各种场景。
笔记
计算表达式时,请注意变量范围和生命周期。所有表达式都在当前执行点的上下文中进行计算。
在编辑器中评估简单表达式
要快速计算表达式,请在编辑器中指向它。请注意,方法调用不能以这种方式进行评估。
指向要计算的表达式。表达式的结果出现在工具提示中。
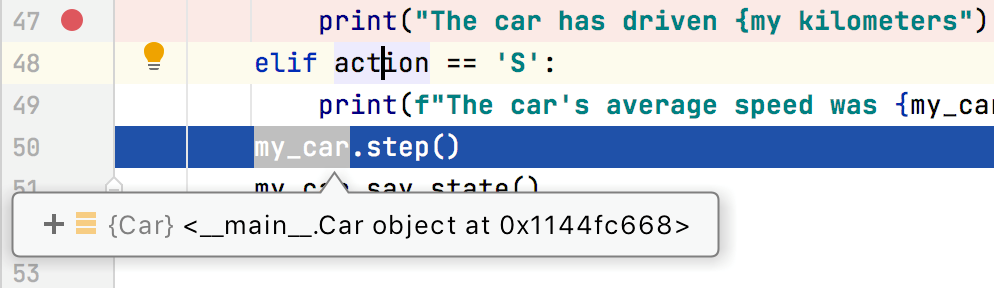
要查看结果对象的子元素,请单击
或按。CtrlF1
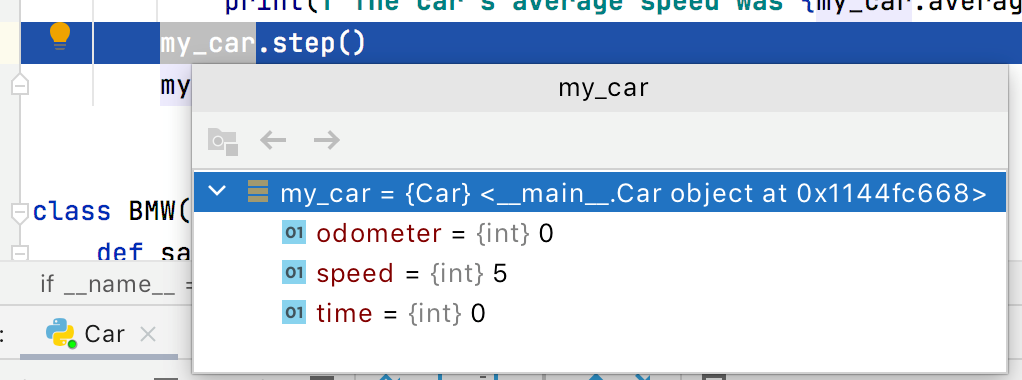
如果您发现价值工具提示分散了您的注意力,您可以增加延迟或完全禁用它们。为此,请在“设置”对话框 ( ) 中,转到“构建、执行、部署”| 调试器| 数据视图并根据需要设置显示值工具提示和值工具提示延迟选项。CtrlAlt0S
在编辑器中计算复杂表达式
如果您想要计算涉及方法调用的代码中的表达式,或者想要具体了解要计算表达式的哪一部分,请使用“快速计算表达式”选项。
笔记
仅当程序在遇到断点后暂停(不是手动暂停)时,此选项才可用。
将插入符号放在表达式上(以计算最接近的匹配表达式)或选择其中的一部分(如果您想具体了解要计算复杂表达式的哪一部分)。
单击运行 | 调试操作| 快速评估表达 。或者,按住并单击所选内容。CtrlAltF8ShiftAlt
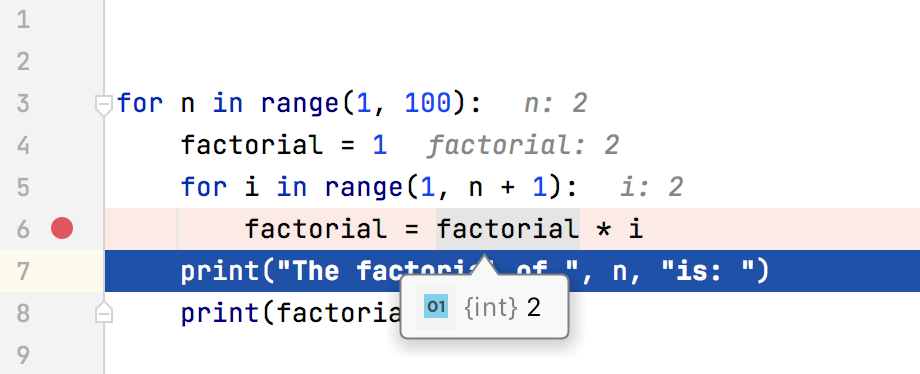
笔记
如果从表达式调用的方法内有断点,它们将被忽略。
提示
调用方法时,请确保您了解它们可能的副作用(例如,更改外部变量),因为它们可能会改变程序流程或结果。
您可以将快速评估配置为只需选择一段代码即可对其进行操作(无需使用菜单/快捷方式)。请小心使用此选项,因为启用它时您可能会意外调用方法。
要配置代码选择的快速评估,请转至设置| 构建、执行、部署 | 调试器| 数据视图并将“在代码选择选项上显示值工具提示”设置为首选。
计算任意表达式
计算任意表达式是最灵活的计算选项。它允许您评估任何代码,只要它位于当前帧的上下文中即可。使用它,您可以评估语句、函数调用、循环等。
使用此功能可以获得有关程序当前状态的附加信息,并在同一调试会话中测试各种场景。通过减少必须运行的会话数量,可以节省大量时间。
笔记
仅当程序在遇到断点后暂停(不是手动暂停)时,此选项才可用。
计算任意表达式的最快方法是将其输入到“变量”窗格的表达式字段中,然后按Enter
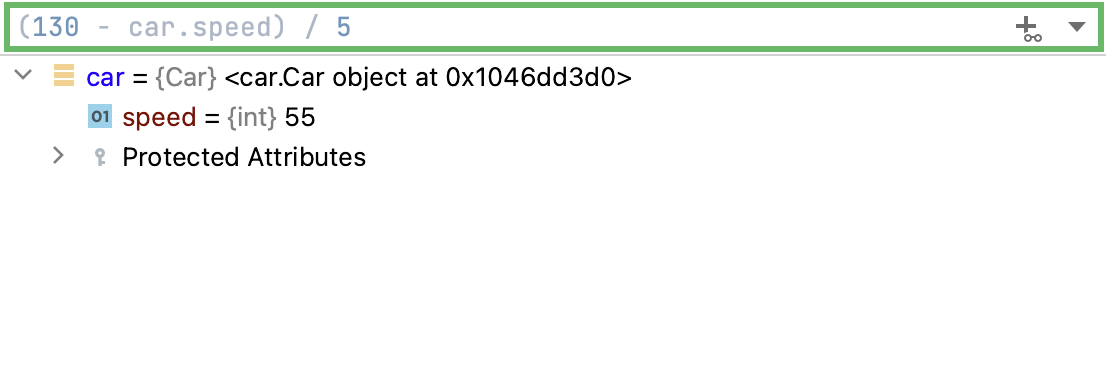
结果显示在正下方。您还可以通过单击表达式字段的右侧部分将表达式添加到监视中。
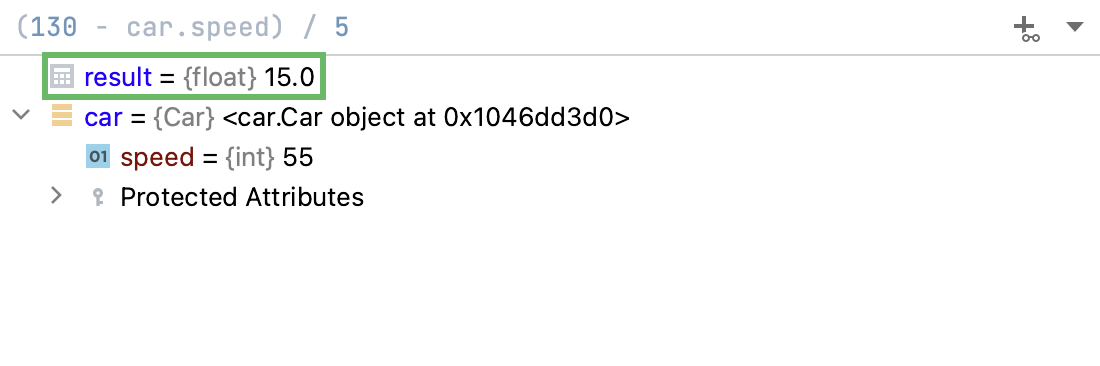
如果您想评估长代码块,您可能需要使用专用对话框:
在专用对话框中评估表达式
如果您想从当前位于您面前的某个表达式或变量开始(例如,在编辑器中或“变量”窗格中),请选择它。
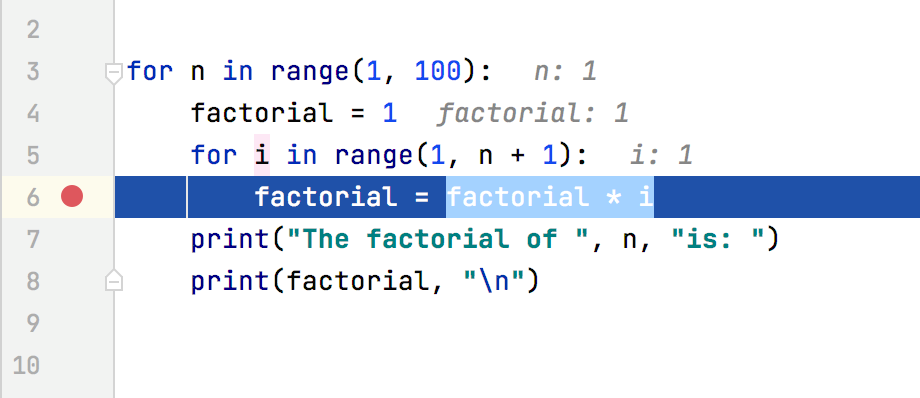
单击运行 | 调试操作| 评估表达 。该快捷方式可能在 Ubuntu 上不起作用(为了正确操作,请调整快捷方式配置)。AltF8
在“评估”对话框中,修改选定的表达式或在“表达式”字段中输入新表达式。单击展开 以修改多行代码片段。ShiftEnter
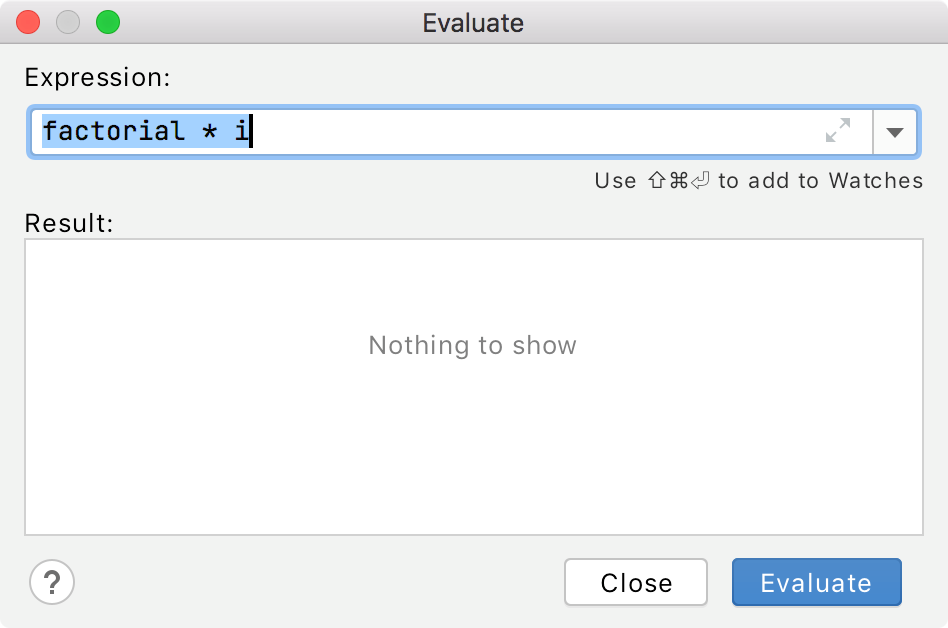
笔记
请记住,在表达式求值后,表达式主体中声明的任何变量都会超出范围。
单击评估(对于多线模式)。表达式结果出现在结果字段中。CtrlEnter
表达式的结果取自 return 语句。当没有 return 语句时,结果取自最后一行代码(它甚至不必是表达式:单个文字也可以)。当没有有效行可从中获取值时,结果为
undefined。如果无法计算指定的表达式,结果字段会指示原因。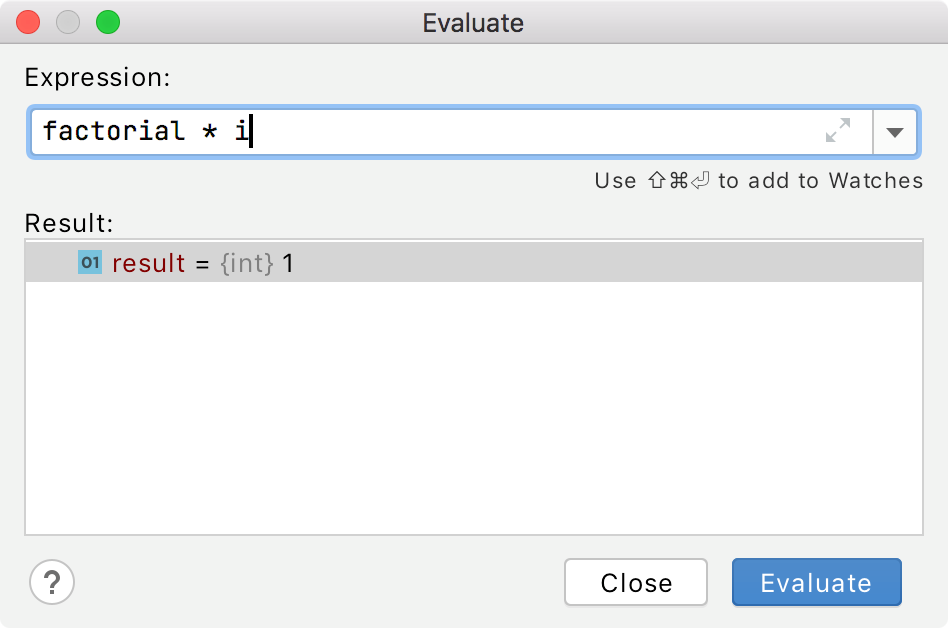
笔记
如果从表达式调用的方法内有断点,它们将被忽略。
提示
调用方法时,请确保您了解它们可能的副作用(例如,更改外部变量),因为它们可能会改变程序流程或结果。
“评估”对话框是非模式的,因此您可以将焦点切换回编辑器以复制其他变量和表达式。如有必要,您还可以打开多个评估对话框。
查看内联值
PyCharm 在变量的用法旁边显示变量的值。
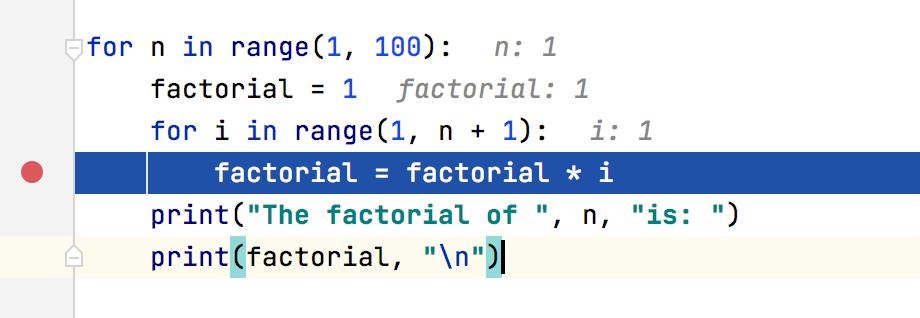
变量值更改后,内联视图将使用新值进行更新并更改其颜色。
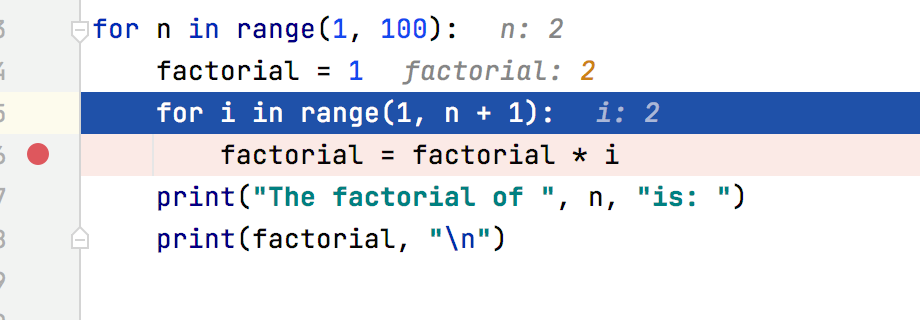
如果一行包含对对象的引用,您可以直接在编辑器中检查其字段。从此弹出窗口中,您还可以更改变量值并添加内联监视。
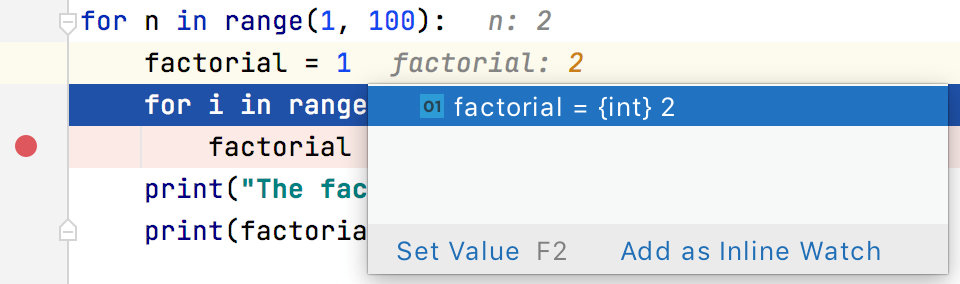
默认情况下启用内联视图。要关闭它,请在“设置”对话框 ( ) 中,转到“构建、执行、部署”| 调试器| 数据视图并禁用显示内联值选项。CtrlAlt0S
添加内联手表
如果您希望某个表达式的结果出现在特定行上,您可以为此设置内联监视。内联监视是持久的,并在会话重新启动后保持活动状态。
单击引用您要跟踪其字段的对象的内联提示。
在弹出窗口中,选择该字段并单击“添加为内联观察”。
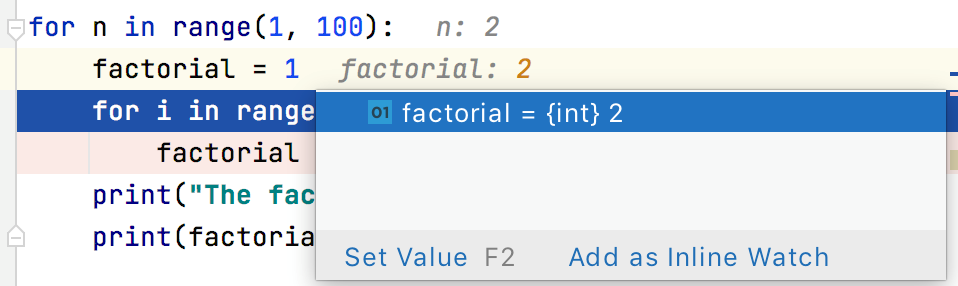
如果需要,微调手表。您可以使用任何有效的表达式作为监视。
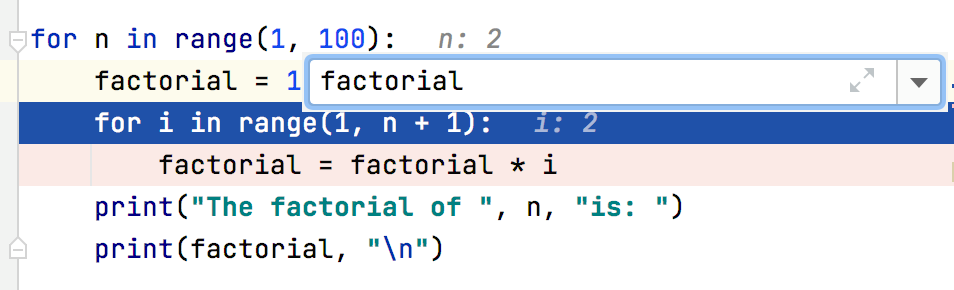
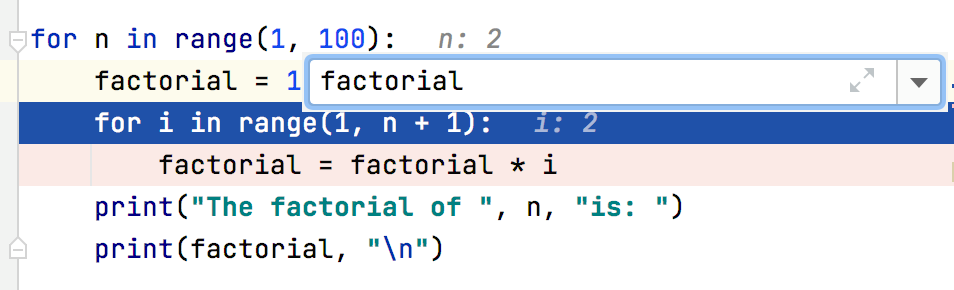
要删除内联手表,请将鼠标悬停在手表上并单击其附近的十字。
手表
提示
如果您正在寻找有关现场观察点的信息,请参阅断点主题。
如果您想跟踪某个变量或更复杂表达式的结果,请为此变量或表达式设置监视。当您需要评估不定期显示在变量列表中的内容或固定某些实例变量从而消除在每个步骤后展开树的需要时,这非常有用。
笔记
仅当程序在遇到断点后暂停(不是手动暂停)时,此选项才可用。
提示
调用方法时,请确保您了解它们可能的副作用(例如,更改外部变量),因为它们可能会改变程序流程或结果。
监视是在所选帧的上下文中进行评估的。当手表脱离上下文或无法编译时,无法对其进行评估。如果是这种情况,手表会标有错误图标。
添加手表
单击 “手表”选项卡上的 “新建手表” 。
输入要计算的变量或表达式。在表达式中,您可以计算方法调用、声明变量等,只要这是在本地上下文中。
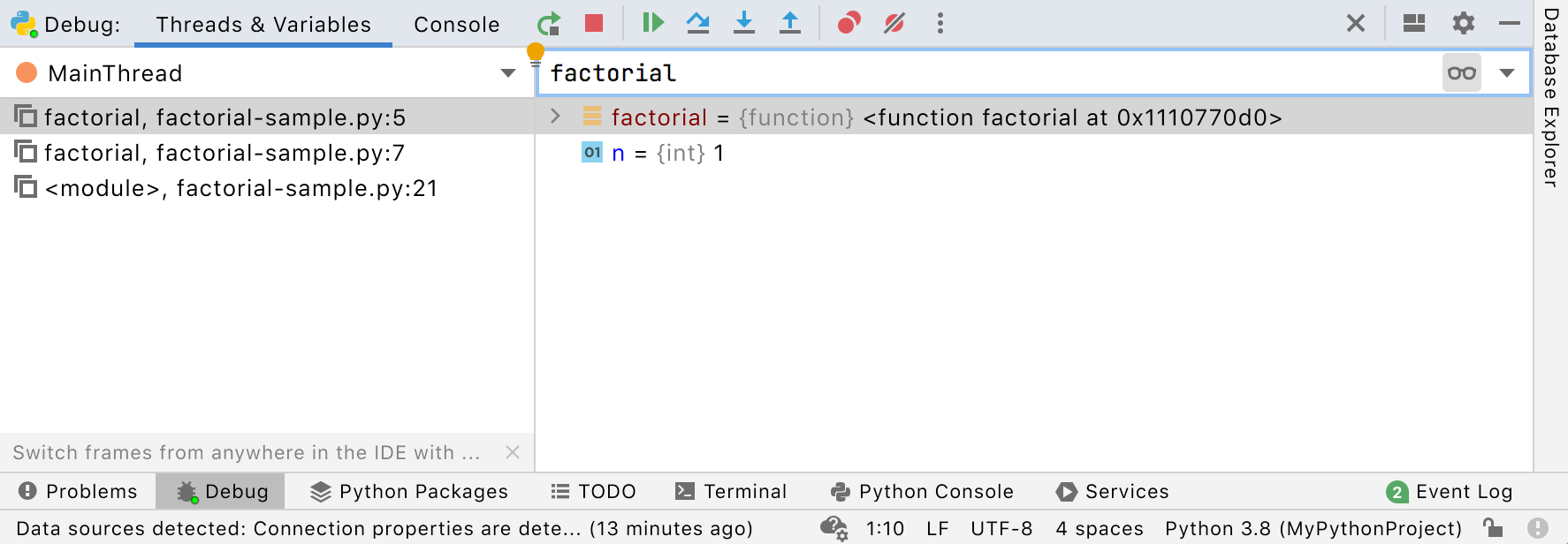
提示
如果要跟踪的变量或表达式已经在您面前(例如,在代码编辑器中),您可以选择它并将其拖动到“变量”窗格。对于当前上下文中的变量,您还可以在“变量”窗格中右键单击它们,然后选择“添加到监视”。
将变量/表达式添加到Watches后,它会保留在那里并针对每个步骤进行评估,为您提供当前上下文中的结果。
编辑手表
右键单击所需的手表并选择编辑。
复制手表
选择您要复制的手表。
单击“变量/监视”选项卡上的 “复制监视” 或按。
Ctrl0D
更改手表的顺序
为了方便起见,您可以更改监视在“变量/监视”窗格中的显示顺序。
使用“变量/监视”窗格上的“向上移动监视”/“向下移动监视”按钮或键盘快捷键。Ctrl0↑Ctrl0↓
删除手表
要删除单个手表,请右键单击它并选择“删除手表”。或者,选择监视并按“变量/监视”窗格。Delete
要删除所有监视,请右键单击“变量/监视”窗格中的任意位置,然后选择“删除所有监视”。
监视允许执行与变量相同的操作。例如,您可以在专用对话框中查看它们或使用它们导航到源代码。
手表是您项目的一部分。这意味着您可以停止并重新运行调试会话,而不会丢失它们。
返回当前执行点
检查程序状态涉及在代码中导航,并且您经常需要返回到程序暂停的位置。
执行以下操作之一:
转到“运行”| 调试操作| 显示执行点。
按。AltF10
单击 调试
工具窗口的步进工具栏上的。
当前执行点用蓝线表示。该行的代码尚未执行。
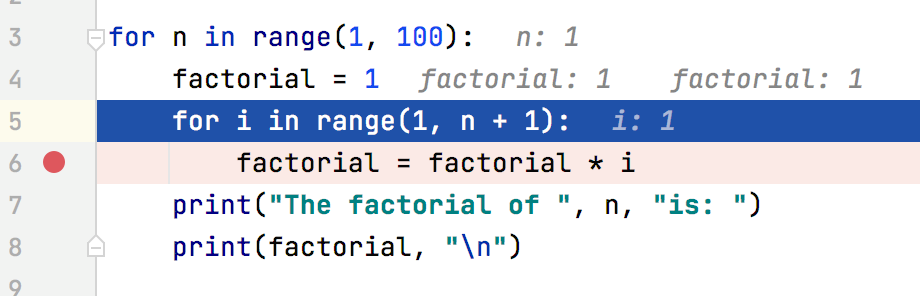
感谢您的反馈意见!