从 Visual Studio Code 迁移
最后修改时间:2023 年 11 月 2 日本指南面向使用 Visual Studio Code 并需要有关切换到 PyCharm 的信息的 Python 开发人员。它包括将 Visual Studio Code 项目导入 PyCharm 所需的实际步骤,然后简要说明两个 IDE 之间最显着的差异,包括用户界面、一般工作流程和快捷方式。
将 Python 项目导入 PyCharm
要导入在 Visual Studio Code 中创建的 Python 项目,只需在 PyCharm 中打开项目目录即可:
配置Python解释器
PyCharm 在源目录中搜索虚拟环境。如果检测到,PyCharm 建议将其用于项目或配置新的解释器。
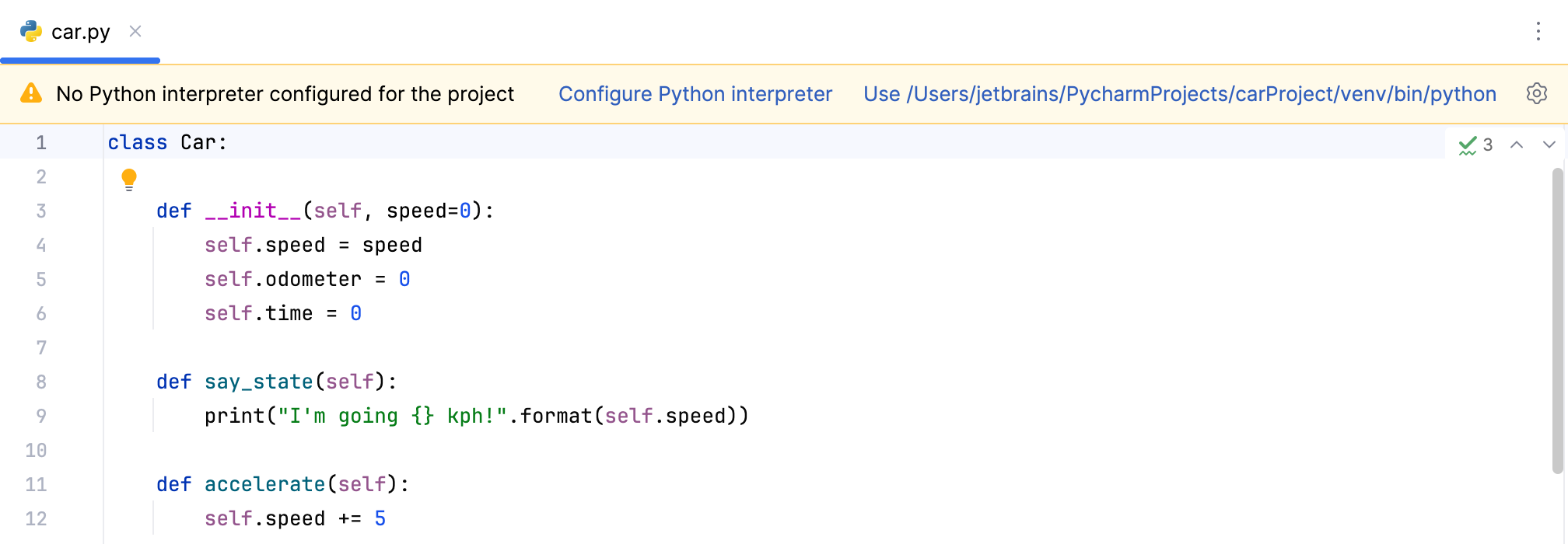
如果未检测到环境,PyCharm 会为项目设置系统解释器。
有关配置其他类型的 Python 解释器的信息,请参阅以下部分之一:
安装所需的包
如果导入的项目不包含虚拟环境,您可以配置一个新的Python解释器,然后为其安装所需的包:
对于 conda 和 virtualenv 环境,您可以从requirements.txt 安装所需的包。
对于 Pipenv 环境,请在创建环境时启用从 Pipfile 安装软件包复选框,或使用 Pipfile 创建环境。
对于 Poetry 环境,在创建环境时启用从 pyproject.toml 安装软件包复选框,或使用 pyproject.toml 创建环境。
导入运行配置
目前,PyCharm 不支持从launch.json导入运行/调试配置。您将需要手动为您的项目创建运行/调试配置:
转到“运行”| 编辑配置。或者,单击
“运行”小组件,然后从下拉菜单中选择“编辑配置” 。
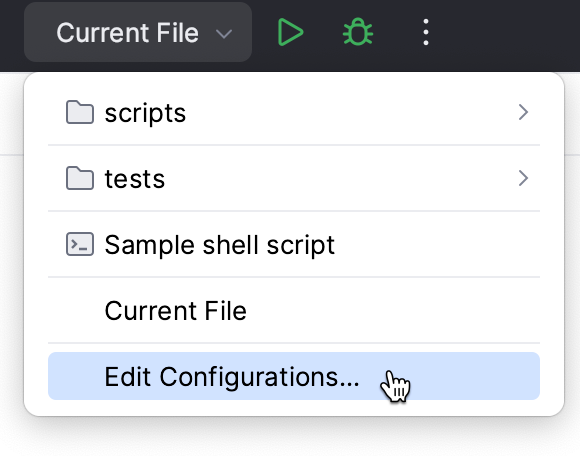
在“运行/调试配置”对话框中,单击
工具栏上的 或按。该列表显示运行/调试配置模板。选择Python。AltInsert
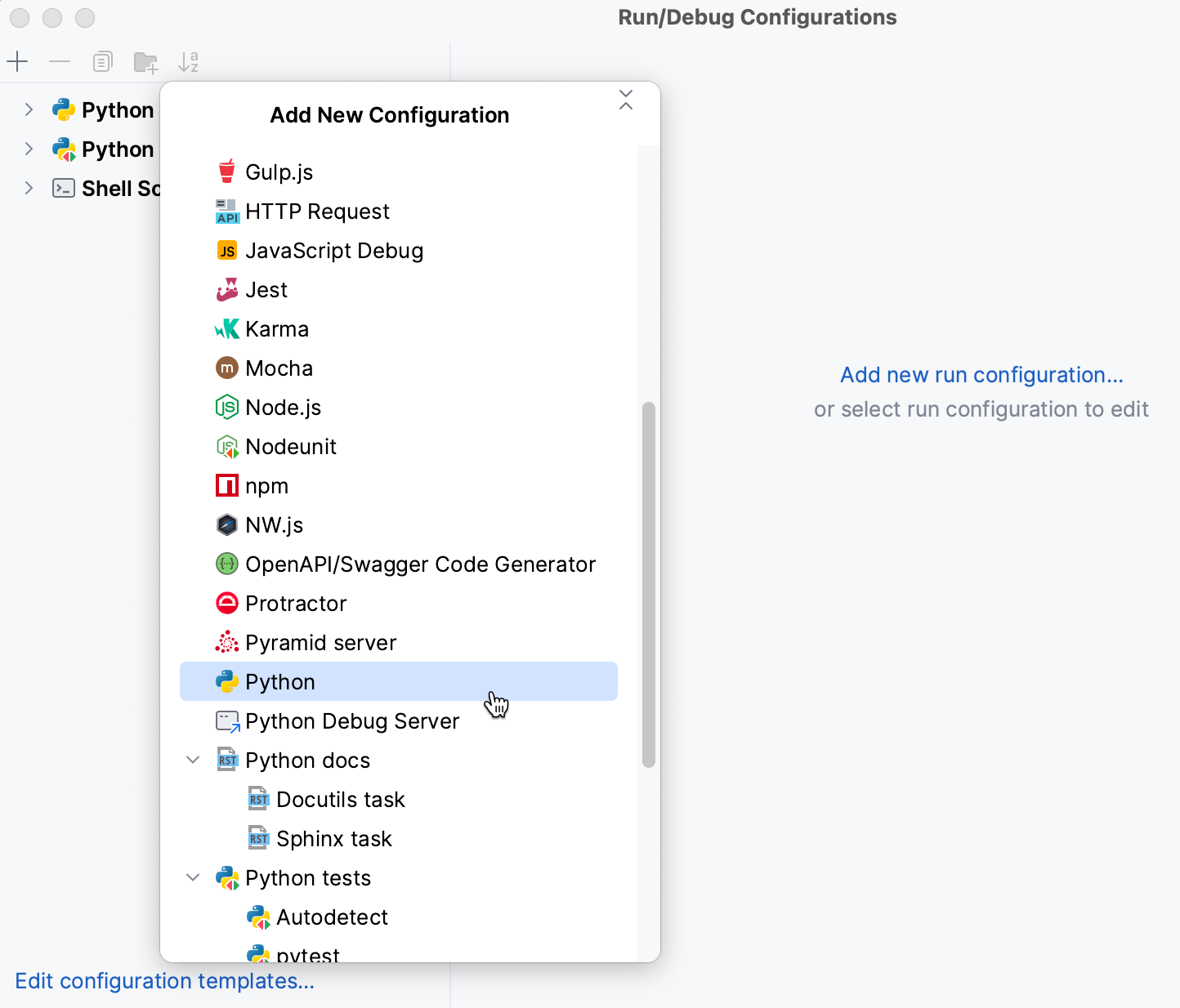
根据launch.json中的配置指定运行/调试配置参数。
以下是创建运行/调试配置时如何将最常见的launch.json属性转换为参数:
- 要求
指定是否在调试模式下启动程序或将调试器附加到已运行的程序。
对于
"request": "launch",您不需要设置任何配置参数。如果您的配置包含
"request": "attach",则无法在 PyCharm 中创建类似的运行/调试配置。有关信息,请参阅附加到进程。- 参数
运行或调试程序时传递给程序的参数。
在脚本参数字段中指定参数。在此字段中,您可以使用与 Visual Studio Code 配置文件中的变量相对应的宏。有关信息,请参阅将参数传递给正在运行的脚本。
- 环境
环境变量。
在环境变量字段中指定环境变量。有关信息,请参阅运行/调试配置。
- 环境文件
带有环境变量的 dotenv 文件的路径。
在“.env”文件路径字段中指定文件路径。有关信息,请参阅运行/调试配置。
- 安慰
用于运行或调试程序的控制台。
在 PyCharm 中,代码通常在运行工具窗口中执行。调试时,默认打开调试控制台。但是,您可能想要指定其他执行选项。有关信息,请参阅运行/调试配置。
- 只是我的代码
当省略或设置为 时
true,调试仅限于用户编写的代码。在 PyCharm 中,您可以通过启用或禁用“设置”| “不要进入库脚本”复选框来配置它。构建、执行、部署 | 调试器| 迈步。有关信息,请参阅步入。
用户界面
没有工作空间
启动 PyCharm 时您会注意到的第一件事是它没有工作区概念。这意味着您一次只能处理一个项目。在Visual Studio Code中,您通常有一组可能相互依赖的项目,而在 PyCharm 中,您有一个由一组模块组成的项目。
如果您有多个不相关的项目,可以在单独的窗口中打开它们。
工具窗口
就像在Visual Studio Code中一样,在 PyCharm 中也有工具窗口。
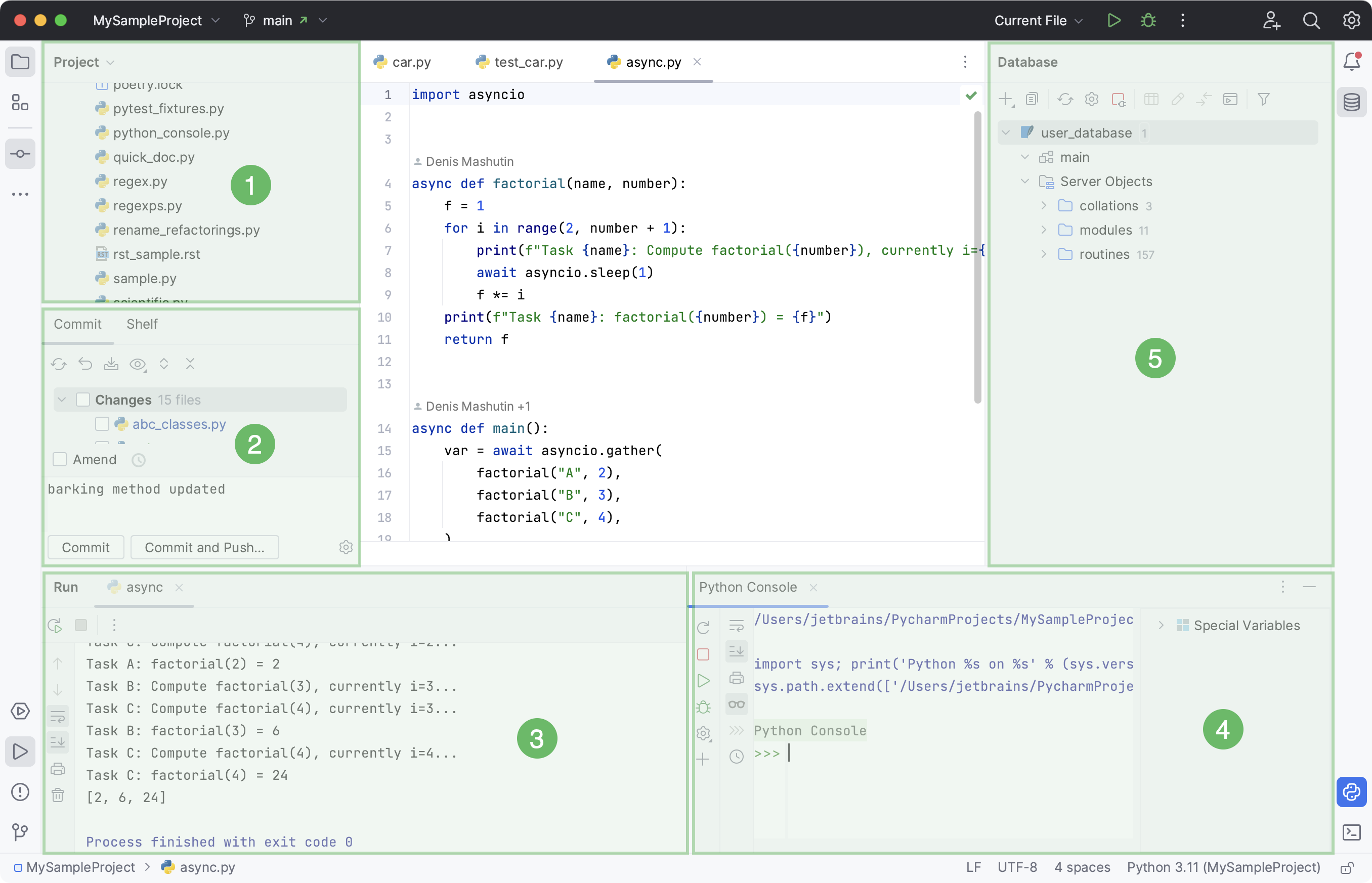
项目
提交工具窗口
运行工具窗口
Python 控制台工具窗口
数据库工具窗口
要打开工具窗口,请单击相应的工具窗口按钮:
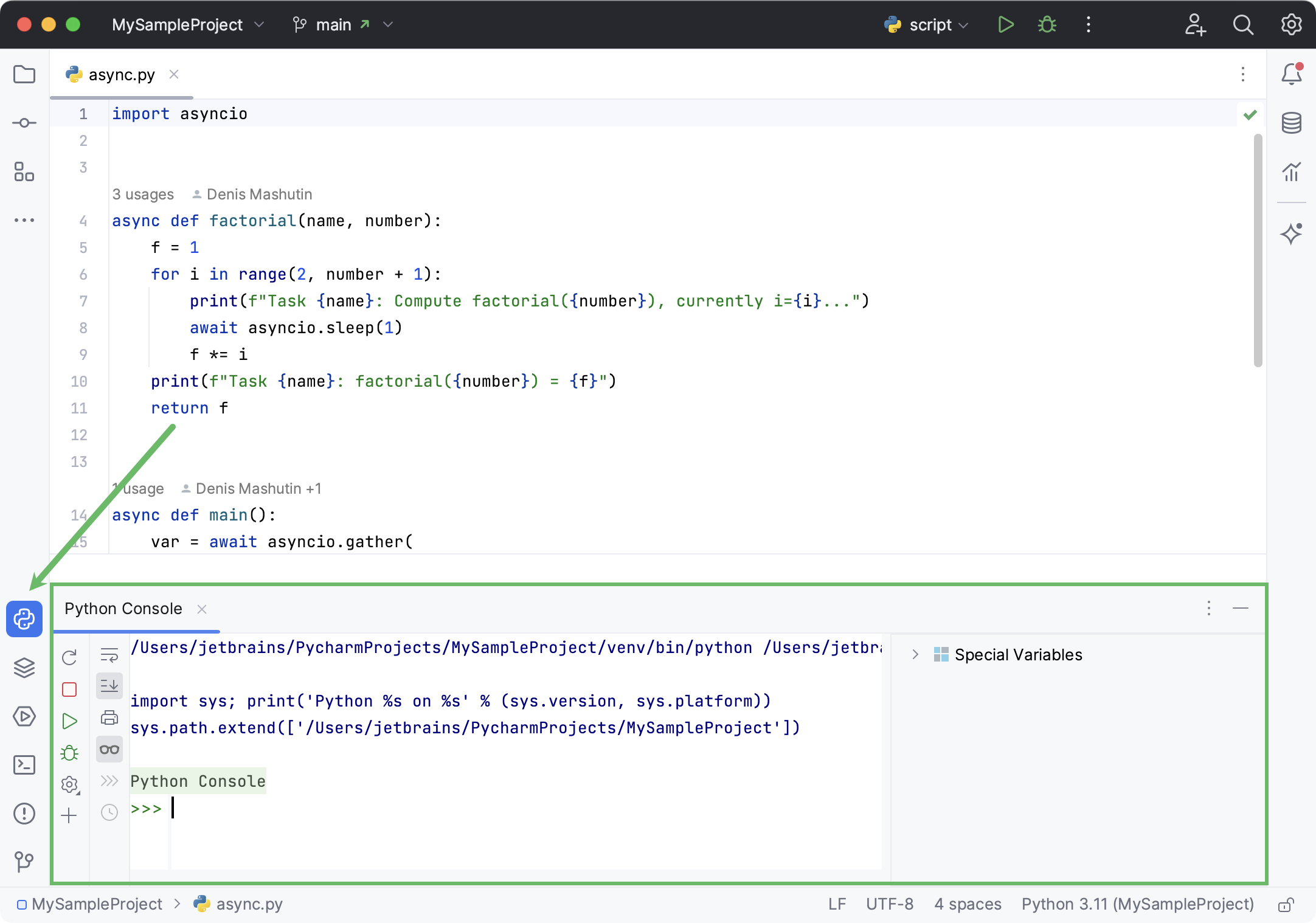
如果您不想使用鼠标,则可以随时通过按指定的快捷方式切换到任何工具栏。要记住的最重要的快捷键是:
项目:Alt01
犯罪:Alt00
终端:AltF12
关于工具窗口的另一件事是您可以拖动、固定、取消固定、附加和分离它们:
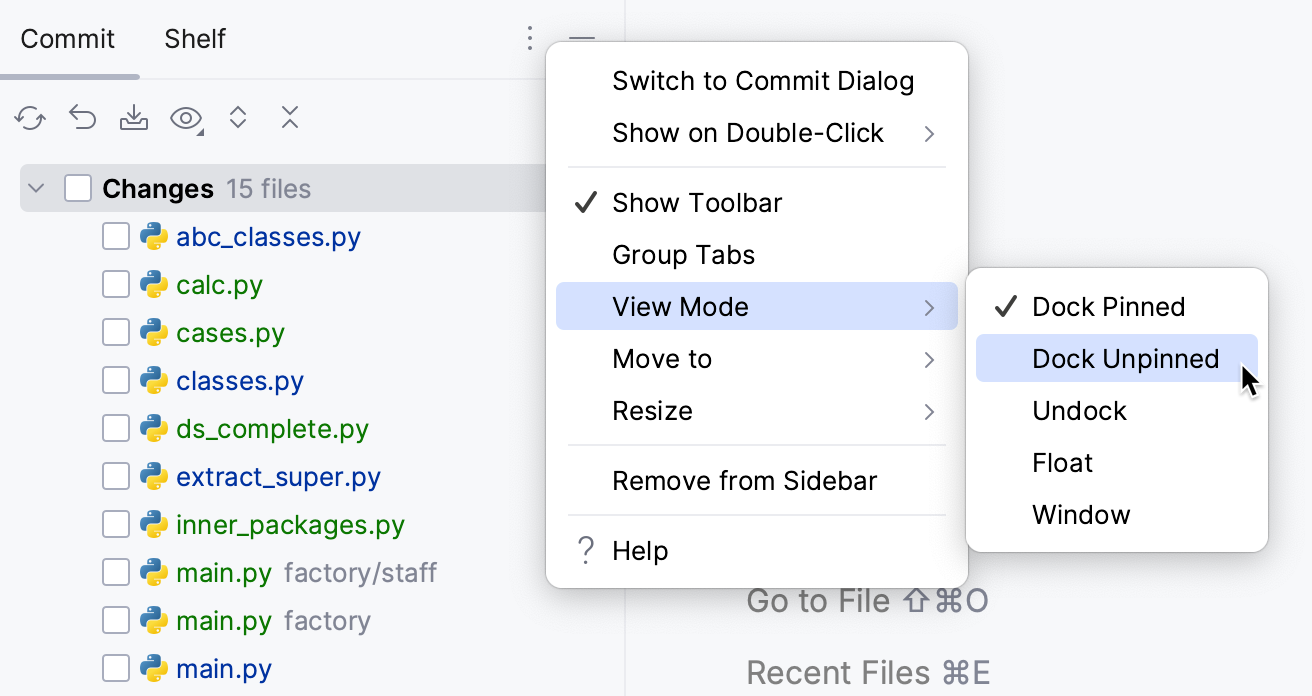
为了帮助存储/恢复工具窗口布局,有几个有用的命令:
窗口| 布局 | 将当前布局另存为新布局:将排列另存为新布局。
窗口| 布局 | 恢复当前布局:重置当前布局中的更改。(也可通过)ShiftF12
有关更多信息,请参阅布局。
多个窗口
PyCharm 中的 Windows 管理与Visual Studio Code略有不同。您无法在一个项目中打开多个窗口,但您可以将任意数量的编辑器选项卡分离到单独的窗口中。
始终选择打开的文件
默认情况下,当您在编辑器选项卡之间切换时,PyCharm 不会更改项目工具窗口中的选择。但是,您可以在项目工具窗口设置中启用它:
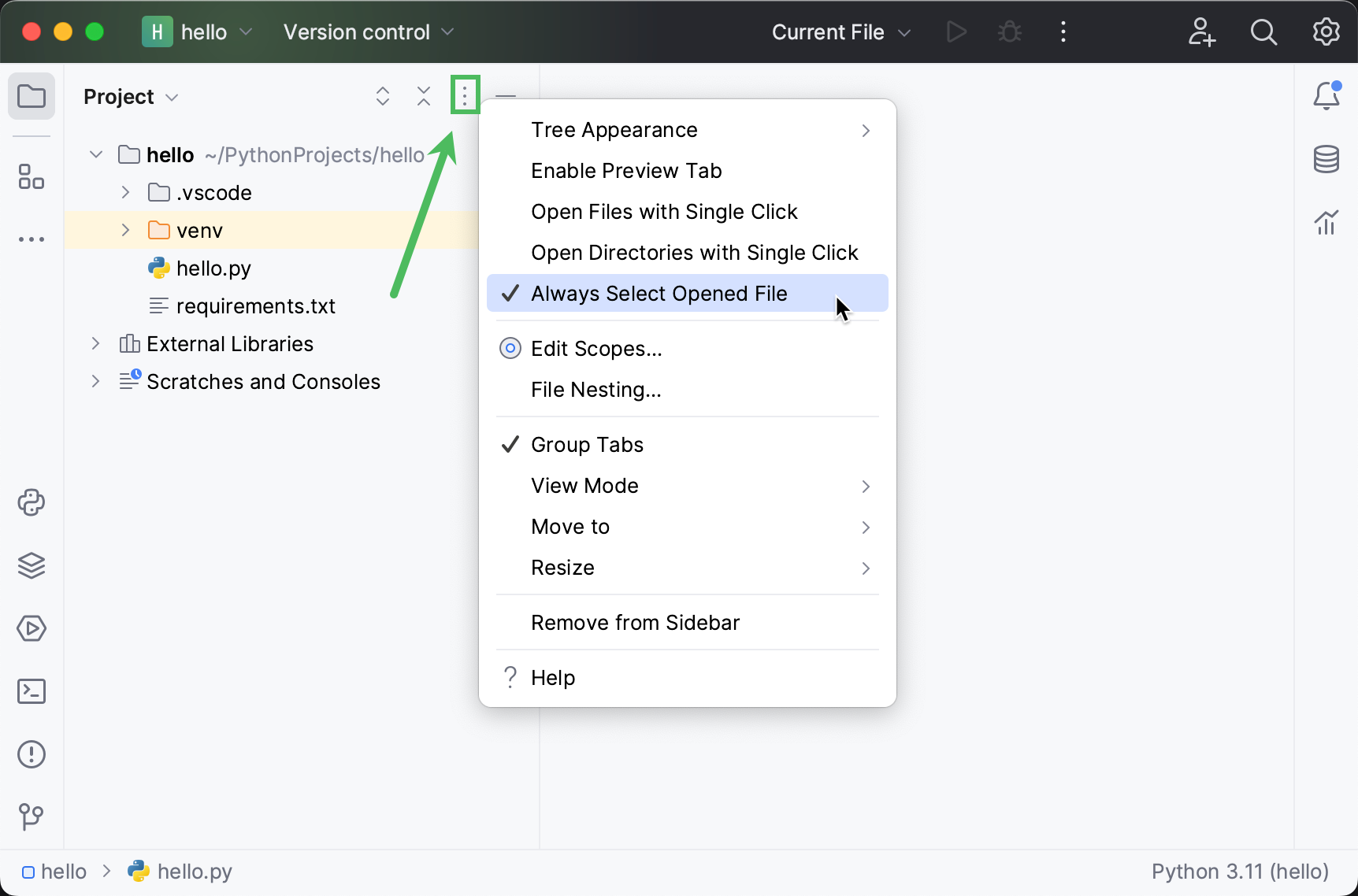
一般工作流程
没有“保存”按钮
PyCharm 没有“保存”按钮。由于在 PyCharm 中您可以撤消重构并恢复本地历史记录中的更改,因此每次都要求您保存更改是没有意义的。
不过,值得注意的是,物理保存到磁盘是由某些事件触发的,包括编译、关闭文件、将焦点从 IDE 中切换出来等等。您可以通过设置/首选项 |更改此行为 外观与行为 | 系统设置:
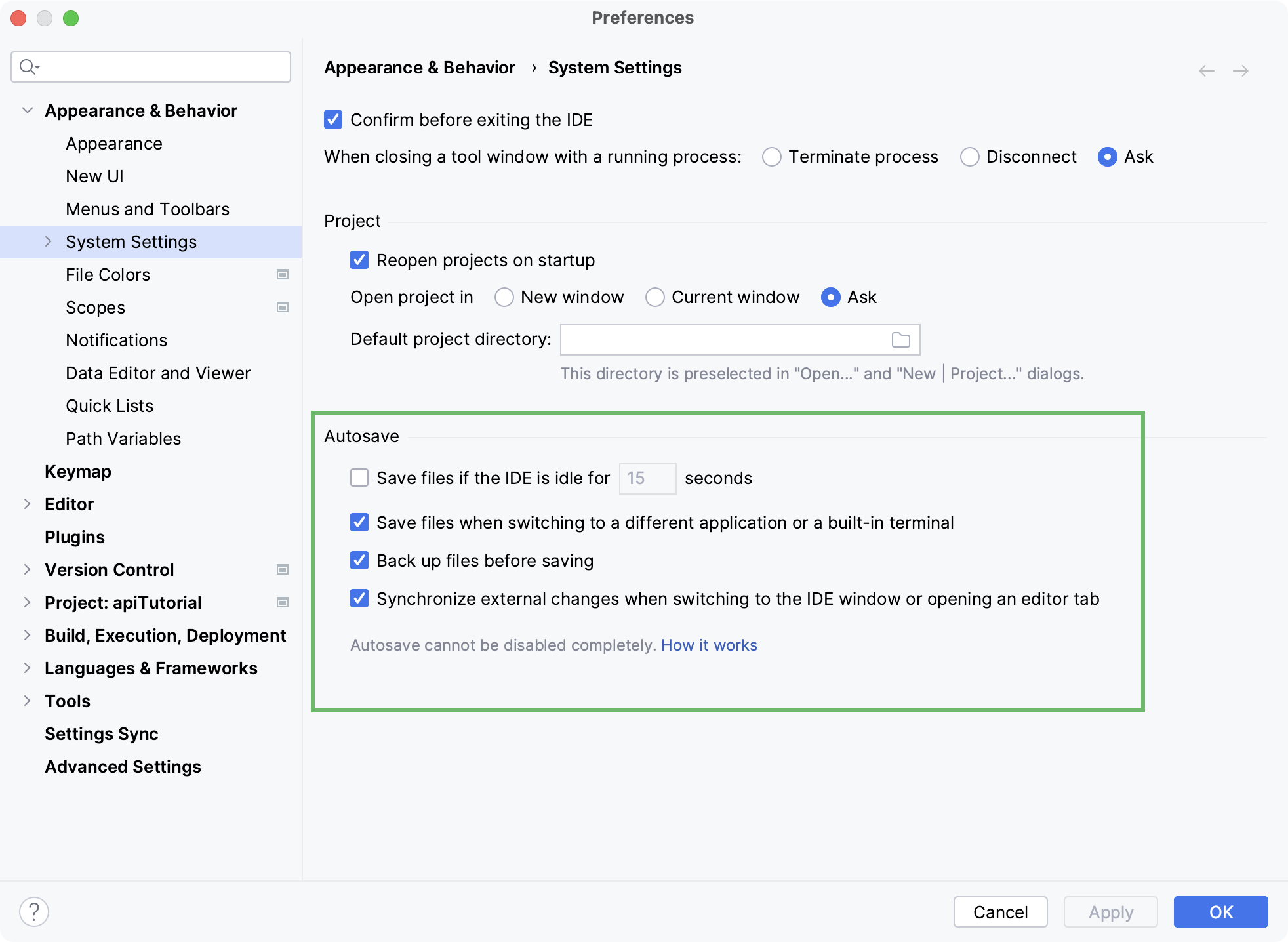
保存操作
如果您是经验丰富的 Visual Studio Code 用户,您会熟悉保存操作:保存时自动触发的操作,例如重新格式化代码、组织导入等。
PyCharm 还具有保存操作功能,您可以在“设置/首选项 |”中找到并启用这些操作。工具| 保存操作。
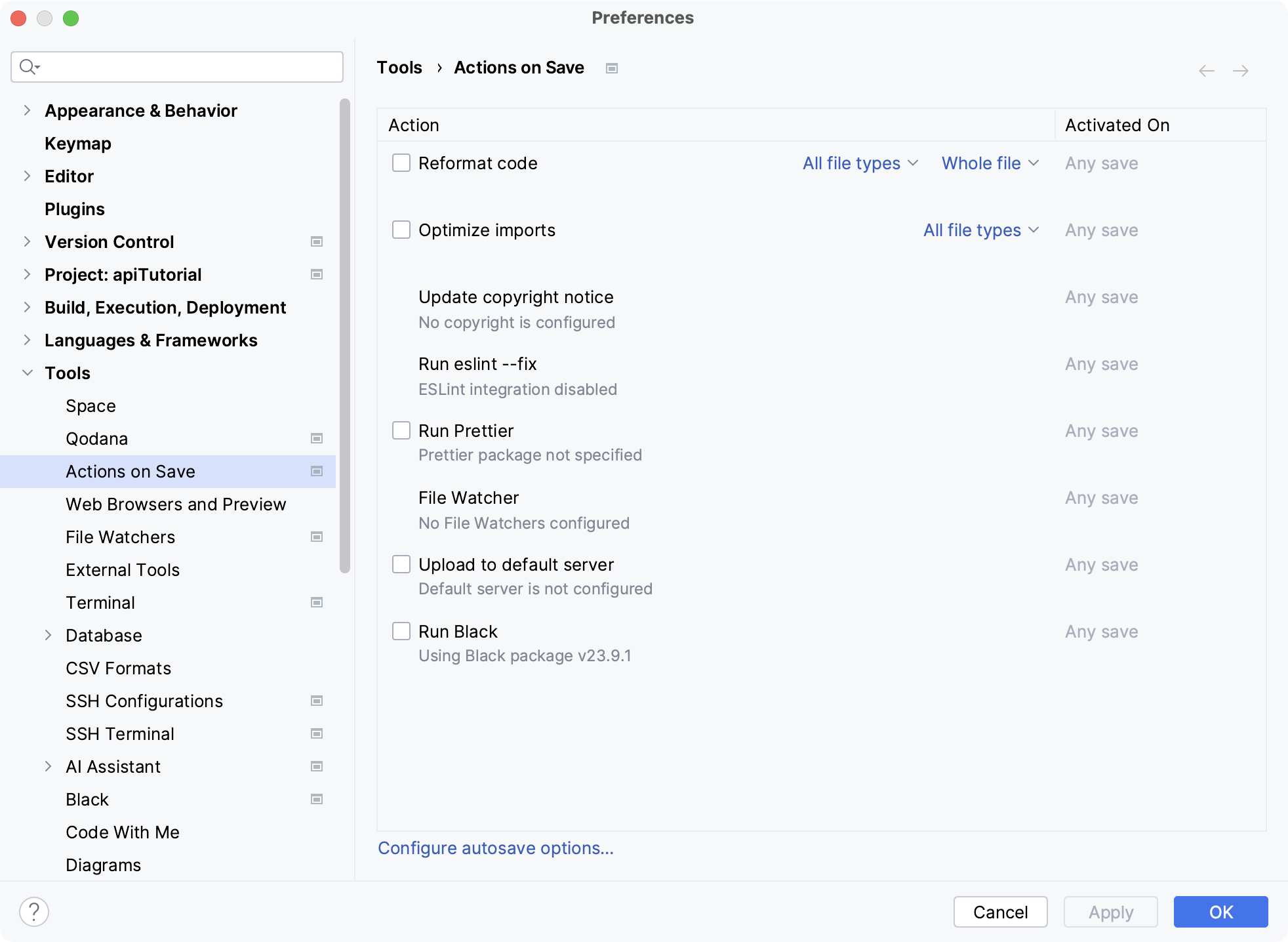
最重要的是,PyCharm 允许您在提交时自动运行相应的操作:
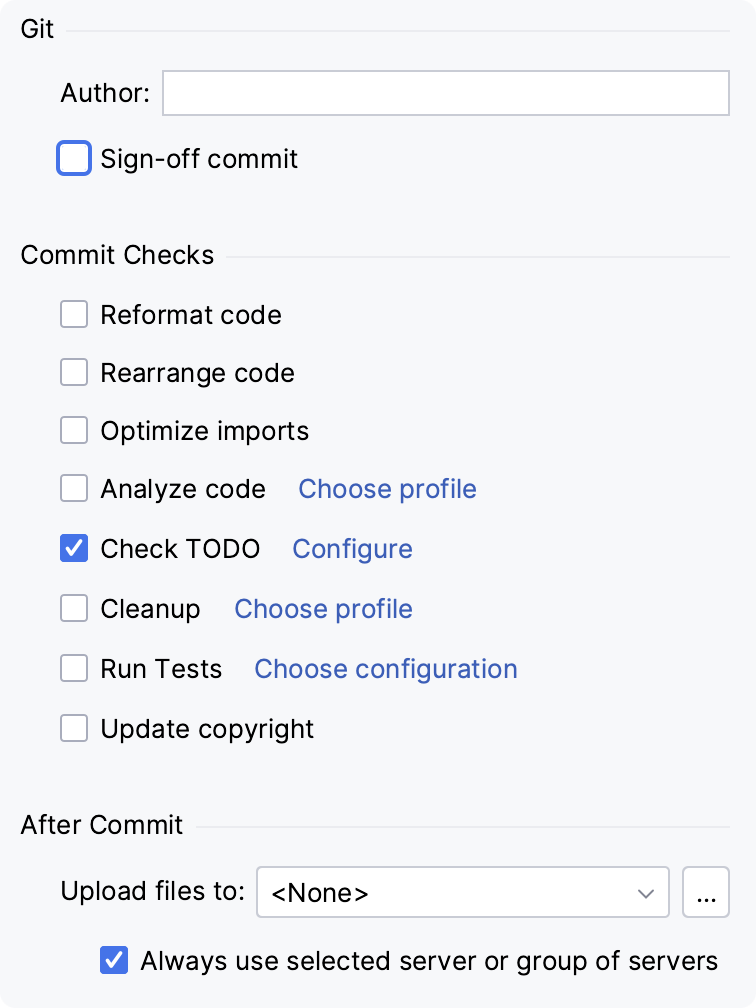
或者手动:
代码| 重新格式化代码 CtrlAlt0L
代码| 优化进口 CtrlAlt0O
代码| 代码清理
快捷方式
下表显示了最重要的Visual Studio Code操作(及其快捷方式)如何映射到 PyCharm(您可能需要将其打印出来以便随时使用)。
笔记
如果您选择特定于您的操作系统的键盘映射(Windows/Linux 的默认键映射或 macOS 的macOS),PyCharm 中使用的快捷方式与您的操作系统之间可能会发生冲突。为了避免此类冲突,我们建议调整您的操作系统快捷方式设置(有关更多详细信息,请参阅键盘映射)。
视觉工作室代码 | Pycharm | ||
|---|---|---|---|
行动 | 捷径 | 行动 | 捷径 |
触发建议 | Ctrl+Space,Ctrl+I ⌃ Space,⌘ I | 基本完成 | CtrlSpace |
转到文件 | Ctrl+P ⌘ P | 转到文件 | CtrlShift0N |
显示命令面板 | Ctrl+Shift+P,F1 ⇧ ⌘ P,F1 | 寻找行动 | CtrlShift0A |
显示所有符号 | Ctrl+T ⌘ T | 转到符号 | CtrlAltShift0N |
切换侧边栏可见性 | Ctrl+B ⌘ B | 隐藏所有工具窗口 | CtrlShiftF12 |
向下/向上移动线 | Alt+Up/Down ⌥ ↑/⌥ ↓ | 移动线 | AltShift0↑/AltShift0↓ |
删除行 | Ctrl+Shift+K ⇧ ⌘ P | 删除行 | Ctrl0Y |
快速解决 | Ctrl+. ⌘ . | 显示快速修复/意图行动 | AltEnter |
浏览编辑组历史记录 | Ctrl+Shift+Tab ⌃ ⇧ ⇥ | 切换器 | CtrlShiftTab |
跑步 | F5 | 跑步 | ShiftF10 |
运行和调试 | Ctrl+Shift+D ⇧ ⌘ P | 调试 | ShiftF9 |
格式化文档 | Shift+Alt+F ⇧ ⌥ F | 重新格式化代码 | CtrlAlt0L |
转到定义 | F12 | 转到声明或用法 | Ctrl0B |
窥视定义 | Alt+F12 ⌥ F12 | 快速定义 | CtrlShift0I |
显示参考文献 | Shift+F12 ⇧ F12 | 显示用法 | CtrlAltF7 |
查找所有参考文献 | Alt+Shift+F12 ⌥ ⇧ F12 | 查找用法 | AltF7 |
在文件中查找 | Ctrl+Shift+F ⇧ ⌘ F | 在文件中查找 | CtrlShift0F |
重构 | Ctrl+Shift+R ⌃ ⇧ ⇥ | 重构这个 | CtrlAltShift0T |
重命名符号 | F2 | 改名 | ShiftF6 |
前往线路 | Ctrl+G ⌃ G | 导航至行 | Ctrl0G |
找下一个 | F3 ⌘ G | 找下一个 | F3 |
回去 | Alt+Left ⌃ - | 后退 | CtrlAlt0← |
前进 | Alt+Right ⌃ ⇧ - | 向前 | CtrlAlt0→ |
VSCode 键盘映射
如果您不想学习新的快捷键,可以安装VSCode Keymap插件。它将把 VSCode 键盘映射添加到 PyCharm,它非常模仿 Visual Studio Code 快捷键。
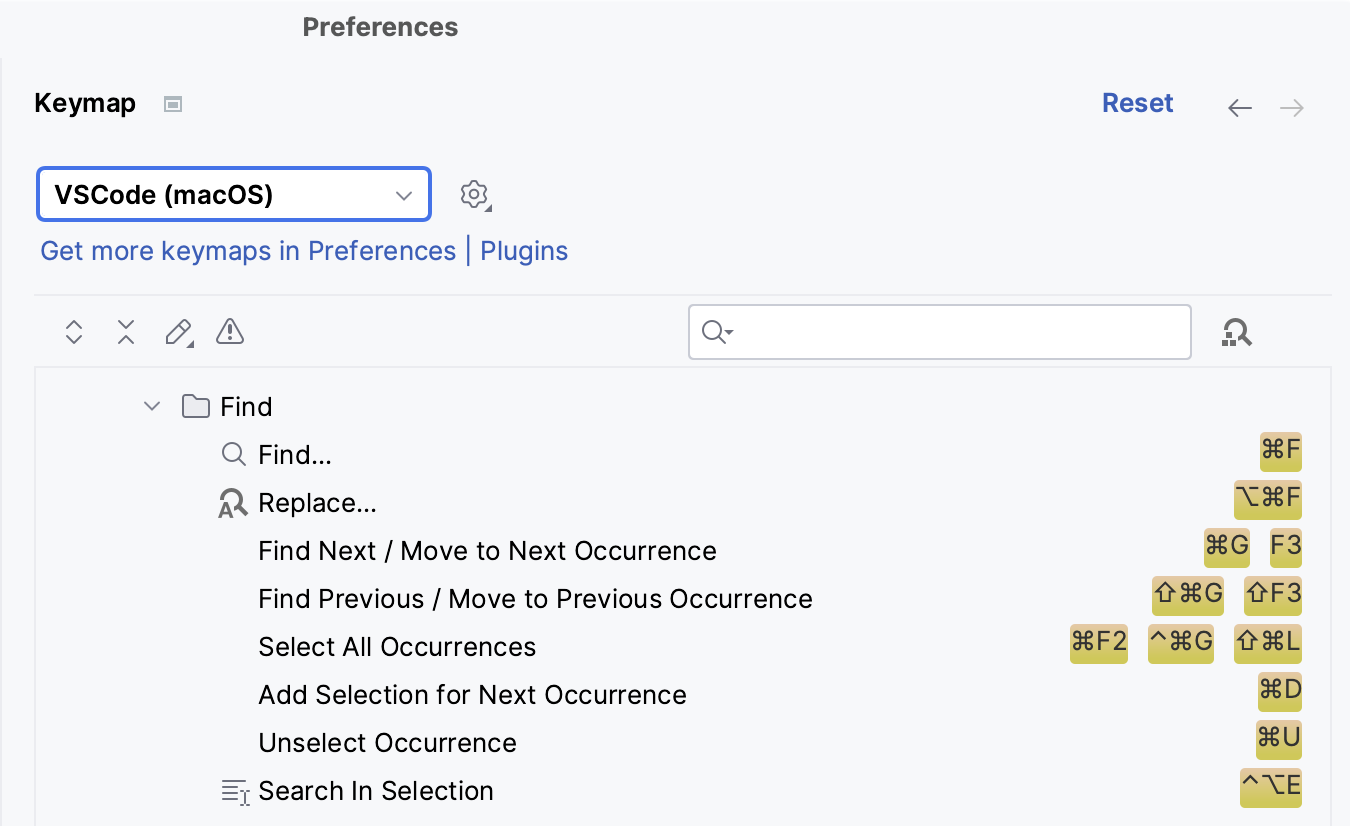
寻找行动
当您不知道某些操作的快捷方式时,请尝试使用通过 提供的“查找操作”功能。开始键入以按名称查找操作、查看其快捷方式或调用它:CtrlShift0A
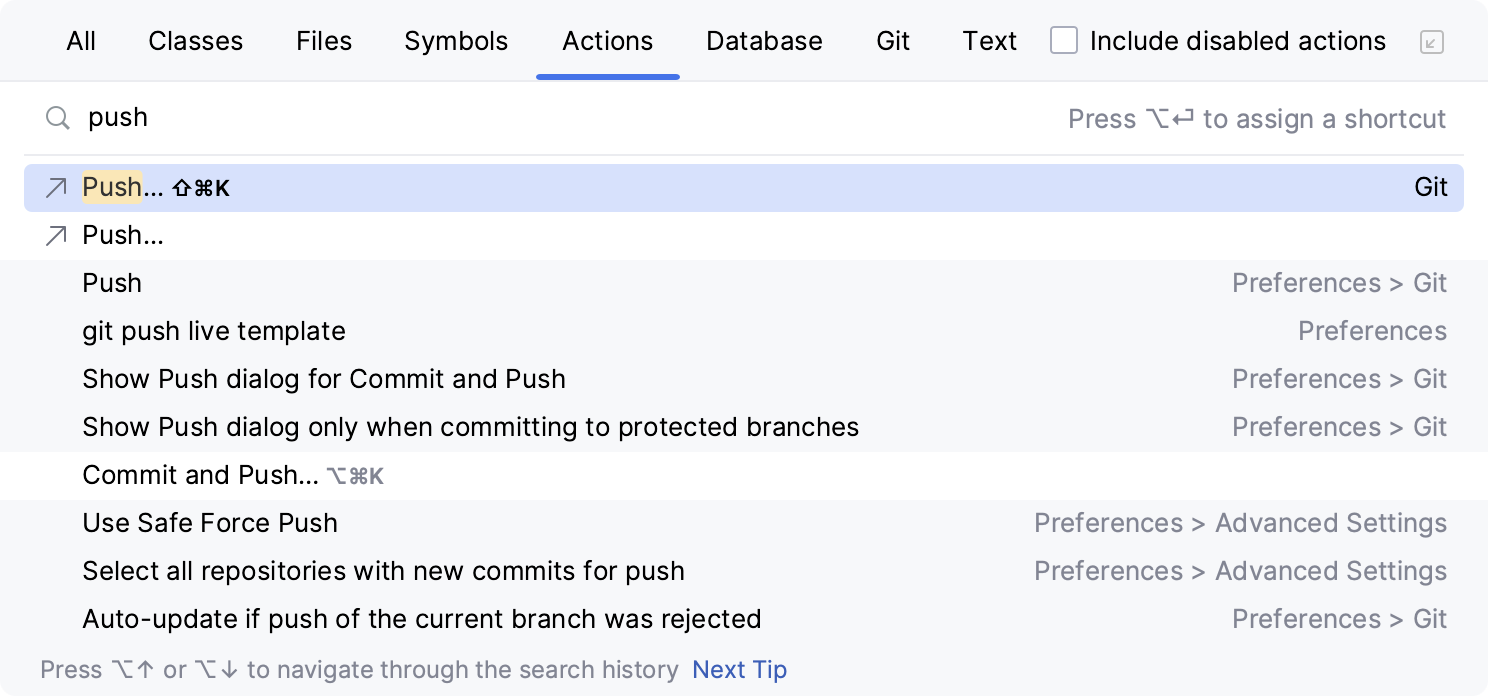
感谢您的反馈意见!