测试运行器选项卡
最后修改时间:2023 年 9 月 7 日当测试会话开始时,“测试运行器”选项卡会在“运行”工具窗口中打开,并具有相同的工具栏按钮。
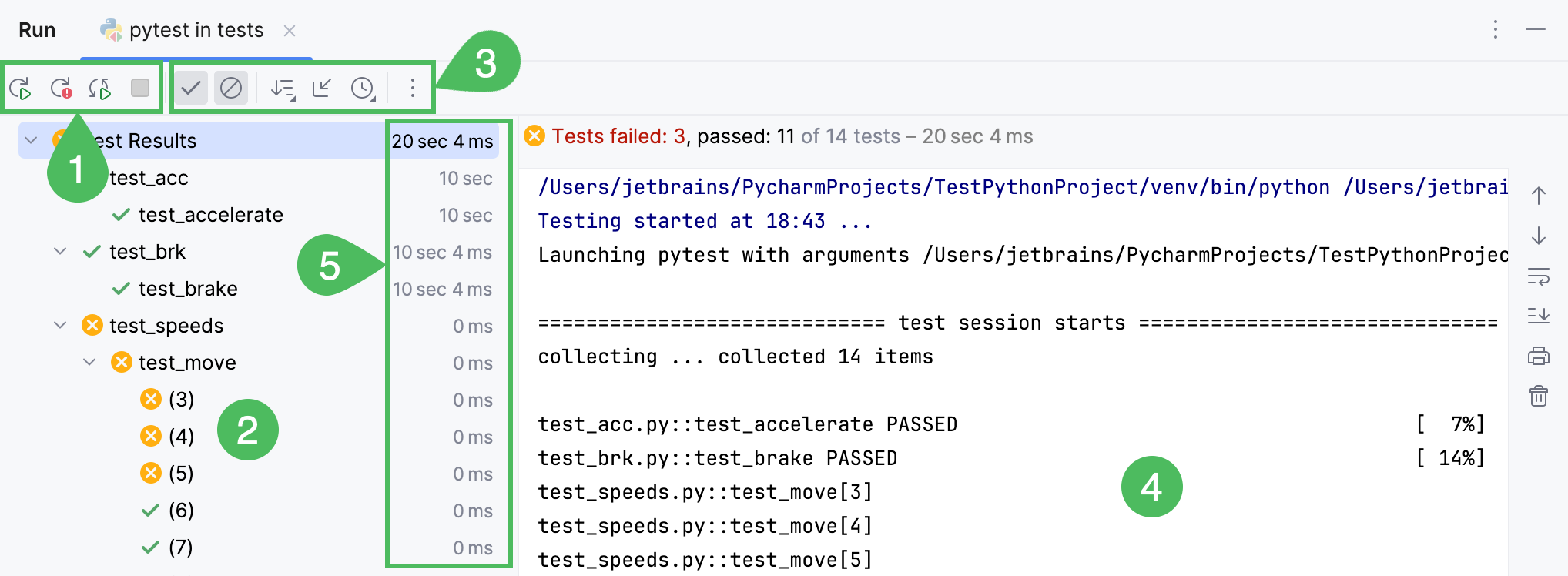
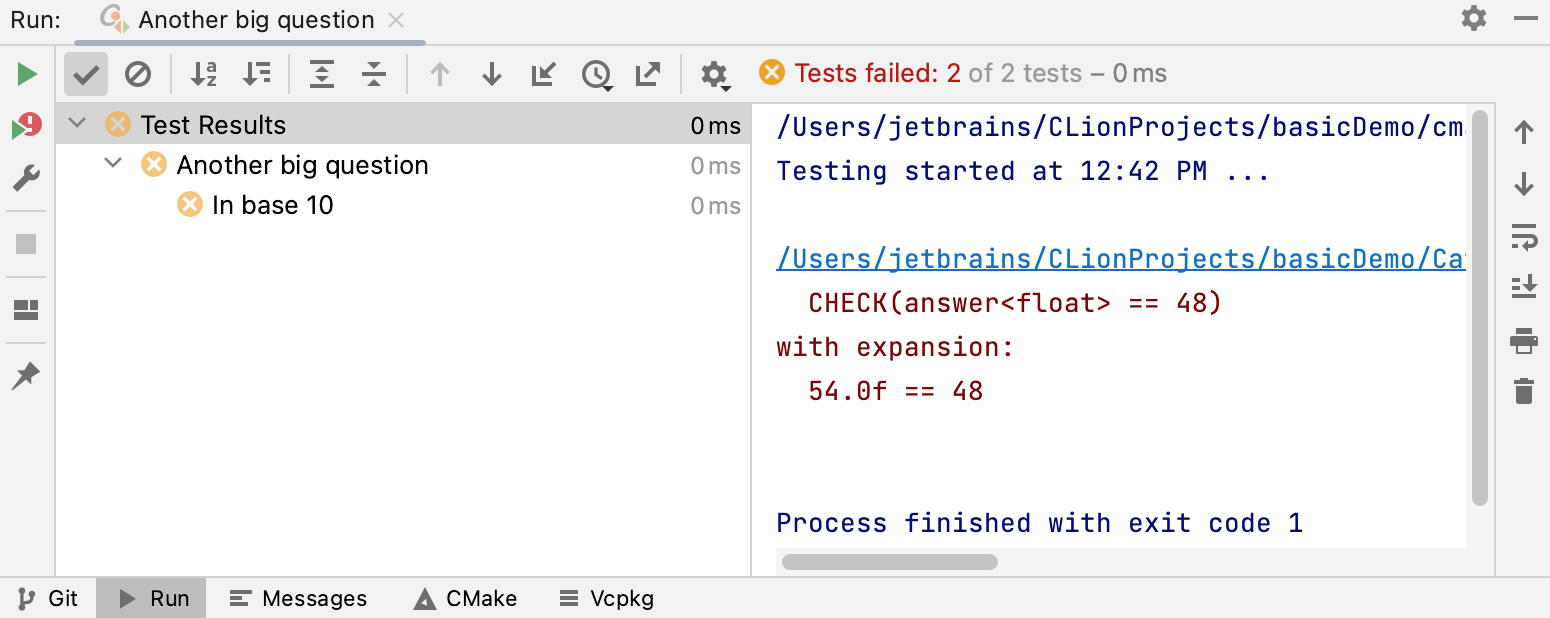
左侧窗格显示当前运行/调试配置中所有测试的树视图。
根节点代表选择运行的测试。
嵌套节点表示测试套件和测试用例的层次结构。
叶节点代表各个测试。
每个测试的状态均由图标指示。双击节点可在编辑器中打开相应的测试类或测试方法。
测试工具栏提供的控件使您能够监控测试和分析结果。一些命令在测试树节点的上下文菜单上重复。
输出窗格显示当前测试套件的输出。
内联统计显示已执行测试的列表以及每个测试的执行时间。
运行工具栏
物品 | 工具提示和快捷方式 | 描述 |
|---|---|---|
重新运行CtrlF5 | 重新运行当前测试会话。 无论该控制台是否固定,该进程始终在同一控制台中重新运行。 | |
重新运行失败的测试 | 重新运行所有失败的测试。 如果按下并单击此按钮,您可以选择是否要再次运行测试,或调试,例如,在调试模式下重新运行失败的测试。Shift | |
切换自动测试 | 启用类似自动测试的运行程序。 因此,当前运行配置选项卡中的任何测试都会在更改相关源代码时自动重新启动,而无需单击“重新运行”按钮 Mocha 和 Jest 测试不会显示该按钮。要激活这些测试运行程序的自动重新运行功能,请分别 | |
停止CtrlF2 | 通过标准机制从外部终止当前进程。 | |
恢复布局 | 单击此按钮可放弃对当前布局的更改并返回到默认状态。 | |
别针 | 按下此按钮时,当前选项卡不会被覆盖;相反,下一个命令的结果将显示在新选项卡中。 |
测试工具栏
物品 | 工具提示和快捷方式 | 描述 |
|---|---|---|
显示已通过 | 显示成功通过的测试。 | |
显示忽略 | 在当前运行/调试配置或测试类中的所有测试的树视图中显示忽略的测试。 | |
按字母顺序排序 | 按字母顺序对测试进行排序。 | |
按持续时间排序 | 按持续时间对测试进行排序。 | |
| 全部展开全部折叠 CtrlNumPad + CtrlNumPad - | 展开/折叠测试树视图中的所有节点。 仅当测试的应用程序包含多个测试用例时,这些按钮才可用。 |
| 上一个/下一个失败的测试 CtrlAlt0↑/CtrlAlt0↓ | 在失败的测试之间导航。 |
测试历史 | 打开内部保存的测试会话结果列表。每个项目都提供了运行配置的名称和时间戳。 要从 PyCharm 历史记录中查看测试会话的结果,请选择具有合适运行配置和时间戳的项目。加载的测试结果显示在新选项卡中,相应的运行配置的名称显示在标题栏中。 要从加载的会话重新运行测试,请单击 | |
从文件导入测试 | 加载之前导出的测试结果。此按钮将打开一个对话框,您可以在其中选择包含测试结果的所需 XML 文件。 | |
导出测试结果 | 将选定的测试保存到文件中。在“导出测试结果”对话框中,指定文件名和格式。如果您想稍后查看测试结果,请选择XML格式。 | |
单击此齿轮按钮可访问包含以下选项的上下文菜单:
| ||
测试状态图标
图标 | 描述 |
|---|---|
测试错误。此状态分配给导致测试源代码异常的测试。 | |
测试失败。如果至少一个测试收到此状态,则其所有父项都被标记为失败。 | |
测试被忽略。 | |
测试正在进行中。 | |
测试成功通过。 | |
测试终止。此状态分配给通过单击“停止”按钮取消的测试 |
输出窗格工具栏
此窗格显示运行时生成的每个测试的输出,包括发送到输出流的所有消息以及错误消息。下表显示了“输出”窗格可用的工具栏按钮和上下文菜单命令。
物品 | 工具提示和快捷方式 | 描述 |
|---|---|---|
向上堆栈跟踪 CtrlAlt0↓ | 在堆栈跟踪中向上导航,并使插入符号跳转到源代码中的相应位置。 | |
沿着堆栈跟踪向下 CtrlAlt0↑ | 在堆栈跟踪中向下导航,并使插入符号跳转到源代码中的相应位置。 | |
使用软包裹 | 切换输出的软包装模式。 | |
滚动到最后 | 导航到堆栈跟踪的底部,并使插入符号跳转到源代码中的相应位置。 | |
打印 | 在打开的“打印”对话框中配置打印控制台输出。 | |
全部清除 | 删除所选测试的所有消息。 |
上下文菜单命令
命令 | 键盘快捷键 | 描述 |
|---|---|---|
查看assertEquals差异 | AltEnter | 选择此命令可显示正在比较的字符串的差异查看器。
|
感谢您的反馈意见!