运行工具窗口
最后修改时间:2023 年 11 月 27 日显示/隐藏:查看| 工具窗口 | 运行或Alt04
运行工具窗口显示应用程序生成的输出。每个选项卡的外观取决于正在运行的应用程序的类型,并且可以包含其他工具箱和窗格。
通过调试 Vue.js 应用程序、调试 Angular 应用程序和调试 React 应用程序了解更多信息。
工具窗口选项卡
固定标签
如果您正在运行多个应用程序,每个应用程序都会显示在以所应用的运行/调试配置命名的选项卡中。要保留应用程序的输出(即使重新运行它),请固定输出选项卡。
右键单击该选项卡并选择“固定选项卡”。
要默认固定选项卡,请按打开 IDE 设置,选择高级设置并启用默认固定配置选项。CtrlAlt0S
拆分选项卡
PyCharm 使您能够垂直或水平分割活动的运行工具窗口。
右键单击工具窗口中所需的选项卡,然后选择拆分选项之一:拆分并右移或拆分并下移。
另一种方法是拖放所需的选项卡。PyCharm 突出显示工具窗口中可以放置选项卡的可用区域。
要取消拆分工具窗口,请右键单击顶部窗格,然后从上下文菜单中选择“取消拆分” 。
运行工具栏
运行工具窗口的主工具栏可让您重新运行、停止、暂停或终止应用程序。
物品 | 工具提示和快捷方式 | 描述 |
|---|---|---|
重新运行CtrlF5 | 单击此按钮可停止当前应用程序并再次运行。 | |
自动重新运行 | 使用此图标启用类似自动测试的运行程序:更改相关源代码后,当前运行配置中的任何测试都会自动重新启动。 对于 Maven 项目,如果单击此图标并更改源代码(在 Java 或 POM 文件中),则当前正在运行的目标将在每次更改后自动重新运行。 | |
从指定模块恢复构建 | 单击此图标可在修复错误后继续构建。这对于大型多模块项目可能会有帮助。 | |
停止CtrlF2 | 单击此按钮可通过标准 单击该按钮一次将调用软终止,允许应用程序捕获 | |
恢复布局 | 单击此按钮可放弃对当前布局的更改并返回到默认状态。 | |
引脚标签 | 单击此按钮可固定或取消固定当前选项卡。您可能需要固定一个选项卡,以防止其在达到此窗口中的选项卡最大数量时自动关闭。 | |
关闭 CtrlShiftF4 | 单击此按钮可关闭“运行”工具窗口中选定的选项卡并终止当前进程。 |
上下文菜单选项
物品 | 描述 |
|---|---|
与剪贴板比较 | 打开“剪贴板与编辑器”对话框,允许您查看编辑器中的选择与当前剪贴板内容之间的差异。该对话框是一个常规比较工具,使您能够将插入符号处的行复制到剪贴板、查找文本、在差异之间导航以及管理空白。 |
复制网址 | 选择此命令可将当前 URL 复制到系统剪贴板。如果 URL 包含在应用程序的输出中,则此命令仅显示在 URL 上。 |
创建要点 | 选择此命令可打开“创建要点”对话框。 |
全部清除 | 清除输出窗口。 |
控制台工具栏
物品 | 工具提示和快捷方式 | 描述 |
|---|---|---|
| 向上/向下堆栈跟踪 CtrlAlt0↑ CtrlAlt0↓ | 单击此按钮可在堆栈跟踪中向上或向下导航,并使插入符号跳转到源代码中的相应位置。 |
使用软包裹 | 单击此按钮可切换输出的软包装模式。 | |
滚动到最后 | 单击此按钮可导航到堆栈跟踪的底部,并使插入符号跳转到源代码中的相应位置。 | |
打印 | 单击此按钮可将控制台文本发送到默认打印机。 | |
| 全部清除 | 单击此按钮可从控制台中删除所有文本。也可以从控制台的上下文菜单中使用此功能。 |
| 显示Python提示符 | 此按钮在调试控制台中可用。如果按下,您可以在控制台中输入命令并查看输出。 请注意,在调试控制台中,可以使用代码完成: 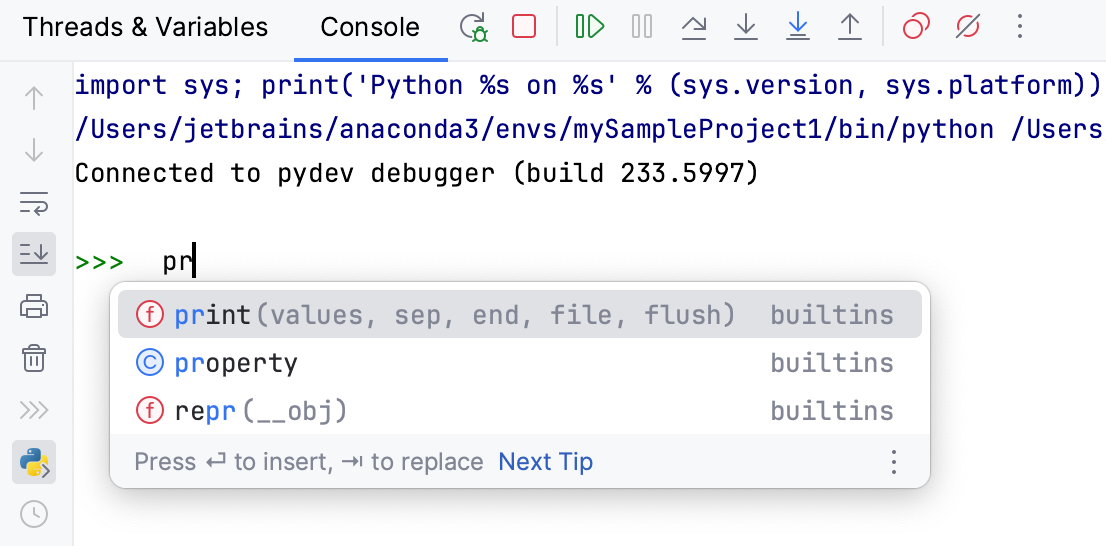 还可以使用向上和向下箭头键滚动浏览命令历史记录。 |
浏览历史记录 CtrlAlt0E | 按此按钮可显示“调试控制台历史记录”对话框,您可以在其中查看控制台条目并使用箭头键浏览它们。 单击“确定”关闭对话框。 |
Karma 服务器选项卡
仅当您使用 Karma 测试运行程序运行 JavaScript 单元测试时,才会显示该选项卡。使用该选项卡查看和分析来自服务器的信息。
有关更多信息,请参阅业力。
感谢您的反馈意见!