微软SQL服务器
最后修改时间:2023 年 10 月 27 日启用数据库工具和 SQL 插件
此功能依赖于数据库工具和 SQL 插件,默认情况下,它们在 PyCharm 中捆绑并启用。如果相关功能不可用,请确保您没有禁用该插件。
笔记
数据库工具和 SQL 插件仅在 PyCharm Professional 中可用。
按打开 IDE 设置,然后选择插件。CtrlAlt0S
打开已安装选项卡,找到数据库工具和 SQL插件,然后选中插件名称旁边的复选框。
官方文档和软件
本主题介绍如何在 PyCharm 中创建数据源以连接到 Microsoft SQL Server 数据库并运行测试连接的一般过程。假设您已经具备必要的先决条件并且数据库已启动并正在运行。例如,如果要在计算机上运行数据库并连接到该数据库,则必须先在计算机上安装相应的 DBMS 软件。
有关配置 Microsoft SQL Server、Windows 域身份验证和用户权限的更多信息,请参阅PyCharm 文档中的如何连接到 MS SQL Server 。
有关连接到 LocalDB 的详细信息,请参阅 DataGrip 文档中的如何连接到 SQL Server Express LocalDB 。
所需设置
Microsoft SQL Server 在专用端口上接受 TCP/IP 连接。默认情况下,它是端口1433,并且被 Microsoft Windows 防火墙关闭。通过端口连接时,请确保您使用的端口未被防火墙关闭。
如果SQL Server 浏览器已打开,则还可以使用 Microsoft SQL Server 实例名称建立 TCP/IP 连接。
启用并配置 TCP/IP 连接
按照官方说明启用协议、检查并分配端口号。验证其他正在运行的应用程序不使用同一端口。
Microsoft SQL Server 实例的名称是MSSQLSERVER。默认情况下,端口为
1433。
笔记
如果更改了任何设置,请重新启动服务器。对于大多数情况,重新启动可以解决连接问题。
连接到 Microsoft SQL Server 数据库
要连接到数据库,请创建一个用于存储连接详细信息的数据源。您可以使用以下方法之一来执行此操作:
从主菜单中,导航至文件 | 新 | 数据源并选择Microsoft SQL Server。
在 数据库工具窗口(视图 | 工具窗口 | 数据库)中,单击工具栏中的新建图标 ( )。
导航到 数据源并选择Microsoft SQL Server。
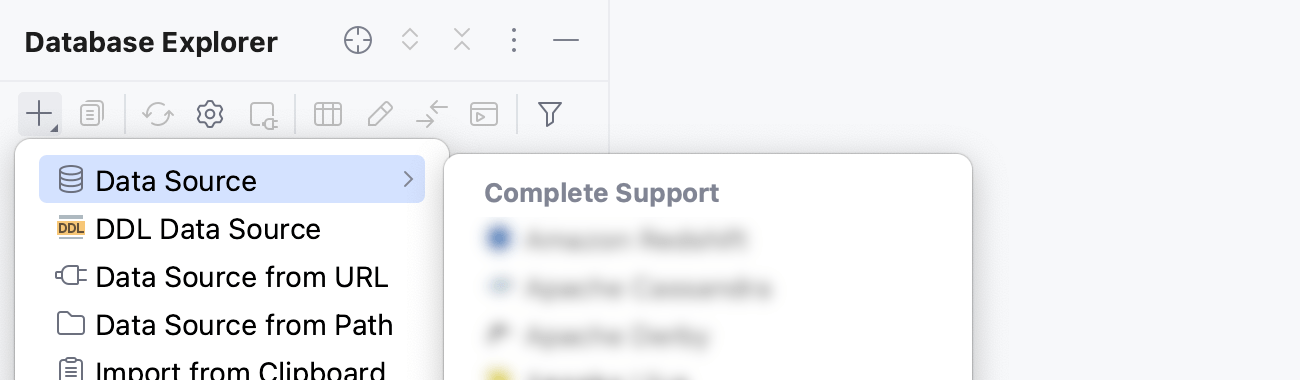
检查连接设置区域底部是否有下载缺少的驱动程序文件链接。单击此链接可下载与数据库交互所需的驱动程序。如需直接下载链接,请参阅JetBrains JDBC 驱动程序页面。
下载的 JDBC 驱动程序的位置是PyCharm 配置目录。

您还可以使用数据库驱动程序来代替提供的驱动程序。有关使用驱动程序连接到数据库的更多信息,请参阅将用户驱动程序添加到现有连接。
如果没有下载缺少的驱动程序文件链接,则您已经拥有所需的驱动程序。
在“数据源和驱动程序”对话框右窗格的“常规”选项卡中,指定驱动程序和连接类型。
从驱动程序列表中,选择适用于您的连接的 JDBC 驱动程序。
对于 Microsoft SQL Server,支持的驱动程序是Microsoft SQL Server和Microsoft SQL Server (jTds)。
从连接类型列表中,根据您拥有的连接详细信息选择连接类型:
默认:使用 主机、端口、 数据库和URL进行连接。
仅 URL:仅使用URL进行连接。
对于仅 URL连接类型,将按原样使用您输入的 JDBC URL。
对于其他连接类型,JDBC URL 被分解为连接详细信息。您可以单独指定它们并使用自动生成的 URL,也可以直接在相应字段中输入 URL。
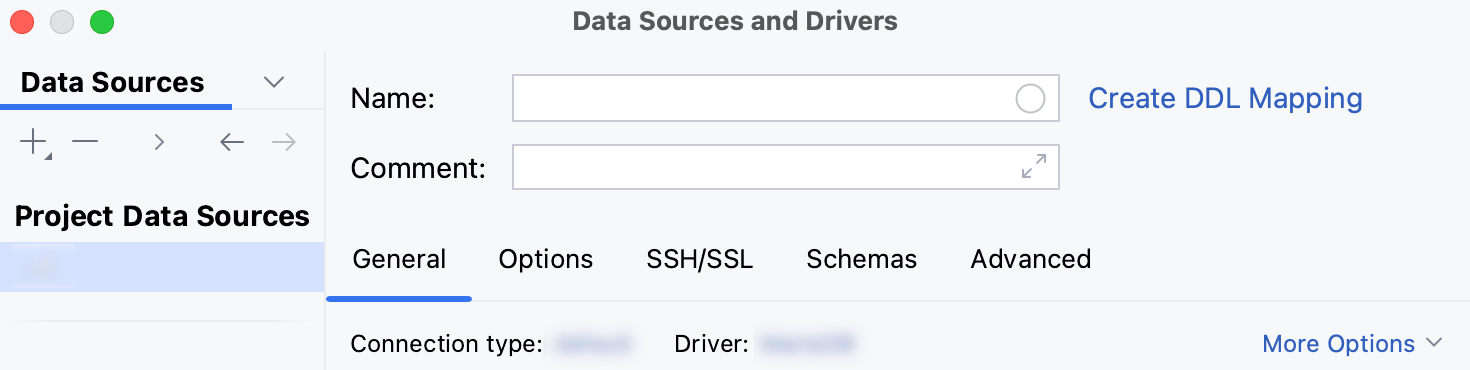
指定数据库连接详细信息。或者,将 JDBC URL 粘贴到URL字段中。
默认仅网址在主机字段中,输入您的服务器地址。
在“端口”字段中,键入 Microsoft SQL Server 的端口。默认端口为 1433。
笔记
您的系统上的实际端口号可能有所不同。与数据库管理员、服务器设置或托管提供商验证您使用的端口号是否正确。
从实例列表中选择要连接的实例。
从身份验证列表中,选择要用于验证连接的身份验证方法。可以使用以下选项:
用户和密码:使用您的登录名和密码。
Kerberos:使用 Kerberos 进行身份验证。需要 Kerberos 服务器和
kinit.无身份验证:不需要身份验证。
域凭据:使用 Windows 域身份验证进行连接(域、用户和密码)。有关 Windows 域身份验证的详细信息,请参阅连接到 MS SQL Server 教程。
在用户和密码字段中,输入您的用户凭据。
要不使用密码,请将密码字段留空。
要删除输入过的密码,请右键单击“密码”字段并选择“设置为空”。

在数据库字段中,键入要连接的数据库名称。
在URL字段中,PyCharm 使用其他连接设置的值自动生成 JDBC URL。
如果您需要使用带有某些附加设置的 JDBC URL,请将其粘贴到URL字段中。一般使用的URL如下:
格式:
jdbc:sqlserver://<host_address>\<instance_name>:<port_number>;database=<database_name>例子:
jdbc:sqlserver://127.0.0.1\MYINSTANCE:1433;database=myDatabase
关于URL格式的更多信息,请参考Microsoft SQL Server官方文档。
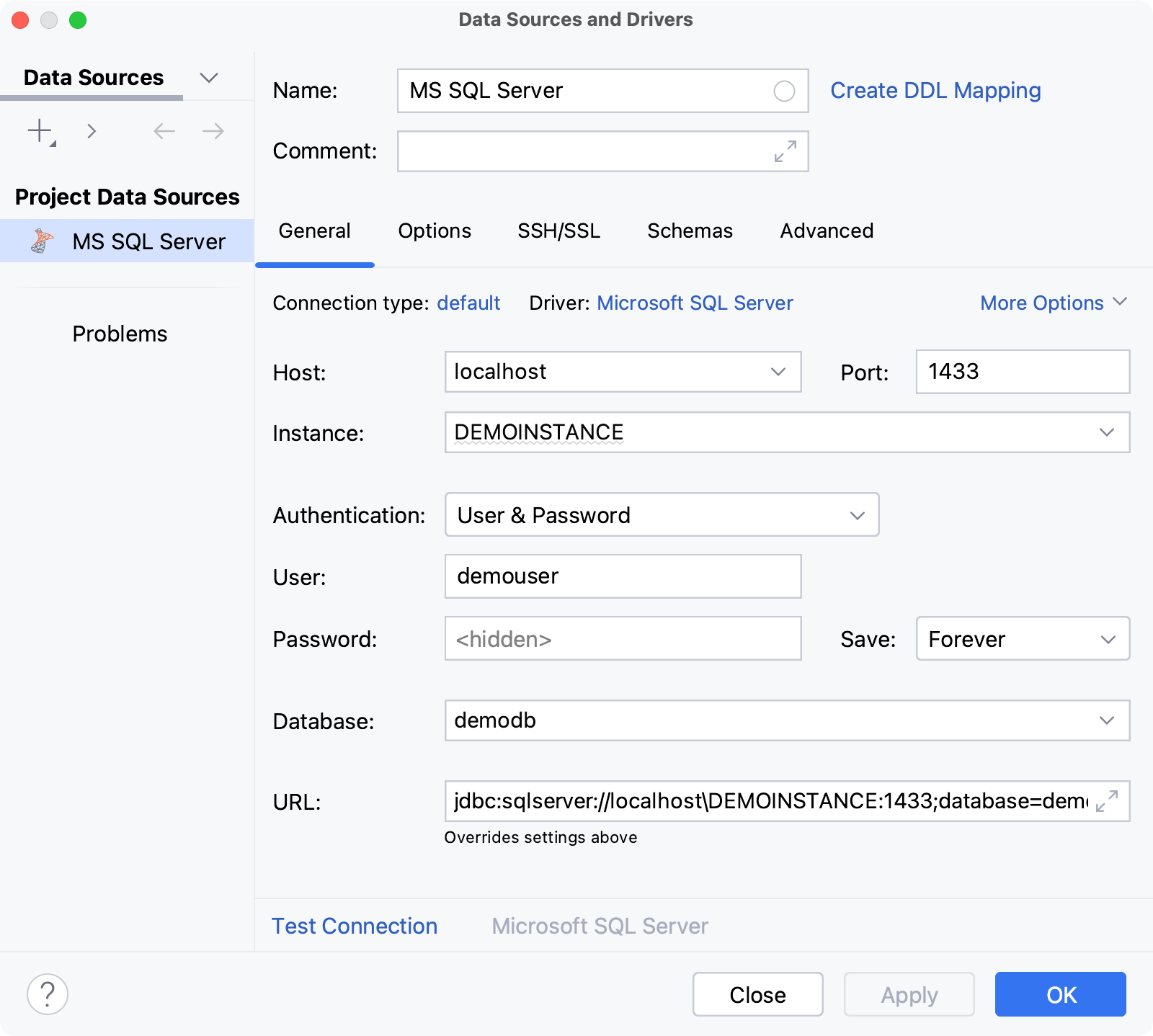
从身份验证列表中,选择要用于验证连接的身份验证方法。可以使用以下选项:
用户和密码:使用您的登录名和密码。
Kerberos:使用 Kerberos 进行身份验证。需要 Kerberos 服务器和
kinit.无身份验证:不需要身份验证。
域凭据:使用 Windows 域身份验证进行连接(域、用户和密码)。有关 Windows 域身份验证的详细信息,请参阅连接到 MS SQL Server 教程。
在用户和密码字段中,输入您的用户凭据。
要不使用密码,请将密码字段留空。
要删除输入过的密码,请右键单击“密码”字段并选择“设置为空”。

在URL字段中,PyCharm 使用其他连接设置的值自动生成 JDBC URL。
如果您需要使用带有某些附加设置的 JDBC URL,请将其粘贴到URL字段中。
关于URL格式的更多信息,请参考Microsoft SQL Server官方文档。
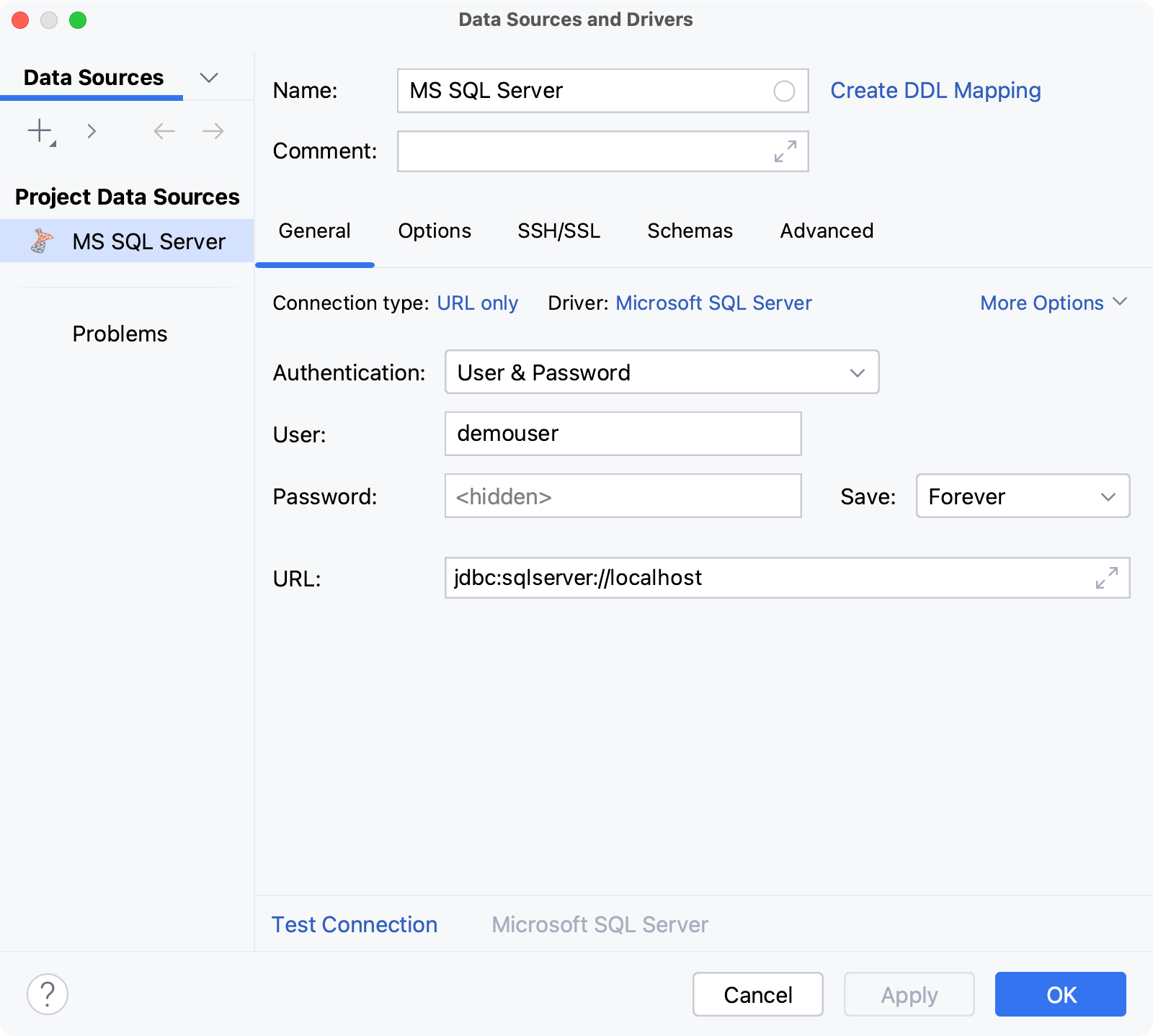
有关“数据源和驱动程序”对话框 ( )的“常规”和其他选项卡 上的连接设置和属性的参考信息,请参阅连接设置和特定于 DBMS 的属性。ShiftEnter
确保可以使用提供的详细信息建立与数据库的连接。为此,请单击连接详细信息区域底部的测试连接链接。

如果出现任何连接问题,请参阅无法连接到数据库页面。
(可选)默认情况下,仅内省默认数据库和架构并可供使用。如果您还想使用其他数据库和模式,请在“模式”选项卡中选择它们进行内省。
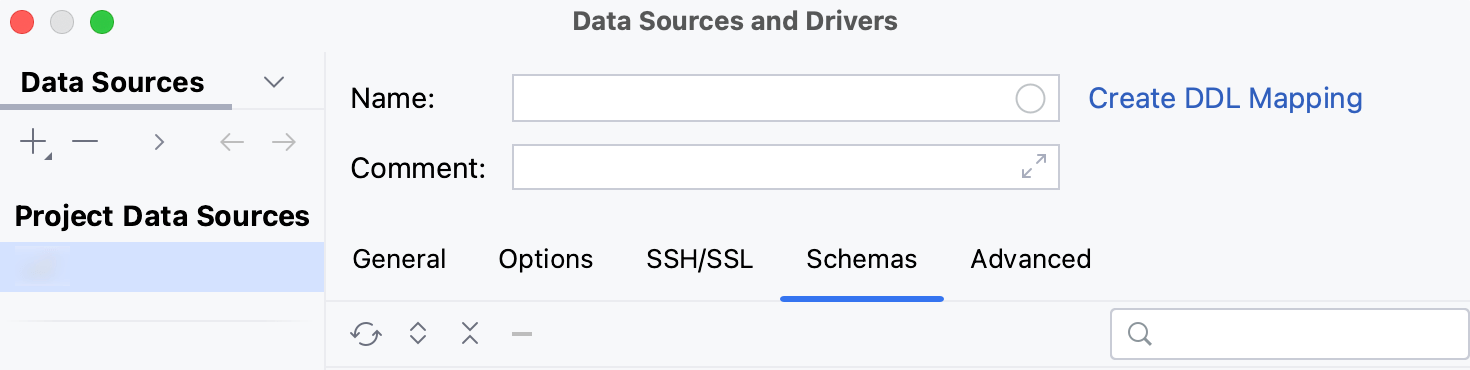
单击“确定”创建数据源。
在数据库工具窗口 ( )中找到新的数据源 。Alt01
有关 数据库工具窗口的更多信息,请参阅相应的参考主题。
提示
要查看新数据源节点下的更多数据库和架构,请单击N of M按钮并选择您需要的数据库和架构。PyCharm 会内省并展示它们。
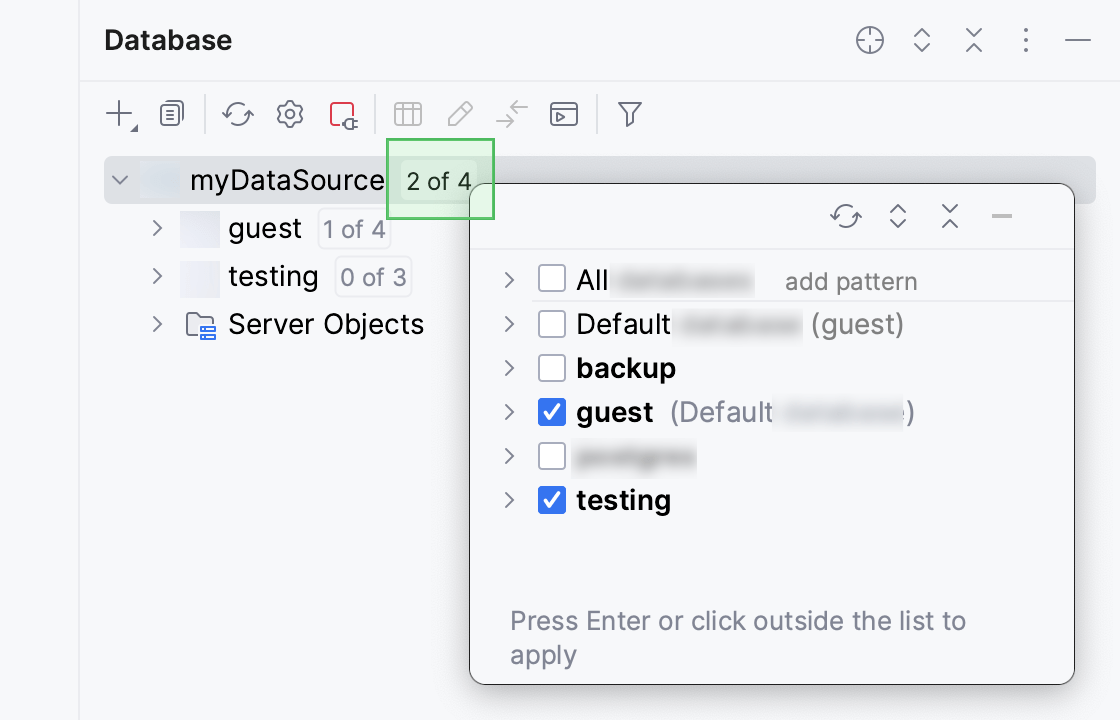
有关在 PyCharm 中使用数据库对象的更多信息,请参阅数据库对象。
要编写和运行查询,请通过单击数据源并按打开默认查询控制台。F4
要查看和编辑数据库对象的数据,请双击该对象打开数据编辑器和查看器。
连接设置和特定于 DBMS 的属性
连接设置
有关数据源和驱动程序对话框 ( ) 的常规和其他选项卡 上的连接设置(例如,主机、端口等)的参考信息,请参阅 数据源设置。ShiftEnter
DBMS 特定属性
常规选项卡
物品 | 描述 | 连接类型 |
|---|---|---|
实例 | 可连接的实例列表。有关实例的更多信息,请参阅MS SQL Server 官方文档。 | 默认 |
感谢您的反馈意见!