使用分析器优化您的代码
最后修改时间:2023 年 9 月 7 日PyCharm 允许运行当前的运行/调试配置,同时附加 Python 分析器。请注意,应启用与 PyCharm 捆绑在一起的图表插件。
如果您的解释器上安装了yappi分析器,PyCharm 默认情况下将使用它启动分析会话,否则它将使用标准的cProfile分析器。
除了这两个跟踪分析器之外,PyCharm 还支持采样(统计)分析器vmprof,它应该安装在所选的 Python 解释器上。如果您是 Windows 64 位用户,则必须安装 Python 32 位才能使vmprof工作。按照适用于 Windows 的 Python 版本页面上的说明安装 32 位 Python 。
探查器按以下顺序运行:vmprof、yappi、cProfile。
启动分析会话
单击
主工具栏上的 并选择Profile <当前 run.debug 配置名称>或从主菜单中的Run选择相同的命令。
确保探查器已在“运行”工具窗口的专用选项卡中启动。
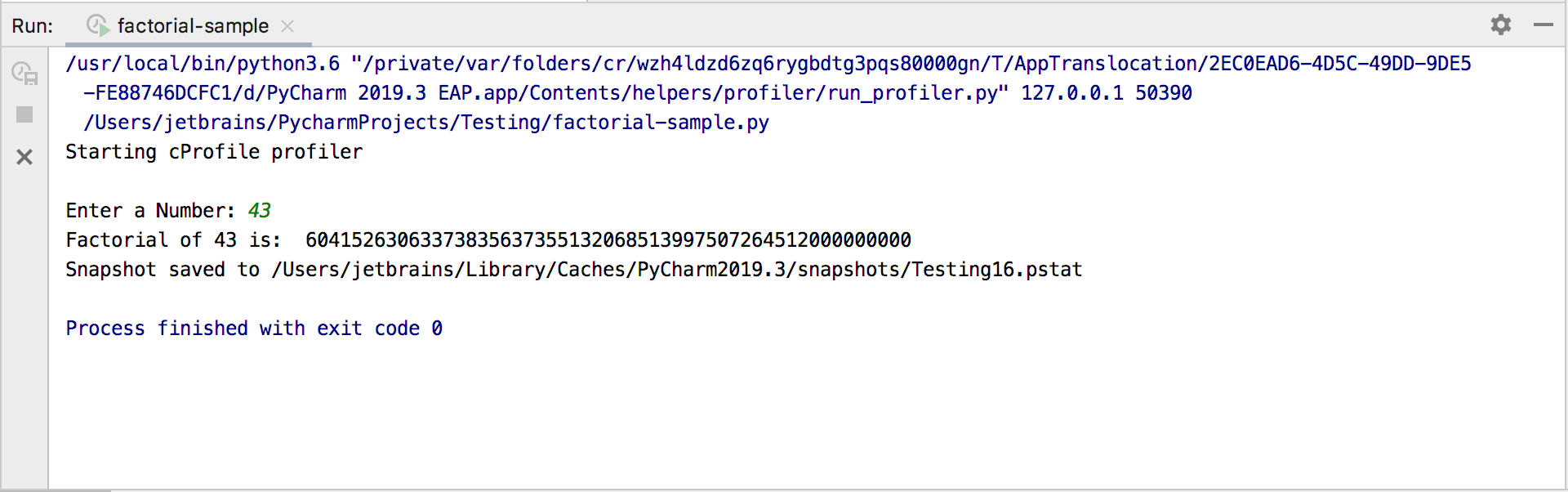
物品
描述
将分析结果保存在cProfile 分析器的<项目名称>.pstat文件中,将 vmprof 的分析结果保存在<项目名称>.prof文件中。
停止分析器。
关闭探查器选项卡。
使用分析结果
在“运行”工具窗口中探查器选项卡的工具栏上,单击
。
检查分析结果:
c轮廓虚拟机教授快照保存到 Windows 上的%LOCALAPPDATAPATH%
\JetBrains 和macOS 上的~\<product><version> /snapshots /Library 下的默认位置。对于 CProfiler,它保存为<项目名称>.pstat 文件。该文件在编辑器的<项目名称>.pstat选项卡中打开,该选项卡由两个选项卡组成: Statistics和Call Graph:/Caches /JetBrains /<product><version> /snapshots 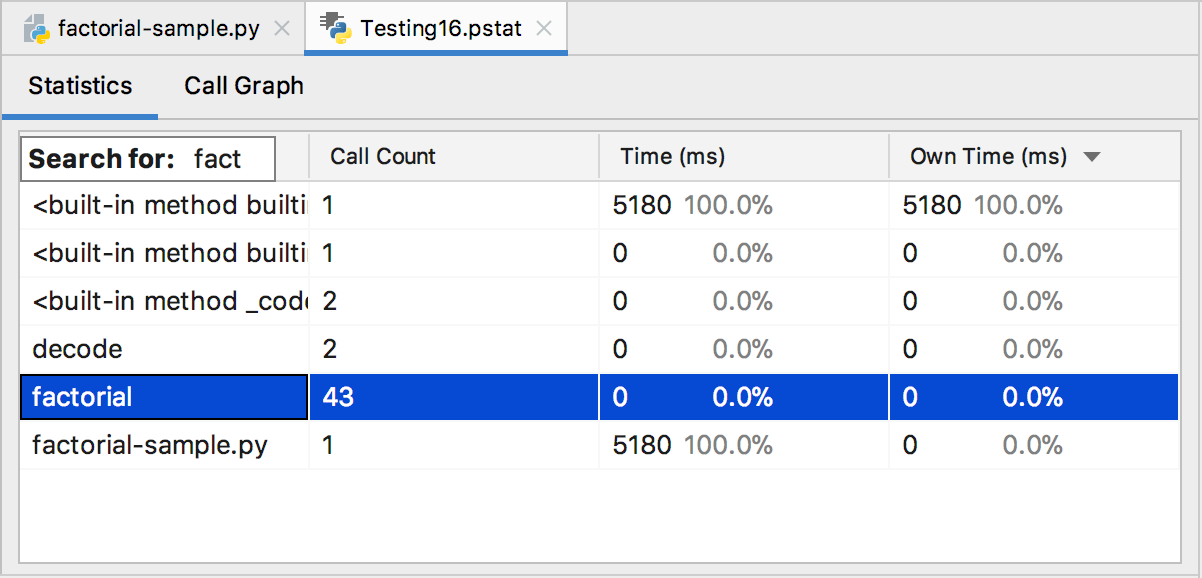
物品
描述
姓名
函数的名称。
通话次数
所选函数的调用次数。
时间
所选函数的执行时间加上该函数调用的函数所花费的所有时间。此调用所花费的时间百分比与括号中的所有调用所花费的时间相关。
自己的时间
所选函数自己的执行时间。括号中表示在此调用中花费的自己时间与在此调用中花费的总时间相关的百分比。
提示:要在“统计”表的“名称”列中搜索特定文件,请单击任意单元格并开始键入目标名称。搜索字段显示在列标题中,以便您可以编辑搜索条件。
快照保存到 Windows 上的%LOCALAPPDATAPATH%
\JetBrains 和macOS 上的~\<product><version> /snapshots /Library 下的默认位置。对于vmprof,它保存为<项目名称>.prof 文件。/Caches /JetBrains /<product><version> /snapshots 该文件在编辑器的<项目名称>.pstat选项卡中打开,其中包含三个选项卡:Statistics、Call Graph和Call Tree
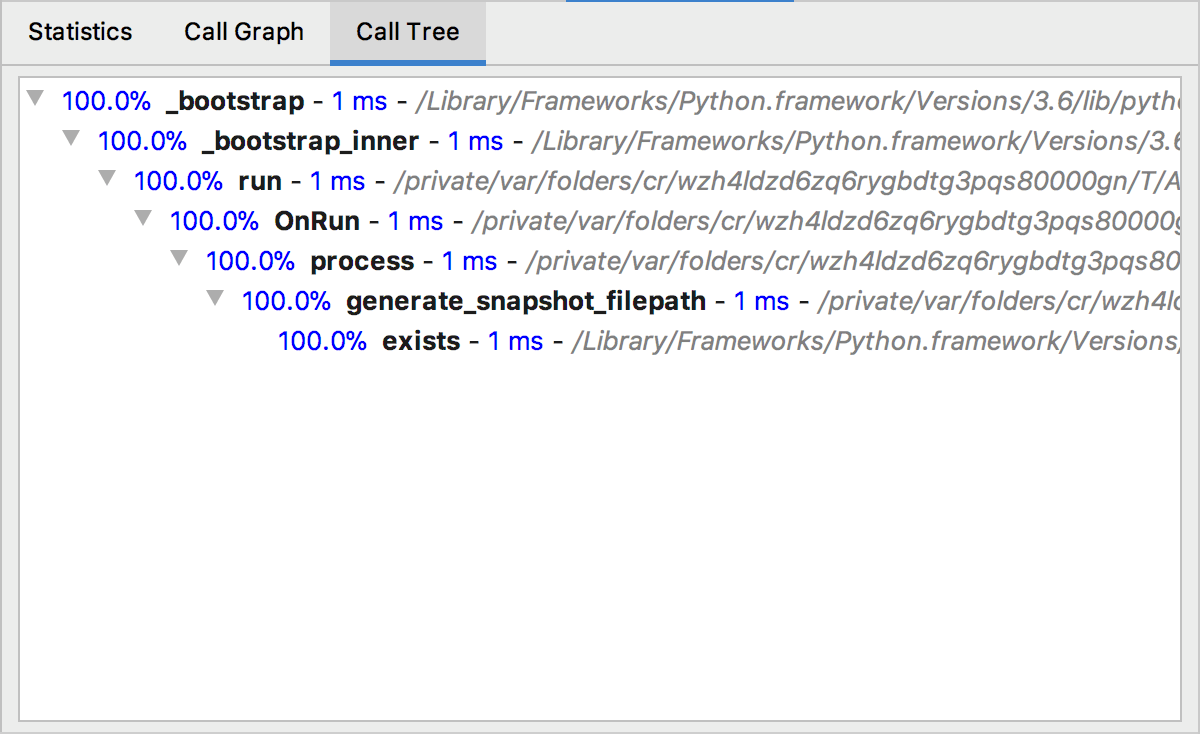
提示: 跳转到任何文件的源代码并在装订线中预览Profilelines分析结果。消耗更多处理器时间的行被标记为黄色和红色。

跳转到源代码
要导航到某个函数的源代码,请右键单击“统计”选项卡上的相应条目,然后从上下文菜单中选择“导航到源” :
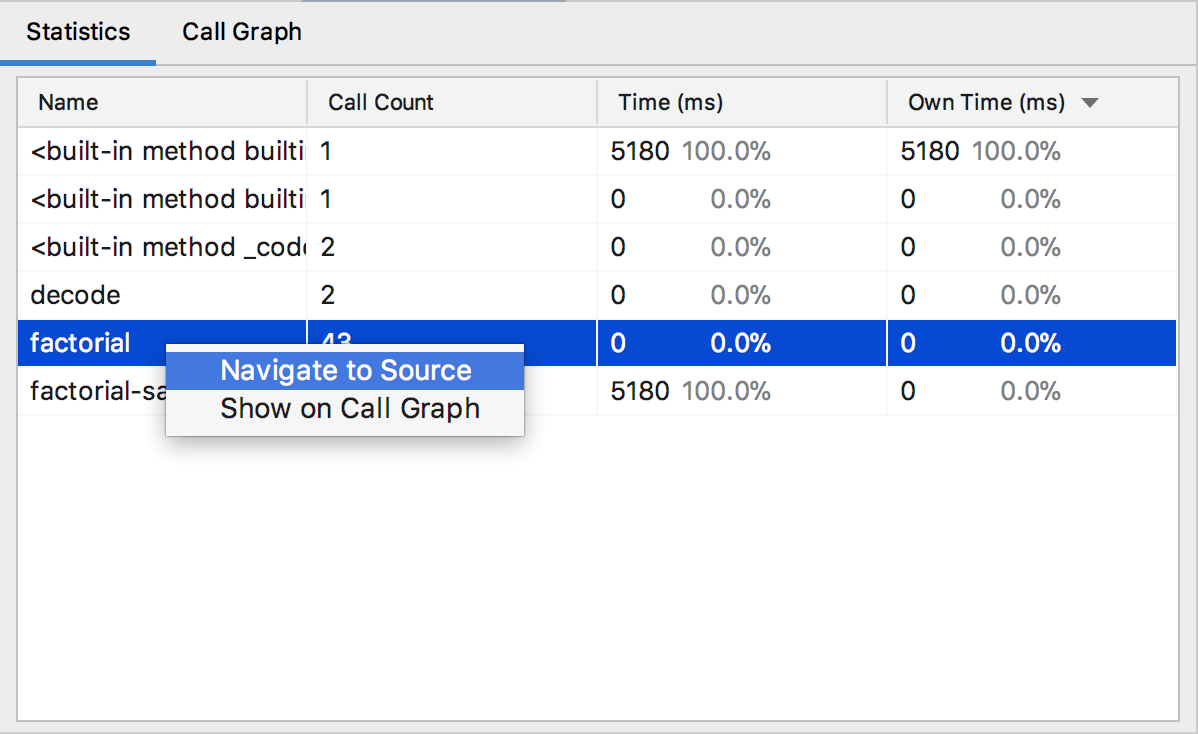
该函数的源代码在编辑器中打开。
查看调用图
要导航到某个函数的调用图,请右键单击“统计”选项卡上的相应条目,然后从上下文菜单中选择“在调用图上显示” 。
“调用图”选项卡将打开,其中包含选定的函数:
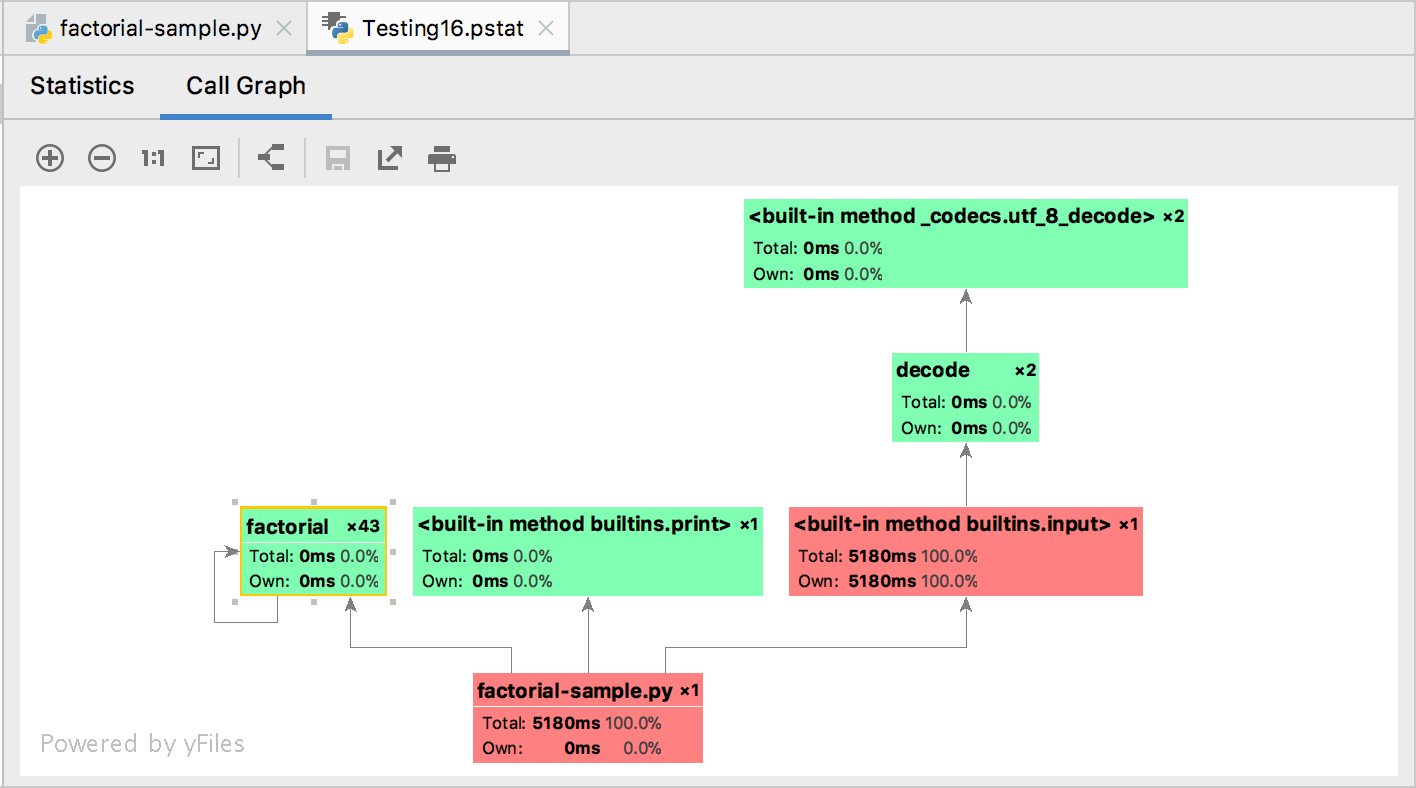
请注意调用图上的颜色代码。红色标记的功能比较耗时;最快的函数是绿色的。
使用工具栏按钮来处理图表:
物品
描述
单击此图标可增加图表的比例。或者,按。NumPad +
单击此图标可缩小图表的比例。或者,按。NumPad -
单击此图标可恢复图表的实际大小。
单击此图标可使内容适合当前图表大小。
单击此图标可应用从图表上下文菜单的“布局”节点中选择的当前布局。
单击此图标可将图表缩放到窗口的边缘。
单击此图标可将图表复制到剪贴板中。
单击该图标,然后用鼠标选择任意图表区域:所选区域将被复制到剪贴板中。
单击此图标可使用与第三方工具兼容的各种格式将图表导出到文件、图像或在浏览器中打开图表。
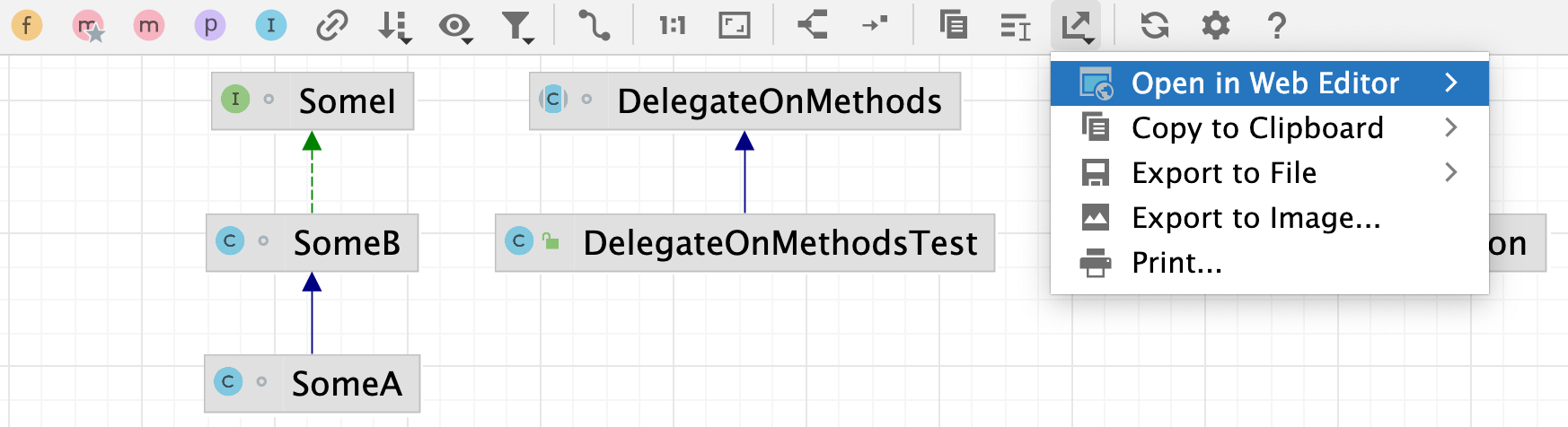
您可以选择并配置以下选项:
:单击此按钮可选择可以将图表导出到的第三方编辑器。
:单击此按钮可使用一种可用格式将图表保存到剪贴板。
:单击该按钮将当前图表保存为文件。您可以使用列表中的一种可用格式。
:单击该按钮可将当前图表保存为PNG 格式。
:单击此按钮打印图表。
单击此按钮可刷新整个图表。
单击此按钮可打开图表设置,您可以在其中配置其他选项。
查看现有的 cProfile 快照
转到工具| 打开 CProfile 快照。
在“选择 PStat 文件”对话框中,选择扩展名为pstat的所需文件。
分析结果将在编辑器的<项目名称>.pstat选项卡中打开。
感谢您的反馈意见!