查看数据
最后修改时间:2023 年 11 月 7 日当您双击 数据库工具窗口(视图 | 工具窗口 | 数据库)中的表时,表、视图或虚拟视图将在数据编辑器中打开。
数据查看模式
您可以通过三种模式浏览和编辑数据:表格、树、文本和转置。要在这些模式之间切换,请单击“查看方式”按钮 ( ) 并选择您需要的模式。
转置:行和列互换的查看模式。您可以将此复选框与其他查看模式结合使用。
要使此模式成为表和视图的默认模式,请按打开设置,然后导航到工具 | 数据库| 数据编辑器和查看器。从自动转置表格列表中,选择始终。启用此选项后,查询结果不会转置。CtrlAlt0S
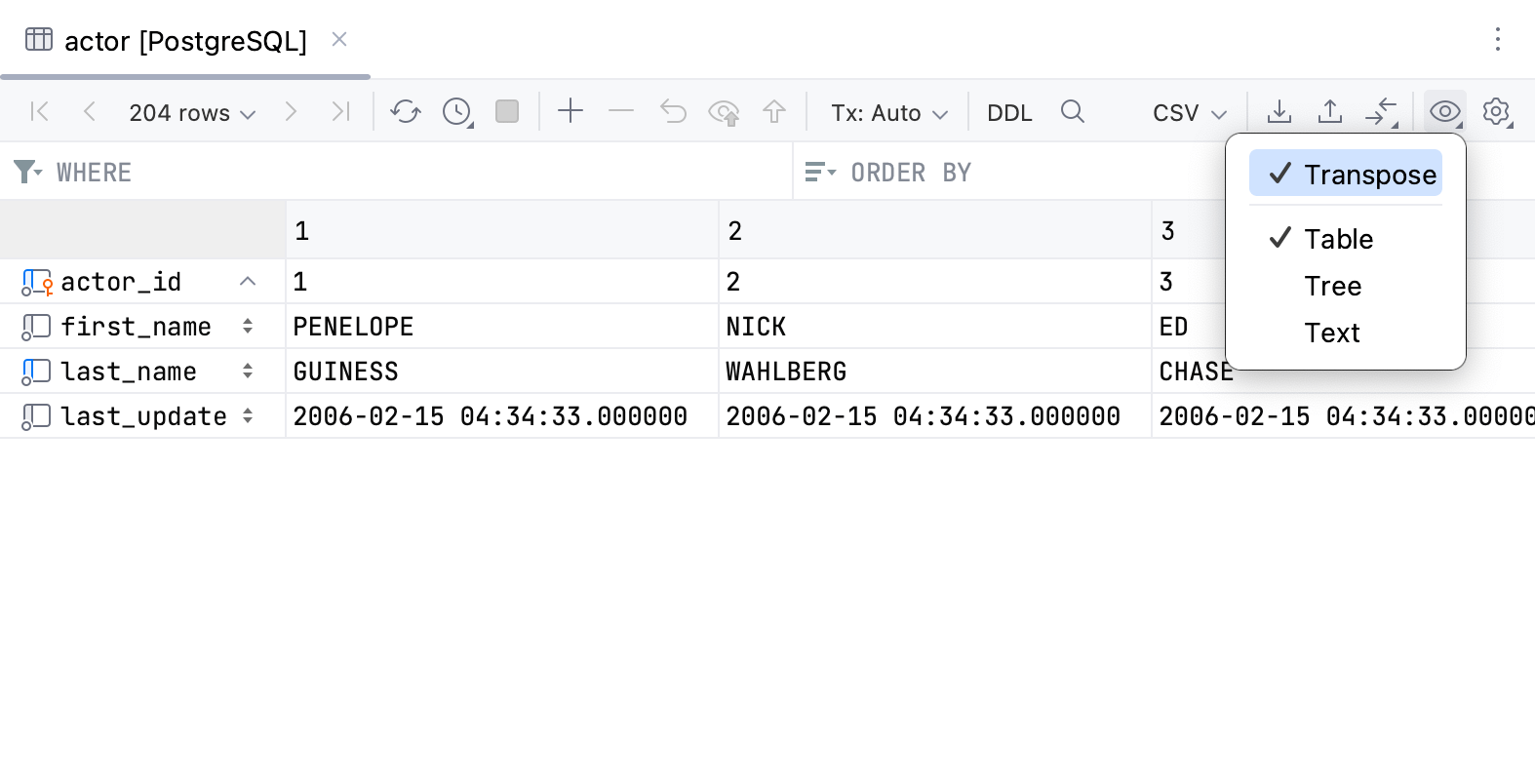
Table:表格数据的默认查看方式。表中的数据存储在垂直列和水平行交叉的单元格中。
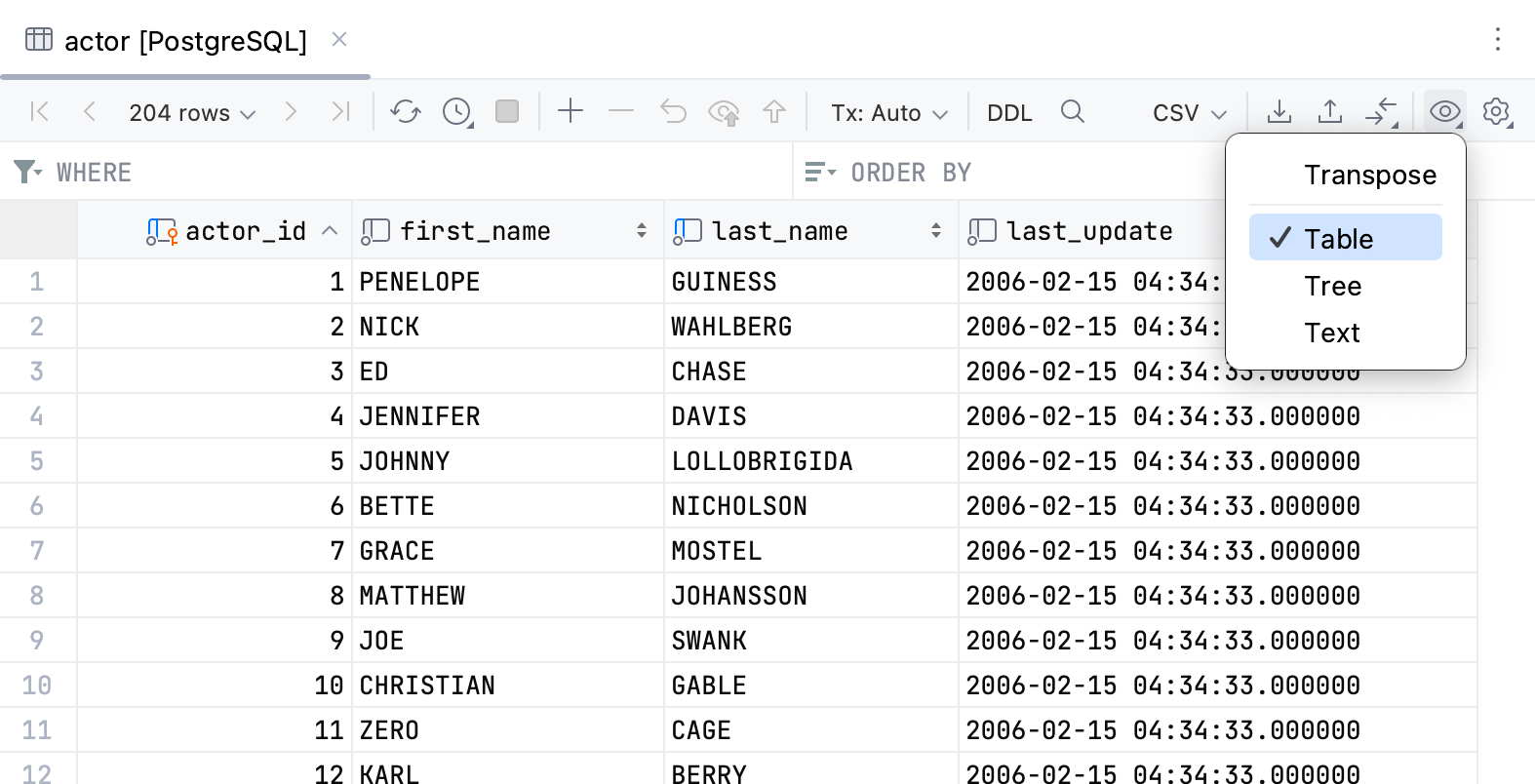
树:查看模式,其中数据显示在键值表中,如果包含子节点,则可以展开键单元格。来自扩展子节点的数据分布在键列和值列之间。您可以考虑使用此模式来处理 JSON 和数组数据。
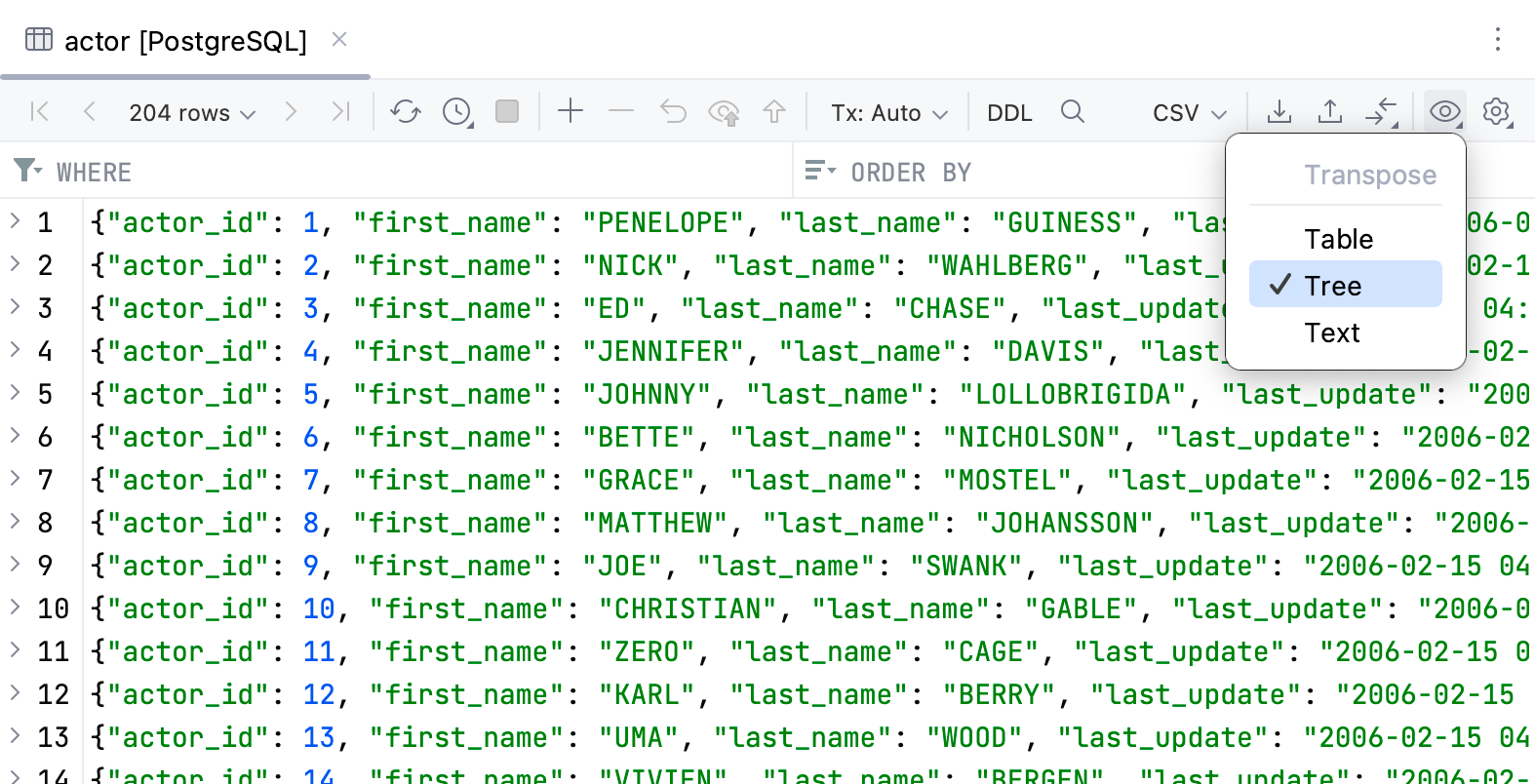
文本:数据以文本形式显示的查看模式。
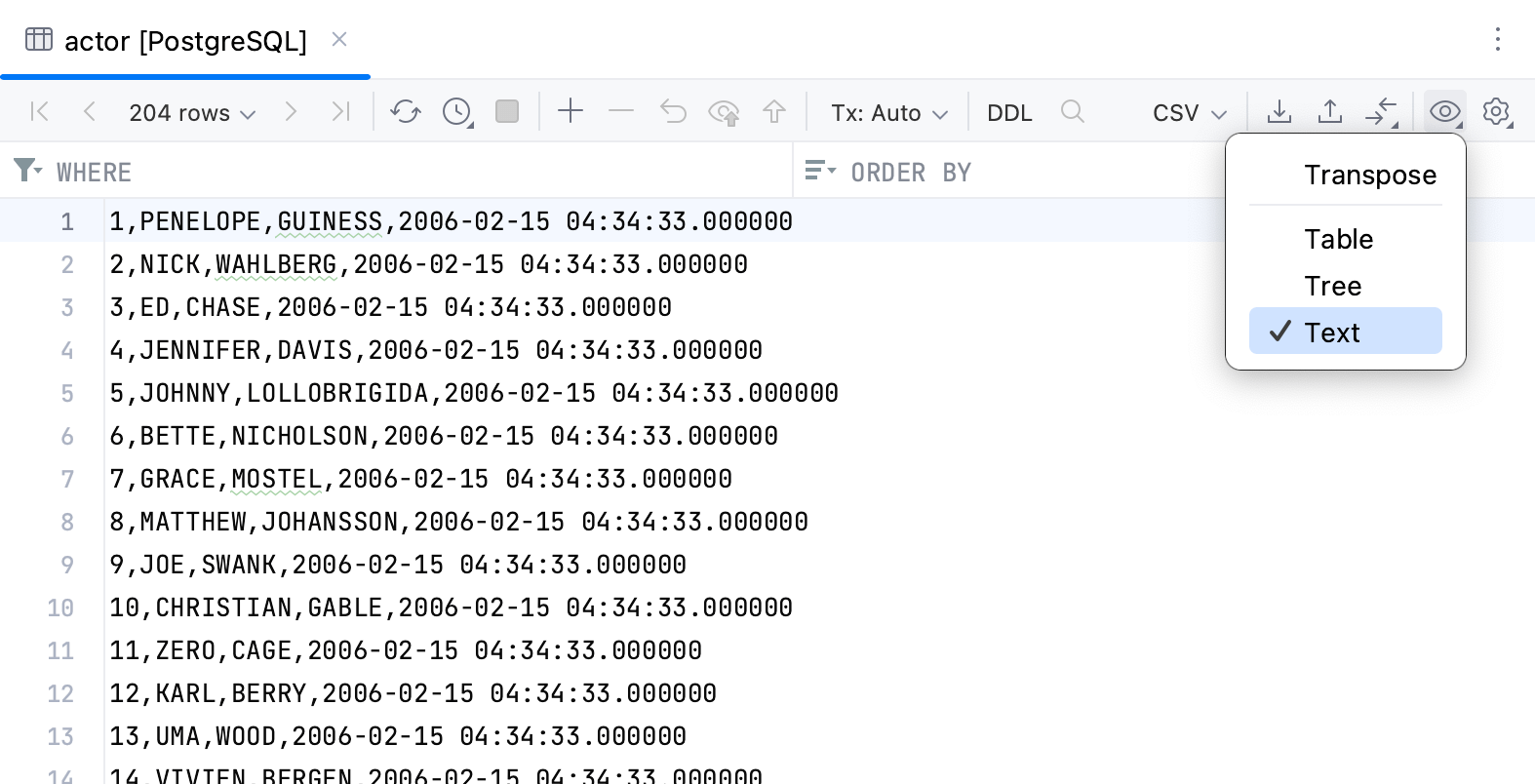
转置表、视图或虚拟视图
您可以将表数据从行旋转到列,从列旋转到行。在转置视图中,行和列互换。您可以将转置操作与其他查看模式结合起来。
要转置表、视图或虚拟视图,请单击查看方式按钮 (
) 并选择转置。
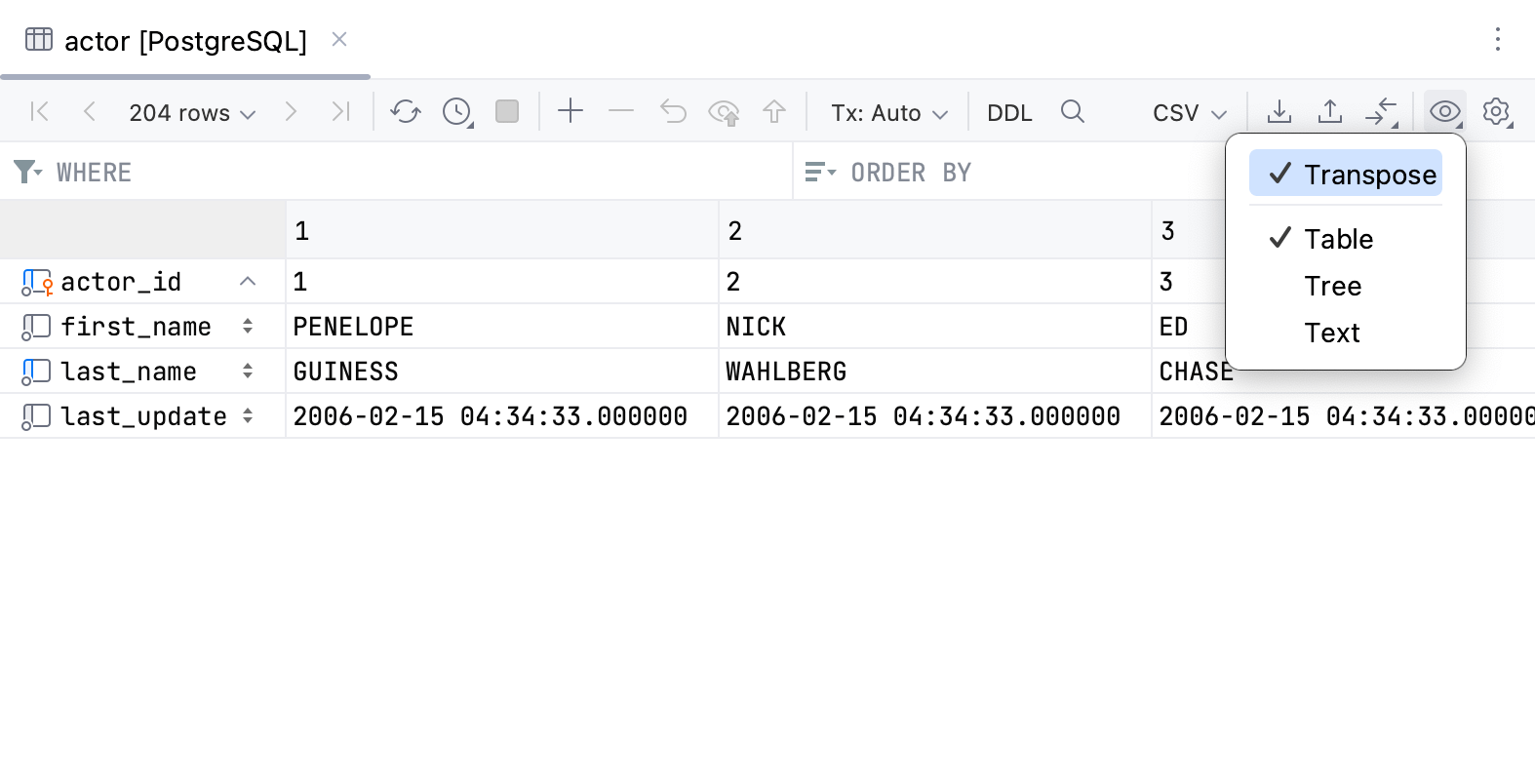
重新加载表视图的数据
如果要将编辑器中看到的数据与数据库的内容同步,则需要重新加载表视图的数据。或者,当您想要在更改后应用页面大小限制设置时。
单击工具栏上的“重新加载页面”按钮 ( )。
右键单击表并从上下文菜单中选择重新加载页面。
按。CtrlF5
查看生成结果集的查询
要查看用于生成结果表的查询,请单击“显示选项菜单”按钮 (
) 并选择“查看查询”。如有必要,您可以选择查询文本并按 复制到剪贴板。Ctrl0C
要关闭显示查询的窗格,请按。Esc
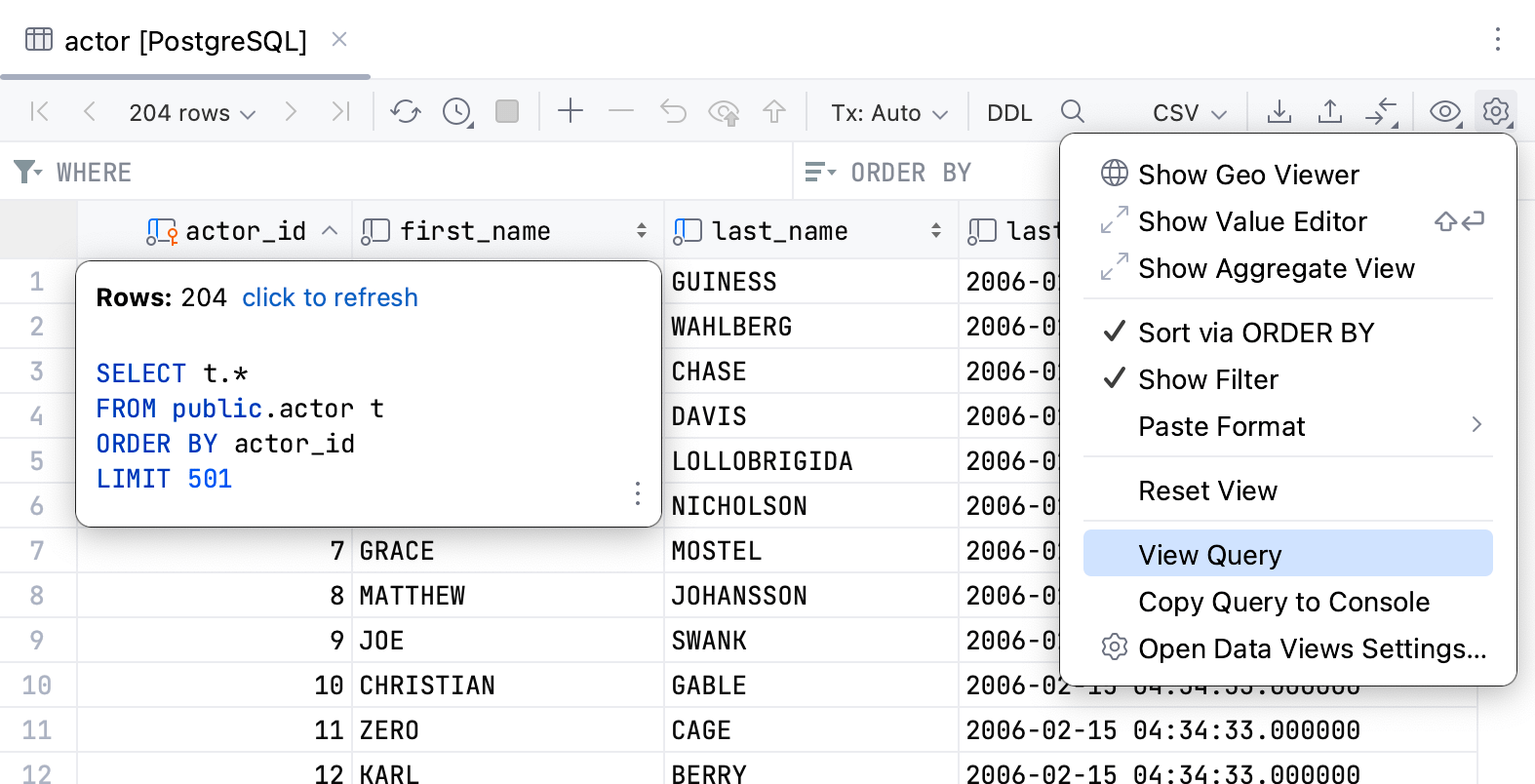
预览 DML
当您在表编辑器中插入、删除或修改数据时,您可以预览 PyCharm 用于执行选定操作的查询。要预览查询,请单击工具栏上的“预览挂起的更改”按钮 ( )。
值编辑器
值编辑器是一个单独的编辑器,您可以在其中编辑存储在单元格中的数据。要打开值编辑器,请在单元格上下文菜单中选择“在值编辑器中打开”。
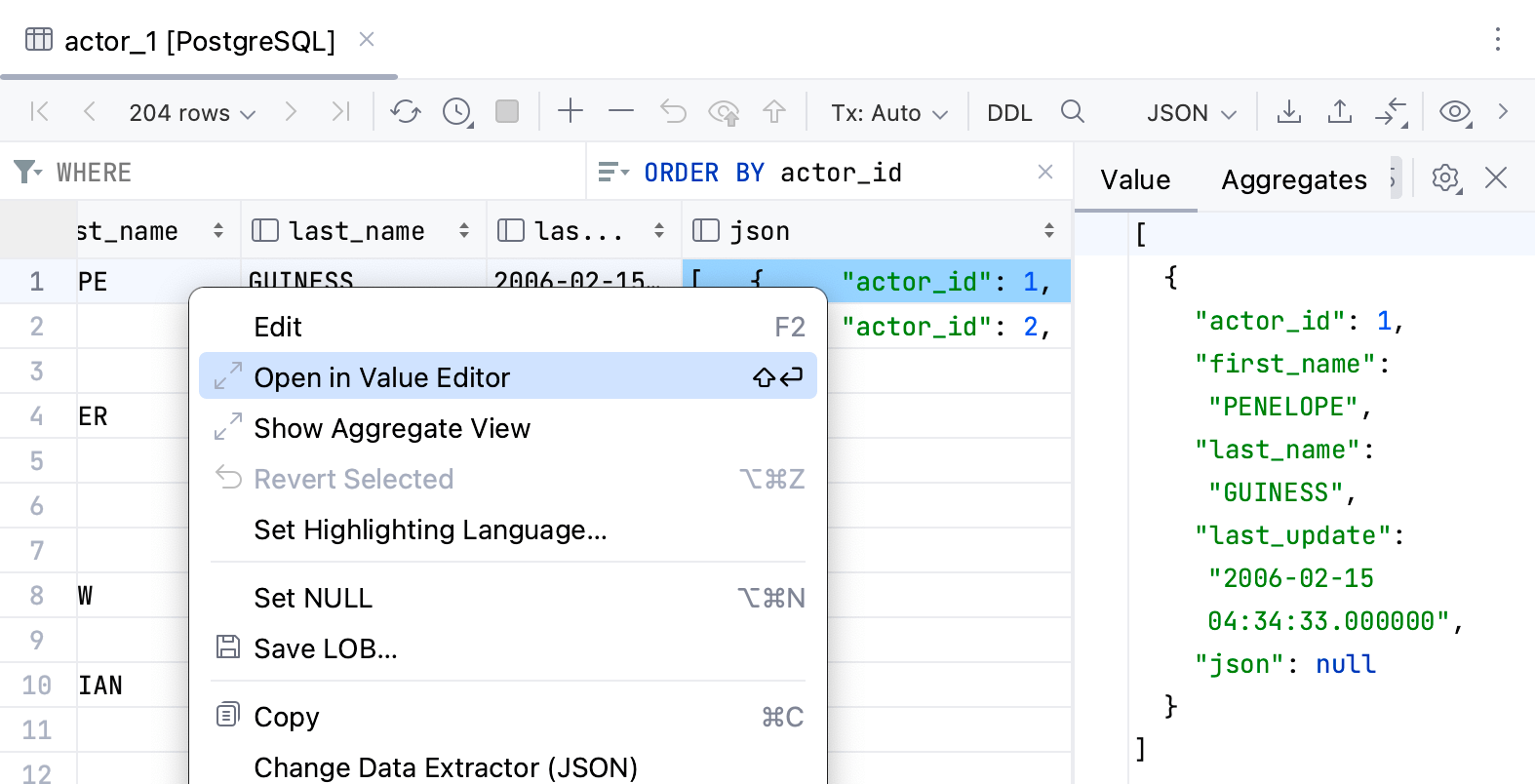
要在值编辑器中编辑值,请执行以下操作:
要开始新行,请按。Enter
要输入值,请按。CtrlEnter
要恢复初始值并退出编辑模式,请按。Esc
要在编辑器中启用软包装,请单击“切换软包装”按钮
。
如果您在单元格中存储一行 JSON,则可以单击“切换格式”图标。此操作格式化单行 XML 和 JSON 字符串。
预览图像
您可以在值编辑器中预览图像。为此,请右键单击包含图像的单元格,然后在上下文菜单中选择“查看图像” 。
请注意,为了解决性能问题,默认 LOB 大小限制为 1024 字节。这意味着只有 1024 字节被加载到表编辑器中。要增加此尺寸并查看更大的图像,请按 打开设置,然后导航至工具 | | 数据编辑器和查看器,然后更改每个值加载的最大字节数选项的值。CtrlAlt0S
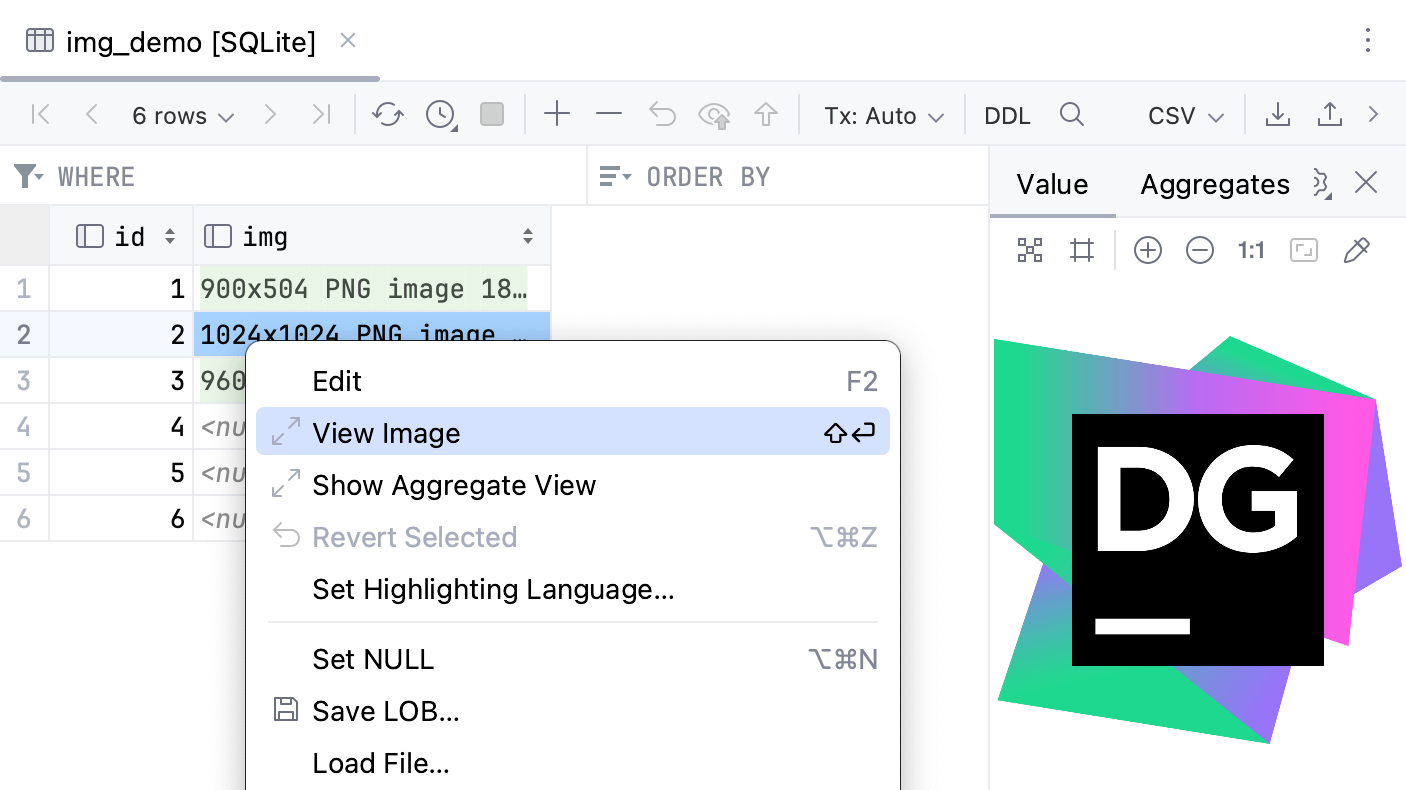
聚合视图
在聚合视图中,您可以选择多个单元格的值并获取单个汇总值。要打开聚合视图,请在单元格上下文菜单中选择“显示聚合视图”。
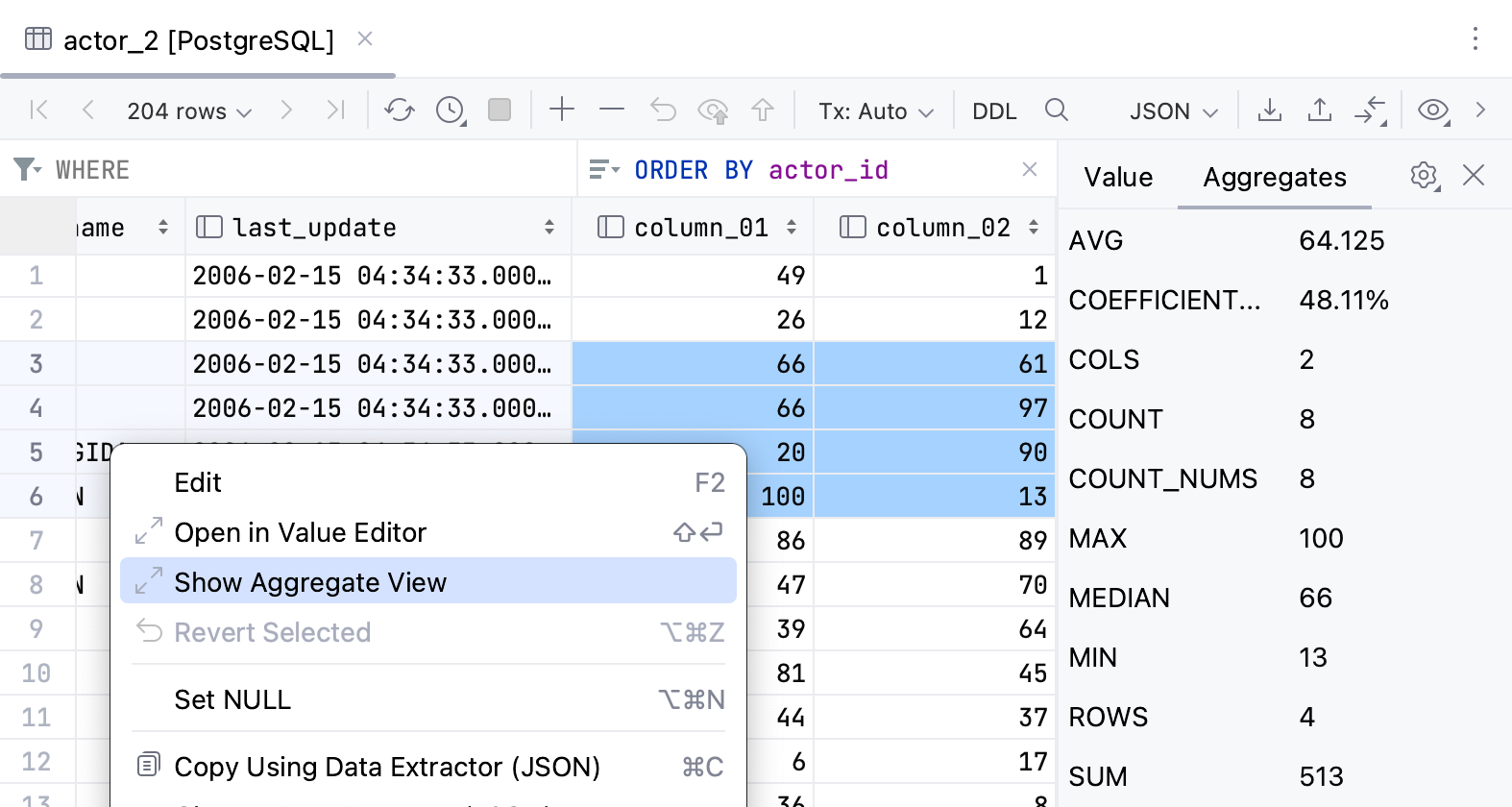
单击“聚合”选项卡工具栏上的齿轮图标 ( )可查看、启用和禁用聚合。要访问捆绑的脚本,请选择“转到脚本目录”。捆绑的脚本位于Scratch 和控制台| 扩展| 数据库工具和 SQL | 数据| 聚合器。该目录将在项目工具窗口中打开 。
此外,您还可以创建自己的聚合脚本。要添加您自己的聚合器,请将脚本放置到聚合器目录中。
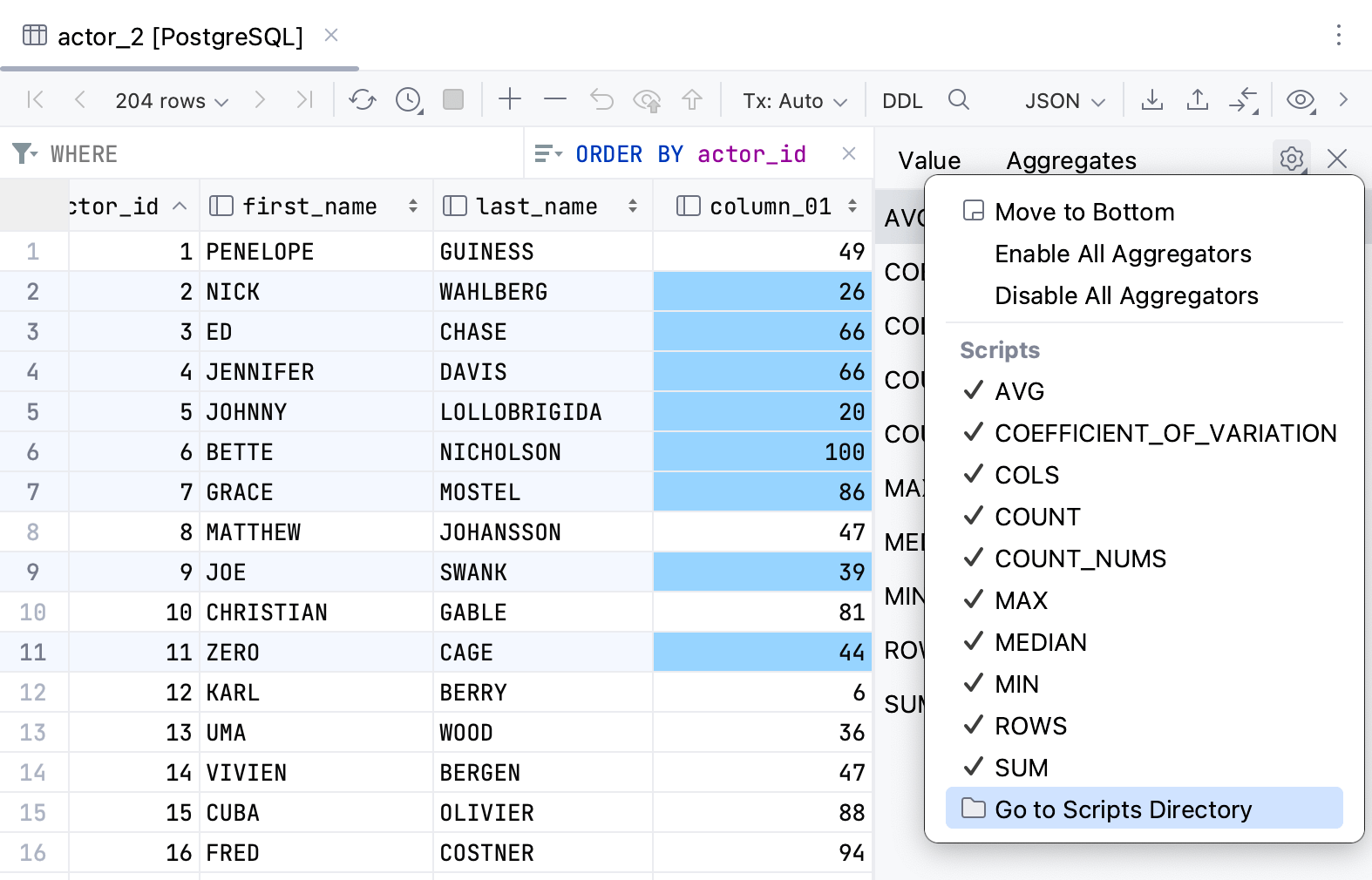
提示
聚合脚本和提取器是可以互换的。如果您之前使用过仅获取一个值的提取器,则可以将其复制到聚合目录并将其用于聚合。
可视化数据
您可以使用图表来可视化数据库对象数据并在数据编辑器中绘制查询结果集。可用的图表类型如下:条形图、饼图、面积图、折线图、散点图、气泡图、股票图、面积范围图和直方图。您还可以对数据进行分组。
根据您正在使用的内容,绘图会以分割模式显示或代替表格显示:
数据库对象数据和DSV文件:分割模式。
编辑器内结果和查询结果设置在服务工具窗口中:而不是表中。
绘制图表
要可视化数据,请单击数据编辑器工具栏上的
显示图表。
根据数据类型自动选择默认图表类型。要查看确切的值,请将鼠标悬停在图表上的该值上。
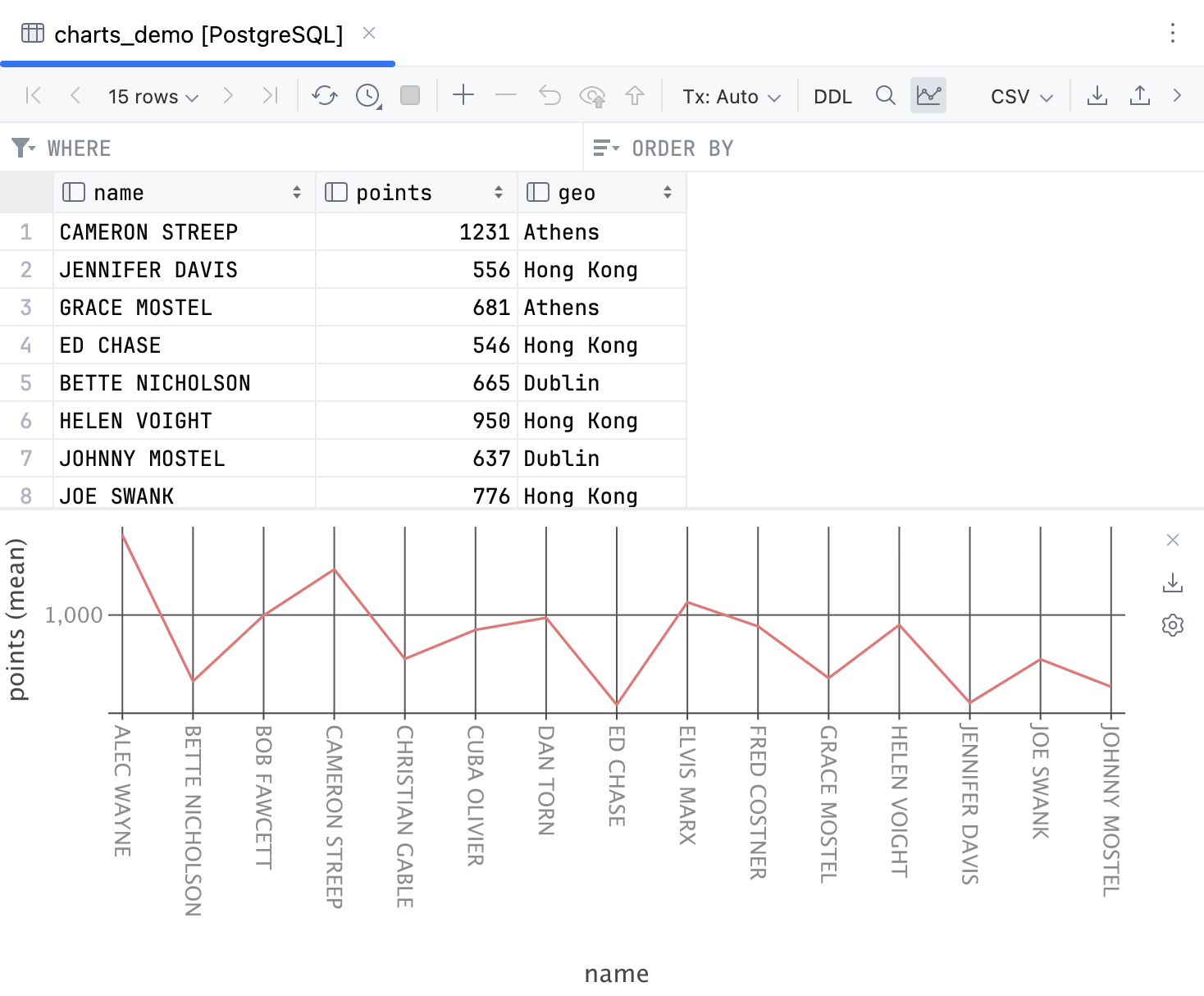
配置图表
您可以在任一受支持的聊天类型中查看数据。使用轴设置通过可用列绘制所需的数据。
在图表工具栏上,单击
显示系列设置。
在图表类型选择器中,单击要绘制的类型的图标。
对于每个轴,配置其设置:
单击添加列并选择要绘制的列。
单击
修改器可以修改数据显示。
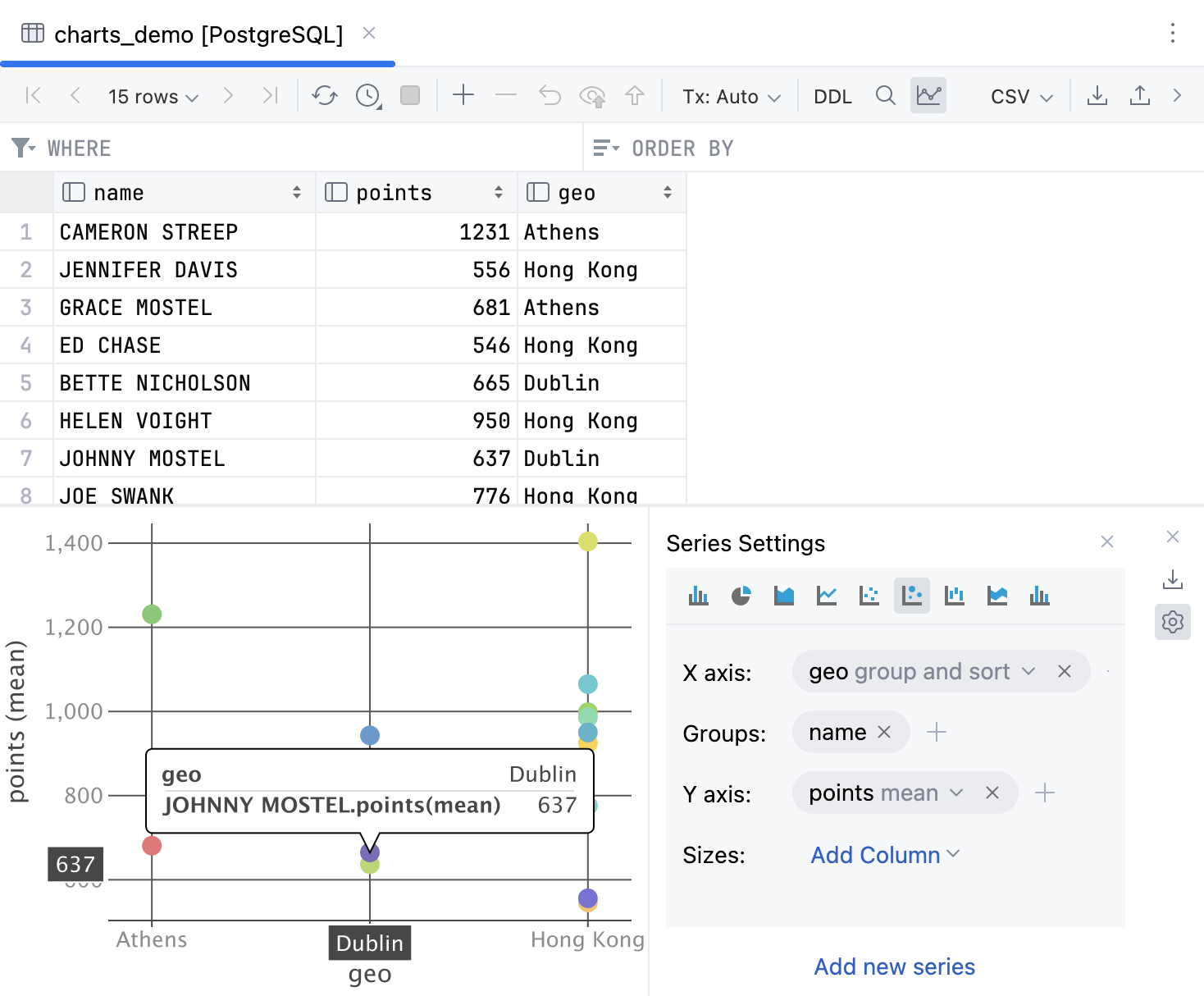
绘制多个系列
在图表工具栏上,单击
显示系列设置。
要使用同一表中的数据绘制另一个系列,请单击“添加新系列”并配置新系列。
要删除系列,请单击系列设置窗格右上角的
删除。
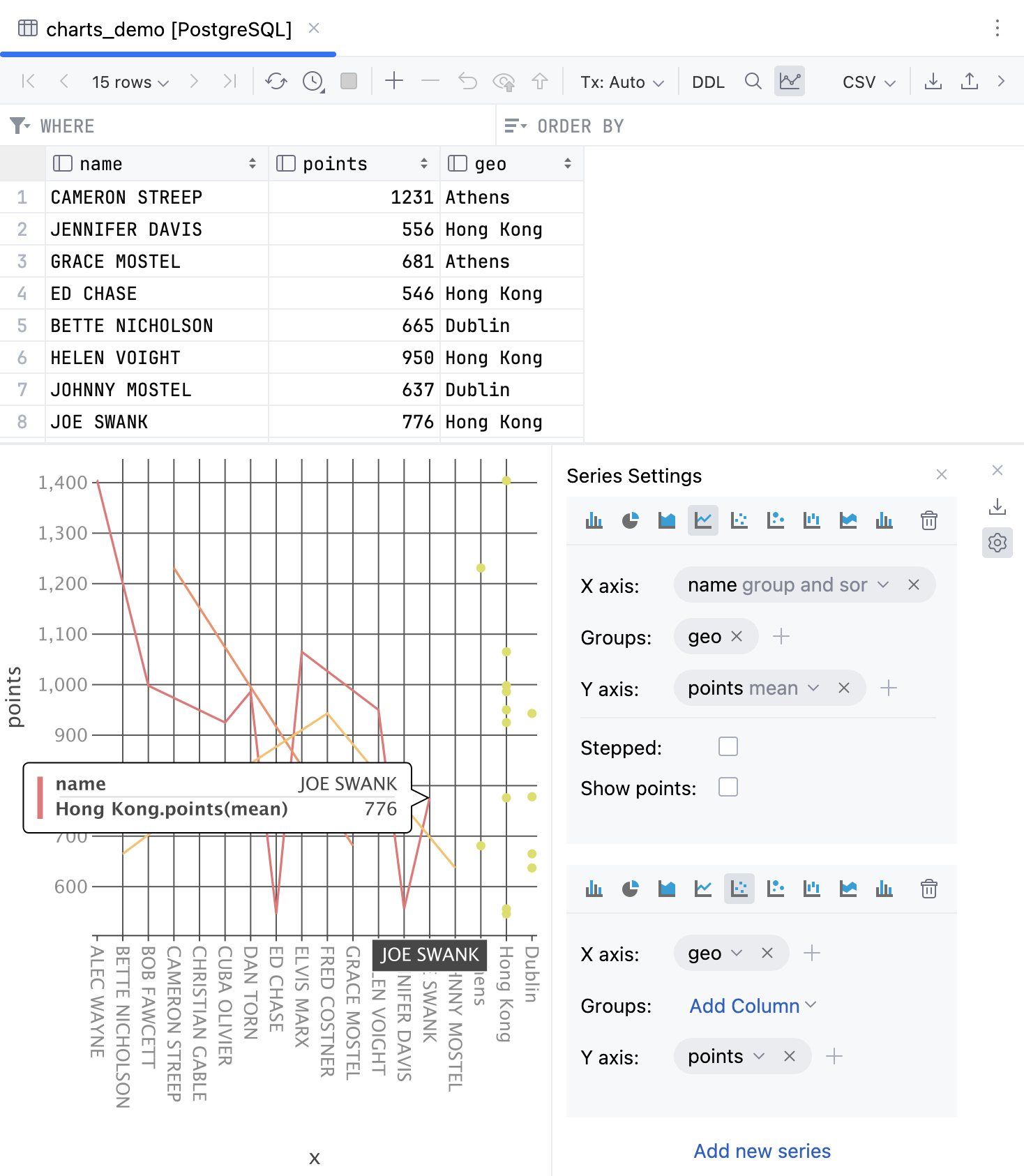
导出图表
单击图表工具栏上的
“导出为 PNG”,将生成的图表保存为.png格式。
输入文件名并单击“保存”。
参考
右侧工具栏
物品 | 描述 |
|---|---|
| 以.png格式导出图表。 |
| 打开带有图表类型选择器和轴设置的系列设置窗格。 |
系列窗格
物品 | 描述 |
|---|---|
图表类型 | |
酒吧 | |
馅饼 | |
区域 | |
线 | |
分散 | |
气泡 | |
库存 | |
面积范围 | |
直方图 | |
控制 | |
| (对于多个系列图。)从图中删除一个系列。 |
X轴 | 确定在 X 轴上绘制的列。 轴修饰符定义数据的显示方式:
|
团体 | 确定 X 轴值的分组方式。 |
Y轴 | 确定在 Y 轴上绘制的列。 轴修改器定义显示哪些 Y 轴值。 |
使用 Geo Viewer 查看 PostgreSQL 中的地理数据
警告
仅当启用JCEF时,地理数据查看器才有效。在极少数情况下,当您启用 JCEF 时,PyCharm 可能会崩溃。如果您安装了使用 JavaFX 的插件,则可能会发生这种情况。如果发生崩溃,请参阅启用 JCEF 后恢复 PyCharm。
笔记
要使用地理数据,您必须在 PostgreSQL 服务器上安装 Postgis 扩展。有关安装过程的更多信息,请参阅Postgis 文档。
地理查看器是一个图形查看器,可用于探索数据库中的地理空间数据。地理查看器在服务工具窗口中打开。您可以单击行导航到地图上的相应区域,也可以单击地图上的图钉导航到相应的行。
要将“地理查看器”选项卡与“服务”工具窗口分离,请将其从“服务”工具窗口中拖动。
目前,PyCharm 支持以下格式的坐标:WKT、WKB 和 PostGIS 几何 4326。
使用 Geo 查看器查看地理数据
在 数据库工具窗口(视图 | 工具窗口 | 数据库)中,双击包含地理数据的表。
单击“显示选项菜单”图标 (
) 并选择“显示地理查看器”。
请阅读关于启用 JCEF 可能存在的风险的通知。如果您接受该风险,请单击“启用 JCEF”。
在“需要重新启动”窗口中,单击“立即重新启动”。
重新启动后,按或重新打开包含地理数据的表。CtrlF5
单击“显示选项菜单”图标 (
) 并选择“显示地理查看器”。
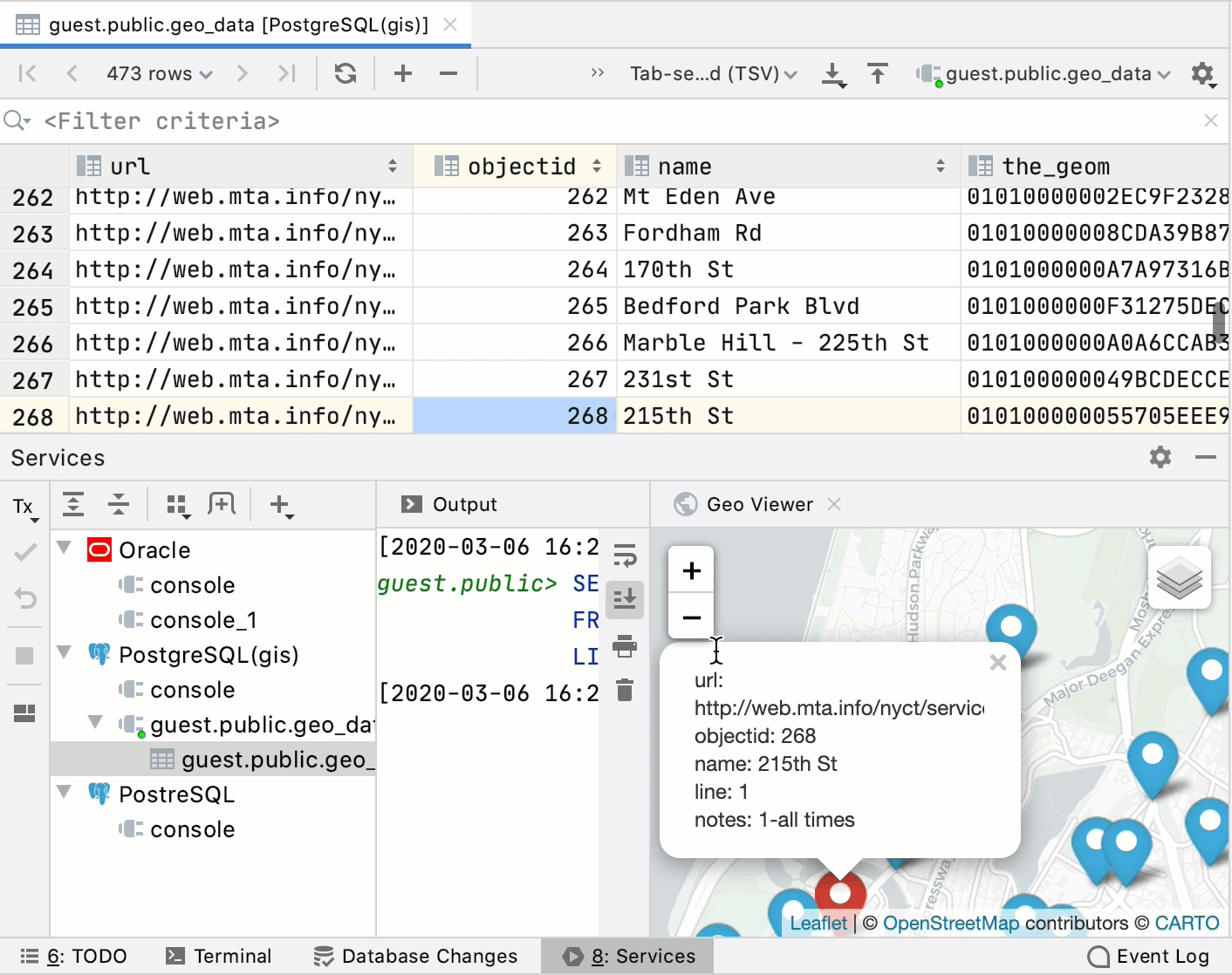 动图
动图
启用 JCEF 后恢复 PyCharm
导航到配置目录。
在选项目录中,在文本编辑器中打开ide.general.xml 。
删除以下行:
<entry key="ide.browser.jcef.enabled" value="true" />
感谢您的反馈意见!