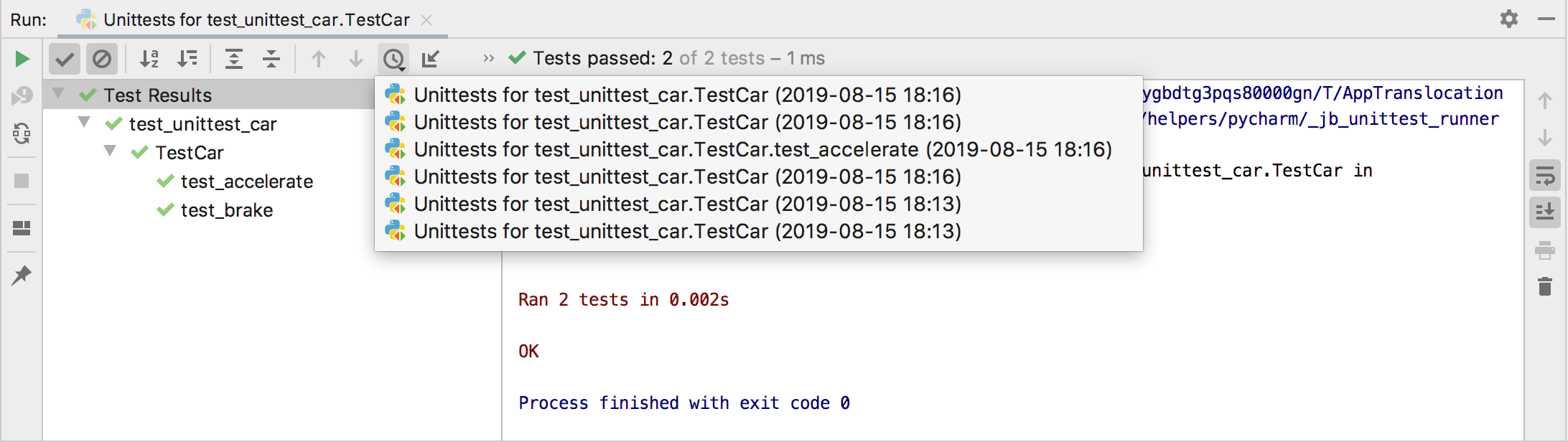探索测试结果
最后修改时间:2023 年 11 月 30 日打开运行工具窗口:查看| 工具窗口 | 跑步()Alt04
PyCharm 完成运行测试后,它会在“测试运行程序”选项卡上的“运行”工具窗口中显示结果。
右侧的控制台显示当前测试会话的输出。它允许您查看有关测试执行的详细信息以及测试失败或被忽略的原因。
位于测试结果列表上方的测试运行器工具栏允许您显示和隐藏成功和忽略的测试、显示运行每个测试、导出、导入和排序测试结果所花费的时间。
在“测试运行器”选项卡上的每个测试旁边,IDE 会显示测试状态图标:
图标 | 描述 |
|---|---|
测试错误。此状态分配给导致测试源代码异常的测试。 | |
测试失败。如果至少一个子测试失败,则其所有父测试都将标记为失败。 | |
测试被忽略。 | |
测试正在进行中。 | |
测试成功通过。 | |
测试终止。此状态分配给已停止的测试。 如果至少一个测试收到此状态,则所有未完成的测试及其父测试将被标记为已终止。 |
对测试结果进行排序和过滤
如果您只想关注失败的测试或想要重新组织测试结果,请使用测试运行程序工具栏上的以下选项:
禁用
“显示已通过”选项以隐藏成功的测试。
禁用
“显示忽略的”选项以隐藏忽略的测试。
单击
可按字母顺序对测试结果进行排序。
单击
可按持续时间对测试结果进行排序。
管理测试结果
单击
测试运行器工具栏并启用以下选项:
跟踪运行测试:监控当前测试的执行情况。
显示内联统计信息:查看测试的执行时间。
Suites Always on Top:应用排序时,始终将测试节点放在列表的顶部。
滚动到堆栈跟踪:如果测试在失败之前生成了大量输出(例如日志记录),则在“测试运行器”选项卡上选择该测试后,此选项会自动将输出控制台滚动到断言失败。
出现异常时打开源代码:如果在启用此选项的情况下双击“测试运行程序”选项卡上失败的测试方法,编辑器将滚动到引发异常的行(而不是滚动到测试方法声明)。
单击导航:在编辑器中自动打开所选测试的代码。
完成后选择第一个失败的测试:完成测试会话后自动选择列表中第一个失败的测试。
查看统计数据
要查看测试的执行时间,请单击
“测试运行器”工具栏并启用“显示内联统计信息”选项。
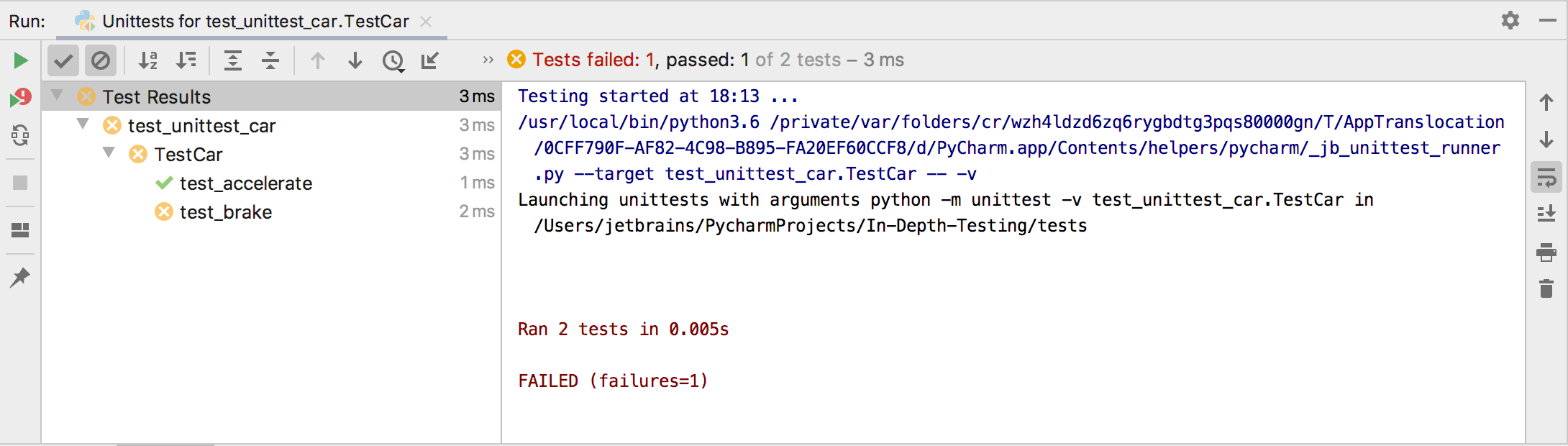
查看assertEquals差异
如果单元测试包含字符串assertEquals失败,IDE 允许您比较字符串并查看差异。
右键单击必要的测试,然后从上下文菜单中选择查看assertEquals Difference 。您将能够在专用的差异查看器中比较字符串。
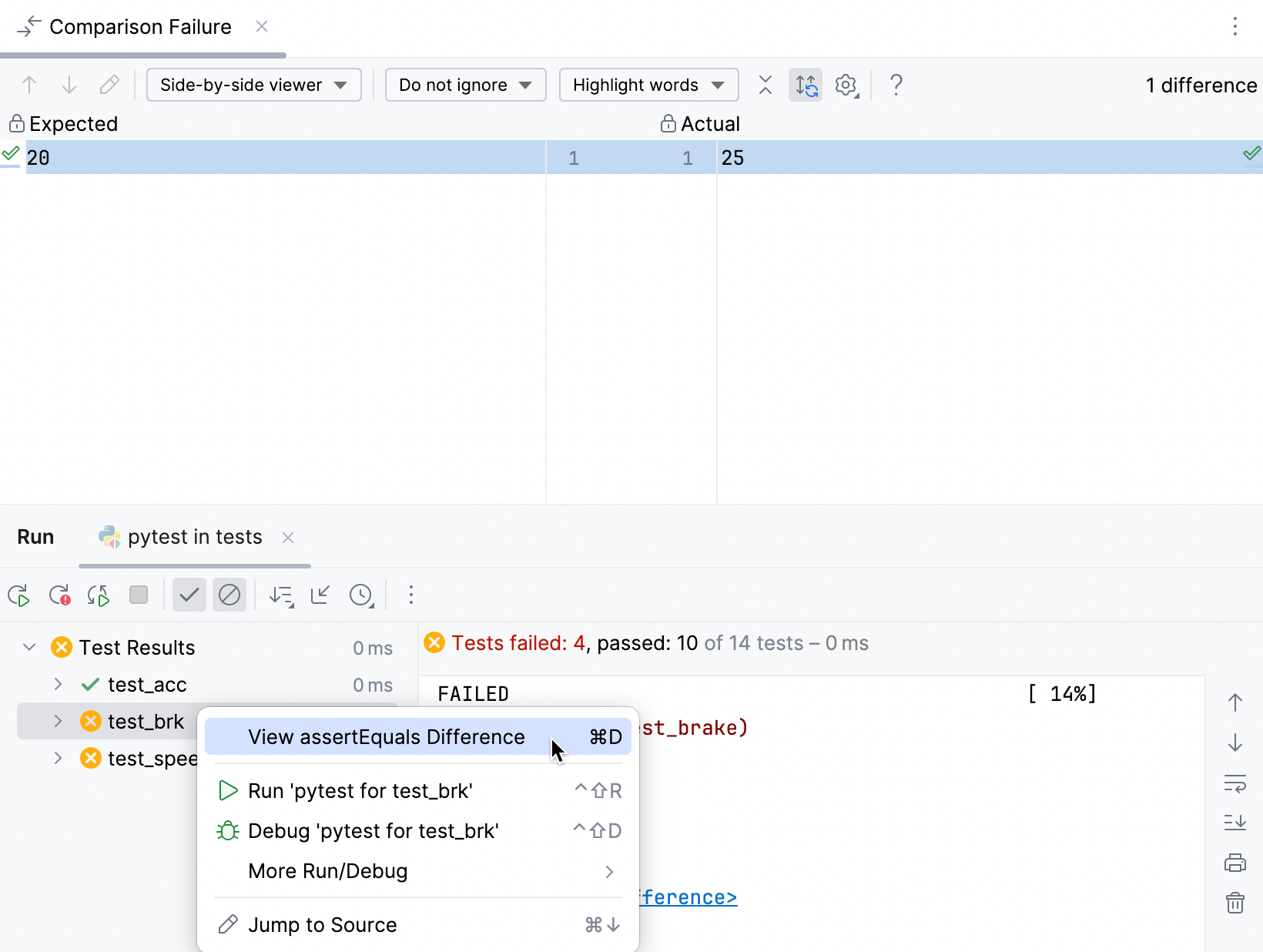
查看之前测试的结果
PyCharm 自动保存最近 10 个测试会话的结果。要打开最近测试会话的列表:
导出和导入测试结果
将测试结果导出到文件
单击测试运行器
工具栏上的。
选择您要保存文件的格式:
HTML:从预定义的模板生成 HTML 文件。
XML:如果您想稍后将此文件导入到 PyCharm,请使用此格式。
自定义,应用 XSL 模板:使用自定义XSL模板从原始 XML 输出生成 HTML 文件。单击
此选项旁边的 并选择*.xsl代码样式定义文件。
指定输出文件的名称及其位置。
如果您想在导出后在浏览器中打开文件,请选中在浏览器中打开导出的文件复选框。单击“确定”。
导入测试结果
要加载以前导出的文件,请单击测试运行程序
工具栏上的。
如果您尚未运行任何测试,并且带有测试运行器工具栏的工具窗口不可用,请按并键入。CtrlShift0A
Import Tests from File在打开的对话框中,选择包含测试结果的.xml文件,然后单击“打开”。
感谢您的反馈意见!