在远程项目中工作
最后修改时间:2023 年 11 月 10 日远程项目在JetBrains Client中打开,就像在本地 PyCharm IDE 中打开一样。您可以像任何其他本地项目一样开发它:编辑代码、运行应用程序、调试和部署。
如果您想了解有关远程开发流程和体系结构的更多信息,请参阅远程开发概述。
在打开的项目中添加SDK
当您首次打开项目时,PyCharm 会显示一条通知,建议添加项目 SDK。
打开远程会话。
转到文件 | 项目结构。
在“项目结构”对话框中,选择“项目”,然后从可用选项中配置项目的 SDK。
单击“确定”保存更改。PyCharm 将配置好的 SDK 下载到远程服务器。下次打开项目时,下载的 SDK 将在远程会话中自动使用。
添加虚拟机选项
您可以调整远程项目的虚拟机选项,特别是如果您想-Xmx在处理较大项目时增加内存大小。您需要执行这些操作并将更改保存在远程服务器上。
登录远程后端的GitHub
按打开 IDE 设置,然后选择版本控制| GitHub。CtrlAlt0S
点击添加账户,选择授权方式并登录您的GitHub账户。
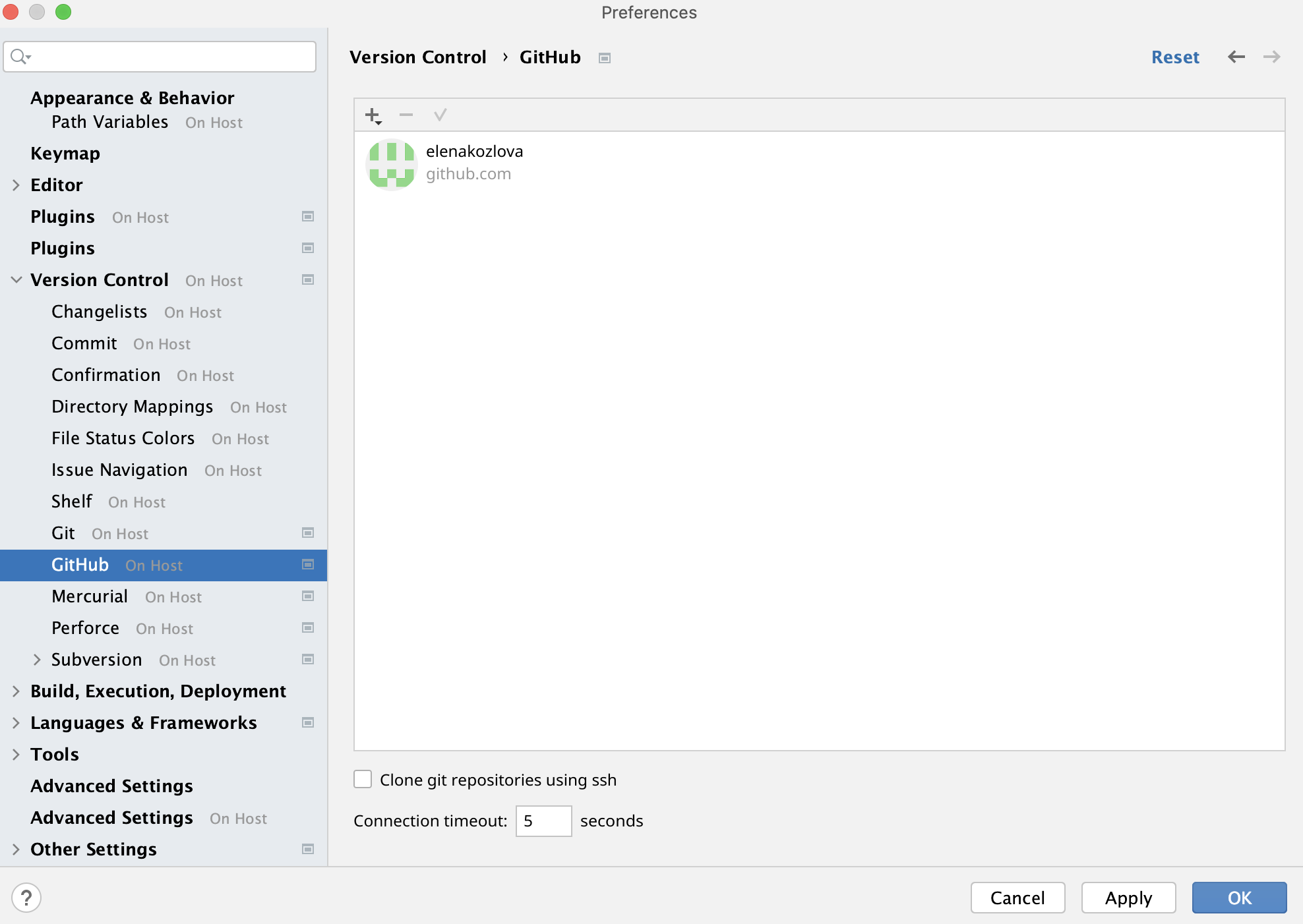
关闭远程开发会话
单击
可关闭远程会话窗口。
您将返回到JetBrains Gateway欢迎屏幕,您可以在其中使用“最近的 SSH 项目”页面重新连接到远程会话或停止正在运行的实例。
笔记
当您在本地关闭项目时,它不会在远程主机上自动关闭。
创建多个连接
您可以创建与同一远程主机和同一版本 IDE 的多个连接。您还可以与不同的 IDE 版本和远程主机建立连接。
连接并打开远程会话。
由于一旦连接到远程服务器,JetBrains Gateway 就会持续处于活动状态,因此您可以单击其图标打开JetBrains Gateway欢迎屏幕并配置其他连接。
如果您连接到相同的IDE 版本,那么JetBrains Client将作为同一进程的实例打开。如果您连接到不同的远程主机或IDE 版本,则会启动不同的远程会话。
笔记
您无法从不同的计算机连接到同一服务器。例如,如果您与团队共享远程服务器并希望处理同一个项目,请等到服务器空闲或向连接方请求“Code With Me”链接以加入远程会话。
安装插件
您可以在远程服务器上安装您需要的插件。请注意,插件是按项目安装的。每次为新项目创建远程连接时,都需要安装所需的插件。
根据您用于在远程服务器上下载 PyCharm 的场景,您可以通过命令行安装插件,也可以使用远程项目的 UI 进行安装。
通过命令行安装插件
如果您在远程服务器上手动配置PyCharm,请使用以下步骤添加插件:
从JetBrains Marketplace页面中,找到所需插件的页面,选择版本选项卡,然后单击要安装的插件的任意版本
pluginId(短名称,例如)。org.rust.lang打开远程服务器,进入您的项目所在的PyCharm实例,并为其下载并安装第三方插件。
默认情况下,下载的 PyCharm 实例位于以下目录中:
~/.cache/JetBrains/RemoteDev/dist添加以下命令:
bin/remote-dev-server.sh installPlugins PROJECT_PATH pluginId(其中
PROJECT_PATH是远程项目的路径,是从JetBrains MarketplacepluginId页面获取的 ID 。)安装后,解压下载的插件存档。
默认情况下,安装的插件放置在后端的以下文件夹中:
~/.cache/JetBrains/RemoteDev-IU/PROJECT_PATH/plugins/继续启动 JetBrains Gateway并使用远程安装的插件打开远程项目。
通过 UI 安装插件
如果您使用 JetBrains Gateway将 PyCharm 下载到远程服务器,请使用以下步骤安装插件。
在JetBrains Client中打开远程项目。
按打开 IDE 设置,然后选择Plugins On Host。CtrlAlt0S
像在常规 PyCharm 项目中一样下载所需的插件。
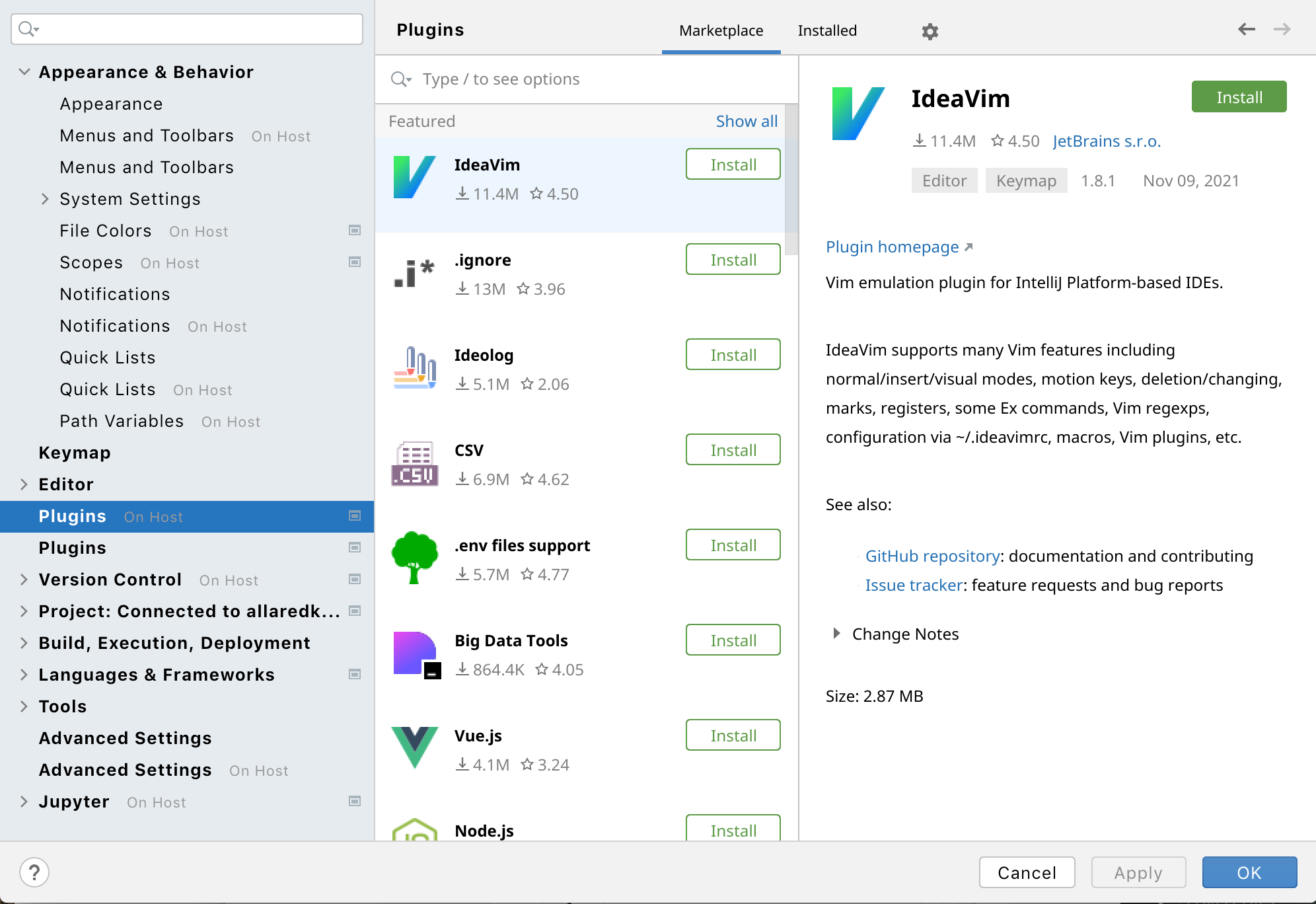
有关常规插件安装的更多信息,请参阅安装插件。
下载并启用插件后,单击“确定”保存更改。
该插件是远程安装的。但是,请记住该插件是按项目安装的。
后台控制中心
当您使用远程项目时,您可以检查远程服务器的状态。这意味着您可以检查后端的 CPU 负载、磁盘和内存消耗。您还可以添加堆大小并直接从 JetBrains 客户端重新启动远程后端。
您还可以查看项目中转发的端口列表。
打开远程项目后,后端的名称、内存和延迟指示器将显示在主工具栏上。

使用控制中心窗口
在 JetBrains Client 的主工具栏上,单击远程服务器的名称以打开后端控制窗口。
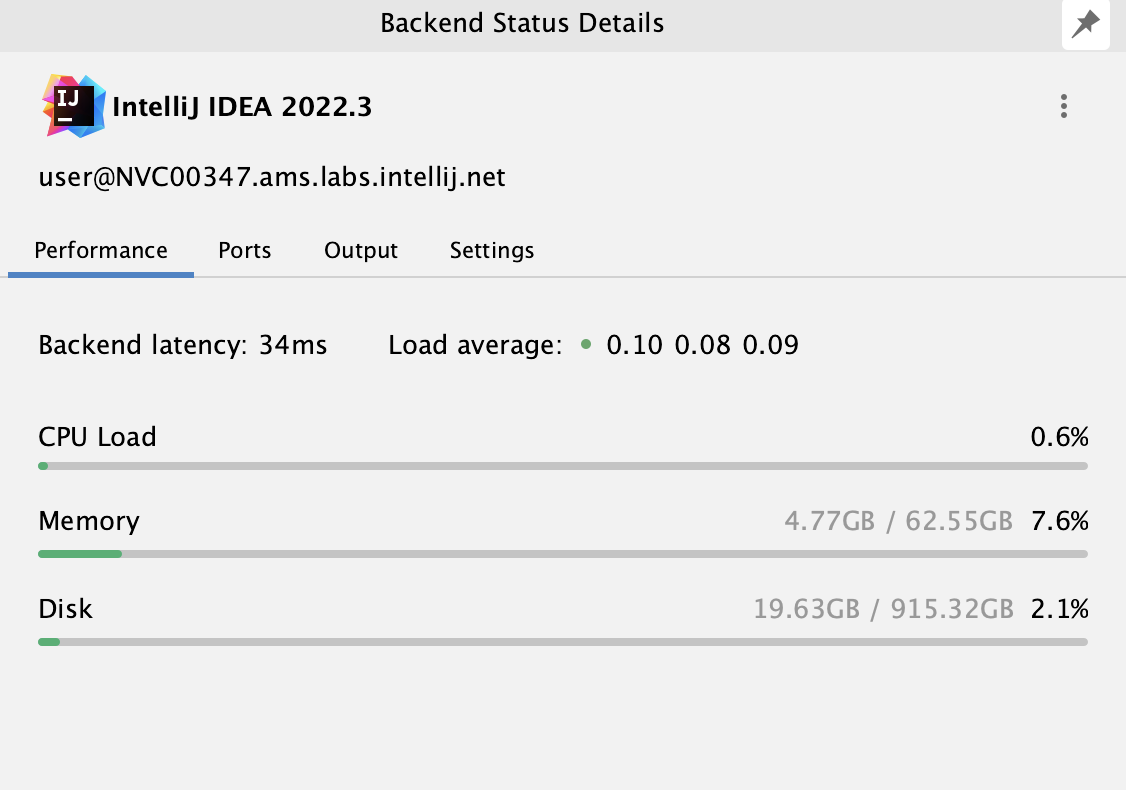
在“性能”选项卡上,检查CPU负载、内存消耗和磁盘空间的状态。
Ping:这是一个时间指示器,显示使用 RD 协议在 JetBrains 客户端和远程服务器之间传输数据需要多长时间。
CPU负载:这是CPU执行多少进程的指标。
内存(RAM):这是一个显示远程服务器 RAM 状态的指示器。如果达到内存限制,您需要访问远程服务器并增加 RAM 或终止消耗它的进程。
磁盘:这是远程服务器使用了多少磁盘空间的指标。
单击“端口”选项卡可查看转发端口的状态、数量和名称。
单击“输出”选项卡可查看远程服务器日志文件的最后 2500 个符号。
此信息可帮助您查看日志文件的结尾以及可能发生的潜在错误或问题。
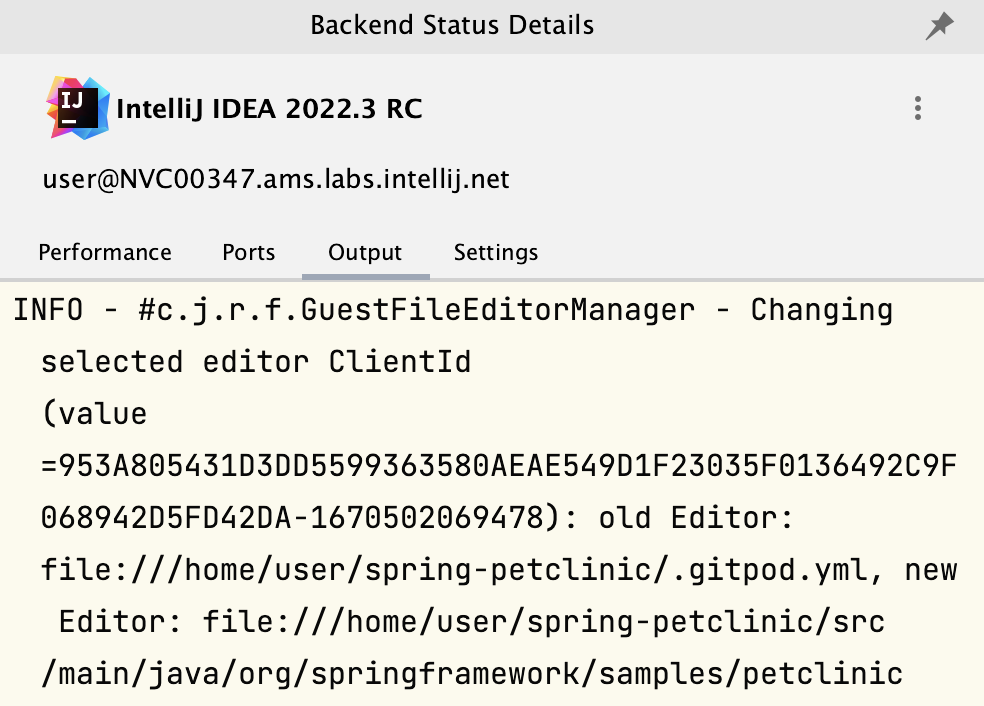
如果要增加堆内存大小,请单击“设置”选项卡,然后在“最大堆大小”字段中添加所需的内存量,然后单击“保存并重新启动”以应用更改。或者,如果您不想立即重新启动后端,可以单击“保存” 。
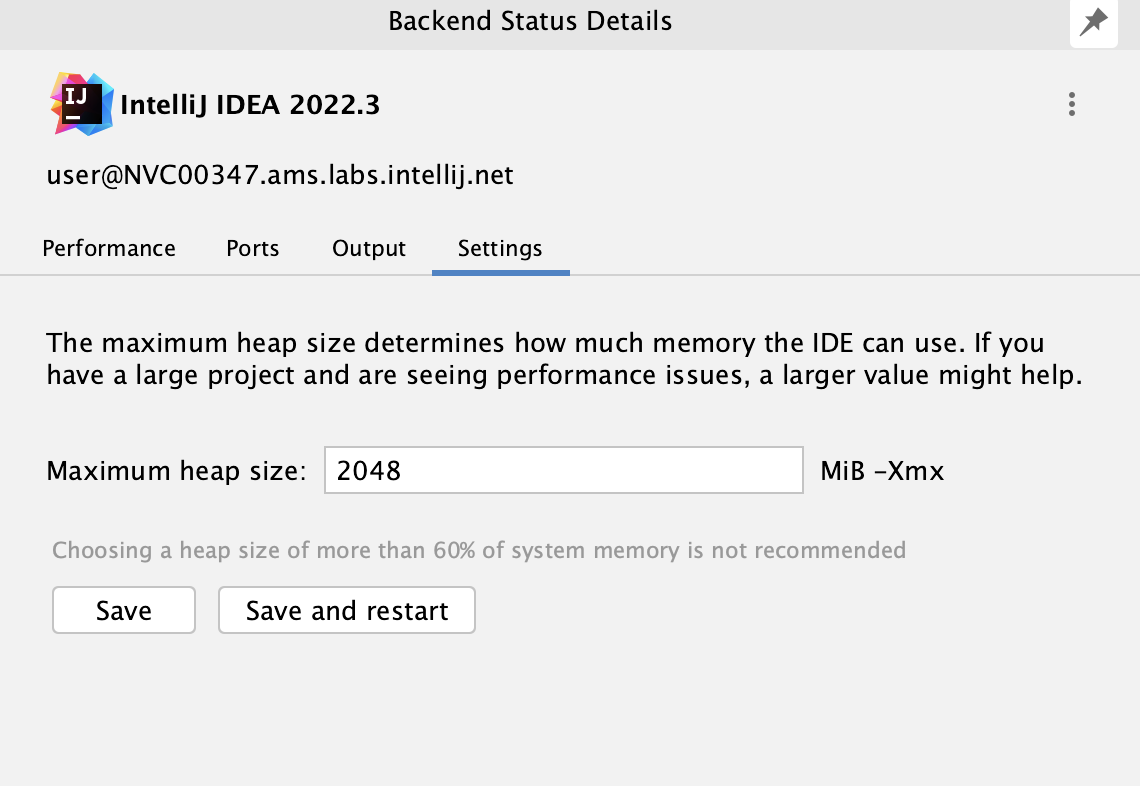
如果您在 JetBrains Client 中遇到问题,您可以打开后端 IDE 的主工具窗口并尝试在那里解决您的问题。
访问后端IDE UI
在 JetBrains Client 的主工具栏上,单击远程服务器的名称以打开后端控制窗口。
在打开的窗口中,单击
并选择“显示主窗口”。
提示
您可以通过选择收集主机和客户端日志选项来收集数据并创建日志文件。
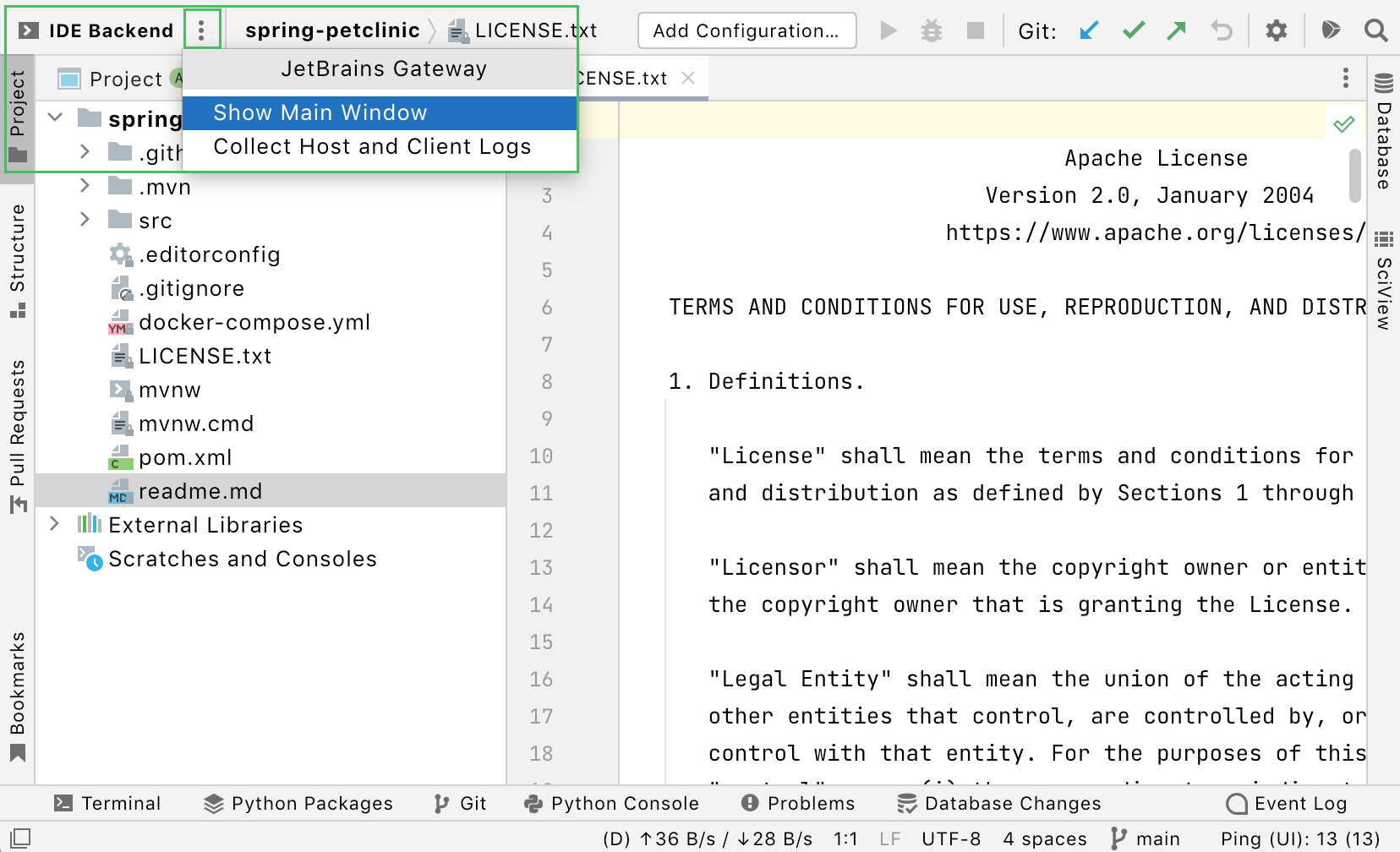
后端 IDE 的主窗口被投影。现在,如果您无法在 JetBrains Client 中执行此操作,您可以使用它来访问远程设置并配置各种远程选项。
笔记
请记住,远程服务器是 Linux,因此用于配置远程设置的快捷方式必须是 Linux 的快捷方式。
管理远程后端的凭证存储机制
您可以配置如何管理远程服务器上的密码并覆盖默认配置。
默认情况下,KeePass 管理器用于在后端存储密码信息,如您在后端密码设置中看到的。
您可以创建一个文件来存储有关可用和默认身份验证存储机制的信息,并使用它来覆盖系统提供的信息。
例如,该KEEPASS机制将所有内容保留在硬盘上,这是一个缺点。但是,如果您想在 IDE 重新启动之间保存凭据(数据库凭据、GitHub 令牌等),则KEEPASS您应该选择该机制。
另一方面,该IN_MEMORY机制允许您将所有内容保留在正在运行的 IDE 内存中,并在 IDE 重新启动时清除所有内容。硬盘上不会保存任何内容,这样更安全。
设置一个文件来存储所有后端的凭证存储机制
创建
CredentialStore目录和以下settingName文件:defaultProvider:默认密码存储机制。该文件将包含 (MEMORY_ONLY,KEYCHAIN,KEEPASS)中的一个值availableProviders:了解可用的密码存储机制。MEMORY_ONLY该文件将包含 ( ,KEYCHAIN,KEEPASS)中的逗号分隔值
您可以在本地操作系统上创建文件并将其复制到远程服务器或直接在远程服务器上创建此类文件。
将创建的文件添加到远程服务器。如果您在本地系统上创建了文件,则可以在终端中使用以下命令将文件复制到远程服务器上所需的位置:
scp source/filename [username]@[host]: destination远程后端的文件位置如下:
$HOME
/.config (用于特定于用户的设置)/JetBrains /CredentialStore /settingName /etc (用于系统范围的设置)/xdg /JetBrains /CredentialStore /settingName
将文件添加到远程服务器后,密码设置将仅显示默认和可用的密码存储提供程序。
访问远程密码设置
打开主窗口并单击文件 | 设置。
选择外观行为 | 密码。
密码设置页面显示存储凭据的默认机制,您可以使用它来配置设置。
单击“确定”保存更改。
感谢您的反馈意见!