使用 GitHub 拉取请求
最后修改时间:2023 年 9 月 8 日拉取请求用于开源项目或某些企业工作流程中,以管理贡献者的更改并在合并此类更改之前启动代码审查。
通过创建拉取请求,您可以告诉其他人您想要推送到原始存储库的更改,以便该存储库的维护者可以查看您的更改、讨论它们并将它们集成到基础分支中。
创建拉取请求
转到Git | GitHub | 创建拉取请求。拉取请求工具窗口打开。
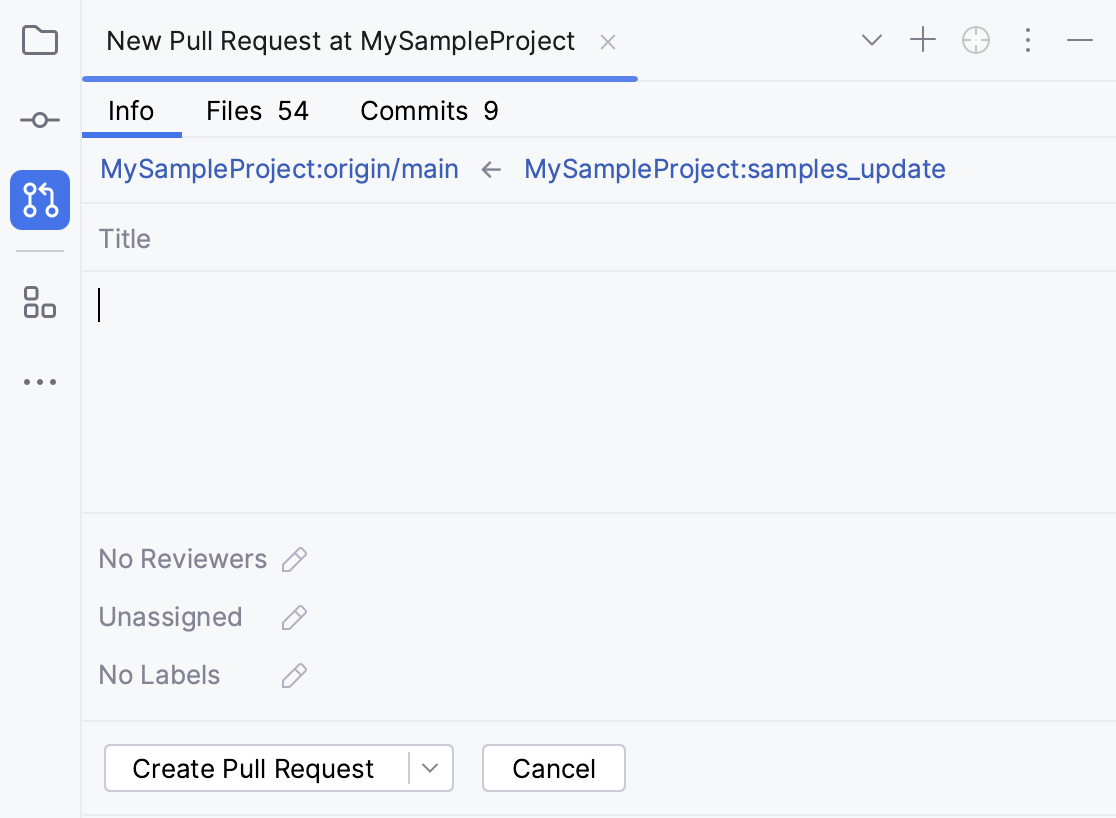
在“信息”选项卡中,左侧的存储库是将接收更新的基础存储库。
右侧的存储库是头存储库,其中的更改将添加到基础存储库。
或者,您可以通过打开“拉取请求”选项卡并单击
图标来创建新的拉取请求。
单击左侧基本存储库的名称。在打开的弹出窗口中,指定要应用更改的分支。
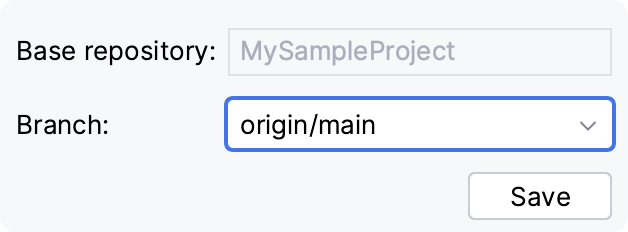
单击右侧的头存储库名称。在打开的弹出窗口中,指定包含要应用的更改的分支。
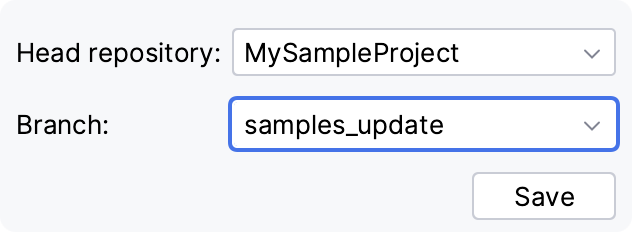
如果您有一个使用多个远程存储库的项目,您也可以在此弹出窗口中更改头存储库。
在“标题”字段中指定拉取请求的名称,并且可以选择提供要通过请求应用的更改的描述。
在“文件”选项卡中,您可以查看要提交的更改。双击任何文件的名称以打开差异视图。
在“提交”选项卡中,查看将包含在拉取请求中的提交列表。
要查看提交的详细信息,请单击它以打开“差异”视图。
(可选)添加审阅者、将您的拉取请求分配给某人或向您的拉取请求添加标签。
单击创建拉取请求。
如果您尚未准备好推送拉取请求,您可以将其保存为草稿。
单击“创建拉取请求”
按钮旁边的按钮。
在打开的菜单中,选择创建草稿拉取请求。
您的拉取请求将作为草稿出现在 GitHub 存储库中。您可以稍后通过选择Git |返回到它。GitHub | 在主菜单中查看拉取请求。
如果您有pull_request_template.md文件,PyCharm 应该将模板描述添加到您的拉取请求中。有关模板的更多信息,请参阅GitHub 文档。
管理传入的拉取请求
如果您是项目维护者,并且为您的项目配置了 GitHub 远程,则可以直接从 PyCharm 查看和管理传入的拉取请求。
要查看传入的拉取请求,请选择Git | GitHub | 从主菜单查看拉取请求。
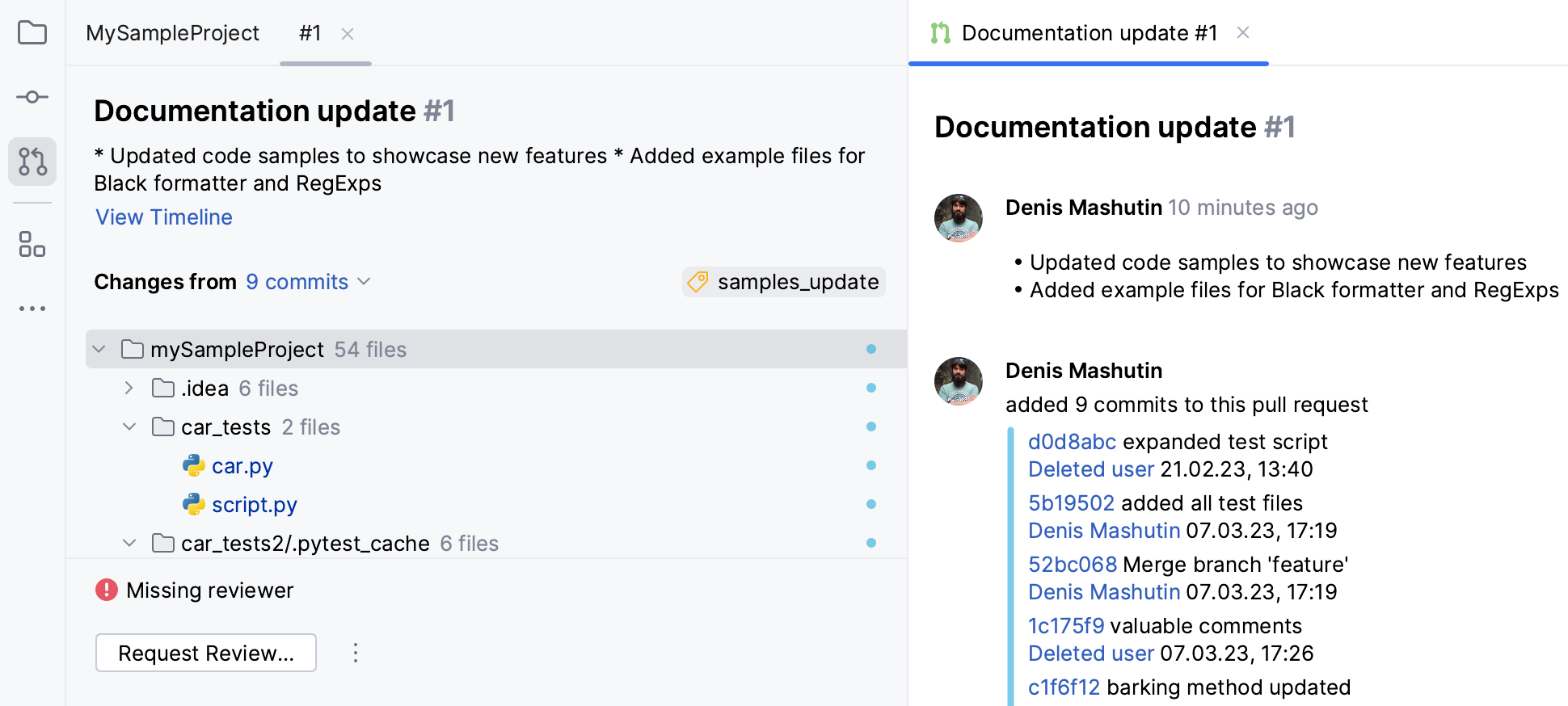
使用GitHub Pull Requests工具窗口可以:
按状态、作者、标签、受让人和审阅状态过滤请求。
跳转到 GitHub 上的拉取请求:选择一个拉取请求,然后从上下文菜单中选择“在 GitHub 上打开” 。
查看建议更改和基本修订版之间的差异:单击拉取请求的名称,选择一个文件并双击它或按。Ctrl0D
根据传入更改创建本地分支:打开拉取请求,单击包含传入更改的分支,然后在上下文菜单中选择签出“分支名称”...。
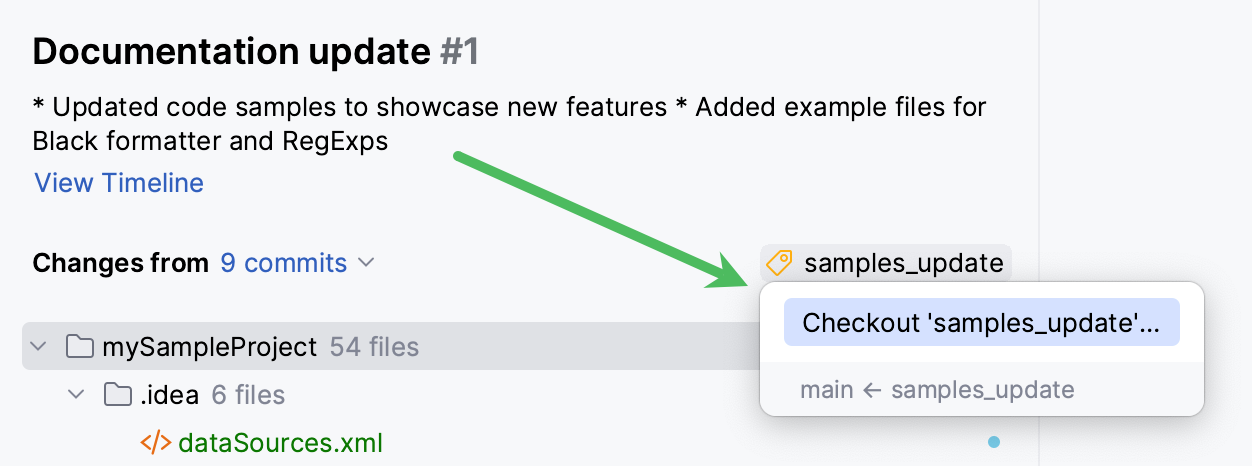
查看并应用建议的更改
如果原始存储库的维护者对您的更改留下了评论或提出了建议,您可以直接从 PyCharm 查看并应用它们。
转到Git | GitHub | 查看拉取请求。
在拉取请求列表中,选择您想要使用的请求并双击它。
PyCharm 打开所选拉取请求的概述。
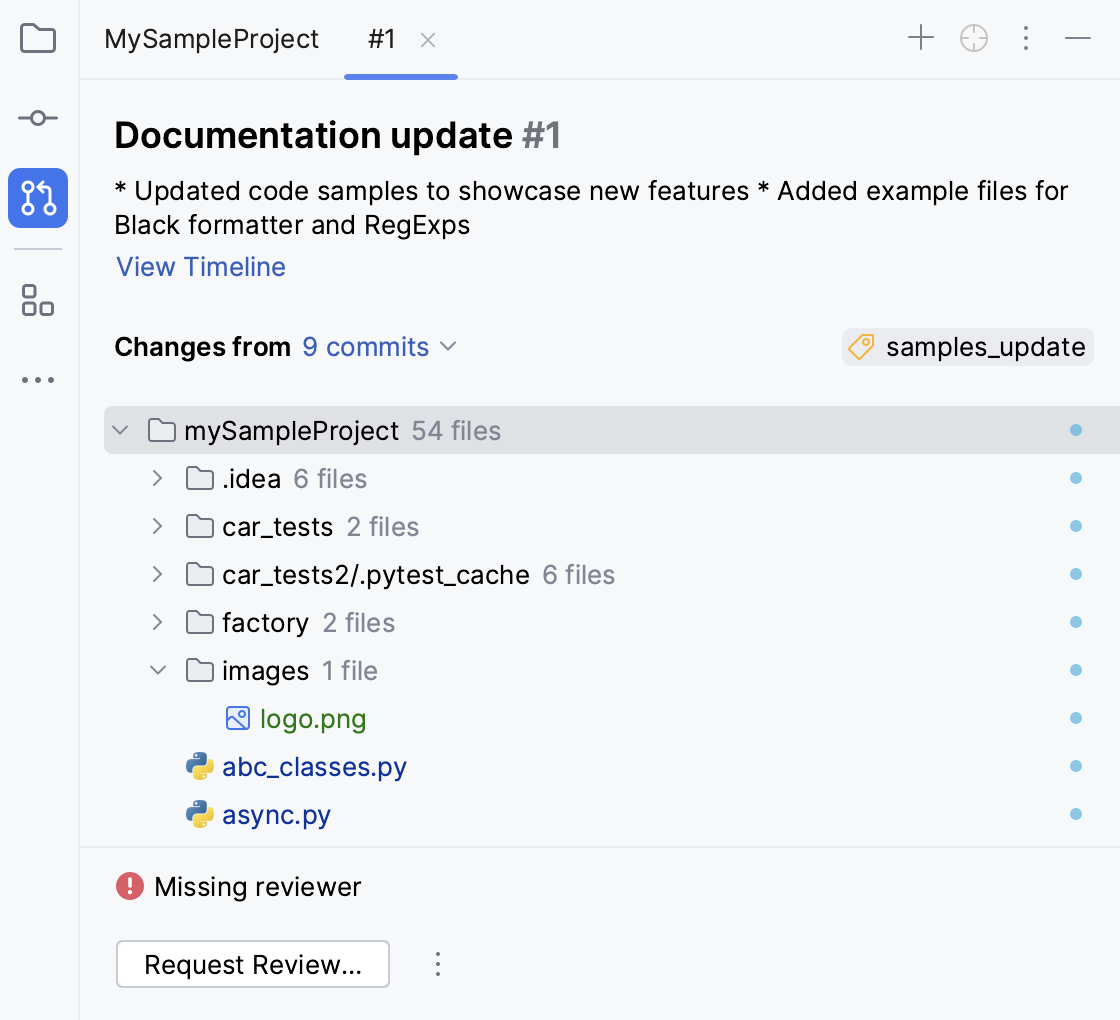
标题旁边有拉取请求编号。如果您想在 GitHub 上打开拉取请求,请单击它。
单击“查看时间线”按钮以打开拉取请求时间线。
要过滤已更改文件的列表,请在Changes from中选择要调查的提交。
右键单击任何文件以打开该文件的上下文菜单。
如果审阅者留下任何评论或建议,文件列表中会有一个计数器显示评论数量。
双击文件可查看建议的更改和注释。
您可以解决评论或回复评论。
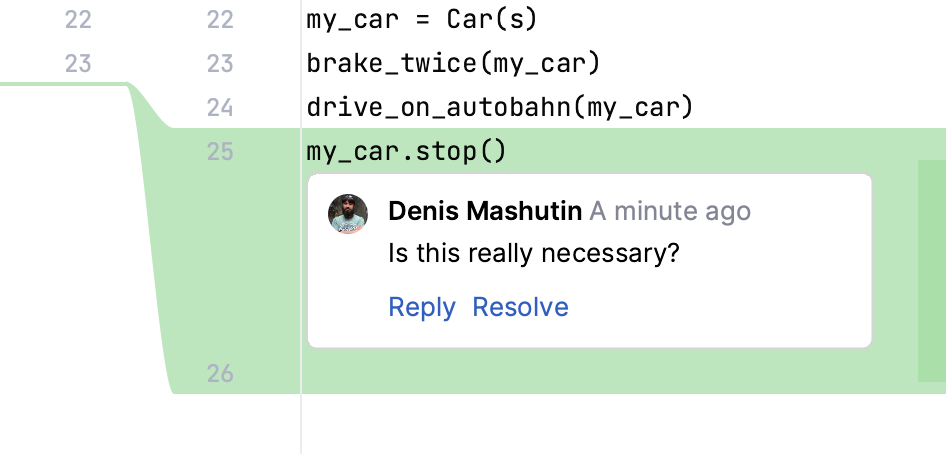
如果审阅者留下了建议,您将看到您的代码与建议的代码之间的差异,并且可以在本地应用(将补丁应用于工作副本)或提交(打开提交消息弹出窗口)。
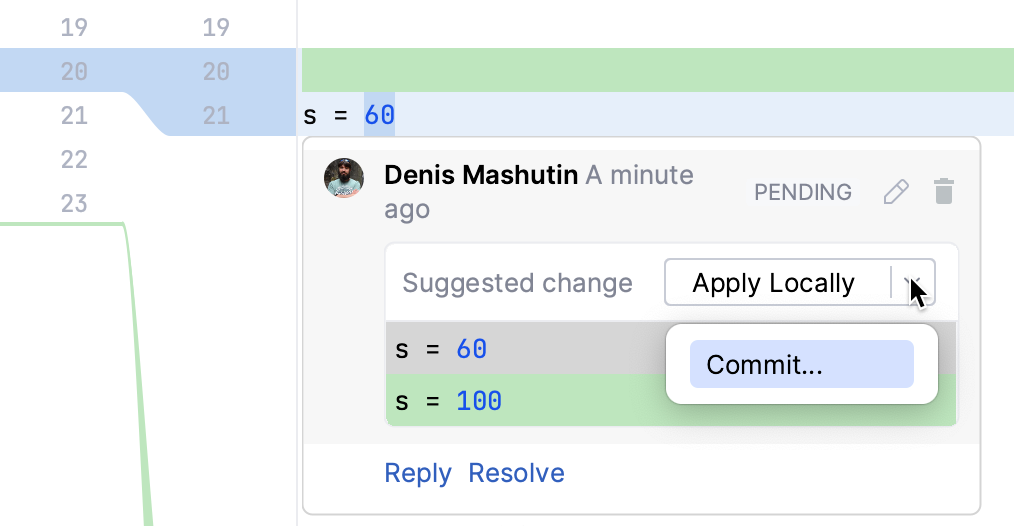
完成拉取请求的处理后,您可以重新请求审核、合并拉取请求或关闭它。
对拉取请求提供反馈
您可以留下单独的行注释或建议对代码行进行特定更改。
发表评论
选择一个拉取请求并打开其中的文件。
单击
 装订线或按。CtrlShift0X
装订线或按。CtrlShift0X选择“添加一条评论”以立即发表评论,或者如果您想添加更多评论并立即发送,请选择“开始评论”。
输入您的评论并单击“评论”进行发布。
在提交评论之前,您的评论会被标记为“待处理”,您可以对其进行编辑。
如果您无法发表评论,请检查您对 GitHub 存储库的访问权限。
留下建议
选择一个拉取请求并打开其中的文件。
单击
 装订线或按以发表评论。CtrlShift0X
装订线或按以发表评论。CtrlShift0Xsuggestion在注释字段中,添加包含在 Markdown 代码块中但指定为语言的代码版本:```suggestion Your suggestion for this code line ```与评论一样,您可以在提交评论之前编辑或删除您的建议。
提交评论
发表评论或建议后,您需要提交评论。
单击编辑器工具栏上的提交。
选择可能的结果之一:
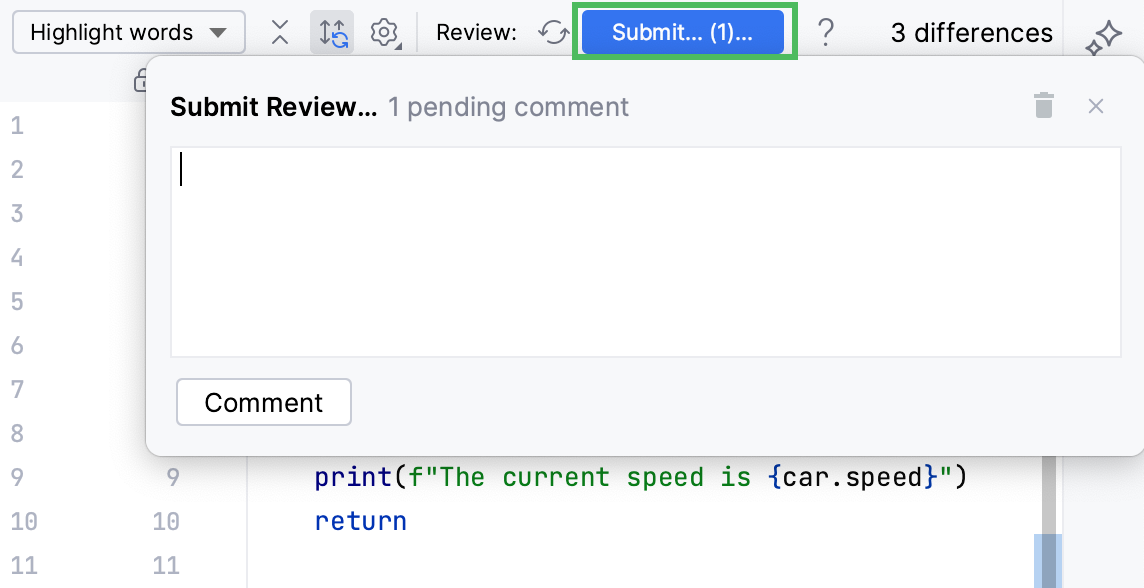
批准:批准合并更改。
请求更改:要提交反馈,拉取请求作者必须在合并之前申请。
评论:未经批准即可提交评论。
感谢您的反馈意见!