范围和文件颜色
最后修改时间:2023 年 11 月 25 日范围是项目 中的一组文件和文件夹。您可以使用范围来直观地区分不同 IDE 视图中的项目项,并限制特定操作的范围。
范围旨在逻辑地组织项目中的文件:测试源可以转到与测试相关的范围,生产代码可以与生产文件的范围相关联。这些逻辑块使您的项目更易于管理。例如,仅在测试类中运行与测试相关的检查比在应用程序的所有文件中运行它们所需的时间更少。
PyCharm 附带了一组预定义范围,但您也可以创建自定义范围。在那里,您可以包含任何文件和文件夹。例如,自定义范围可以仅包含您负责的项目中的那些文件。
在 PyCharm 中,范围用于代码检查、某些重构、搜索、版权设置、代码分析的各种功能等。
有两种类型的作用域:本地作用域和共享作用域。
本地范围存储在IDE 配置目录中,这就是为什么它们不通过 VCS 共享,并且不可供团队的其他成员使用。
共享范围被添加到 VCS 中,以便参与项目的人员可以使用相同的范围。这些范围与项目一起存储在.idea下的范围文件夹中。每个范围都保存为扩展名为.xml 的文件(例如:MyProject /.idea /scopes /shared-scope.xml)。
如果您的项目处于版本控制之下,那么使用共享范围是有意义的。如果您不使用 VCS,本地范围将足以满足您的需求。
提示
本页介绍如何为单个项目配置范围和文件颜色。如果要为当前项目和所有新创建的项目(全局)配置这些设置,请转到文件 | 新项目设置 | 新项目的设置。
定义新范围
在 PyCharm 中,有一组预定义的范围,但您也可以定义自己的范围。
按打开 IDE 设置,然后选择外观和行为 | 范围。CtrlAlt0S
单击“添加范围”按钮 (
) 并选择要定义的范围类型:本地或共享。
您可以稍后使用“通过 VCS 共享”复选框更改所选范围(本地或共享)的状态。
在打开的对话框中,为新范围命名并单击“确定”。
将文件添加到新范围。在项目树中选择必要的项目,然后单击树右侧的选项之一:
包含:包含选定的项目。如果您要包含文件夹,则此操作仅添加位于该文件夹内的文件。所有嵌套子文件夹及其内容将不包括在内。
递归包含:包含所选文件夹以及嵌套子文件夹及其内容。
排除:从范围中排除所选项目。如果您排除某个文件夹,则此操作仅删除位于该文件夹内的文件。所有嵌套子文件夹及其内容将保留在范围内。
递归排除:排除选定的文件夹以及嵌套的子文件夹及其内容。
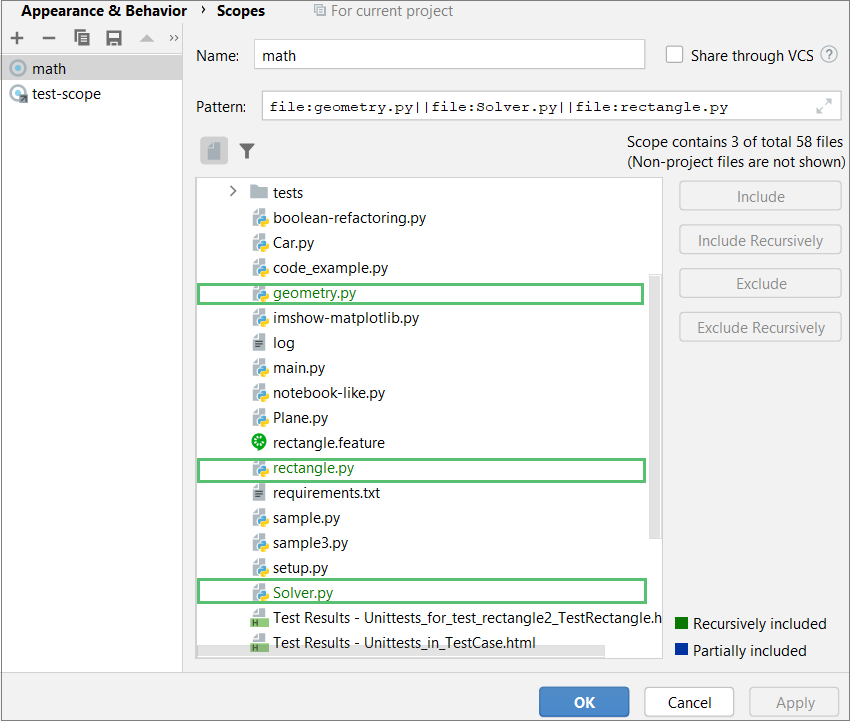
当您将文件添加到范围时,PyCharm 会创建一个表达式并将其显示在“模式”字段中。
您还可以使用作用域语言语法参考在“模式”字段中手动键入模式,而不是使用按钮。
应用更改并关闭对话框。
为选定范围显示的文件和文件夹以不同的颜色显示,以帮助您了解包含的内容和不包含的内容:
 范围内包含的文件和文件夹。
范围内包含的文件和文件夹。 包含排除和包含的文件和文件夹的文件夹。
包含排除和包含的文件和文件夹的文件夹。 从选定范围中排除的文件和文件夹。
从选定范围中排除的文件和文件夹。
创建自定义范围后,您可以在 “项目”工具窗口和所有允许您限制要应用操作的文件数量的对话框中找到它。
将范围与颜色相关联
属于不同范围的文件可以在搜索结果、编辑器选项卡和项目工具窗口中以不同的颜色突出显示。
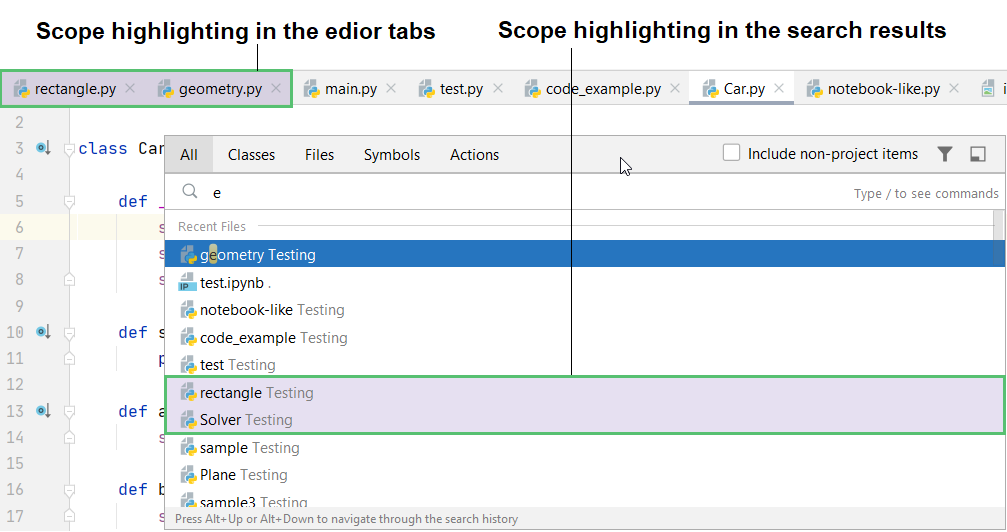
对于每个范围,您可以指定其自己的颜色。例如,您可以为“打开文件”范围分配一种颜色,并将 IDE 配置为在 “项目”工具窗口中显示此颜色。在这种情况下,您当前在编辑器中使用的文件将在项目树中着色。这使得项目导航更快、更简单。请注意,文件颜色仅与范围相关。
与范围类似,颜色关联可以是本地的和共享的。
本地颜色仅对您可见,不会通过 VCS 共享。
共享颜色置于版本控制之下,以便项目工作人员可以使用相同的颜色关联。它们存储在fileColors.xml文件中.idea下的项目文件夹中(例如:MyProject /.idea /fileColors.xml)。
创建新的颜色关联
按打开 IDE 设置,然后选择外观和行为 | 文件颜色。CtrlAlt0S
确保选中“启用文件颜色”复选框,然后选择要使用颜色的位置:选择“在编辑器选项卡中使用”或“在项目视图中使用”。
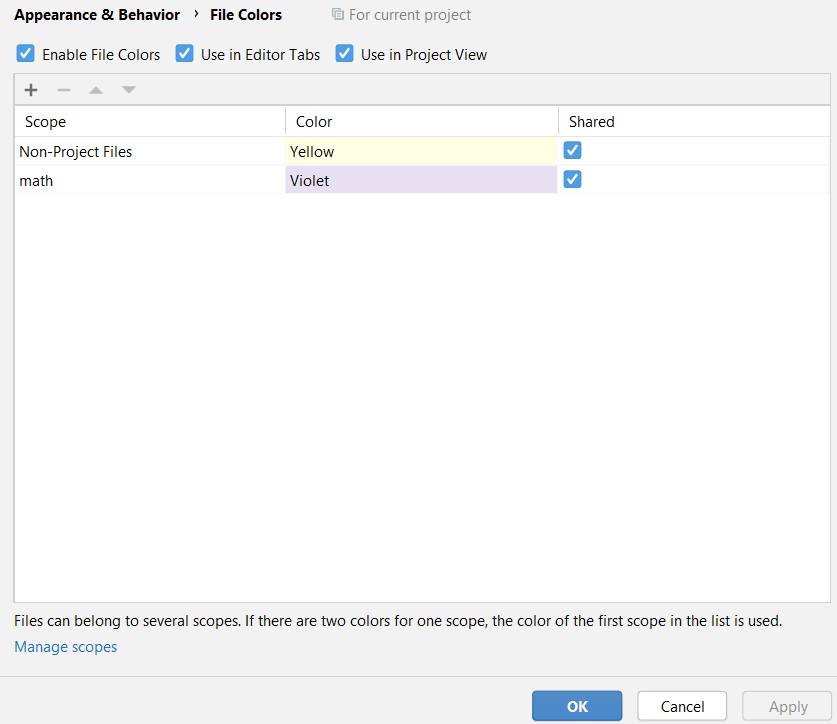
如果选中“在项目视图中使用”复选框,您将在“项目”工具窗口和搜索结果中看到颜色(例如,在“在文件中查找”对话框中)。CtrlShift0F
单击添加按钮 (
) 并选择要配置颜色的范围。
您可以选择预定义范围之一或使用自定义范围。
单击所需范围旁边的箭头
,然后从打开的列表中选择一种颜色。
要配置您自己的颜色,请单击“自定义”。
要编辑颜色,请单击“颜色”列中与必要范围相对应的单元格,然后从列表中选择一种新颜色。
要通过 VCS共享颜色,请选中“通过 VCS 共享”列中相应行上的复选框。如果清除该复选框,则将在本地使用该颜色。
应用更改并关闭对话框。
如果一个文件包含在多个作用域中,则作用域的顺序变得很重要:PyCharm 从本地作用域开始从上到下处理作用域。这意味着 IDE 会将列表中最后一个范围的颜色应用于此类文件。
如果您希望 PyCharm 以不同的顺序处理颜色关联,您可以更改范围的顺序。
更改范围的顺序
按打开 IDE 设置,然后选择外观和行为 | 范围。CtrlAlt0S
选择要移动的范围,然后单击上移(
) 或下移(
) 按钮。或者,按或。Alt0↑Alt0↓
应用更改并关闭对话框。
感谢您的反馈意见!