外部工具
最后修改时间:2023 年 11 月 20 日将第三方命令行应用程序配置为外部工具以从 PyCharm 运行它们。例如,您的工作流程可能需要运行特定的脚本、代码生成器、分析器、预处理器或后处理器、某些数据库实用程序等。通过将其配置为外部工具,PyCharm 为其提供了专用操作,您可以从主菜单、某些上下文菜单运行该操作,为其分配快捷方式,或者在启动特定运行配置时运行它。
您可以使用内置 IDE 宏将上下文相关的命令行参数传递给工具,例如当前文件或项目源路径。如有必要,PyCharm 会将工具的输出打印到控制台。
PyCharm 支持以下类型的外部工具:
本地工具在您的计算机上本地运行。
远程工具通过 SSH 在远程服务器上执行。
笔记
您只能在 PyCharm Professional 中添加和运行远程工具。
添加本地外部工具
pylint是一个代码分析器工具,可以检查代码并检测任何样式、逻辑和使用问题。它可能是 PyCharm 提供的代码验证功能的一个很好的补充。
按打开 IDE 设置,然后选择Project | Python解释器。CtrlAlt0S
单击
以安装新包。
在“可用包”窗口中,搜索“pylint”,然后在包列表中选择它,然后单击“安装包”。
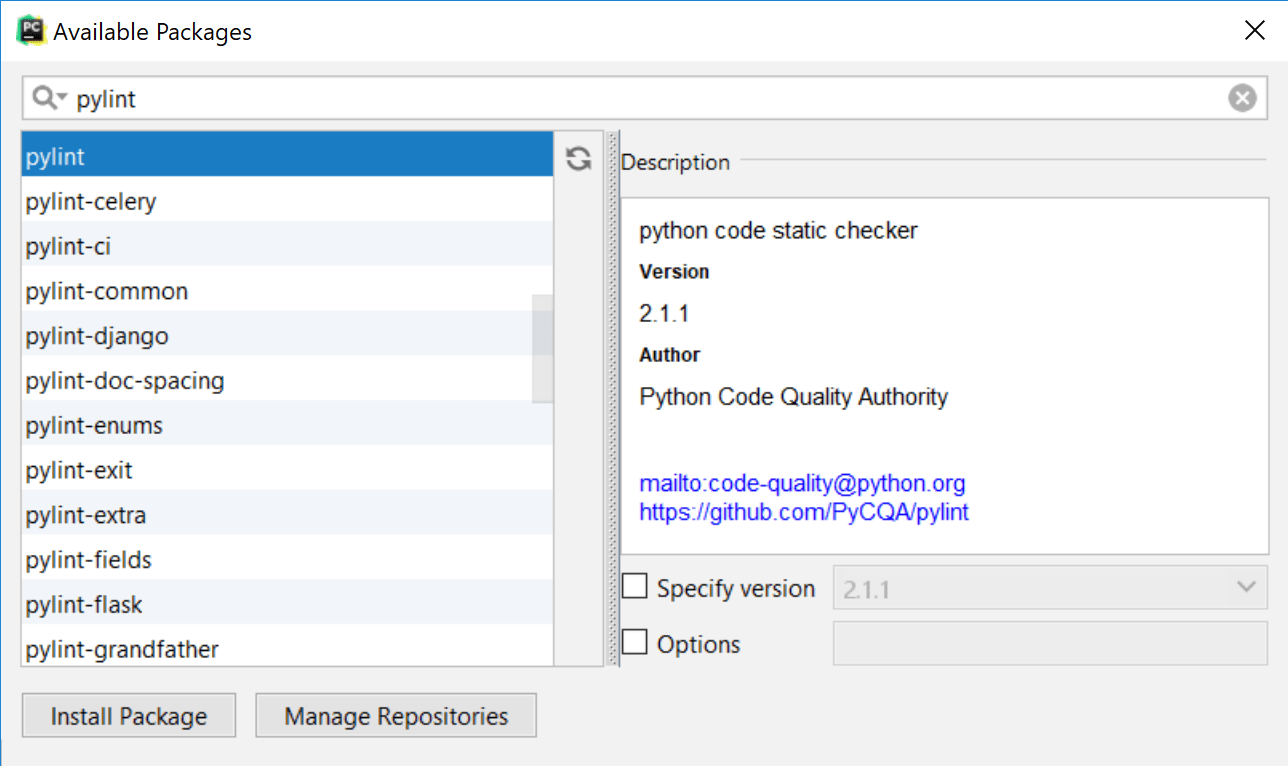
等待软件包安装完毕并关闭窗口。
现在您已在系统上安装了 pylint,您可以配置其与 PyCharm 的集成。
按打开 IDE 设置,然后选择“工具”|“IDE”。外部工具。CtrlAlt0S
单击
按钮添加新的外部工具。
添加配置选项如下图:
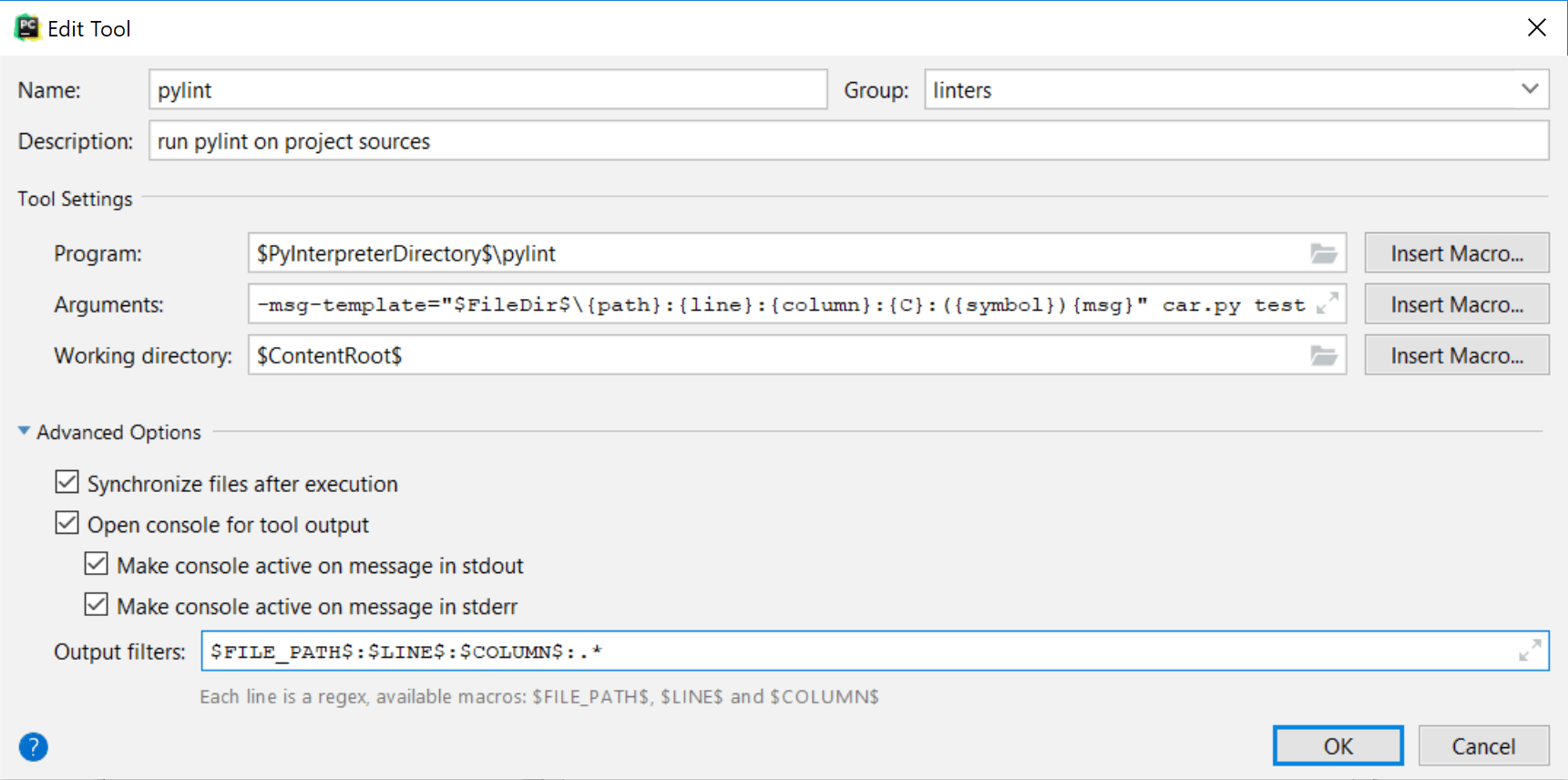
组:显示在“工具”|“工具”中的外部工具组的名称。外部工具菜单
名称:外部工具名称
描述:可选描述
Program: pylint 可执行文件的路径(
$PyInterpreterDirectory$是放置当前项目的Python解释器的目录)。例子:视窗Linux、苹果系统$PyInterpreterDirectory$\pylint$PyInterpreterDirectory$/pylint参数:指定应检查哪些文件和文件夹(本例中为car.py和test )并设置 pylint 错误的输出格式。例子:
视窗Linux、苹果系统--msg-template="$FileDir$\{path}:{line}:{column}:{C}:({symbol}){msg}" car.py test--msg-template="$FileDir$/{path}:{line}:{column}:{C}:({symbol}){msg}" car.py test工作目录:项目根目录
建议启用“高级选项”部分中的所有选项,并设置输出过滤器,将有错误的文件的链接插入到 pylint 输出中,以便您可以快速跳转到代码中的错误或警告。
单击“确定”保存更改。单击“外部工具”窗口中的“应用”和“确定”即可完成添加外部工具。
现在您可以从“工具”|“工具”访问此外部工具。外部工具。
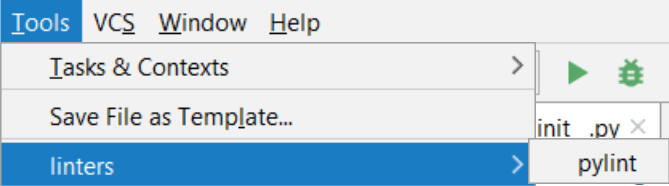
您可以使用此菜单运行 pylint。但是,您可能还想将其添加到应用程序的运行/调试配置中。
运行外部工具
转到“运行”| 编辑配置,然后在“编辑配置”对话框中单击“启动前”
部分。
从添加新配置列表中选择运行外部工具并指定 pylint。它将被添加到应用程序启动之前要执行的脚本列表中。
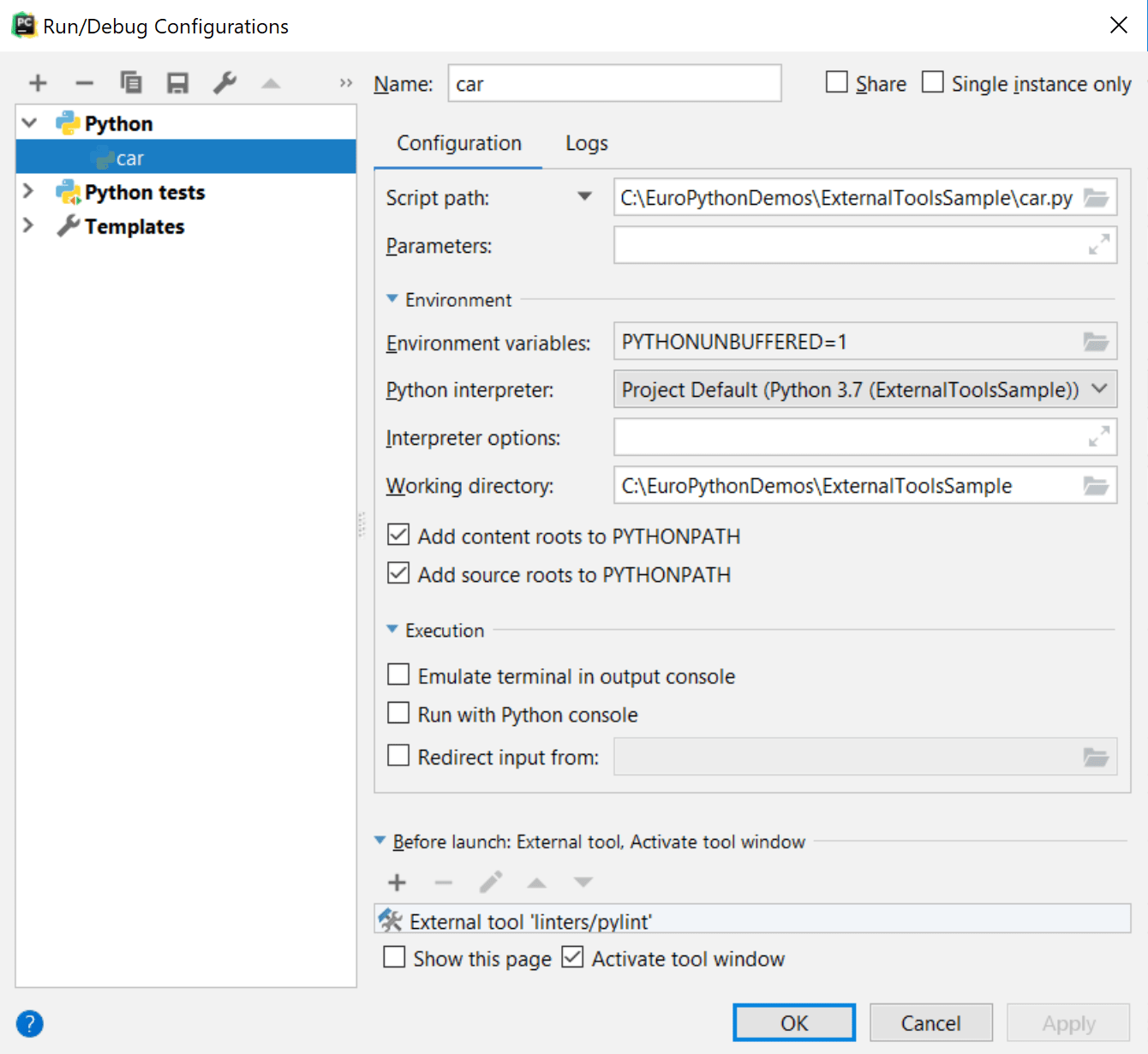
单击“确定”保存更改
运行运行/调试配置。ShiftF10
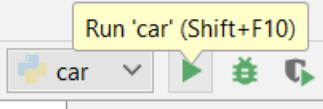
您应该会在“工具”窗口中看到 pylint 选项卡,其中包含以下示例输出:
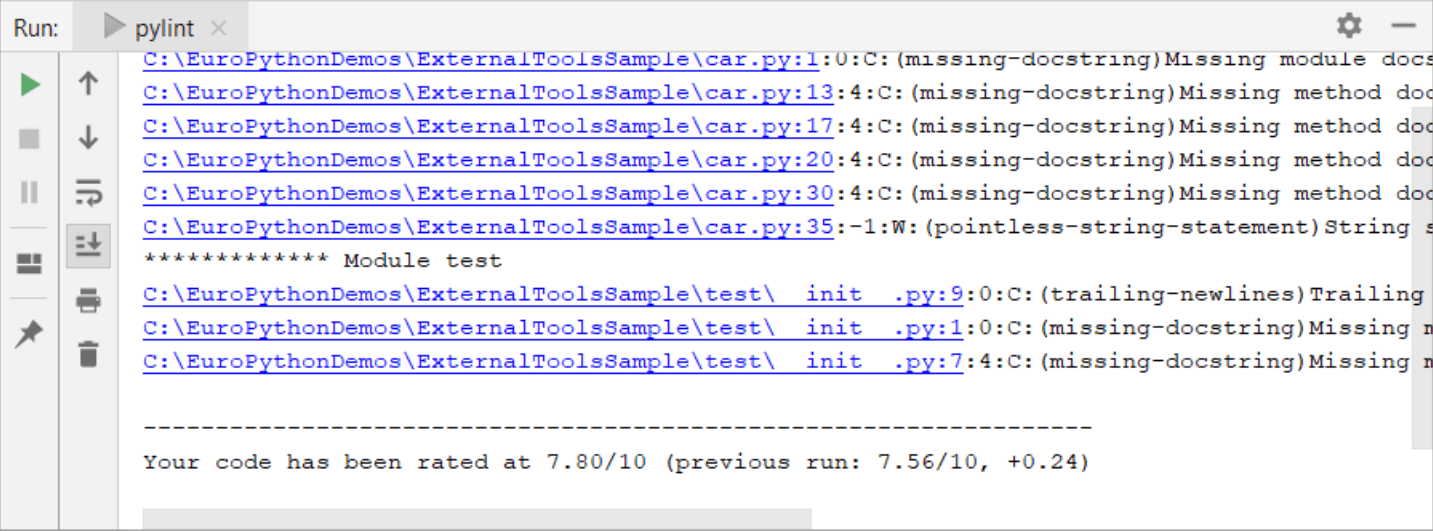
您可以检查报告的错误,单击相应的链接导航到有问题的代码,并进行所需的更改。
添加远程外部工具
警告
确保已安装并启用FTP/SFTP/WebDAV 连接和HTTP 客户端插件。按打开 IDE 设置,然后选择插件。CtrlAlt0S
远程 SSH 外部工具的配置与本地外部工具类似,但也定义了执行它们的远程服务器,并且需要凭据才能通过 SSH 连接到该远程服务器。
此示例演示如何添加date为远程 SSH 外部工具,该工具通过 SSH 在远程服务器上执行并返回当前日期和时间。
按打开 IDE 设置,然后选择“工具”|“IDE”。远程 SSH 外部工具。CtrlAlt0S
单击
以打开“创建工具”对话框。
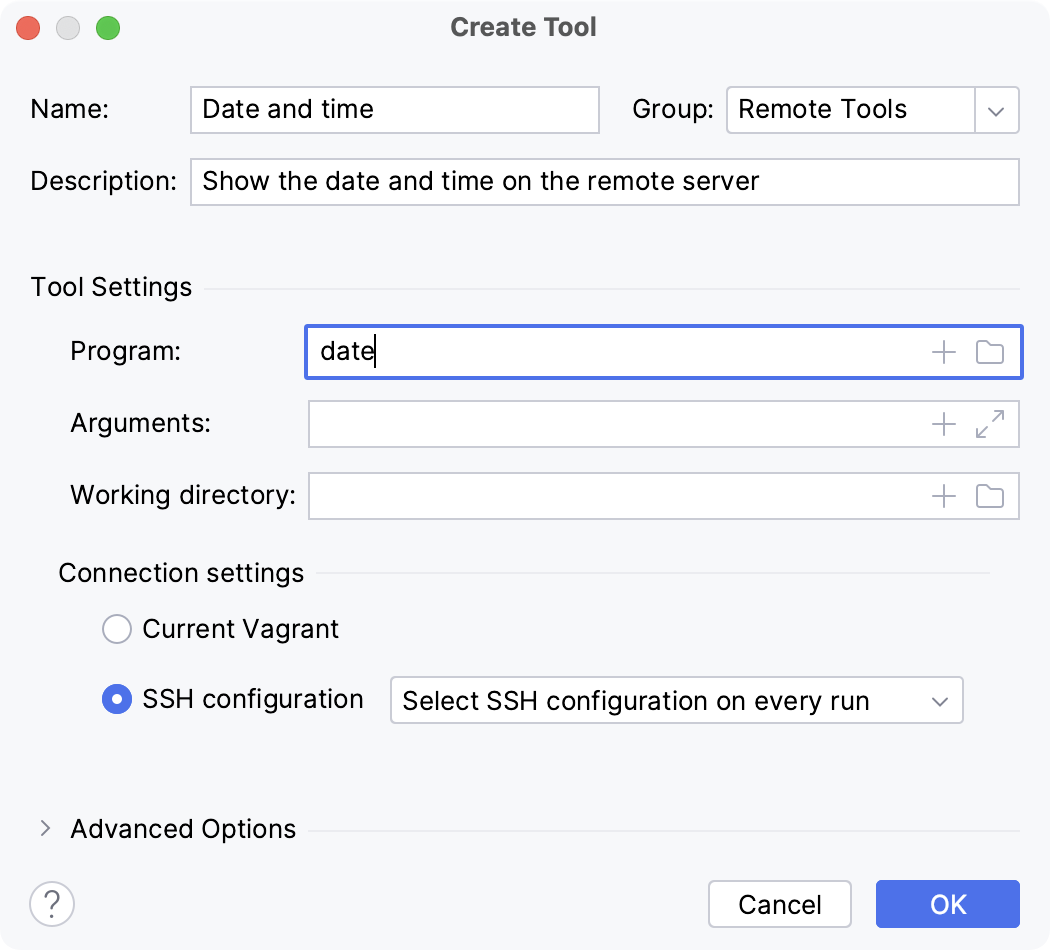
此对话框提供与添加本地外部工具时相同的设置集,但还允许您选择远程连接。如果您不指定连接设置,每次您在服务器上运行该工具时,PyCharm 都会要求您提供主机、端口和相关 SSH 凭据。有关更多信息,请参阅远程 SSH 外部工具。
提示
您可以使用内置 IDE 宏来指定当前文件的名称、相对于项目根目录的路径以及该工具的其他上下文信息。
单击“确定”添加该工具,然后应用更改。
在远程服务器上运行添加的工具
执行以下操作之一:
转到工具| 远程工具和添加的远程外部工具的名称。
创建运行该工具的快捷方式。
按打开 IDE 设置,然后选择Keymap。找到具有您配置的远程外部工具名称的操作,并为其分配快捷方式。CtrlAlt0S
指定主机、端口和凭据后,PyCharm 将通过 SSH 连接到服务器并运行命令date,将输出返回到PyCharm 中的运行工具窗口。
网络浏览器
您可以使用 Web 浏览器打开项目中的任何文件。默认情况下,它用于预览 HTML 文件的输出或运行和调试 Web 应用程序。
在网络浏览器中打开文件
要打开要由 Web 浏览器呈现的文件(HTML、XML、JSP 等),请执行以下操作之一:
在编辑器中打开文件并按。AltF2
在“项目”工具窗口中右键单击该文件,然后选择“在浏览器中打开”。
前往查看| 在浏览器中打开。
使用编辑器窗口右上角的浏览器弹出窗口(悬停时显示)。单击浏览器按钮打开Web 服务器文件 URL,或单击浏览器按钮打开本地文件 URL。ShiftClick
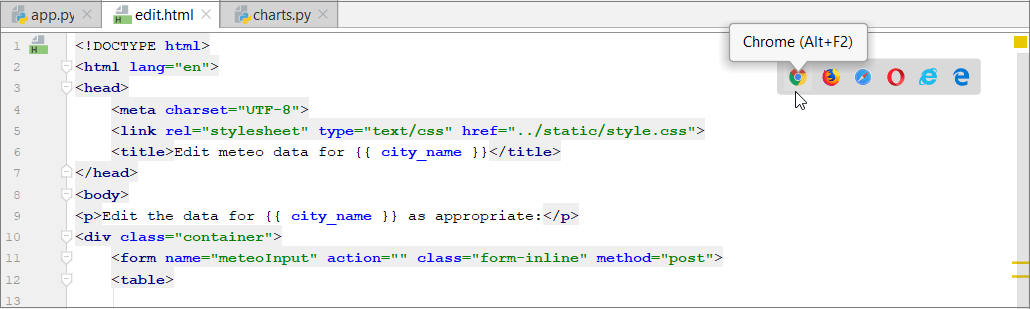
“在浏览器中打开”操作不适用于其他文件类型。但是,您仍然可以使用Find Action 执行它。CtrlShift0A
查看和配置浏览器列表
笔记
默认情况下,PyCharm 支持一些最流行的浏览器,这些浏览器会自动配置(如果可用)。
在设置对话框 ( ) 中,选择工具 | Web 浏览器和预览。CtrlAlt0S
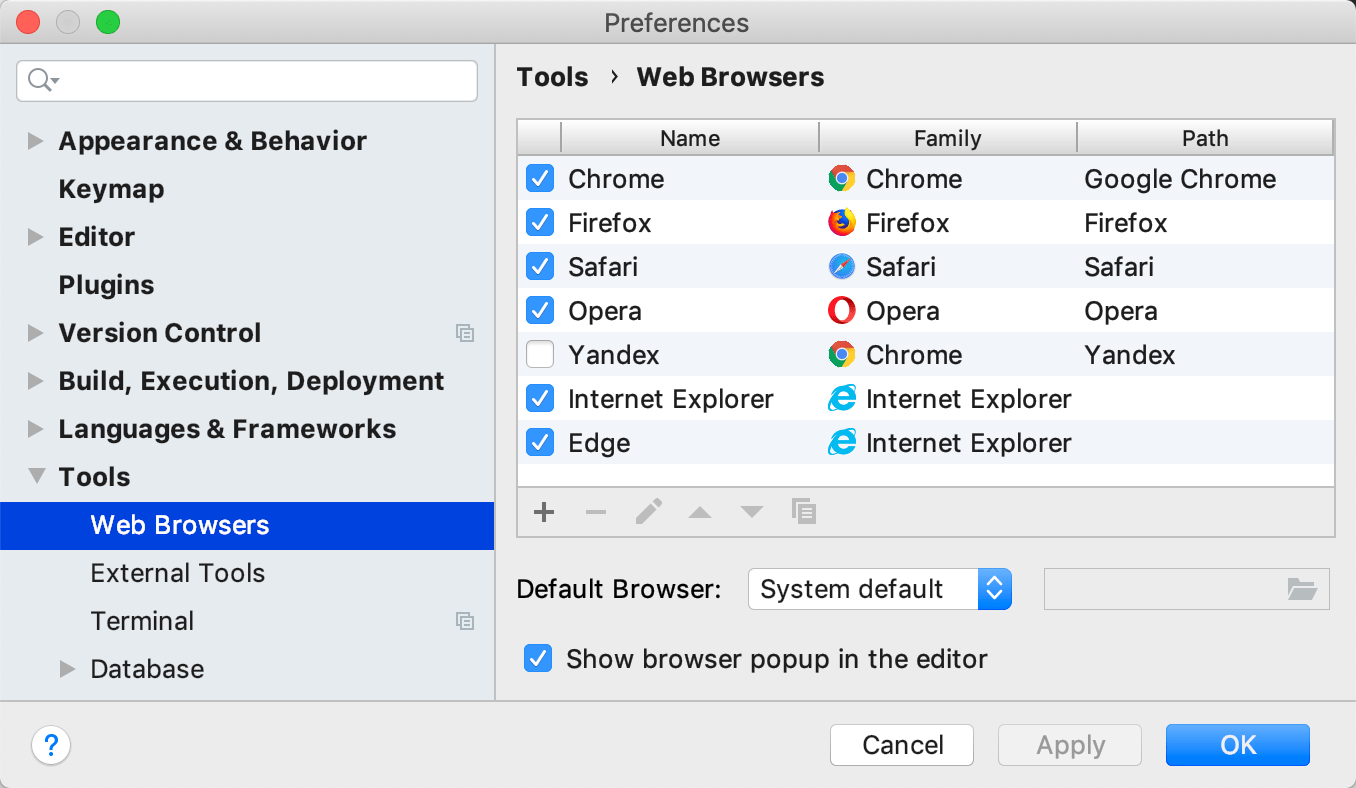
如果使用标准过程安装浏览器,则“路径”字段中的别名应指向正确的位置。如果没有,请指定相应的可执行文件的路径。
提示
要添加自定义浏览器,请单击
并指定浏览器名称、系列以及可执行文件或 macOS 应用程序的位置。
使用自定义配置文件和设置
您可以为 Firefox 和 Chrome 系列浏览器配置自定义配置文件。
在设置对话框 ( ) 中,选择工具 | Web 浏览器和预览。CtrlAlt0S
在列表中选择浏览器并单击
。
对于 Firefox,指定profiles.ini文件的路径并选择要使用的配置文件。有关详细信息,请参阅Firefox 浏览器配置文件。
对于 Chrome,选择使用自定义用户数据目录并指定用户数据目录的位置。
您还可以指定从 PyCharm 运行 Chrome 时使用的其他命令行选项。有关详细信息,请
chrome://flags在 Chrome 地址栏中打开。
感谢您的反馈意见!