科学项目教程
最后修改时间:2023 年 10 月 6 日在本教程中,您将创建一个 Scientific 项目来运行和调试具有数据可视化的 Python 代码。
在开始之前,请确保已安装conda 。
创建科学项目
使用预定义的科学设置创建 PyCharm 项目
打开新建项目向导(文件|新建|项目)。
选择科学项目类型。
在项目设置对话框窗口中,指定项目名称,确保选择 Conda 作为新环境,并更改默认数据文件夹(如果需要),然后单击Create。
打开main.py文件并添加以下代码示例:
import numpy as np import matplotlib.pyplot as plt N = 50 x = np.random.rand(N) y = np.random.rand(N) colors = np.random.rand(N) area = np.pi * (15 * np.random.rand(N))**2 # 0 to 15 point radii plt.scatter(x, y, s=area, c=colors, alpha=0.5) plt.show() X = np.linspace(-np.pi, np.pi, 256,endpoint=True) C,S = np.cos(X), np.sin(X) plt.plot(X, C, color="blue", linewidth=2.5, linestyle="-") plt.plot(X, S, color="red", linewidth=2.5, linestyle="-") plt.xlim(X.min()*1.1, X.max()*1.1) plt.xticks([-np.pi, -np.pi/2, 0, np.pi/2, np.pi], [r'$-\pi$', r'$-\pi/2$', r'$0$', r'$+\pi/2$', r'$+\pi$']) plt.ylim(C.min()*1.1,C.max()*1.1) plt.yticks([-1, 0, +1], [r'$-1$', r'$0$', r'$+1$']) plt.show()处理针对
numpy和matplotlib导入显示的警告,并启用项目中的包。
跑步
运行您的科学项目。代码被执行并在SciView工具窗口中显示两个图形。单击预览缩略图将显示相应的图表:ShiftF10
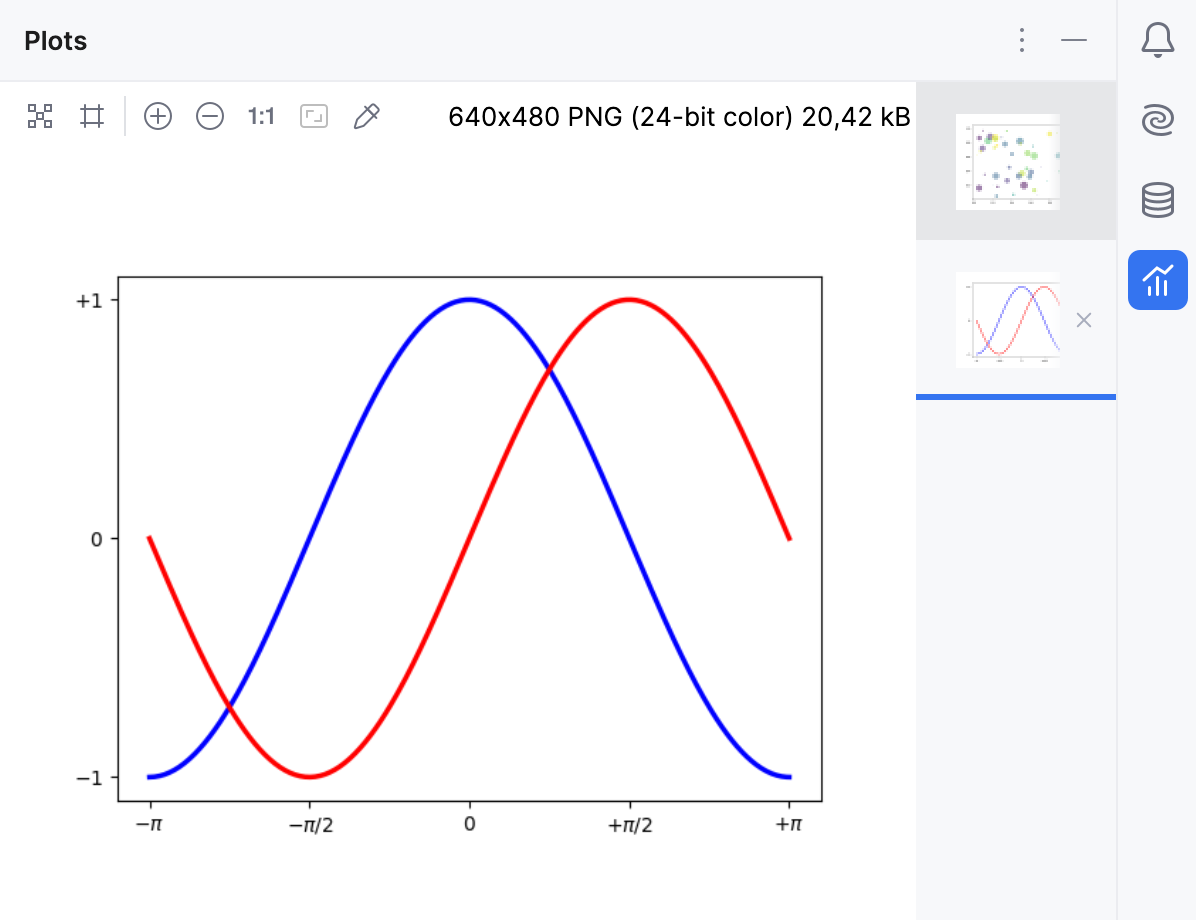
您可以修改项目代码以一次仅绘制一张图。您可以通过创建代码单元来执行代码片段。
要执行代码单元格:
修改main.py文件,添加“#%%”行。
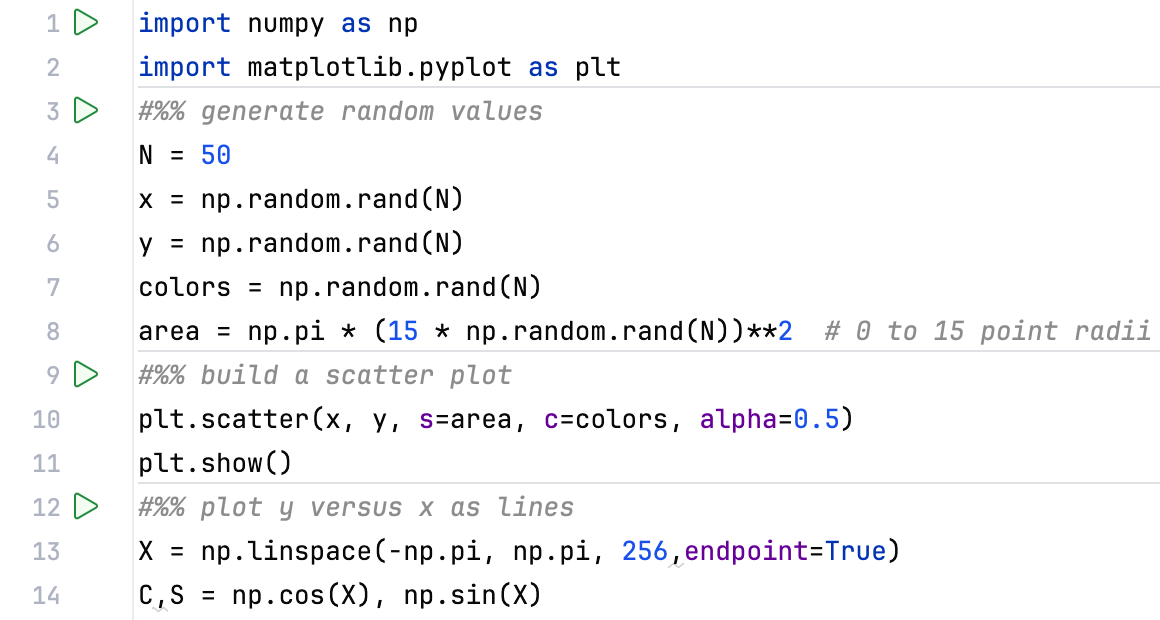
在装订线中,单击与散点图单元格标记对齐的图标。仅构建散点图。
CtrlEnter
现在单击该图标
或按带有 y 与 x 绘图单元格标记的线条。应该会出现相应的图表。CtrlEnter
调试
让我们在该行放置一个断点:
plt.show()该行在我们的示例代码中出现了两次,因此会有两个断点。
右键单击编辑器背景,然后从上下文菜单中选择Debug <project_name>。
您会在编辑器中看到“调试”工具窗口和灰色字符。这是启用内联调试的结果 。
带有第一个断点的行会突出显示。这意味着调试器已停在有断点的行处,但尚未执行。如果我们执行这一行(例如,通过单击“调试”工具窗口的步进工具栏上的 “单步执行”),我们将看到该图:
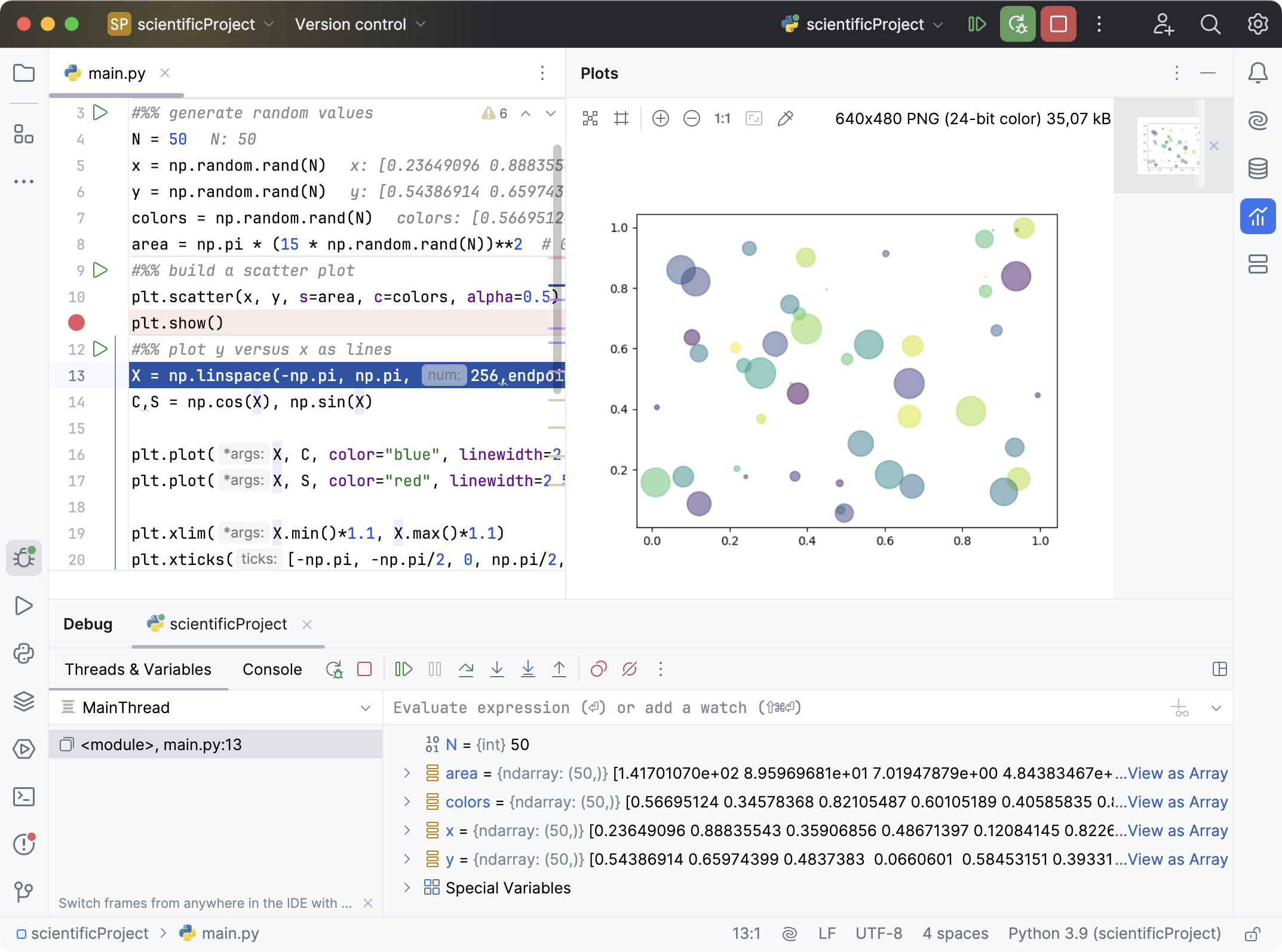
接下来,查看“调试”工具窗口的“变量”选项卡。如果单击数组旁边的“以数组形式查看”area链接,则会打开一个单独的编辑器选项卡:
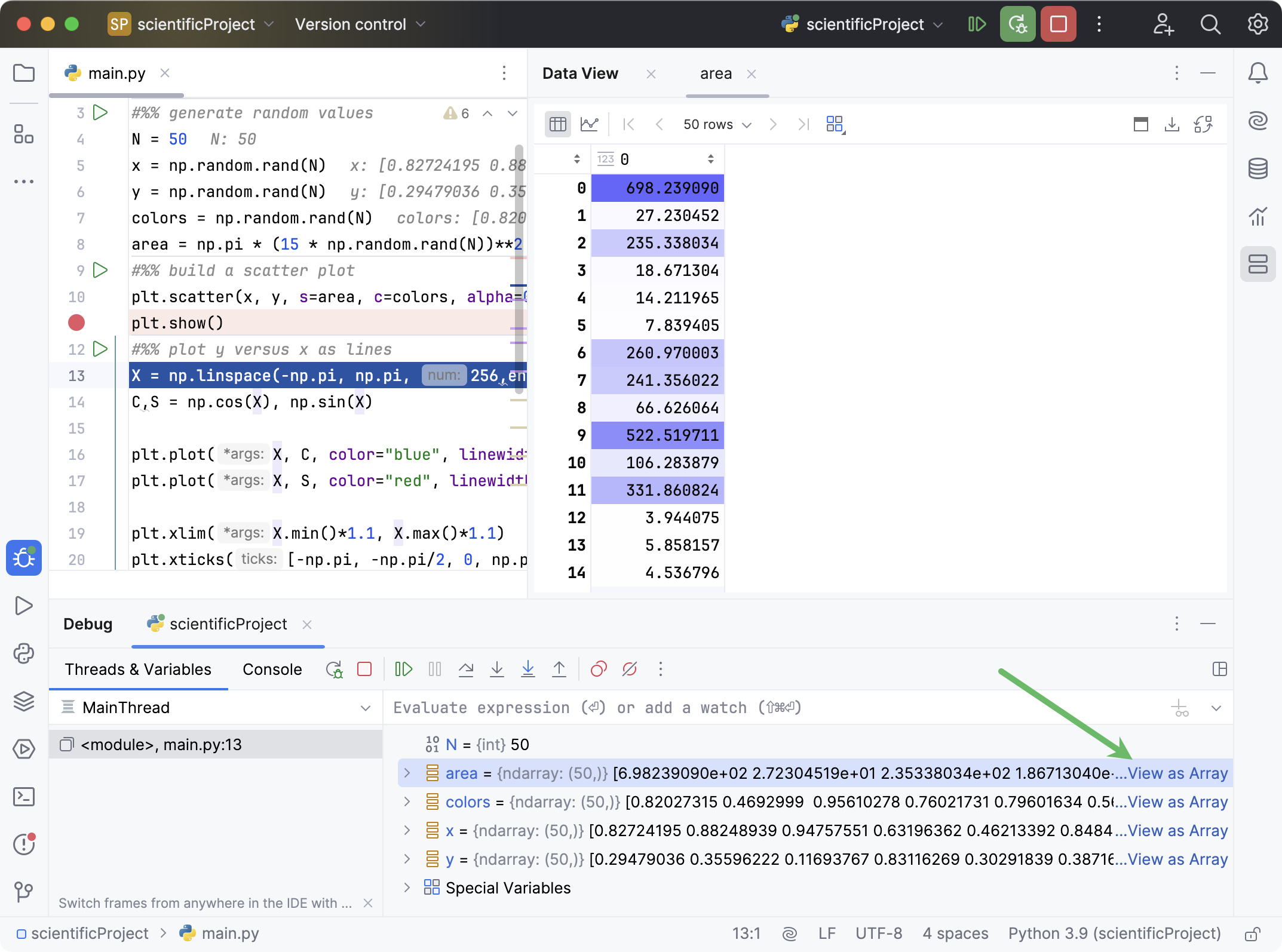
当您处理过多的数据时,如果调试器同步或异步加载变量的值,您可能会遇到调试性能下降的情况。建议通过选择相应的加载策略切换到按需模式。有关详细信息,请参阅管理变量加载策略。
请注意 SciView 数据选项卡中唯一的一行数字 - 这是因为数组area是一维的。
在控制台中运行
右键单击编辑器背景并选择“在控制台中运行文件”命令。
此命令对应于运行main.py文件的运行/调试配置,并选中“使用 Python 控制台运行”复选框:
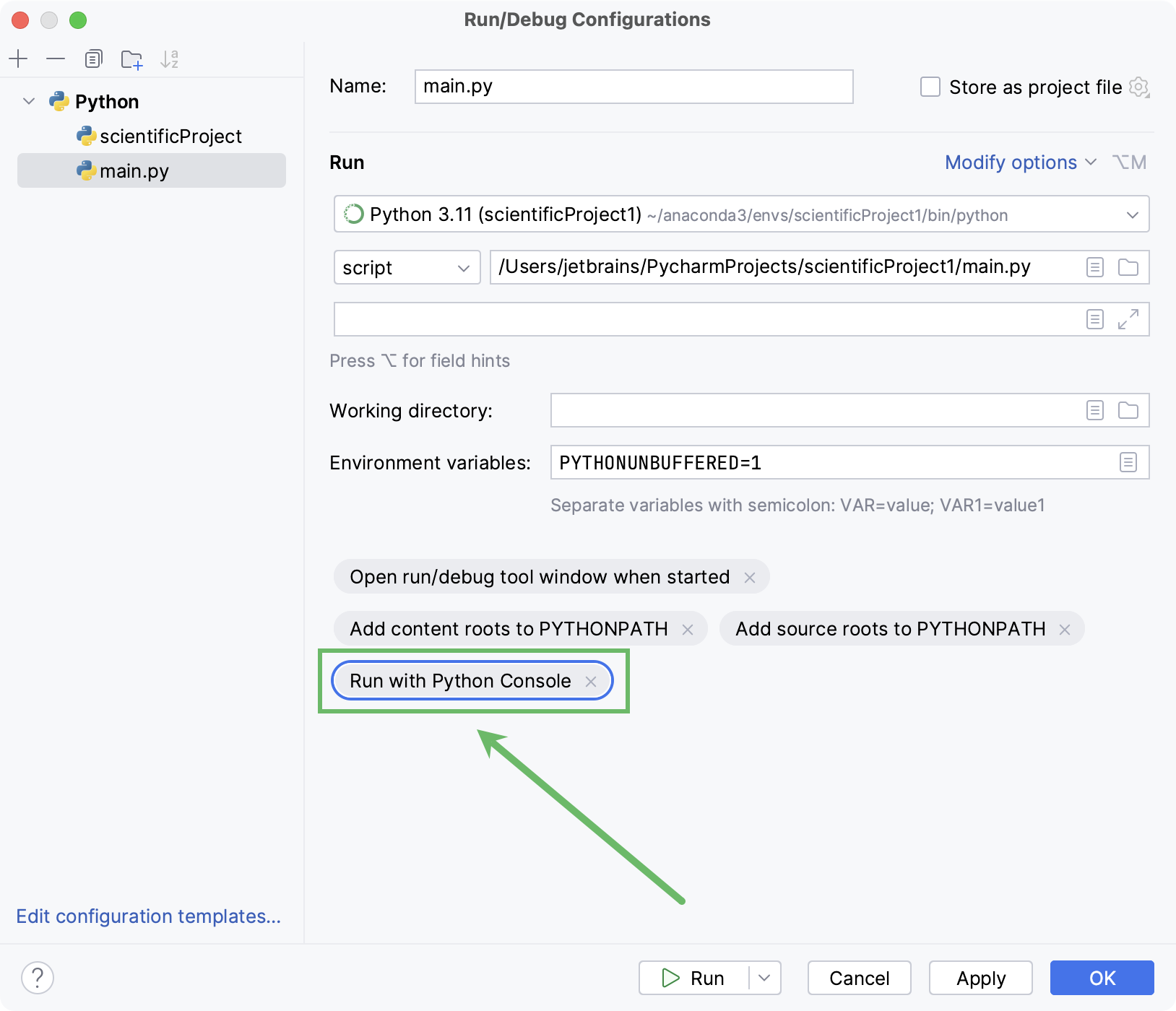
运行该命令时,>>>运行工具窗口中的输出后会出现提示,您可以执行自己的命令。
概括
那么,在 PyCharm 的帮助下做了什么?
文件main.py已创建并打开进行编辑。
源代码已输入(注意PyCharm强大的代码补全功能!)
源代码已运行并调试。
最后,我们在控制台中运行该文件。
感谢您的反馈意见!