使用输出
最后修改时间:2023 年 11 月 28 日当您执行代码单元时,其输出如下所示。您可以保存结果或清除输出。
您可以通过展开和折叠单元输出来管理笔记本的长度。
展开或折叠单元输出
单击细胞计数器旁边的箭头:
使用绘图
将绘图保存为图像
右键单击输出并从上下文菜单中选择另存为。
如果您使用深色 UI 主题,默认情况下图表中的颜色会进行调整以提高可读性。要更改此行为,请执行以下步骤:
禁用绘图中的颜色反转
转到语言和框架 | IDE 设置中的Jupyter ( )CtrlAlt0S
禁用“反转深色主题的图像输出”复选框
重新启动编辑器以应用更改。
调整绘图大小
将鼠标指针移至单元格底部,使指针变为双箭头。
单击并向上或向下拖动单元格边框以达到所需的大小:
数据框和系列可以以表格或图形形式显示。默认情况下,显示表格。要切换查看模式,请使用左上角的相应图标。
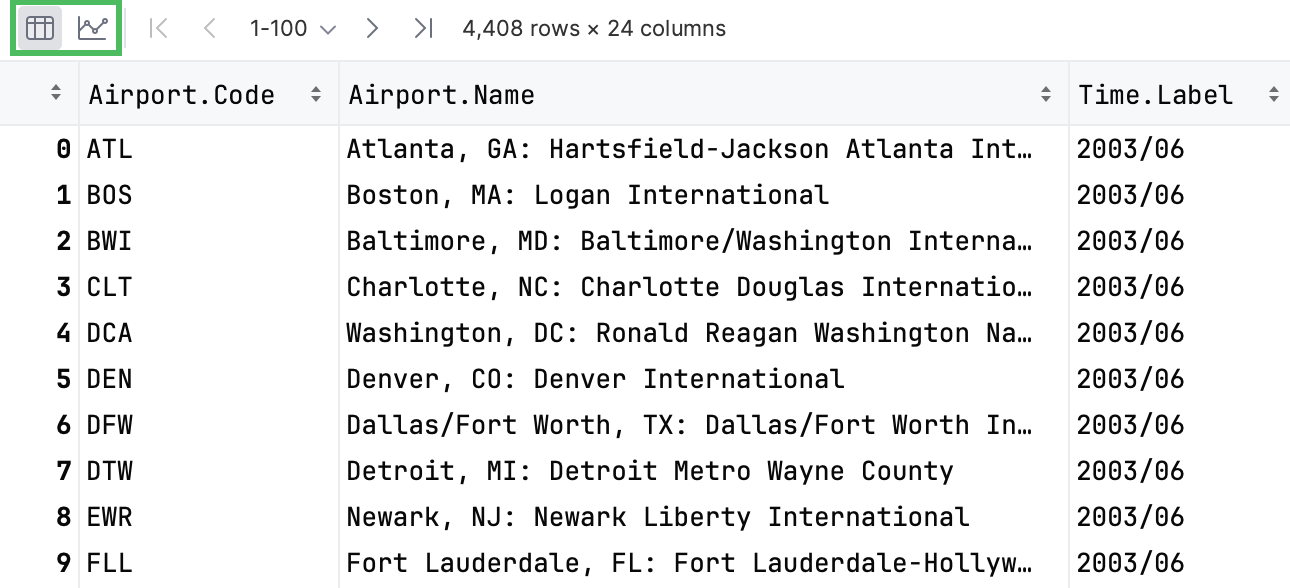
使用表格
要在单独的编辑器选项卡中打开表,请单击输出单元格的右上角。
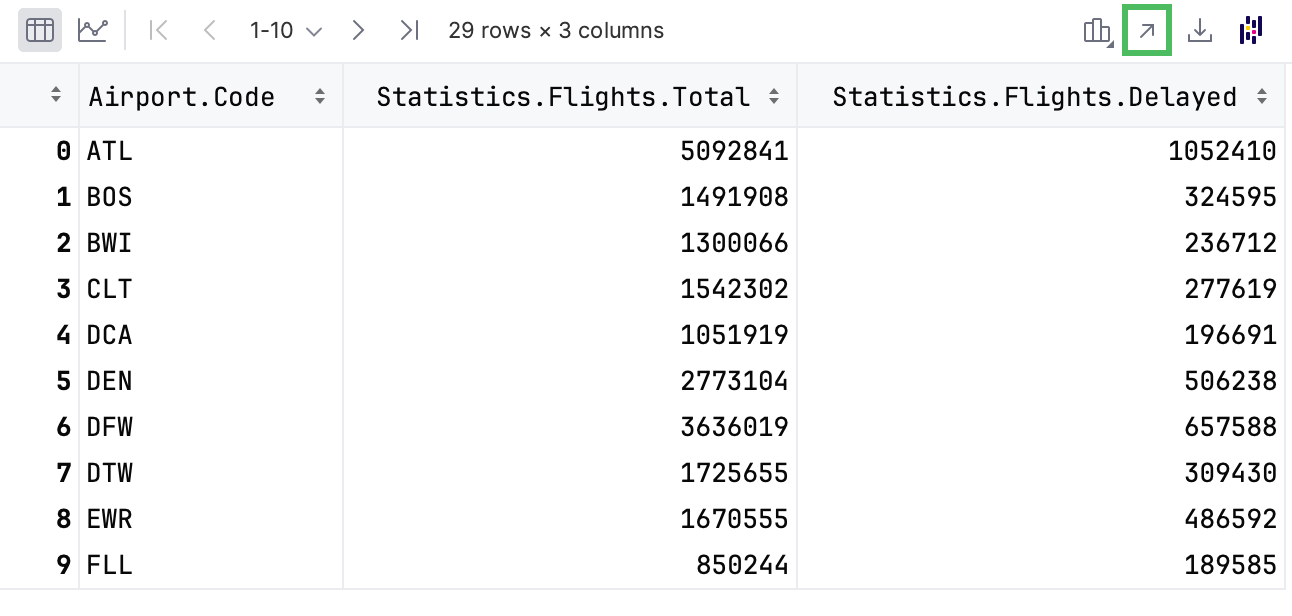
提示
要打开表格搜索栏,请单击表格并按。Ctrl0F
将数据保存为文件
单击
将数据导出到文件。
选择提取器并配置其他设置。
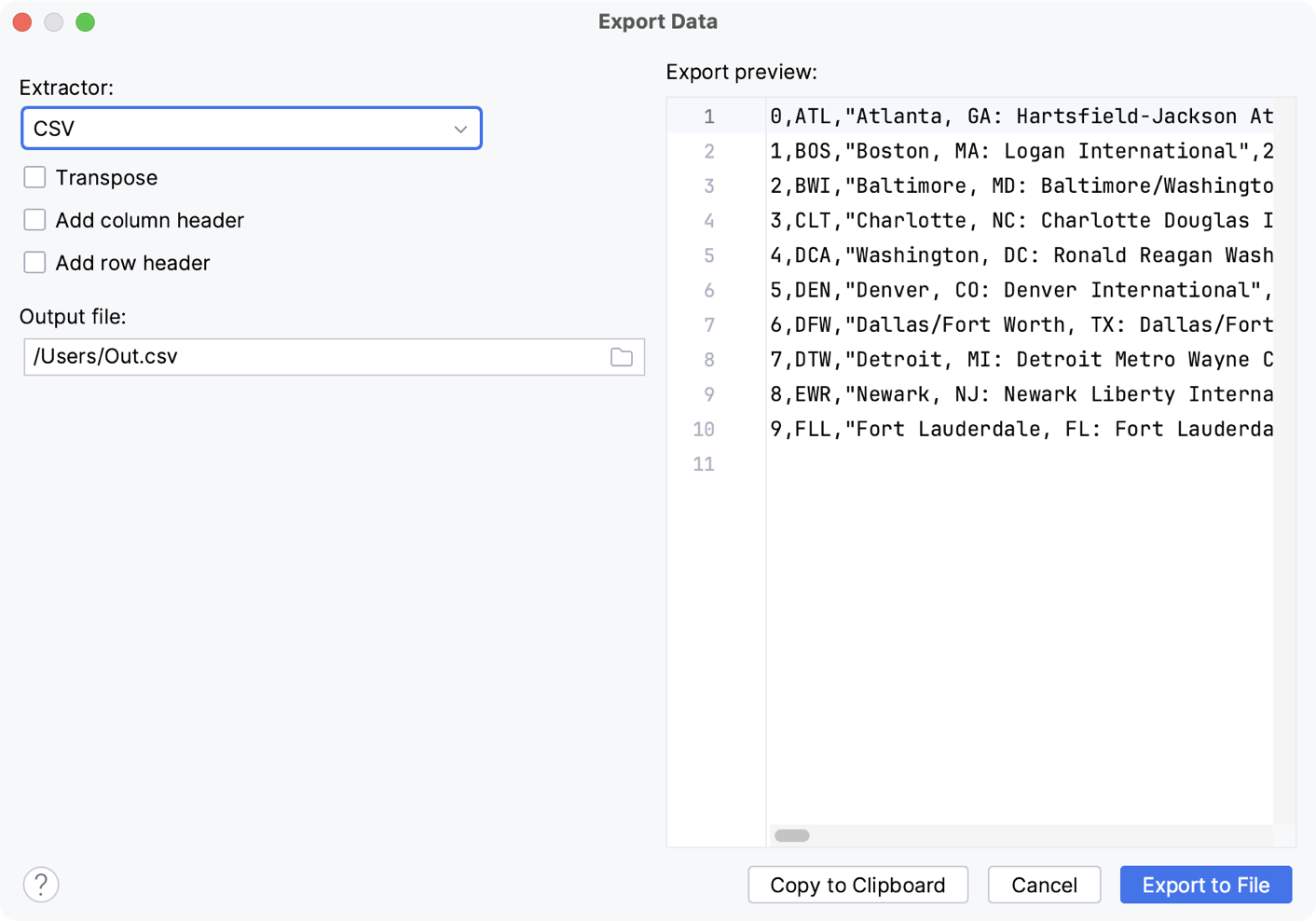
单击
“浏览”选择文件的位置。
单击导出到文件将数据保存为文件。
右键单击列名称以打开上下文菜单:
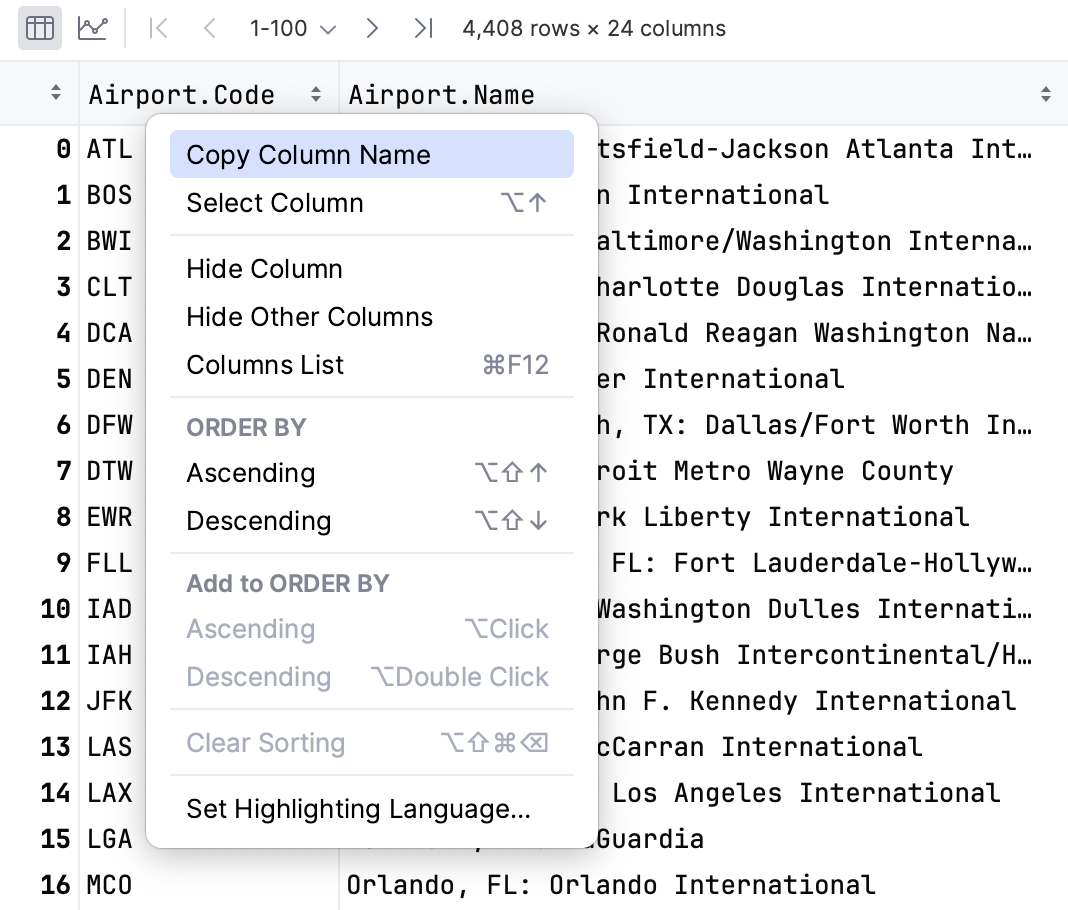
要将列名称复制到剪贴板,请选择复制列名称。
要选择整个列,请选择“选择列”。
要隐藏列,请选择隐藏列。隐藏其他列将隐藏除所选列之外的所有列。
要显示隐藏的列,请单击“列列表” 。隐藏的列以删除线显示。选择一列并按下可切换其可见性。要搜索列列表,请开始在“列列表”窗口中键入列名称。CtrlF12Space
要将语言分配给列,请使用设置突出显示语言。有关更多信息,请参阅为列注入语言。
数据排序
要根据列值对表数据进行排序,您可以单击列名称或从上下文菜单的ORDER BY部分中选择升序或降序。
要添加另一列进行排序,您可以在按下时单击列名称,或者从上下文菜单的“添加到 ORDER BY”部分中选择“升序”或“降序” 。Alt
数据将按选定的列排序。
笔记
如果按索引列排序处于活动状态,则无法将值列添加到排序中。
状态
描述

表示该列中的数据未排序。排序标记的初始状态。

数据按升序排序。

数据按降序排列。

标记右侧的数字(图中的 1)是排序级别。您可以按多个列进行排序。在这种情况下,不同的列将具有不同的排序级别。
查看列统计信息
将鼠标悬停在列名称上。将出现一个包含列统计信息的弹出窗口。
对于非数字数据对于数值数据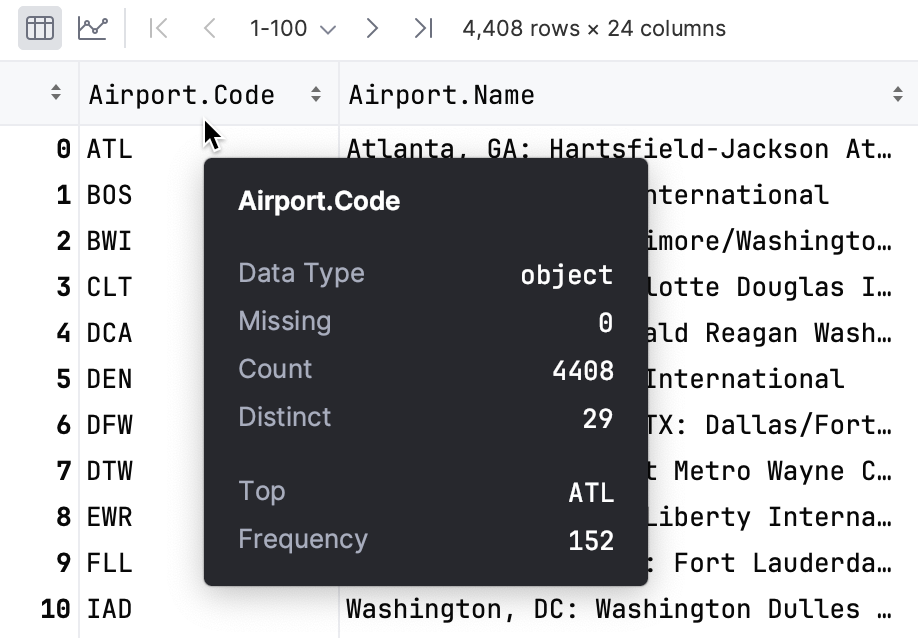
- 数据类型
显示列所属的数据类型
- 丢失的
显示
None列中值的数量- 数数
显示列中的项目总数
- 清楚的
显示唯一值的数量
- 顶部
显示最受欢迎的价值
- 频率
显示某个元素出现的次数
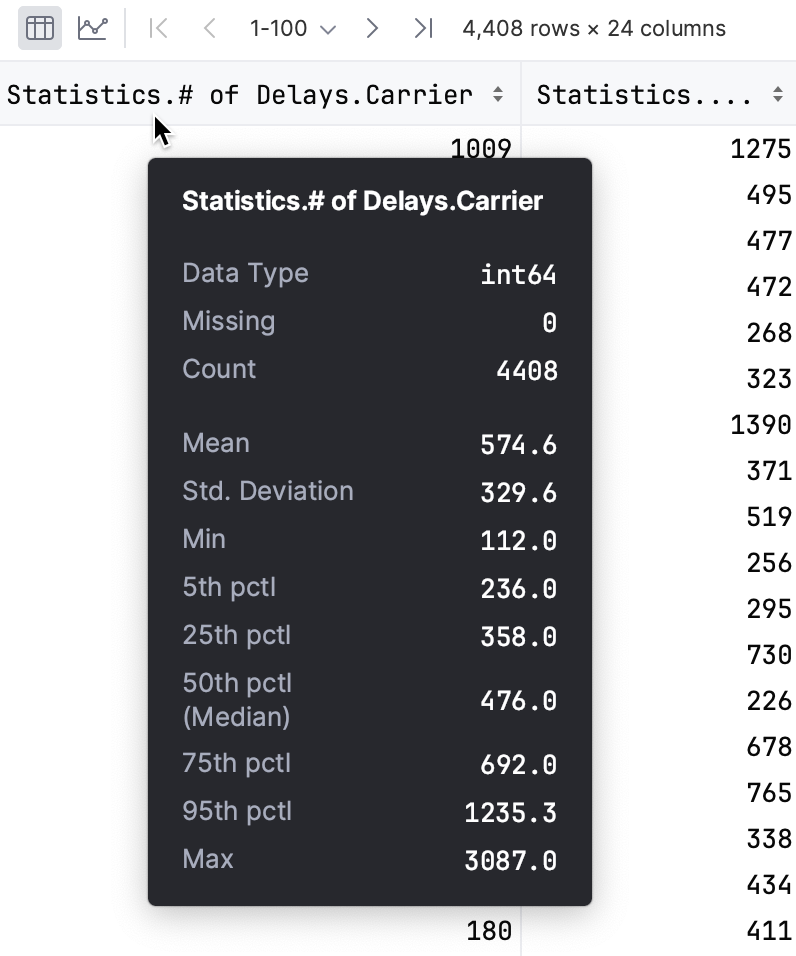
- 数据类型
显示列所属的数据类型
- 丢失的
显示
None列中值的数量- 数数
显示列中的项目总数
- 意思是
显示列中所有值的平均数
- 标准。偏差
显示标准偏差值
- 最小
显示列中的最小值
- 聚氯乙烯
显示第 5 个、第 25 个、第 50 个(中位数)和第 95 个百分位数的值
- 最大限度
显示列中的最大值
笔记
查看表输出中的列统计信息相当于使用 的
describe()方法Series。有关更多信息,请参阅pandas.Series.describe和Polars.Series.describe。
使用图表
要以图形形式查看数据框或系列,请单击显示图表。
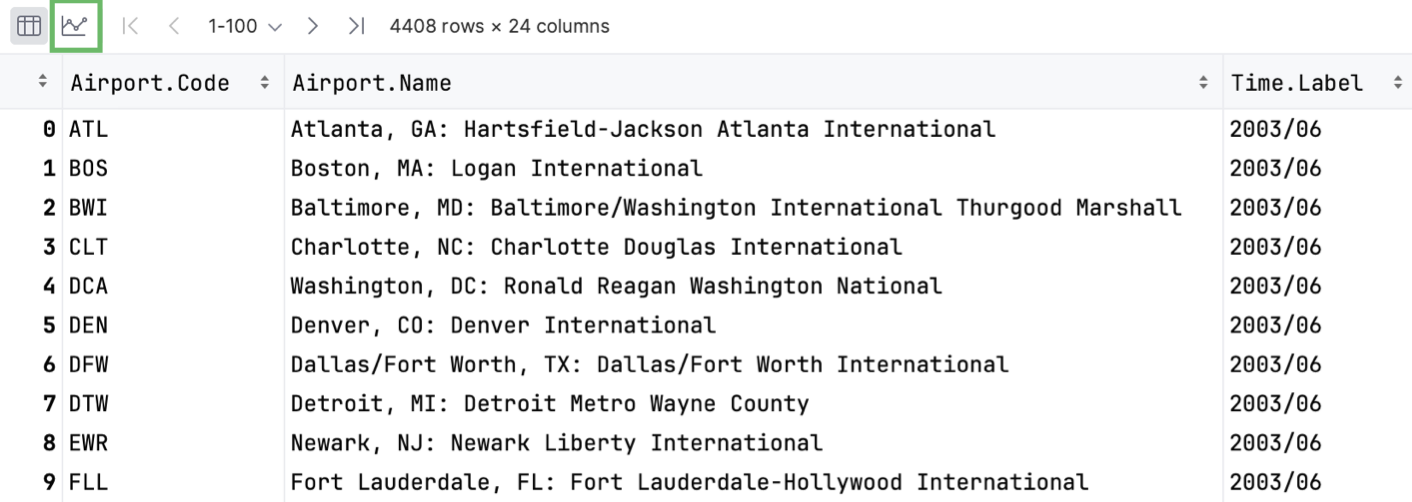
数据将以图表的形式显示。您可以更改图表类型并配置其他设置。
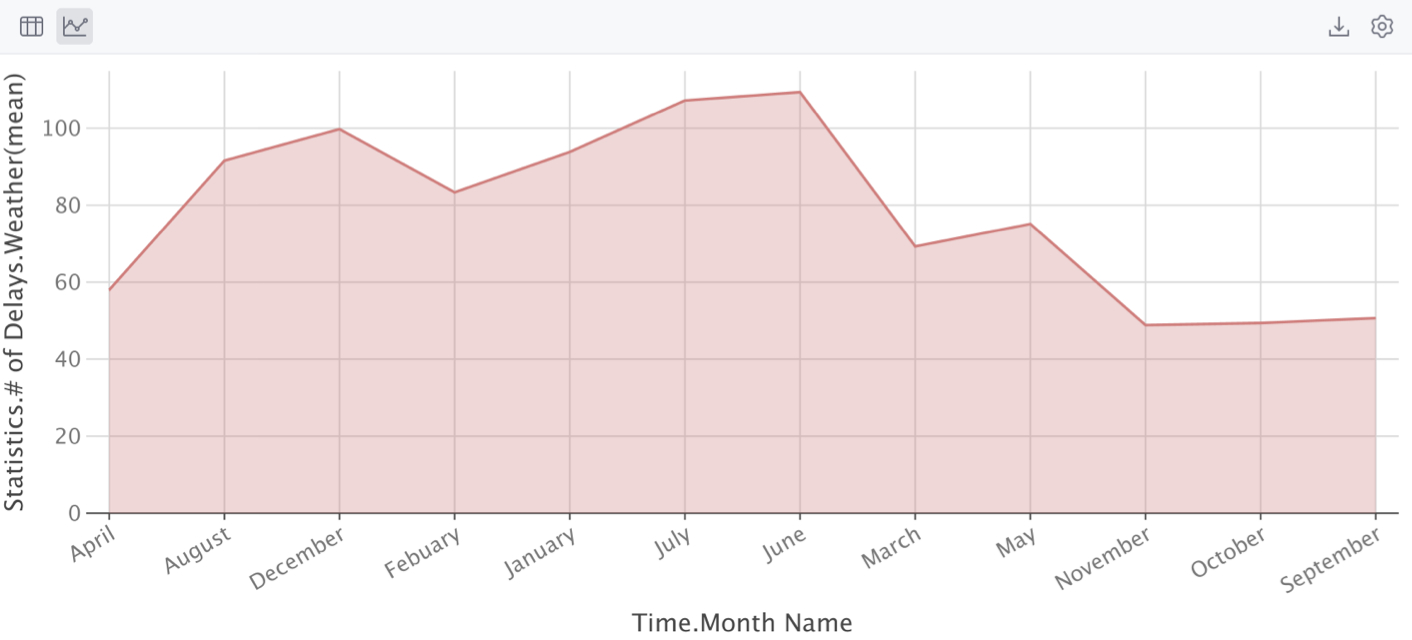
配置图表
单击
显示系列设置以更改图表的初始设置。
选择图表类型并配置设置。您可以选择以下图表类型之一:
酒吧
馅饼
区域
线
分散
气泡
库存
面积范围
直方图
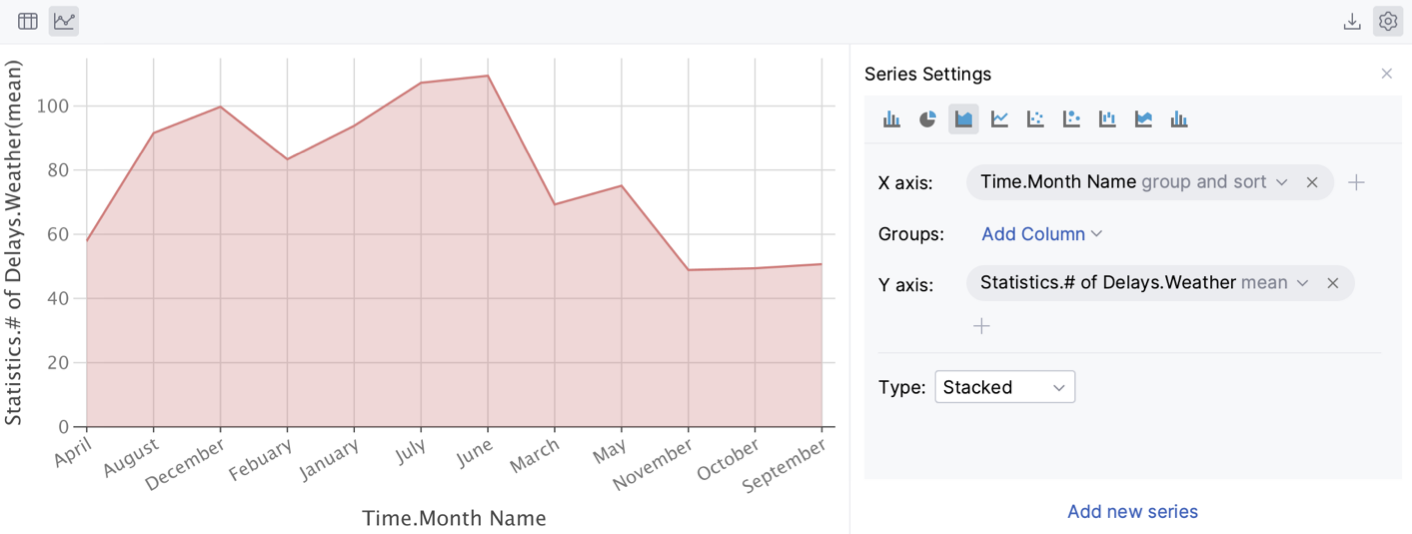
单击添加新系列链接可将更多系列添加到图表中。
将图表另存为图像
单击
导出为 PNG以.png格式保存生成的图表。
输入文件名并单击“保存”。
感谢您的反馈意见!