管理 Jupyter 笔记本服务器
最后修改时间:2023 年 11 月 17 日在 PyCharm 中,您可以使用以下命令执行代码单元:
托管服务器– 由 PyCharm 自动为当前项目启动的 Jupyter 服务器。当您关闭 PyCharm 时它将终止。
配置的服务器– 您通过指定其 URL 和令牌连接到的任何 Jupyter 服务器。
启动本地 Jupyter 服务器
要运行 Jupyter 服务器,只需执行任何代码单元即可。当您启动单元执行时,PyCharm 会使用任何可用端口(默认情况下为 8888 端口)在本地主机上启动 Jupyter 服务器。您可以切换到Jupyter Server工具窗口来预览服务器的配置详细信息。
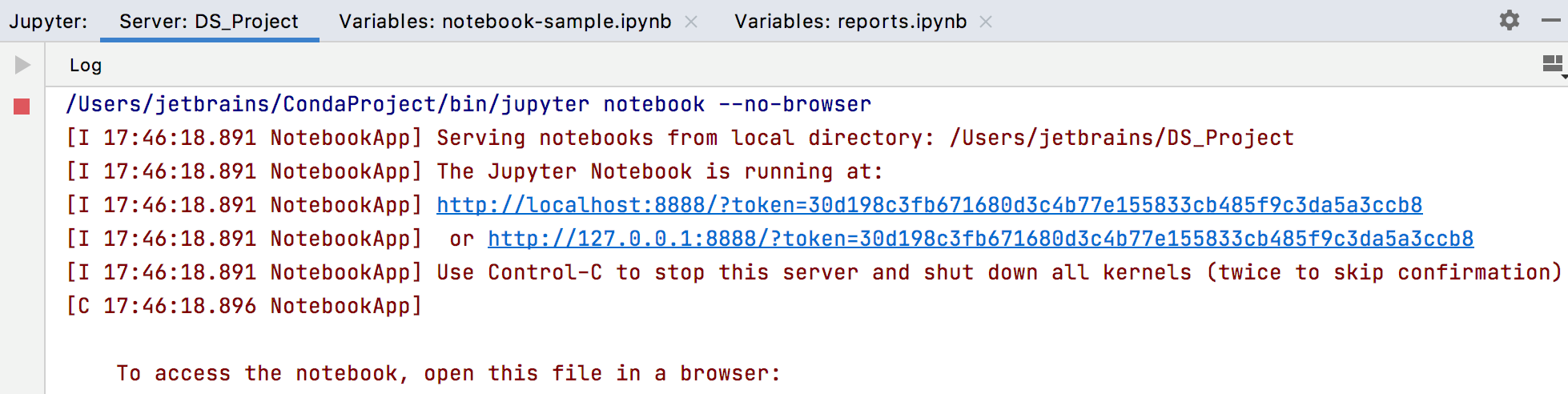
服务器启动后,它会在 Jupyter 工具栏的服务器列表中显示为托管服务器。您还可以在内核列表中看到自动创建的服务器内核。该内核基于为项目配置的Python解释器。

连接到 Jupyter 服务器
转到工具| 添加 Jupyter 连接。
在“新建 Jupyter 连接”对话框中,选择连接类型:
启动本地 Jupyter 服务器:在将附加到您的工作区的本地目录中运行 Jupyter 服务器。
使用 URL 连接到 Jupyter 服务器:建立与远程 Jupyter 服务器的连接。目标 URL 应包含服务器名称或其地址以及访问令牌。
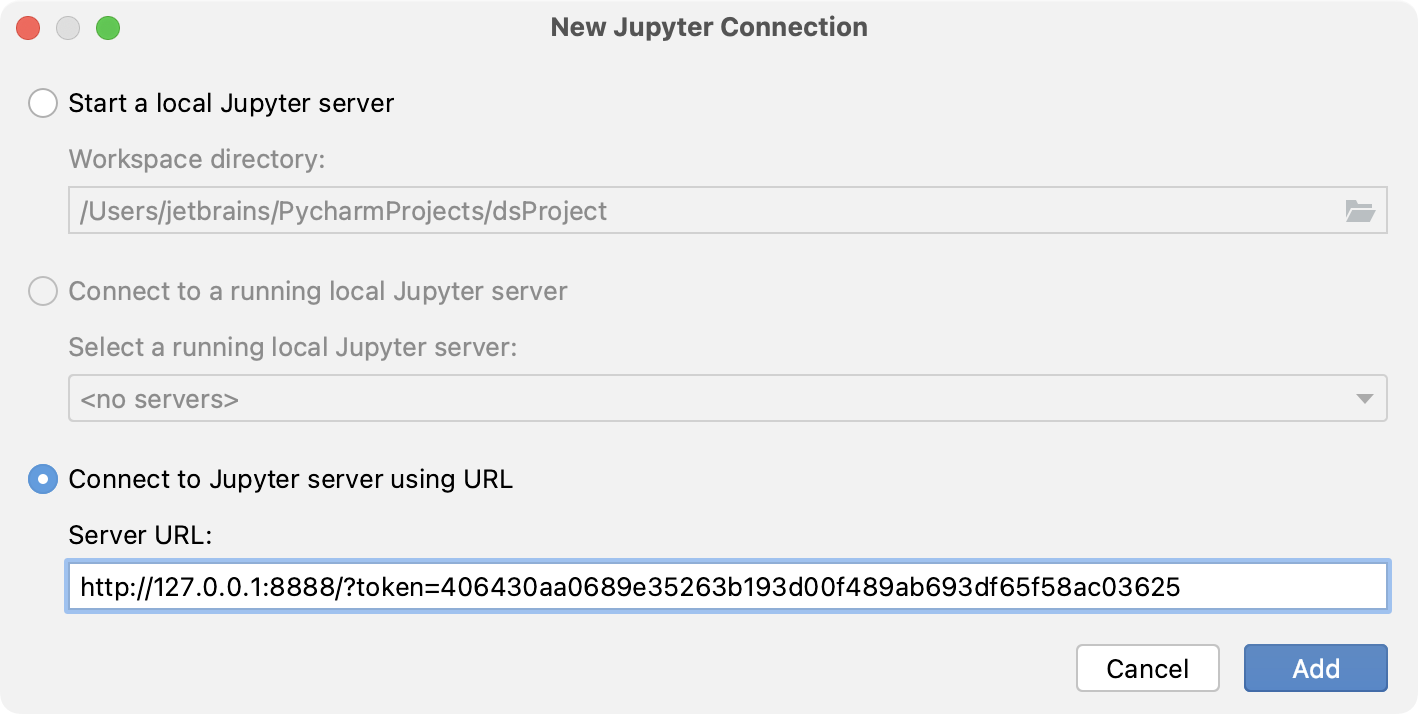
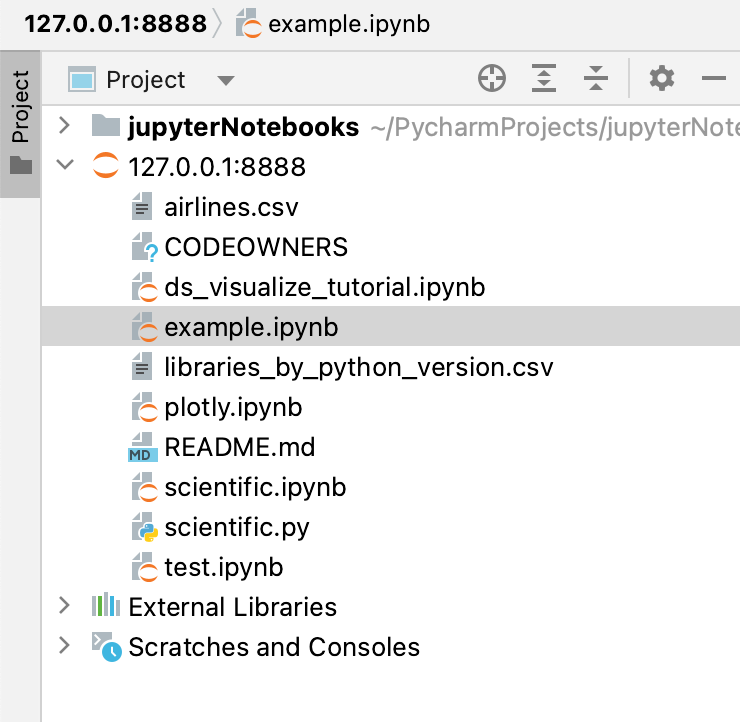
停止 Jupyter 服务器
要停止任何正在运行的服务器,请切换到Jupyter 服务器工具窗口并单击
图标。在服务器日志窗口中预览状态。
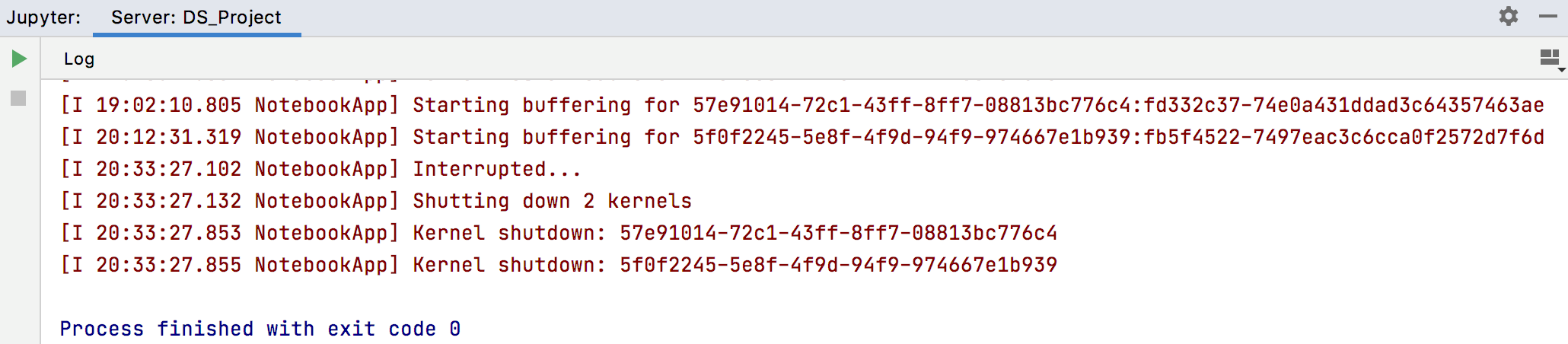
一旦关闭服务器,当前会话就会终止。当您下次使用该图标启动服务器时,所有先前会话的执行结果和所有笔记本都将丢失。
重新启动内核
您可能希望刷新计算而不关闭整个服务器并影响任何其他笔记本。要重新启动当前正在运行的内核,请单击
Jupyter Notebook 工具栏。然后您可以在服务器日志窗口中查看内核状态:
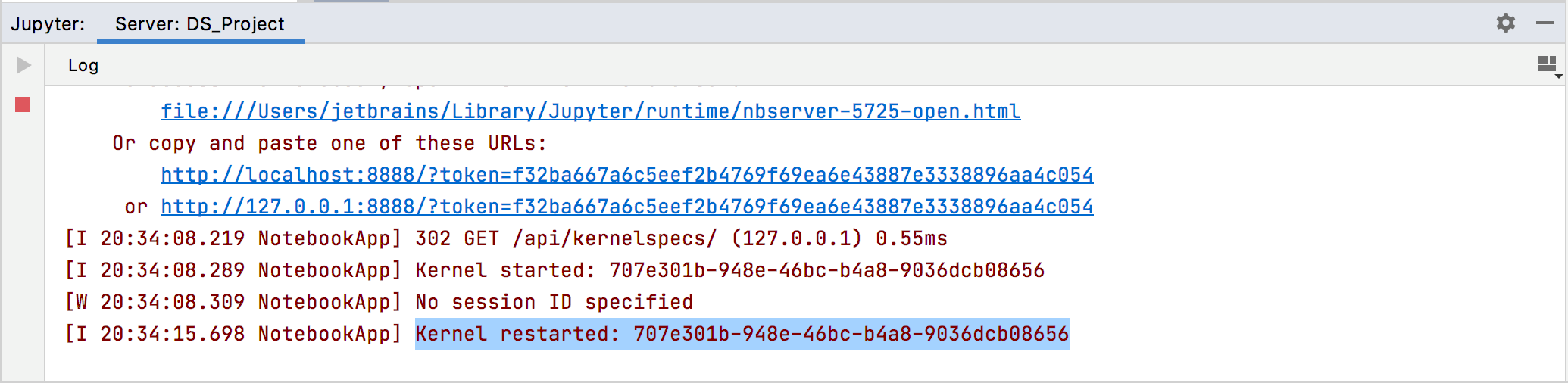
您可以在特定的 Jupyter 服务器上执行笔记本代码单元。
当您启动任何托管服务器时,默认情况下它会使用当前的 Python 解释器和自动选择的端口。但是,您可以选择 PyCharm 实例中可用的任何其他解释器并指定备用端口。如果您知道其 URL 和令牌,您还可以连接到任何已配置的服务器。
笔记
Jupyter 服务器连接设置是特定于用户的。
配置 Jupyter 服务器
从 Jupyter Notebook 工具栏的 Jupyter 服务器列表中选择“配置 Jupyter 服务器” 。

选择使用托管服务器。默认情况下,服务器使用当前的Python解释器。如有必要,您可以从列表中选择任何其他可用的口译员。
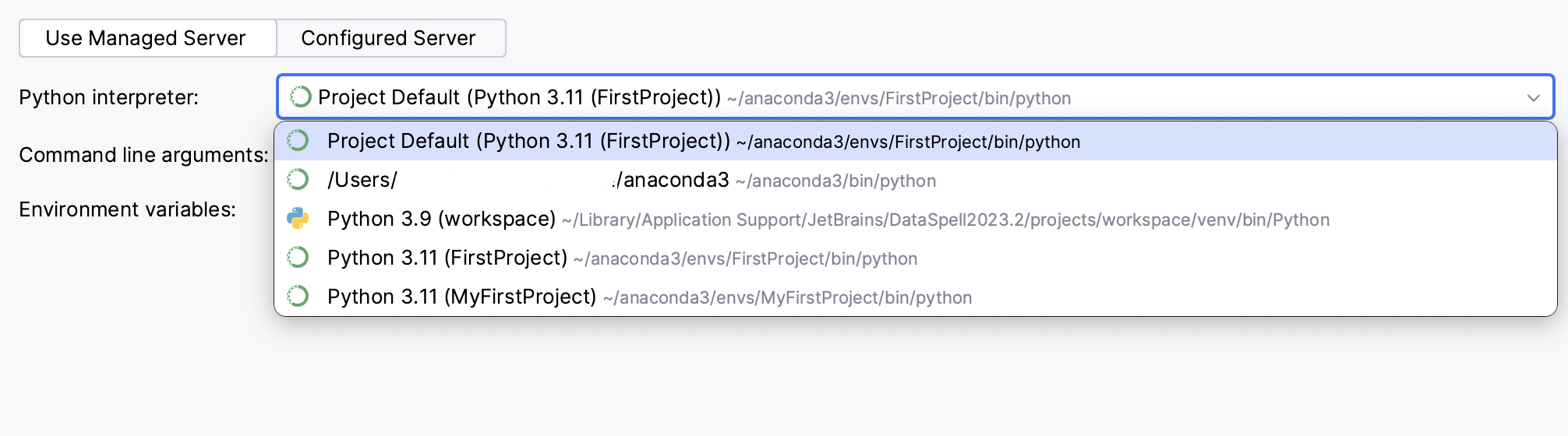
使用命令行参数字段设置服务器设置。
设置环境变量并为其赋值。
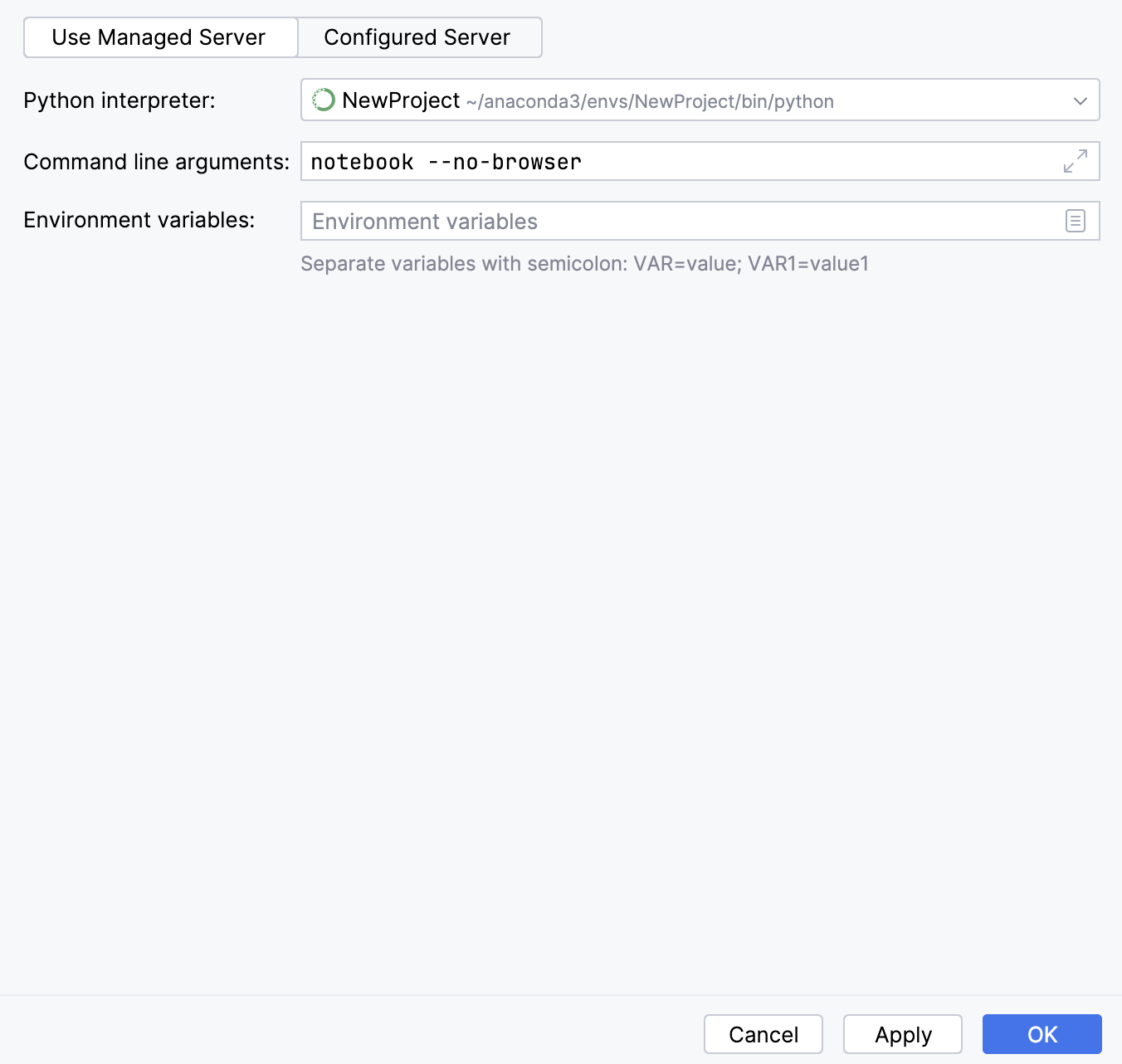
单击“确定”应用更改并关闭对话框,或单击“应用”保持对话框打开。
执行任何代码单元来运行托管服务器。
连接到已配置的 Jupyter 服务器
从 Jupyter Notebook 工具栏上的 Jupyter 服务器列表中选择“配置 Jupyter 服务器” 。

选择已配置的服务器并指定服务器的路径。它应该包含服务器的名称或其地址以及访问令牌。
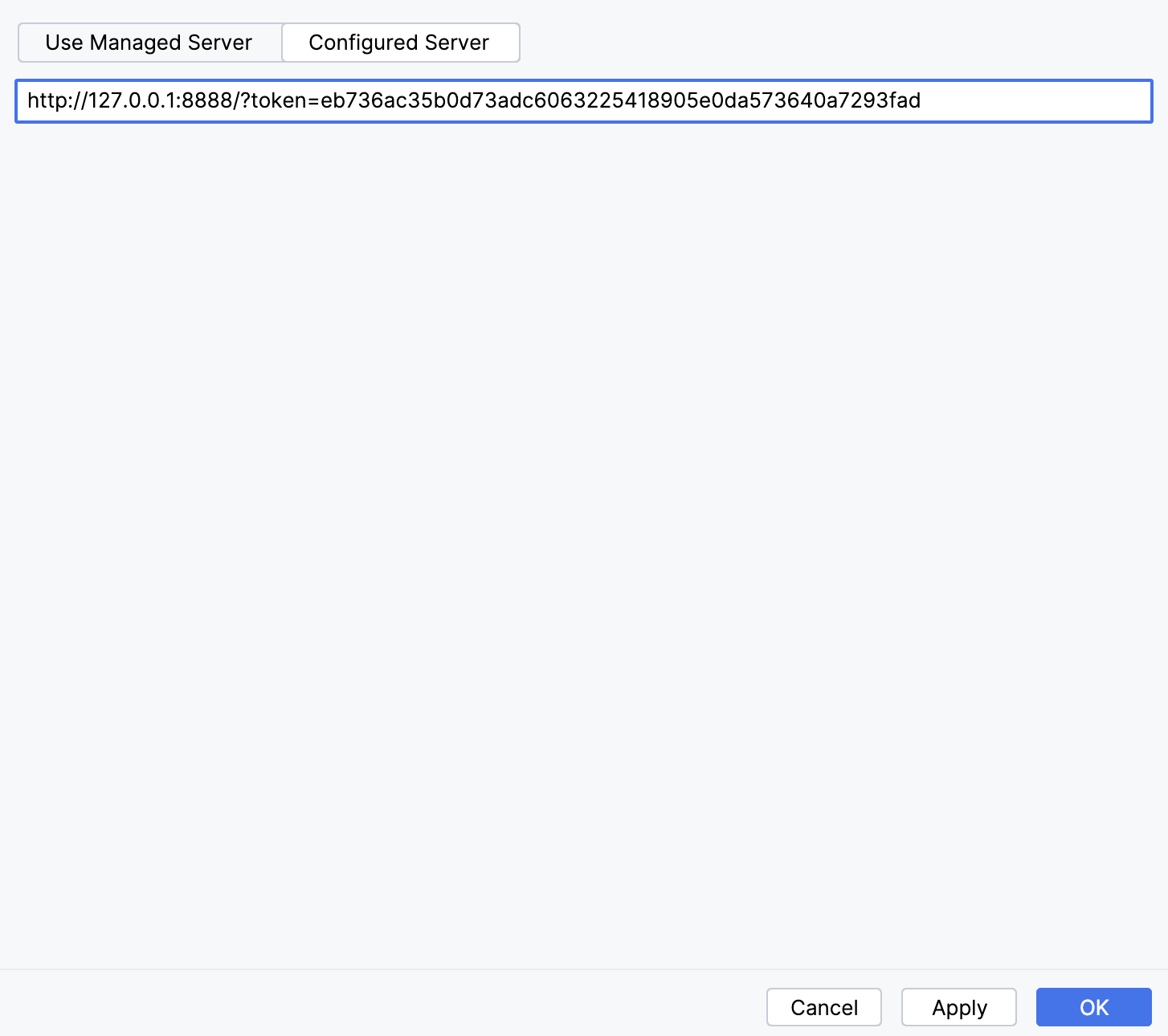
单击“确定”应用更改并关闭对话框,或单击“应用”保持对话框打开。
建立连接后,服务器及其结构将显示在工作区工具窗口中。
解决配置服务器的内核不匹配错误
如果您看到以下警告,则新配置的服务器的内核与您当前的 Python 解释器不匹配。例如,它可能具有一组不同的已安装软件包。

您可以通过单击相应的链接将 Python 解释器注册为已配置服务器上的内核。之后,您可以在已配置服务器的内核列表中看到它。

感谢您的反馈意见!