配置conda虚拟环境
最后修改时间:2023年11月15日PyCharm 支持使用Conda创建 Python 虚拟环境。以下过程适用于所有支持的操作系统。使用本页顶部的平台切换器查看特定于您的操作系统的快捷方式。
创建conda环境
Anaconda或Miniconda已下载并安装在您的计算机上,并且确保您知道其执行文件的路径。
有关详细信息,请参阅安装说明。
执行以下操作之一:
单击Python解释器选择器并选择添加新解释器。
单击打开“设置”并转到“项目:<项目名称> |” Python解释器。单击可用解释器列表旁边的添加解释器链接。CtrlAlt0S
单击Python解释器选择器并选择解释器设置。单击可用解释器列表旁边的添加解释器链接。
选择添加本地口译员。
在“添加 Python 解释器”对话框的流程图中,选择“Conda 环境”。

以下操作取决于您是要创建新的 conda 环境还是使用现有环境。
单击“确定”完成任务。
如果源文件所在的目录包含environment.yml文件,PyCharm可以基于它创建conda环境。
根据environment.yml创建conda环境
执行以下操作之一:
转到文件|打开。
在欢迎屏幕上,单击“打开”。
浏览包含源文件和environment.yml文件的目录,然后单击“打开”(在Mac上)或“确定”(在Windows上):
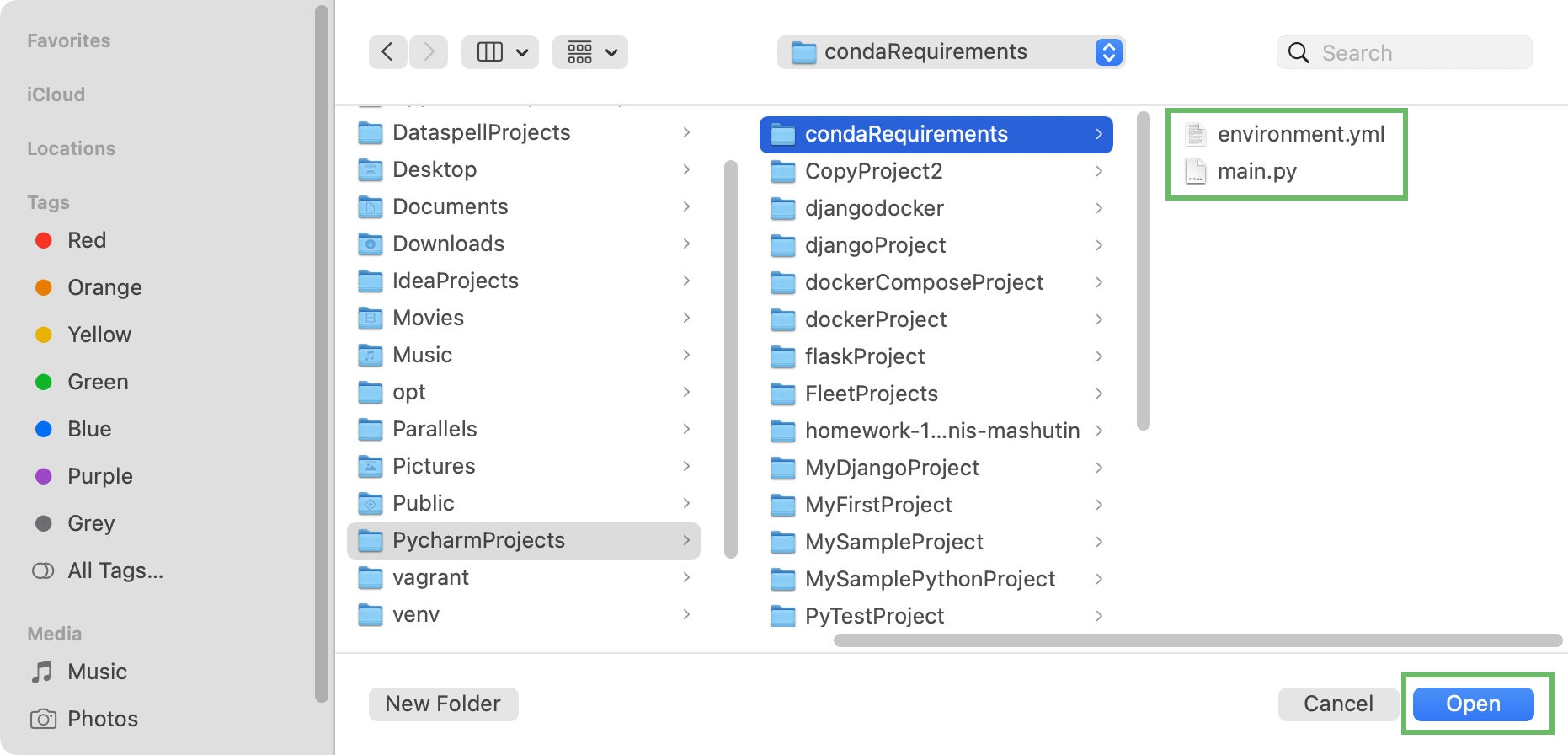
如果您之前没有创建项目并在该目录中配置Python解释器,PyCharm建议创建一个conda环境:
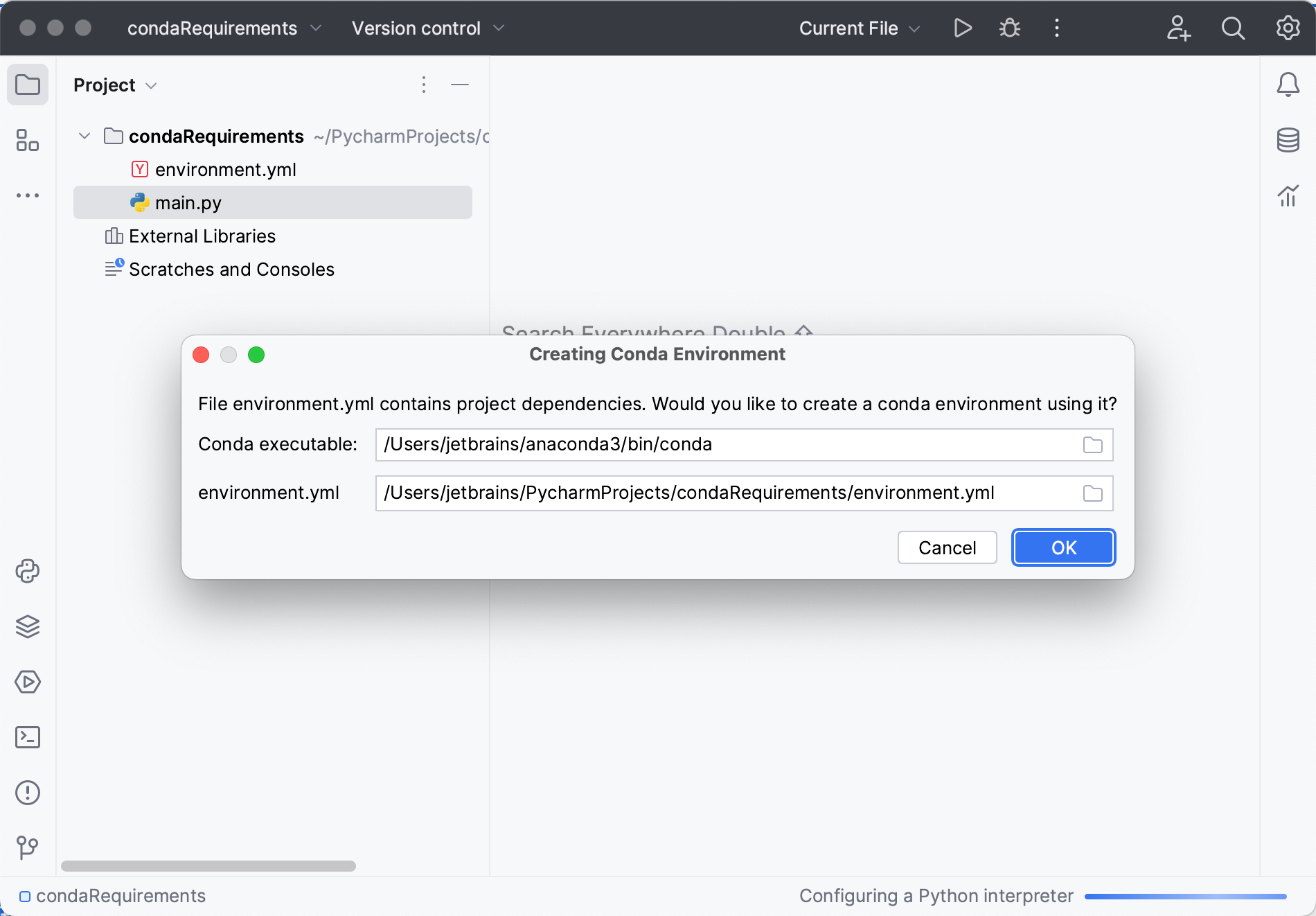
保留建议的选项,或指定替代的Conda执行文件。单击“确定”完成任务。
单击“确定”后,PyCharm 将创建一个环境并安装所有必需的组件。
请注意,如果您忽略创建 Conda 环境的建议,PyCharm 将不会为您的项目创建 Python 解释器。因此,任何时候当您打开.py文件时,您都会看到警告以及用于配置项目解释器的选项:
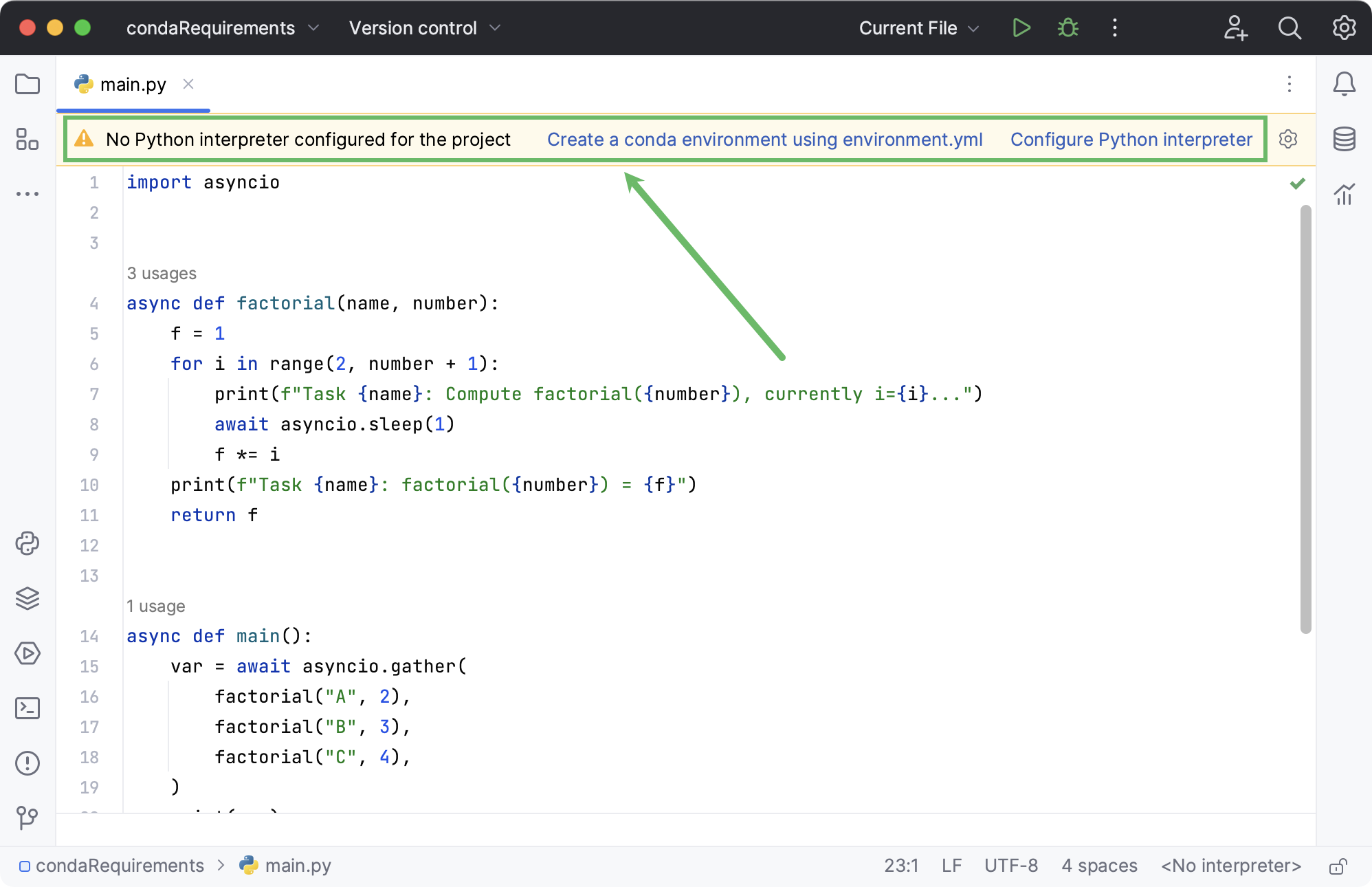
对于任何已配置的 Python 解释器(但基于 Docker),您可以:
感谢您的反馈意见!