配置虚拟环境
最后修改时间:2023 年 9 月 20 日PyCharm 使得使用virtualenv工具创建特定于项目的隔离虚拟环境成为可能。虚拟环境的主要目的是管理特定项目的设置和依赖关系,而不考虑其他 Python 项目。virtualenv工具与 PyCharm 捆绑在一起,因此用户无需安装它。
提示
对于 Python 3.3+,使用内置的venv模块,而不是第三方virtualenv实用程序。
创建virtualenv环境
执行以下操作之一:
单击Python 解释器选择器并选择添加新解释器。
按打开“设置”并转到“项目:<项目名称> |” Python解释器。单击可用解释器列表旁边的添加解释器链接。CtrlAlt0S
单击Python 解释器选择器并选择解释器设置。单击可用解释器列表旁边的添加解释器链接。
选择添加本地口译员。
在“添加 Python 解释器”对话框的左侧窗格中,选择Virtualenv Environment。
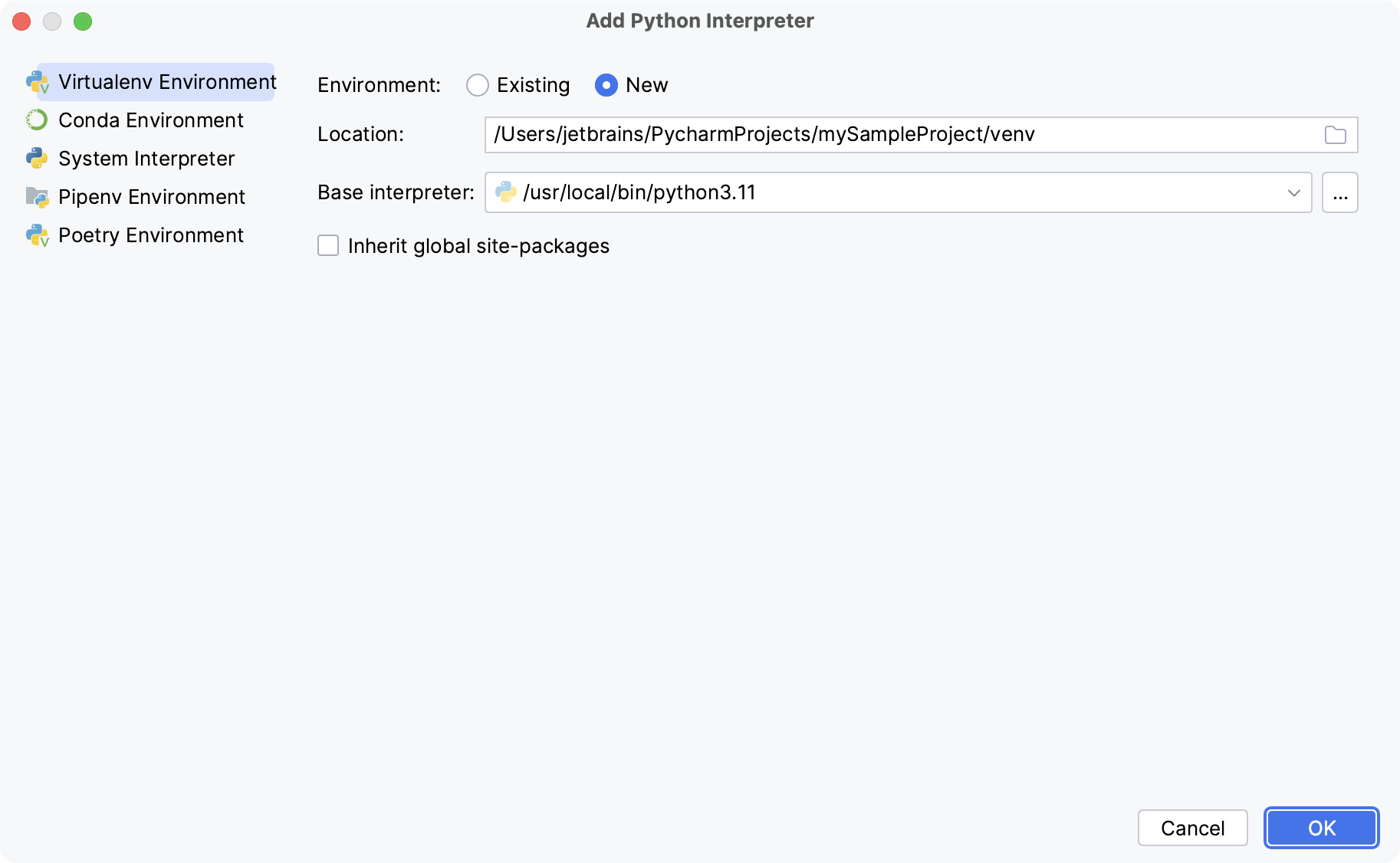
以下操作取决于您是要创建新的虚拟环境还是使用现有的虚拟环境。
- 新的虚拟环境
在“位置”字段中指定新虚拟环境的位置,或单击
并浏览文件系统中的所需位置。新虚拟环境的目录应该为空。
从列表中选择基本解释器,或者单击
并在文件系统中找到所需的 Python 可执行文件。
如果您希望将计算机上全局 Python 中安装的所有包添加到您要创建的虚拟环境中,请选中“继承全局站点包”复选框。该复选框对应于virtualenv
--system-site-packages工具的选项。
单击“确定”完成任务。
笔记
您可以根据需要创建任意数量的虚拟环境。为了轻松区分它们,请使用不同的名称。
PyCharm可以根据项目需求为您的项目创建虚拟环境。
根据项目需求创建虚拟环境
打开包含requirements.txt或setup.py文件的源文件的任何目录:选择文件| 从主菜单打开并选择目录。
如果尚未为此项目创建虚拟环境,PyCharm 建议创建它。
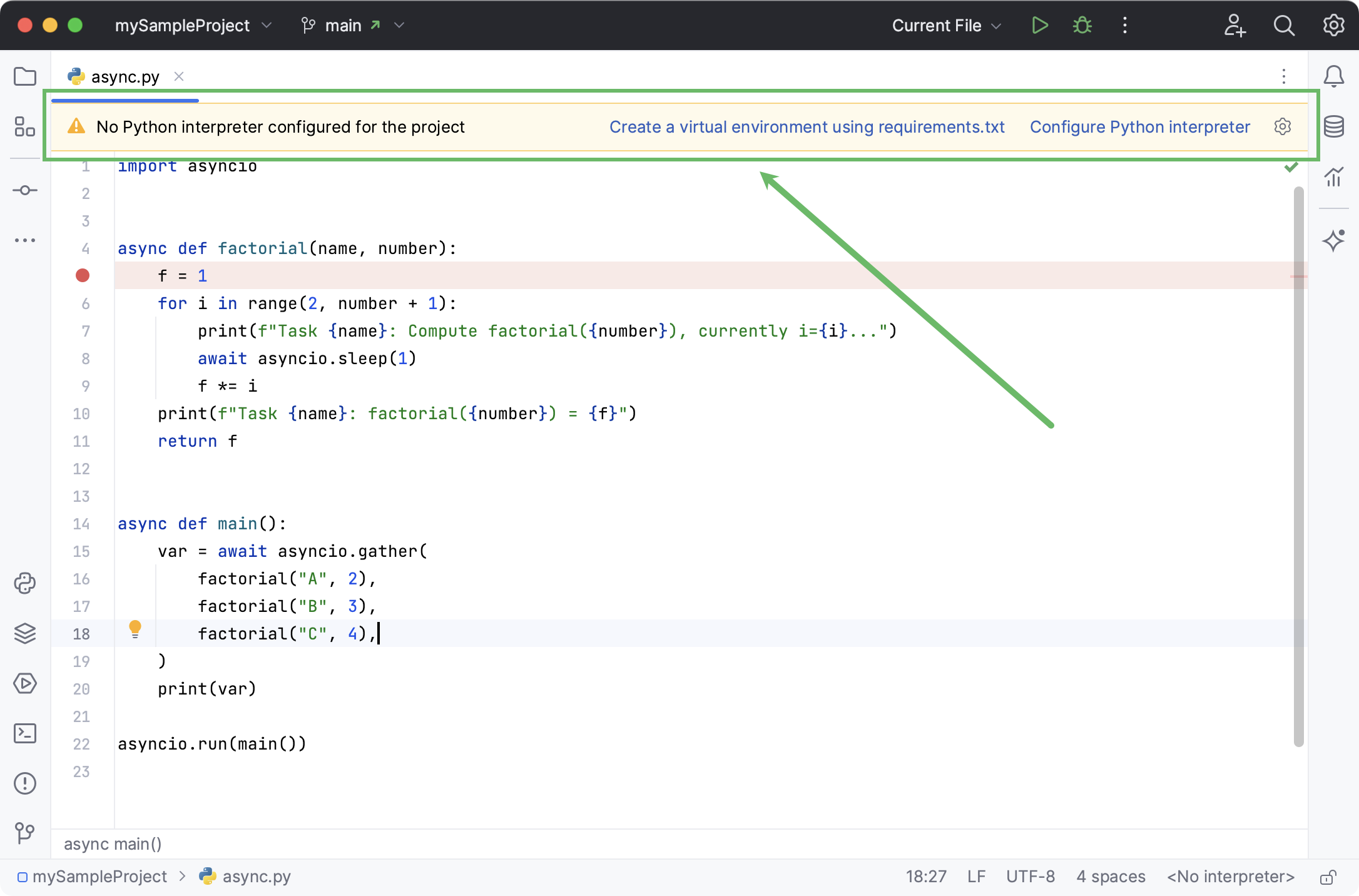
单击使用requirements.txt 创建虚拟环境。
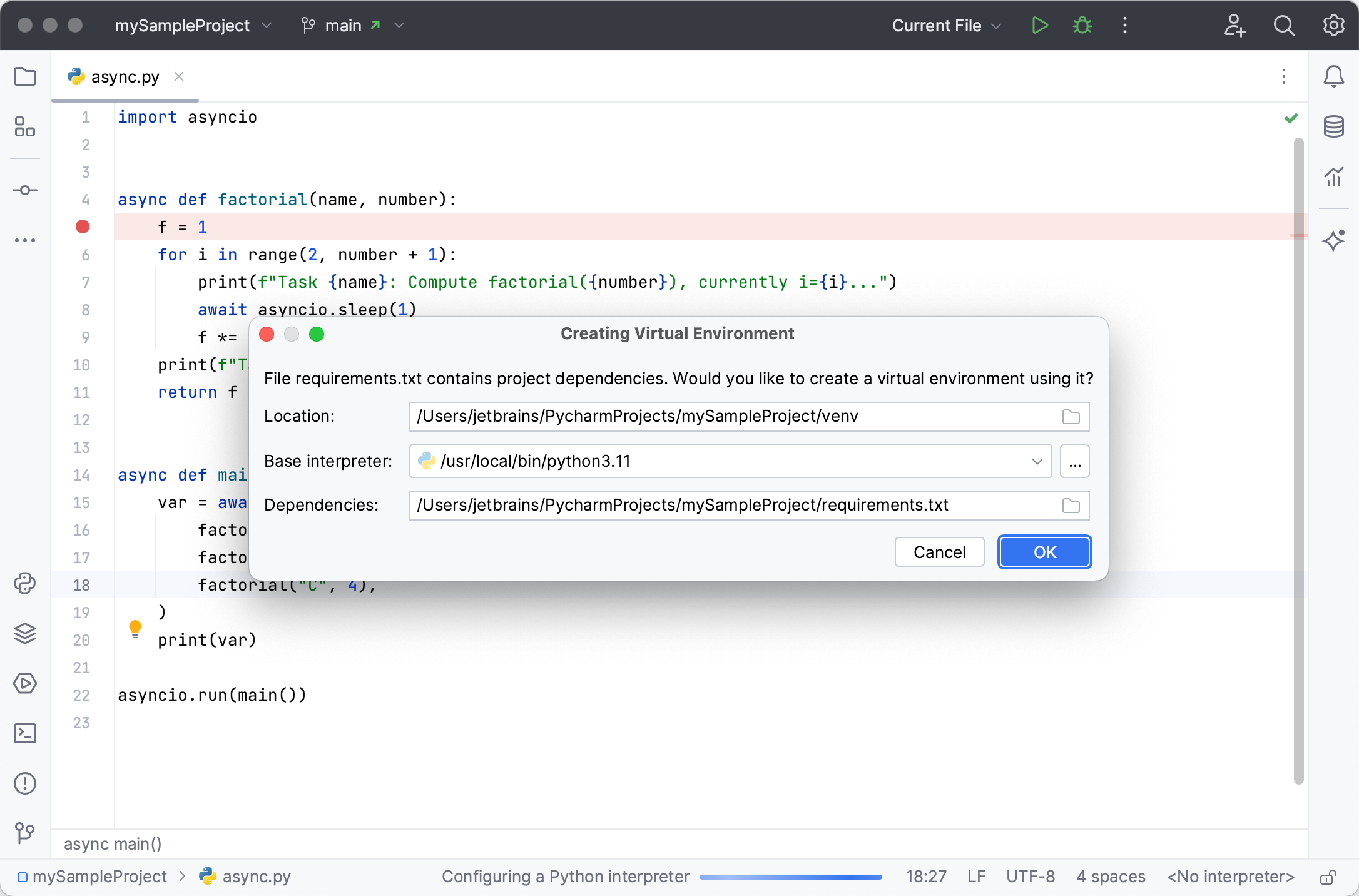
保留建议的选项,或指定环境位置或基本 Python 解释器。单击“确定”完成任务。
单击“确定”后,PyCharm 将创建一个环境并安装所有必需的软件包。完成后,请看到弹出的通知:
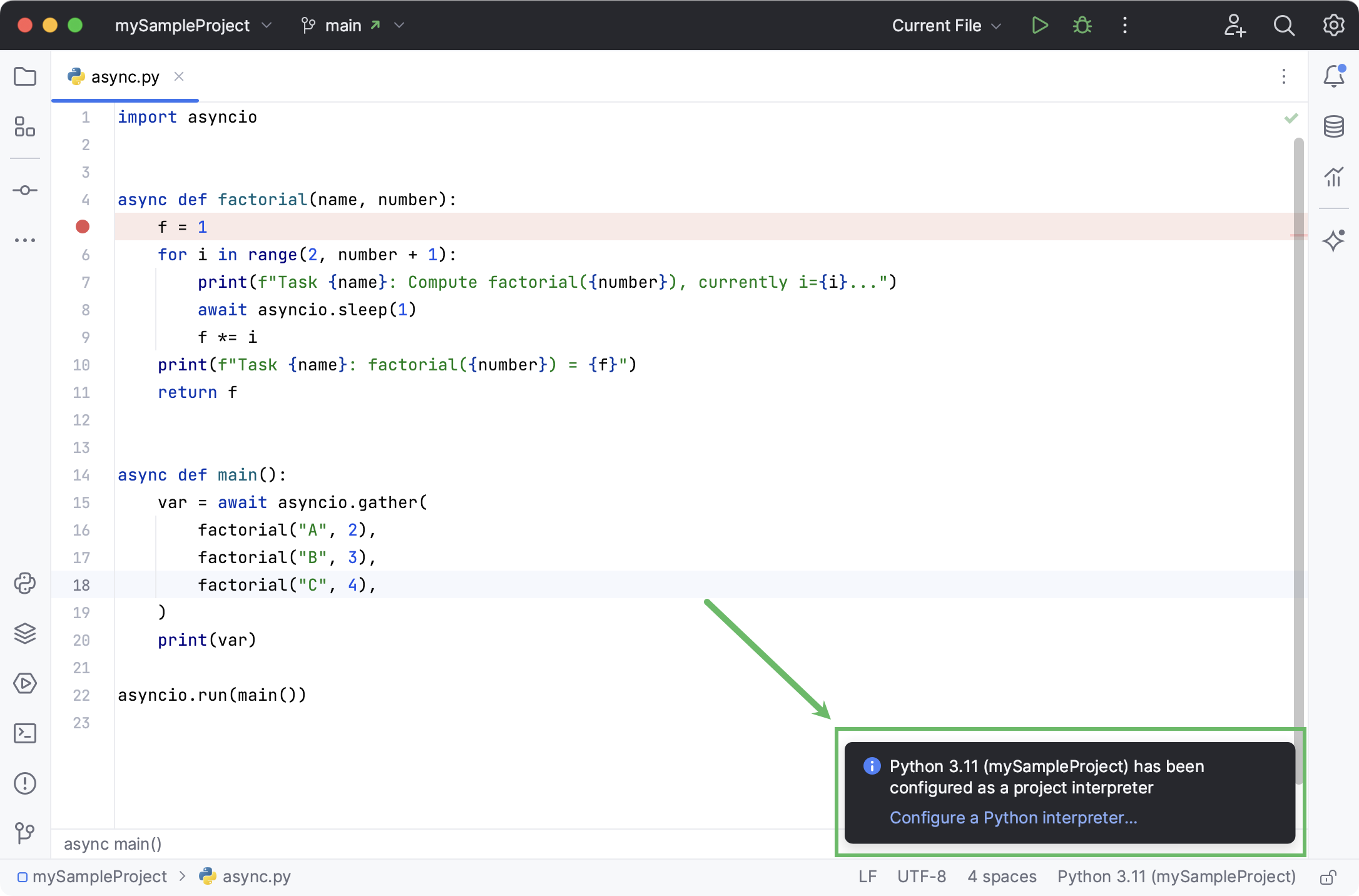
请注意,如果您忽略创建虚拟环境的建议,PyCharm 将不会为您的项目创建 Python 解释器。因此,任何时候当您打开.py文件时,您都会看到警告以及用于配置项目解释器的选项:
当您想要升级环境所基于的 Python 版本(例如从 3.5 到 3.9)时,此方法特别有用。您可以指定新的基本解释器并使用requirements.txt来确保安装所有需要的包。
对于任何已配置的 Python 解释器(但基于 Docker),您可以:
创建新的虚拟环境后,您可以将其重用于其他项目。详细了解如何将现有环境设置为 Python 解释器。
感谢您的反馈意见!