使用 WSL 配置解释器
最后修改时间:2023 年 10 月 11 日您可以使用 Windows Subsystem for Linux (WSL) 来使用 Linux 发行版中提供的 Python 解释器。
完成初步步骤
确保您已在计算机上下载并安装了Python 。
单击屏幕左下角的 Windows 按钮并开始输入
System Information。为了确保您的系统能够与 WSL 良好配合,请将您的 Windows 升级到最新的可用版本。按照WSL 安装指南中的说明安装适用于 Linux 的 Windows 子系统并初始化您的 Linux 发行版。
如果您的 Linux 发行版没有附带 rsync,您需要安装它:
Derby安拱sudo apt install rsyncsudo pacman -S rsync笔记
使用 WSL 2 时,请注意以下已知的 WSL 问题:
如果未为 WSL IP 打开防火墙,调试器将无法正常工作。
通过 WSL 配置解释器
执行以下操作之一:
单击Python 解释器选择器并选择添加新解释器。
按打开“设置”并转到“项目:<项目名称> |” Python解释器。单击可用解释器列表旁边的添加解释器链接。CtrlAlt0S
单击Python 解释器选择器并选择解释器设置。单击可用解释器列表旁边的添加解释器链接。
选择在 WSL 上。
等待 PyCharm 检测到您计算机上的 Linux 并完成内省。单击“下一步”继续:

在对话框的左侧窗格中,选择要创建的 WSL 解释器的类型:Virtual Environment、Conda Environment或System Interpreter。

对于系统解释器,只需提供所选 Linux 发行版中 Python 可执行文件的路径。
对于虚拟和 conda 环境,您可以提供所选 Linux 发行版中现有环境的 Python 可执行文件的路径,或基于指定的 Python 创建新环境。
完成后,新的解释器将添加到您的项目中,并且将设置默认的mnt 映射。
PyCharm 允许您使用在 WSL 上运行的自定义 Linux 发行版。PyCharm 自动检测此类发行版并将其添加到Linux 发行版列表中:
为 \\wsl$ 中的目录创建基于 WSL 的解释器
如果您的目录中有一些Python文件\\wsl$,您可以在PyCharm中打开该目录。IDE 将创建一个项目并建议创建一个基于 WSL 的解释器。
选择文件 | 从主菜单打开。在 中选择一个目录
\\wsl$。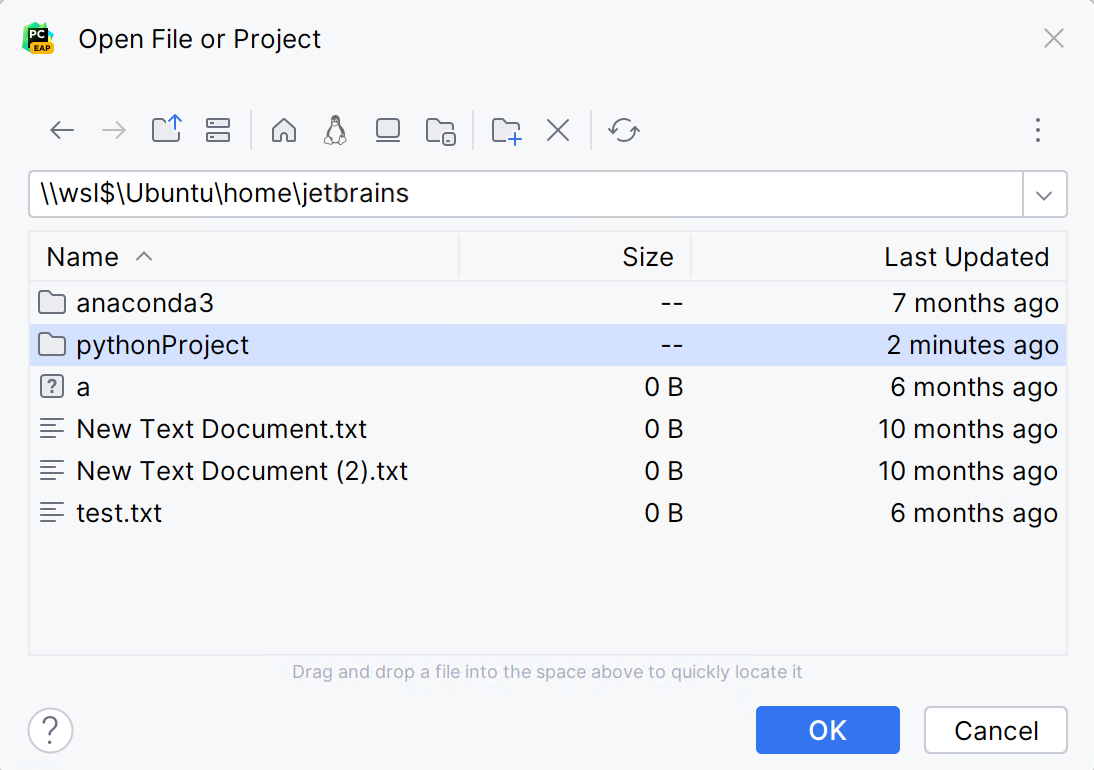
如果 PyCharm 无法发现任何预配置的 WSL 解释器,您将看到提示在 Ubuntu 安装中发现 Python 的横幅:
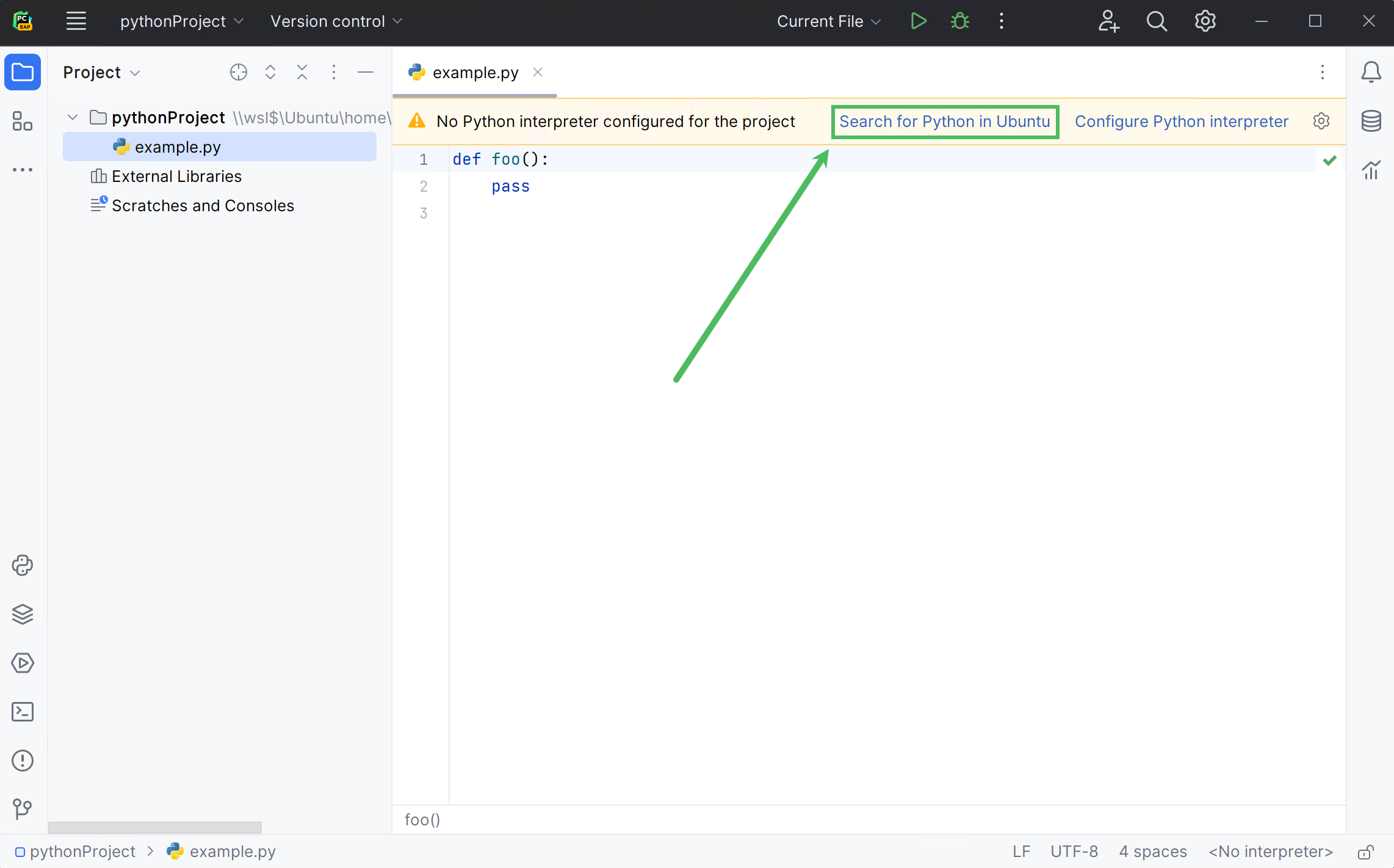
单击在 Ubuntu 中搜索 Python以查找 Python 可执行文件并创建基于 WSL 的解释器。
创建解释器后,PyCharm 会通知您。
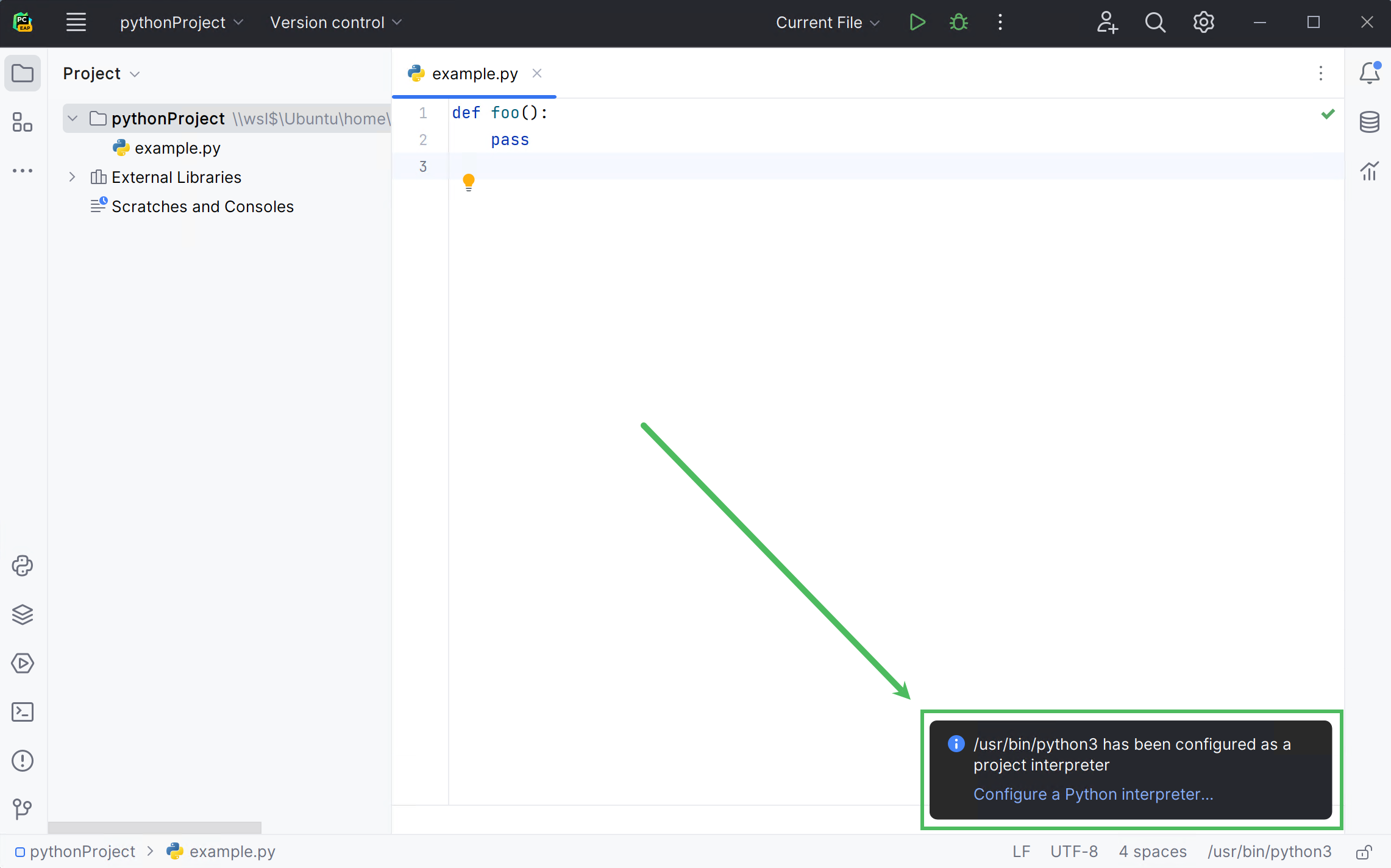
在 WSL 中配置终端
要在 WSL 配置中运行终端,请打开项目设置/首选项( ) 并转到工具 | 终端。CtrlAlt0S
在Shell 路径字段中指定命令:
wsl.exe使用默认的 Linux 发行版wsl.exe -d <distribution name>使用特定的 Linux 发行版
单击“确定”保存更改。
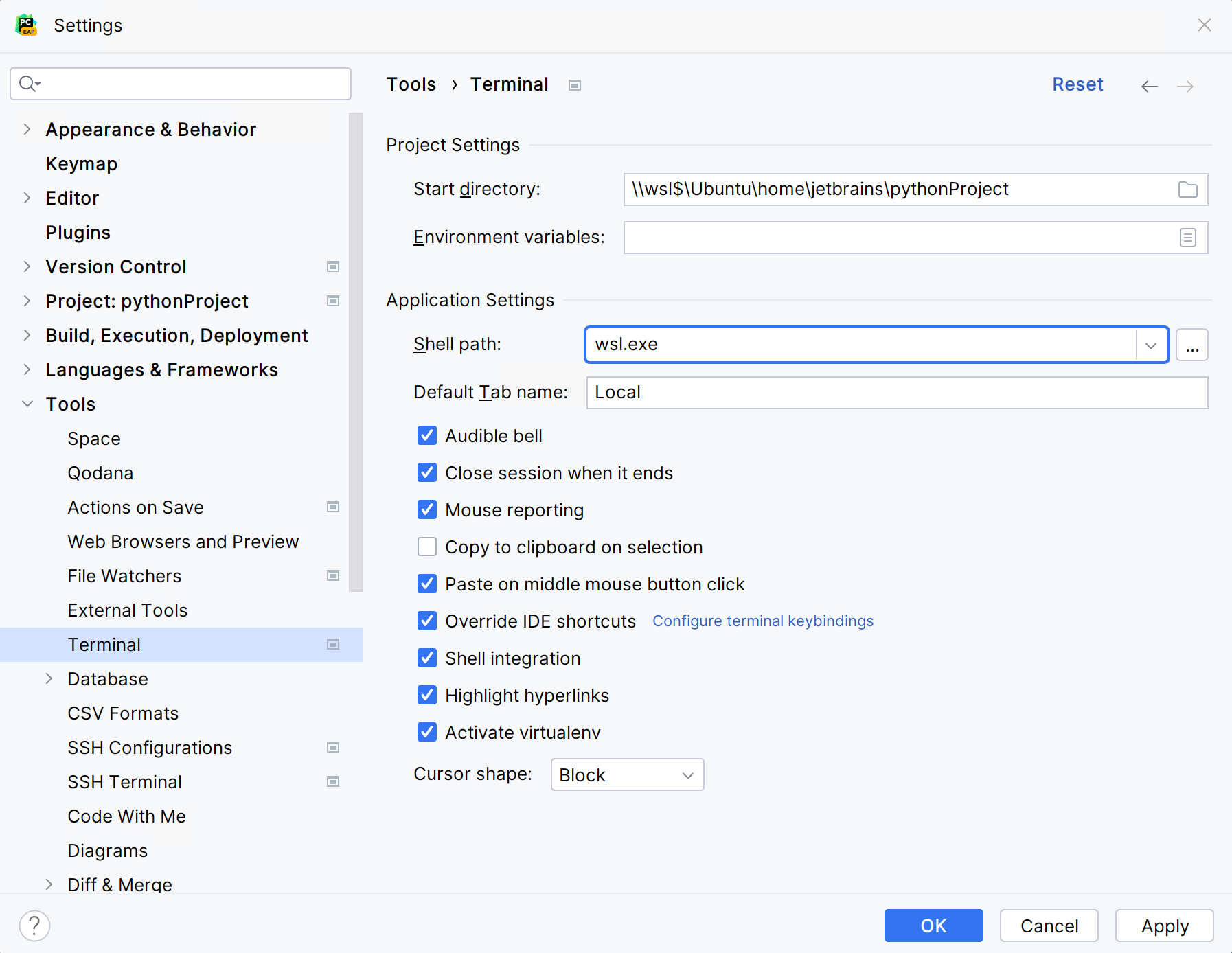
提示
要在 WSL 终端中激活虚拟环境,请运行以下命令:
source .venv/bin/activate。
感谢您的反馈意见!