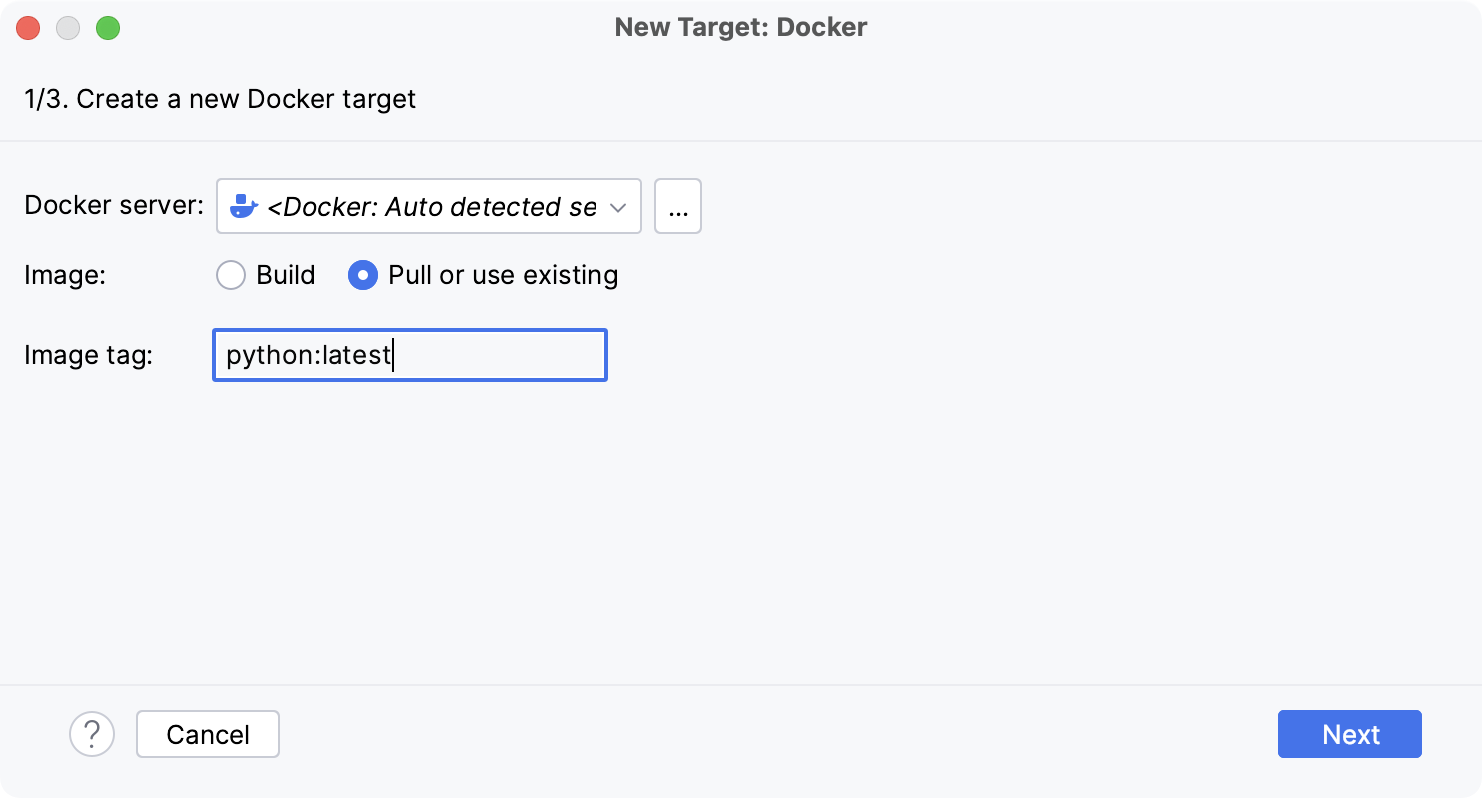配置Python解释器
最后修改时间:2023 年 11 月 29 日项目翻译:
文件 | 设置 | 项目:<项目名称> | 适用于 Windows 和 Linux 的Python 解释器
PyCharm | 设置 | 项目:<项目名称> | 适用于 macOS 的Python 解释器
默认项目解释器:
文件 | 新项目设置 | Windows 和 Linux 的新项目设置
文件 | 新项目设置 | macOS新项目的首选项
PyCharm 中的 Python 解释器
要在 PyCharm 中使用 Python 代码,您至少需要配置一个 Python 解释器。您可以使用Python 安装时提供的系统解释器。您还可以创建Virtualenv、pipelinenv、Poetry或conda 虚拟环境。虚拟环境由基本解释器和已安装的主板组成。
借助PyCharm Professional,您还可以配置解释器以使用SSH、Vagrant、 Docker、 Docker Compose或WSL(仅适用于 Windows)在远程环境中执行 Python 代码。
配置Python解释器时,需要指定系统中Python执行文件的路径。因此,在配置Python解释器之前,您需要确保下载Python已将其安装在系统中,并且知道它的路径。
您可以基于同一个Python执行文件创建多个Python解释器。当您需要创建不同的虚拟环境来开发不同类型的应用程序时,这非常有用。例如,您可以创建一个基于Python 3.6的虚拟环境来开发 Django 应用程序,并创建基于另一个相同 Python 3.6 的虚拟环境来使用科学库。
配置现有的Python解释器
您可以使用任意Python解释器选择器或在“设置”中切换Python解释器。
使用 Python 解释器选择器 切换 Python 解释器
Python解释器选择器位于状态栏上。这是切换Python解释器最方便、最快捷的方式。只需单击它并选择目标解释器:

在IDE设置中切换Python解释器
单击打开 IDE 设置,然后选择项目 <项目名称> | Python解释器。CtrlAlt0S
点击下拉菜单并选择所需的Python解释器:
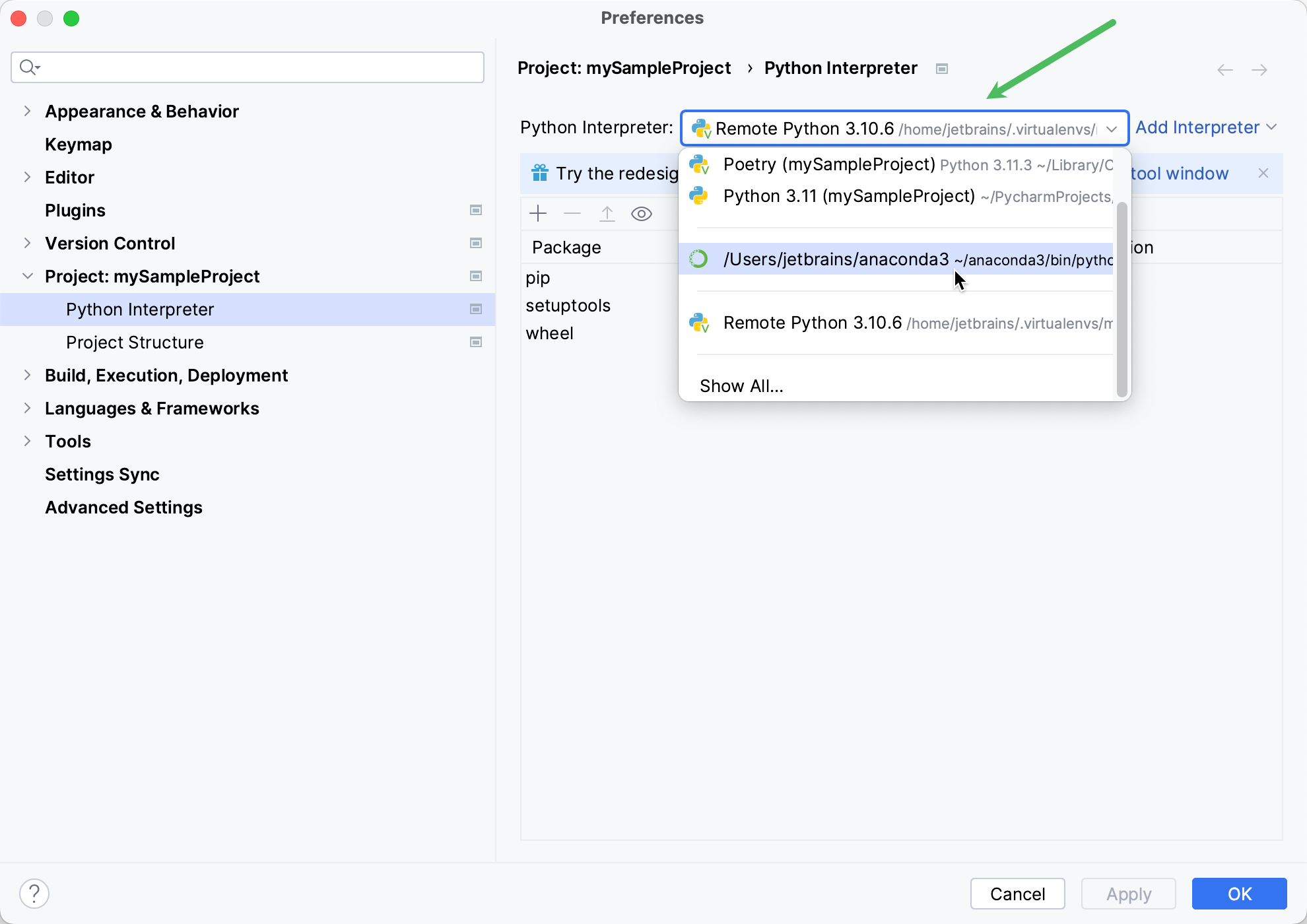
如果不在列表中,请单击“显示全部”。然后在左侧继续中选择所需的解释器并单击“确定”。
当 PyCharm 停止支持任何过时的 Python 版本时,相应的 Python 解释器将被标记为不受支持。
当您更改项目解释器并选择 SSH 解释器时,您可能需要将本地内容与目标服务器同步。注意右下角的通知气球:
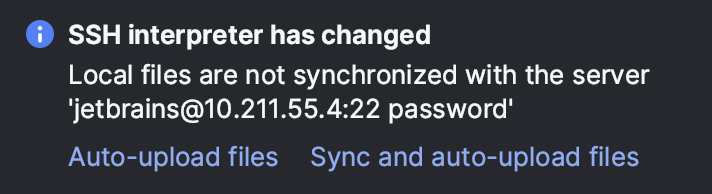
您可以选择启用文件自动上传到服务器:
单击“自动上传文件”以在下次保存时开始上传。
单击同步并自动上传文件可立即同步文件并在以后每次保存时上传它们。
修改Python解释器
按打开 IDE 设置,然后选择项目 <项目名称> | Python解释器。CtrlAlt0S
展开可用解释器的列表并单击“显示全部”。
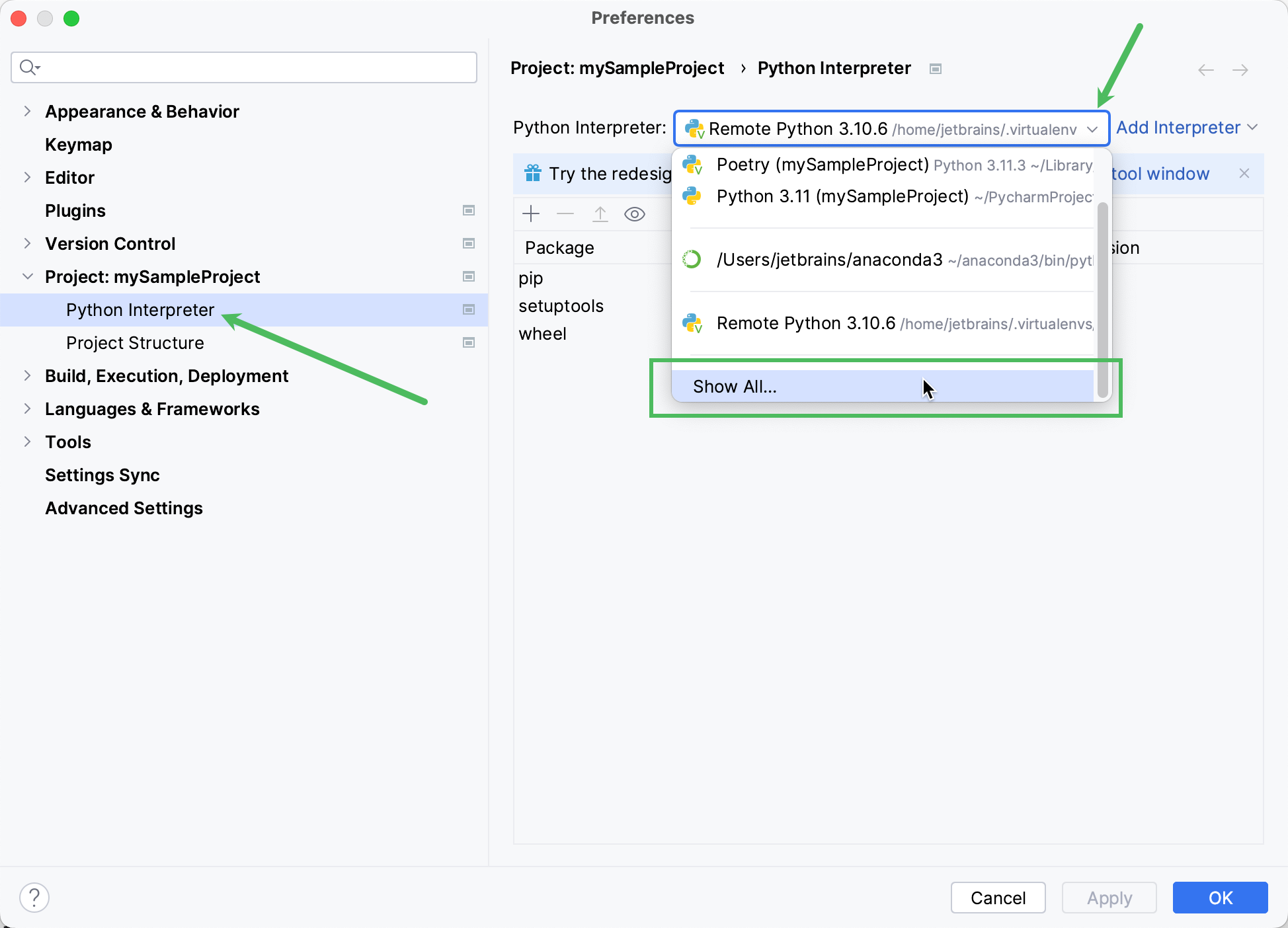
您可以在解释器路径字段中修改 Python 可执行文件的路径。
当启用将此虚拟环境与当前项目关联复选框时,解释器仅在当前 PyCharm 项目中可用。
要更改解释器名称,请选择目标解释器并单击
。

在“名称”字段中指定的 Python 解释器名称将在可用解释器列表中可见。单击“确定”应用更改。

删除Python解释器
如果项目不再需要 Python 解释器,可以将其从项目设置中删除。
执行以下操作之一:
按打开 IDE 设置,然后选择项目 <项目名称> | Python解释器。CtrlAlt0S
单击Python 解释器选择器并选择解释器设置。
展开可用解释器的列表并单击“显示全部”。
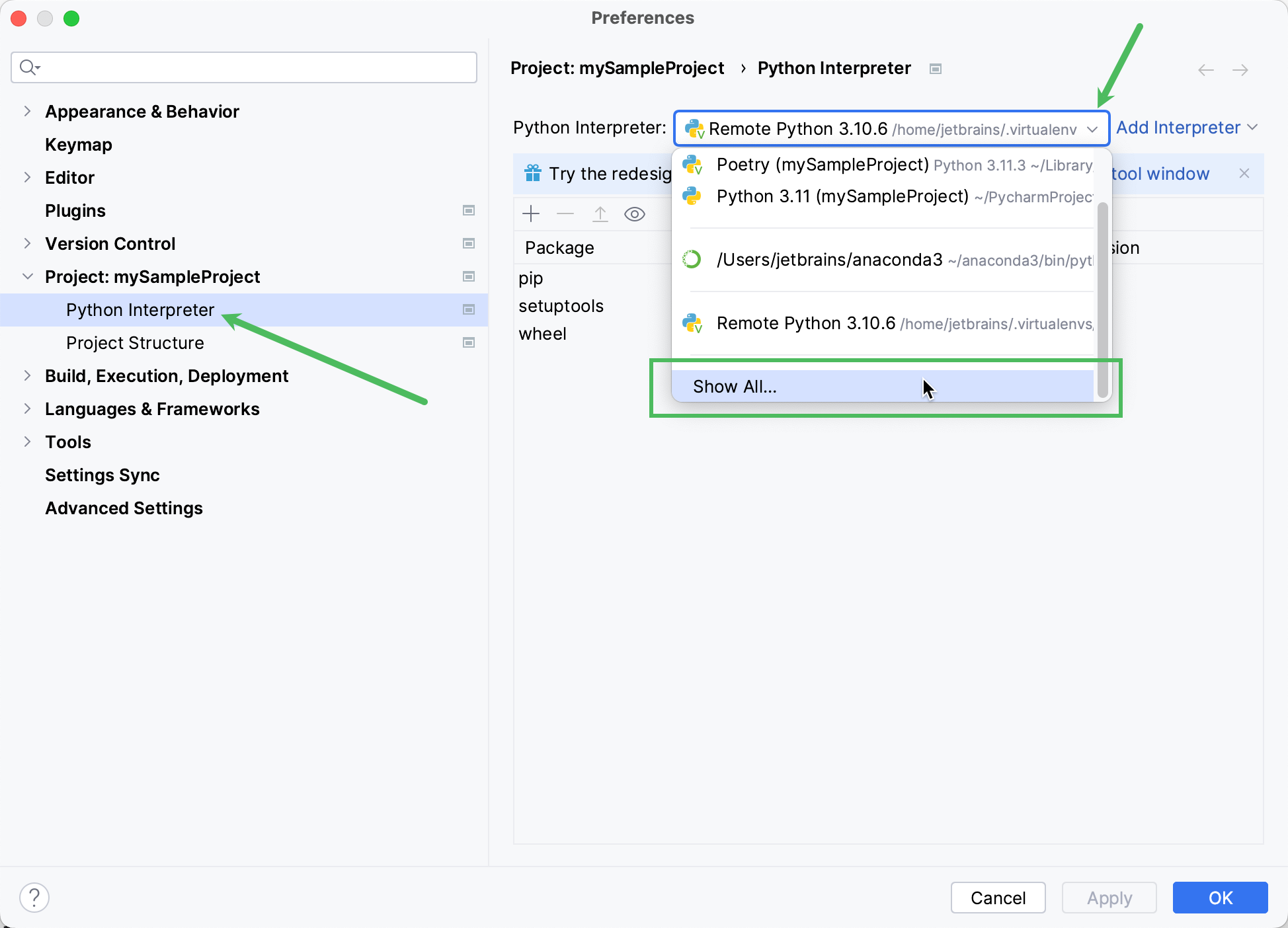
选择您要删除的解释器并单击
。

创建一个新的 Python 解释器
配置本地Python解释器
要为当前项目配置本地 Python 解释器,请执行以下过程之一:
确保您已在计算机上下载并安装了Python 。
执行以下操作之一:
单击Python 解释器选择器并选择添加新解释器。
按打开“设置”并转到“项目:<项目名称> |” Python解释器。单击可用解释器列表旁边的添加解释器链接。CtrlAlt0S
单击Python 解释器选择器并选择解释器设置。单击可用解释器列表旁边的添加解释器链接。
选择添加本地口译员。
在“添加 Python 解释器”对话框的左侧窗格中,选择“系统解释器”。
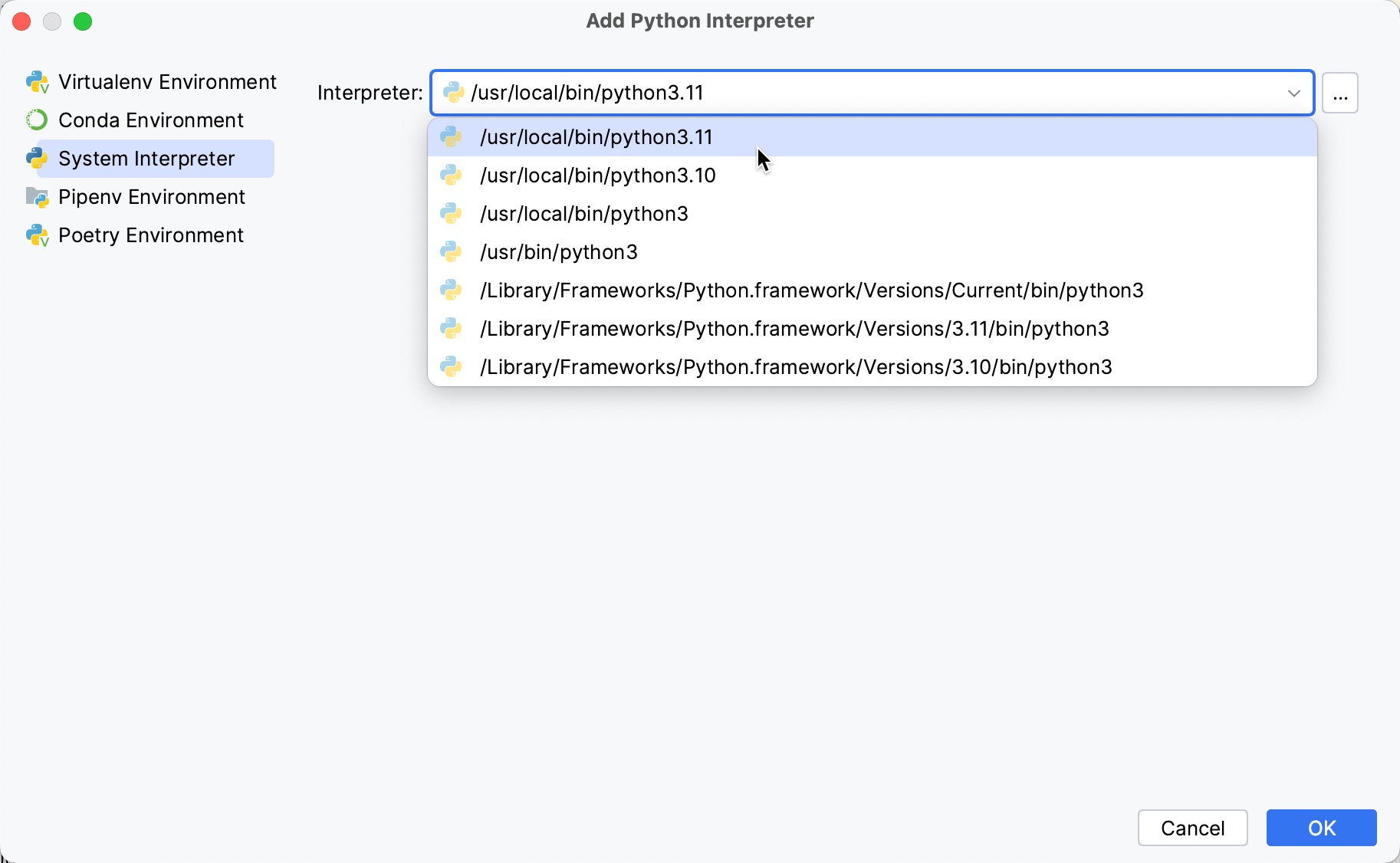
在“解释器”下拉列表中,选择系统中已安装的 Python 解释器之一,或者单击
并在打开的“选择 Python 解释器”对话框中选择所需的 Python 可执行文件。
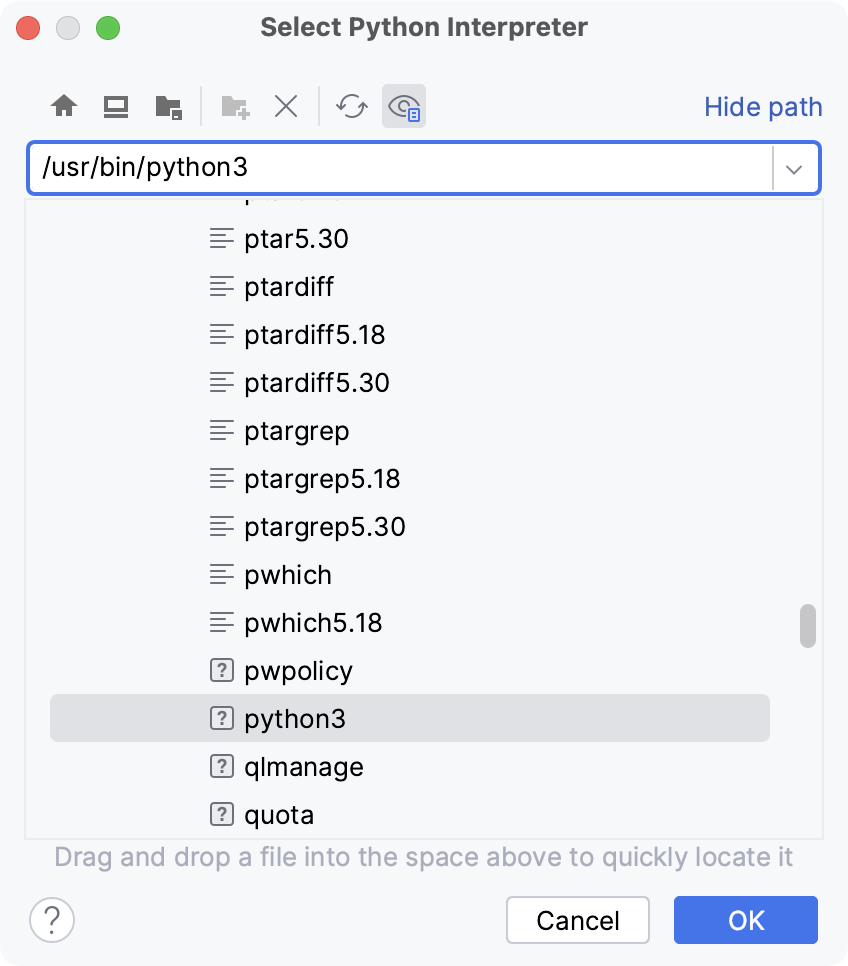
您需要管理员权限才能安装、删除和升级系统解释器的软件包。尝试通过意向操作安装解释器包时,您可能会收到以下错误消息:

单击“确定”完成任务。
有关详细信息,请参阅配置系统解释器。
执行以下操作之一:
单击Python 解释器选择器并选择添加新解释器。
按打开“设置”并转到“项目:<项目名称> |” Python解释器。单击可用解释器列表旁边的添加解释器链接。CtrlAlt0S
单击Python 解释器选择器并选择解释器设置。单击可用解释器列表旁边的添加解释器链接。
选择添加本地口译员。
在“添加 Python 解释器”对话框的左侧窗格中,选择Virtualenv Environment。
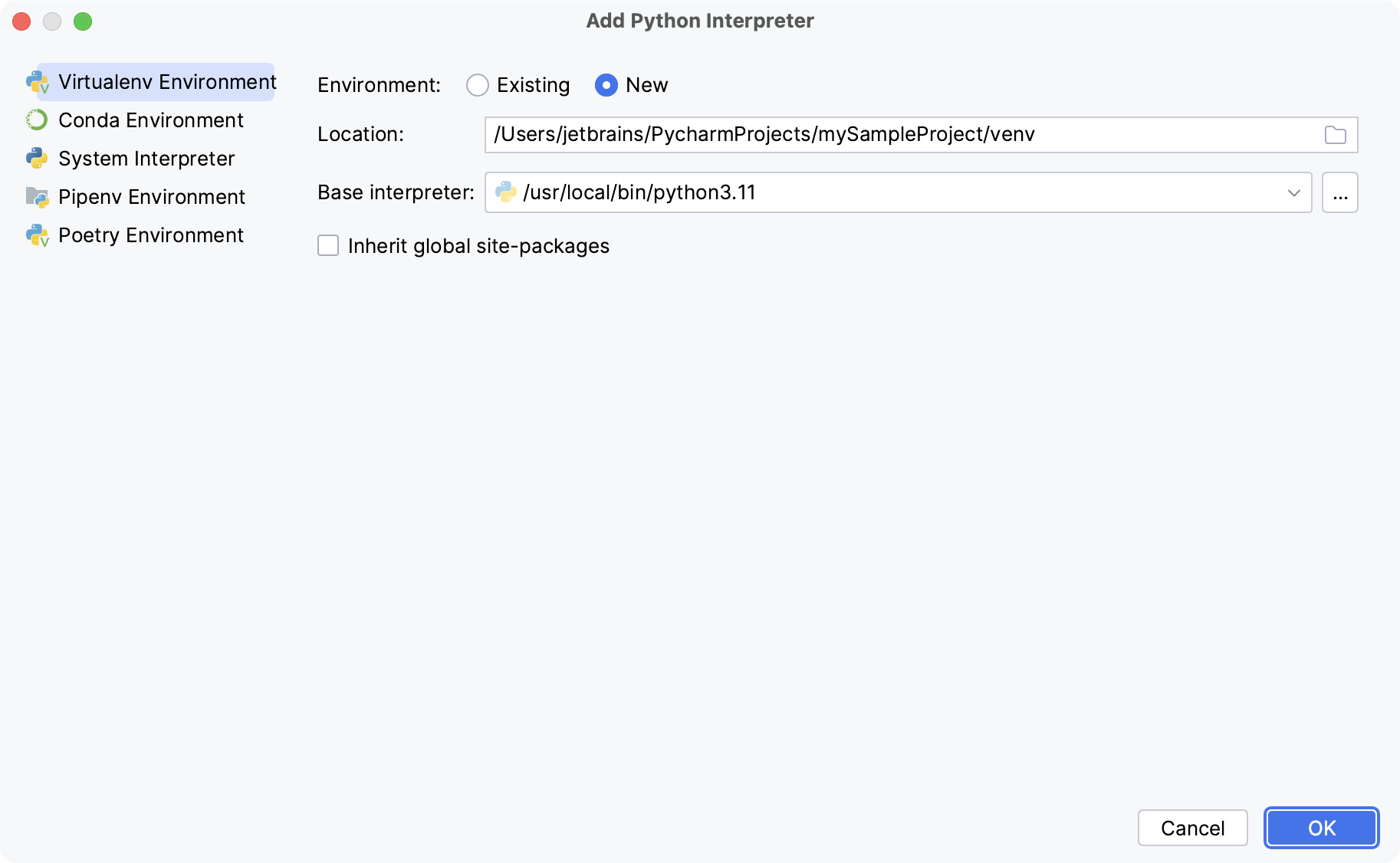
以下操作取决于您是要创建新的虚拟环境还是使用现有的虚拟环境。
- 新的虚拟环境
在“位置”字段中指定新虚拟环境的位置,或单击
并浏览文件系统中的所需位置。新虚拟环境的目录应该为空。
从列表中选择基本解释器,或者单击
并在文件系统中找到所需的 Python 可执行文件。
如果您希望将计算机上全局 Python 中安装的所有包添加到您要创建的虚拟环境中,请选中“继承全局站点包”复选框。该复选框对应于virtualenv
--system-site-packages工具的选项。
单击“确定”完成任务。
笔记
有关详细信息,请参阅配置虚拟环境。
确保Anaconda或Miniconda已下载并安装在您的计算机上,并且您知道其可执行文件的路径。
有关详细信息,请参阅安装说明。
执行以下操作之一:
单击Python 解释器选择器并选择添加新解释器。
按打开“设置”并转到“项目:<项目名称> |” Python解释器。单击可用解释器列表旁边的添加解释器链接。CtrlAlt0S
单击Python 解释器选择器并选择解释器设置。单击可用解释器列表旁边的添加解释器链接。
选择添加本地口译员。
在“添加 Python 解释器”对话框的左侧窗格中,选择“Conda 环境”。

以下操作取决于您是要创建新的 conda 环境还是使用现有环境。
单击“确定”完成任务。
有关更多信息,请参阅配置 conda 虚拟环境。
执行以下操作之一:
单击Python 解释器选择器并选择添加新解释器。
按打开“设置”并转到“项目:<项目名称> |” Python解释器。单击可用解释器列表旁边的添加解释器链接。CtrlAlt0S
单击Python 解释器选择器并选择解释器设置。单击可用解释器列表旁边的添加解释器链接。
选择添加本地口译员。
在“添加 Python 解释器”对话框的左侧窗格中,选择Pipenv Environment。
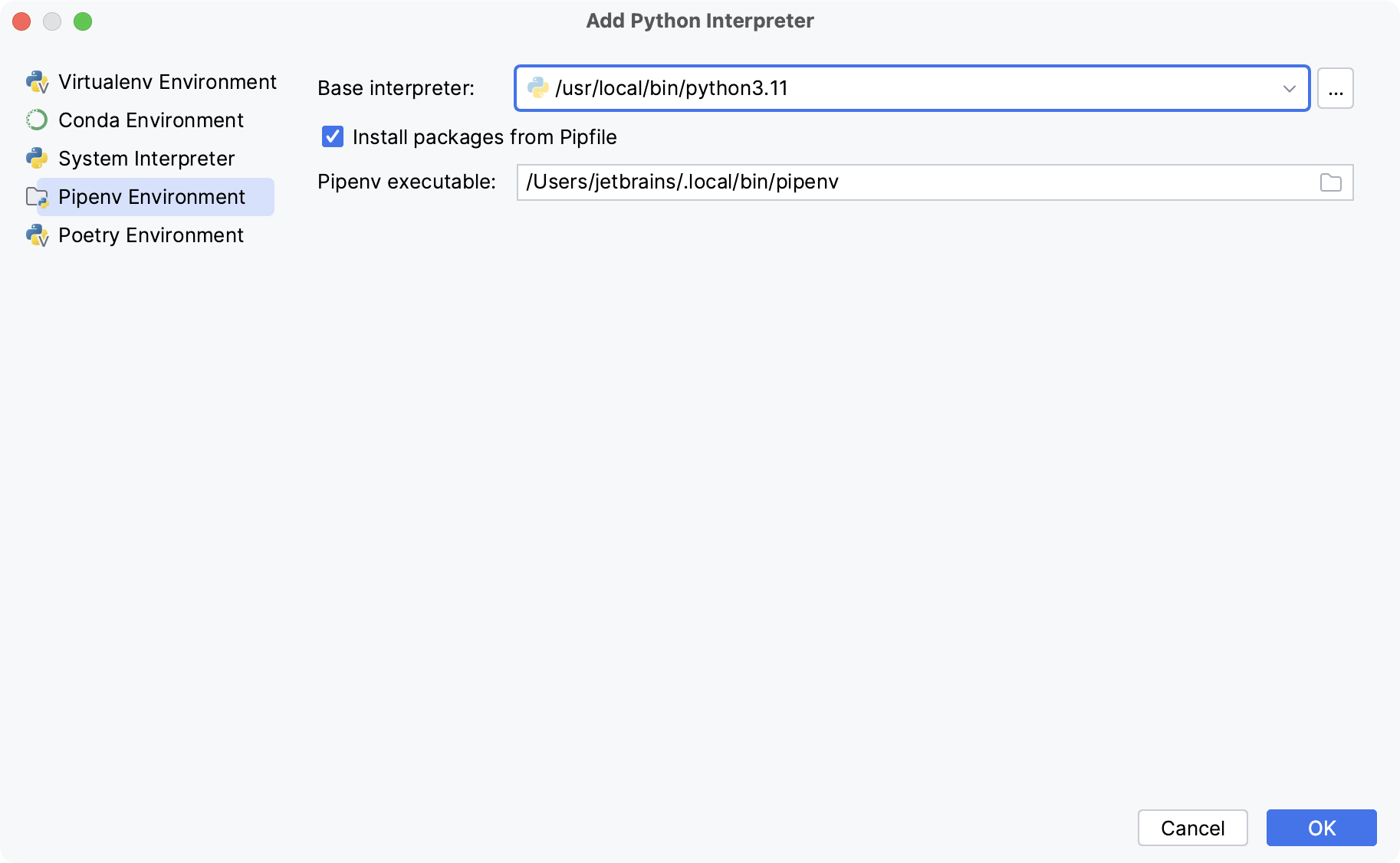
从列表中选择基本解释器,或者单击
并在文件系统中找到所需的 Python 可执行文件。
如果您的项目包含Pipfile ,您可以通过启用或禁用从 Pipfile 安装软件包复选框来选择是否要安装其中列出的软件包。默认情况下,该复选框处于启用状态。
如果您已将基本二进制目录添加到
PATH环境变量中,则无需设置任何其他选项:将自动检测 pipelinev 可执行文件的路径。如果未找到 Pipenv 可执行文件,请按照Pipenv 安装过程查找可执行文件路径,然后在对话框中指定它。
单击“确定”完成任务。
将 pipelinenv 虚拟环境设置为 Python 解释器后,将从Pipfile中定义的源添加所有可用的包。软件包是通过 pipelinev 而不是通过 pip 在软件包列表中安装、删除和更新的。
有关更多信息,请参阅配置 pipelinev 环境。
执行以下操作之一:
单击Python 解释器选择器并选择添加新解释器。
按打开“设置”并转到“项目:<项目名称> |” Python解释器。单击可用解释器列表旁边的添加解释器链接。CtrlAlt0S
单击Python 解释器选择器并选择解释器设置。单击可用解释器列表旁边的添加解释器链接。
选择添加本地口译员。
在“添加 Python 解释器”对话框的左侧窗格中,选择Poetry Environment。

以下操作取决于您是要创建新的 Poetry 环境还是使用现有环境。
- 新诗环境
选择诗歌环境。
从列表中选择基本解释器,或者单击
并在文件系统中找到所需的 Python 可执行文件。
如果您的项目包含pyproject.toml ,您可以通过启用或禁用从 pyproject.toml 安装软件包复选框来选择是否要安装其中列出的软件包。默认情况下,该复选框处于启用状态。
如果 PyCharm 未检测到诗歌可执行文件,请在对话框中指定以下路径,并替换
jetbrains为您的用户名:苹果系统视窗Linux/Users/jetbrains/Library/Application Support/pypoetry/venv/bin/poetryC:\Users\jetbrains\AppData\Roaming\pypoetry\venv\Scripts\poetry.exe/home/jetbrains/.local/bin/poetry
单击“确定”完成任务。
有关更多信息,请参阅配置 Poetry 环境。
配置远程Python解释器
添加远程 Python 解释器时,首先将 PyCharm 帮助程序复制到远程主机。需要 PyCharm 助手来远程运行打包任务、调试器、测试和其他 PyCharm 功能。
接下来,生成二进制库的骨架并在本地复制。此外,所有 Python 库源都是从远程主机上的 Python 路径收集的,并与生成的框架一起复制到本地。为了使解析和完成正确工作,需要在本地存储骨架和所有 Python 库源。
PyCharm 在每次远程运行时检查远程助手版本,因此如果您更新 PyCharm 版本,新助手将自动上传,并且您无需重新创建远程解释器。
笔记
您只能为您的项目添加远程解释器。远程解释器无法设置为Workspace 的默认解释器。
执行以下操作之一:
单击Python 解释器选择器并选择添加新解释器。
按打开“设置”并转到“项目:<项目名称> |” Python解释器。单击可用解释器列表旁边的添加解释器链接。CtrlAlt0S
单击Python 解释器选择器并选择解释器设置。单击可用解释器列表旁边的添加解释器链接。
选择在 WSL 上。
等待 PyCharm 检测到您计算机上的 Linux 并完成内省。单击“下一步”继续:

在对话框的左侧窗格中,选择要创建的 WSL 解释器的类型:Virtual Environment、Conda Environment或System Interpreter。

对于系统解释器,只需提供所选 Linux 发行版中 Python 可执行文件的路径。
对于虚拟和 conda 环境,您可以提供所选 Linux 发行版中现有环境的 Python 可执行文件的路径,或基于指定的 Python 创建新环境。
完成后,新的解释器将添加到您的项目中,并且将设置默认的mnt 映射。
有关更多信息,请参阅使用 WSL 配置解释器。
确保满足以下先决条件(在 PyCharm 之外):
您的计算机上安装了受支持的Vagrant 提供程序之一。
Vagrant安装在您的计算机上,并创建了所有必要的基础设施。
以下可执行文件的父文件夹已添加到系统
PATH变量中:vagrant.bat或Vagrant 安装中的vagrant 。这应该由安装程序自动完成。
Oracle VirtualBox 安装中的VBoxManage.exe或VBoxManage 。
所需的虚拟框已创建。
确保Vagrant插件已启用。
确保您已正确启动并启动 Vagrant。基本上,您需要打开终端窗口并执行以下命令:
$ vagrant init ubuntu/trusty64和
$ vagrant up有关更多信息,请参阅Vagrant 文档。
执行以下操作之一:
单击Python 解释器选择器并选择添加新解释器。
按打开“设置”并转到“项目:<项目名称> |” Python解释器。单击可用解释器列表旁边的添加解释器链接。CtrlAlt0S
单击Python 解释器选择器并选择解释器设置。单击可用解释器列表旁边的添加解释器链接。
选择在 Vagrant 上。
在Vagrant 实例文件夹中指定 Vagrant 实例文件夹的路径。
等到您在Vagrant Host URL中看到链接。
在“新建目标:Vagrant”对话框中,单击“Vagrant 实例文件夹”
字段旁边的浏览图标,然后指定所需的 Vagrant 实例文件夹。
这会导致显示Vagrant Host URL的链接。
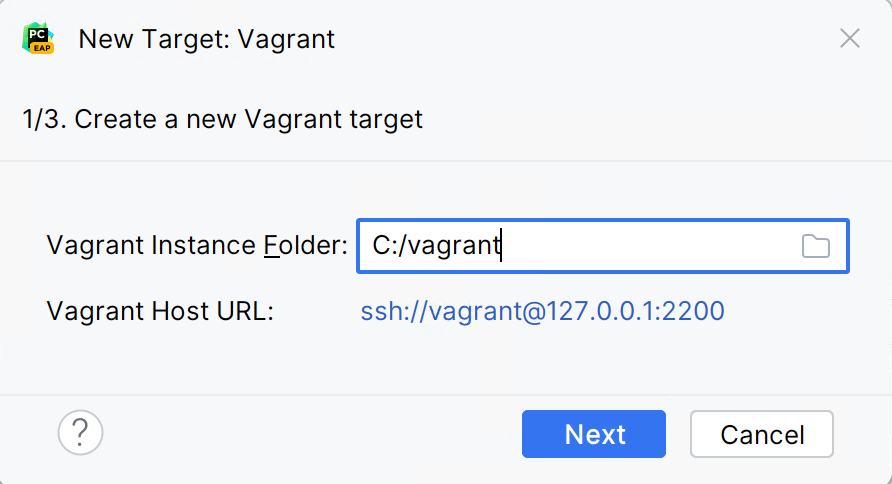
在下一个字段中,PyCharm 将显示 Python 可执行文件的路径。按“下一步”继续。

您可以为目标 Vagrant 实例创建虚拟环境(venv 或 conda)或使用系统 Python 解释器。请注意,虚拟环境必须在指定的 Vagrant 实例文件夹中配置并可用。否则,相应的列表将为空。
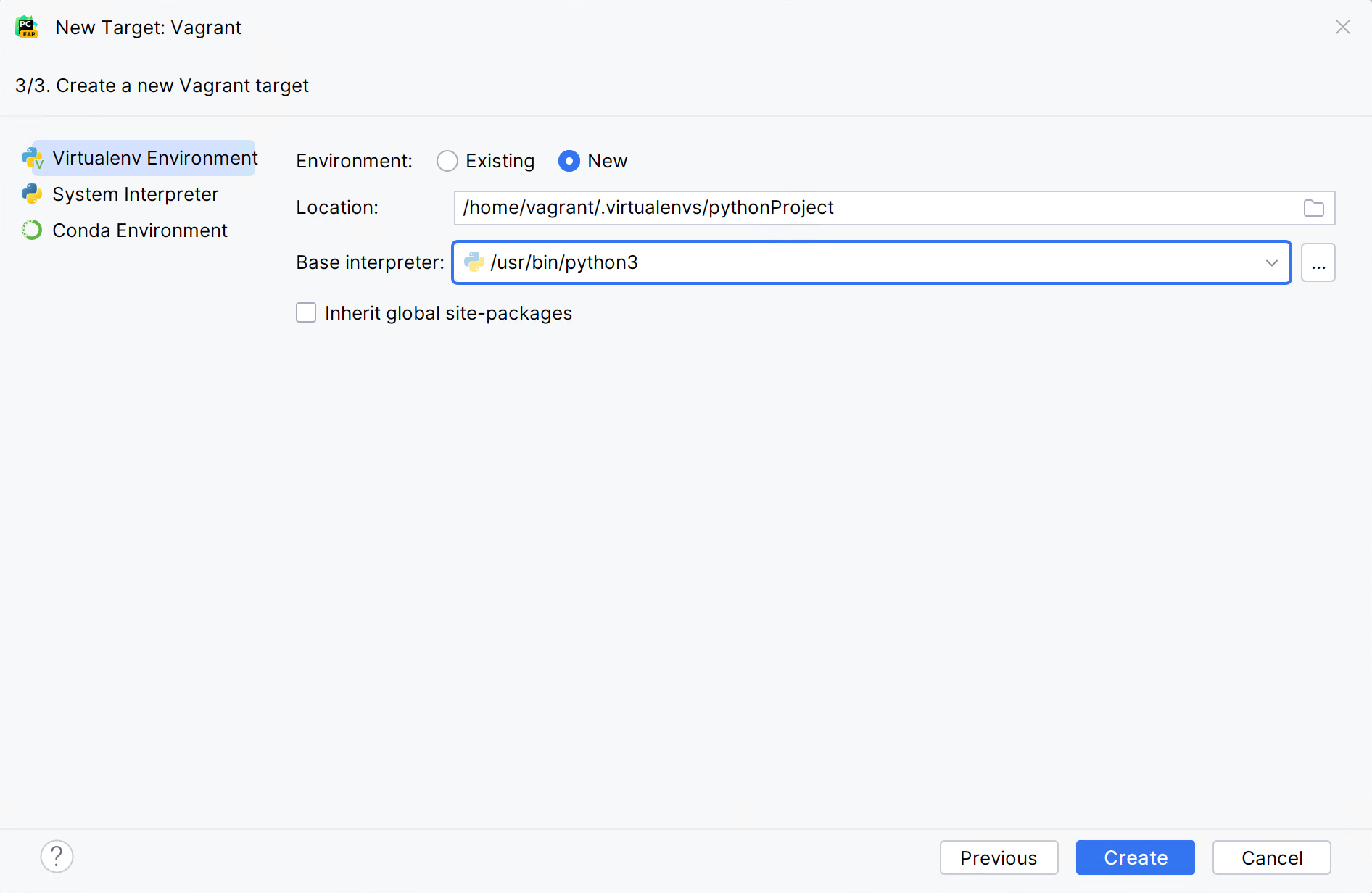
单击创建以完成任务。
有关更多信息,请参阅使用 Vagrant 配置解释器。
确保远程主机上运行着 SSH 服务器,因为 PyCharm 通过 ssh 会话运行远程解释器。
执行以下操作之一:
单击Python 解释器选择器并选择添加新解释器。
按打开“设置”并转到“项目:<项目名称> |” Python解释器。单击可用解释器列表旁边的添加解释器链接。CtrlAlt0S
单击Python 解释器选择器并选择解释器设置。单击可用解释器列表旁边的添加解释器链接。
选择在 SSH 上。
选择一个选项来创建新的 SSH 连接,然后指定服务器信息(主机、端口和用户名)。

或者,您可以选择现有并从列表中选择任何可用的 SSH 配置。要创建新的 SSH 配置,请按照以下步骤操作:
- 创建 SSH 配置
单击
配置列表旁边的 :

单击
,禁用仅对此项目可见复选框,然后填写必填字段:
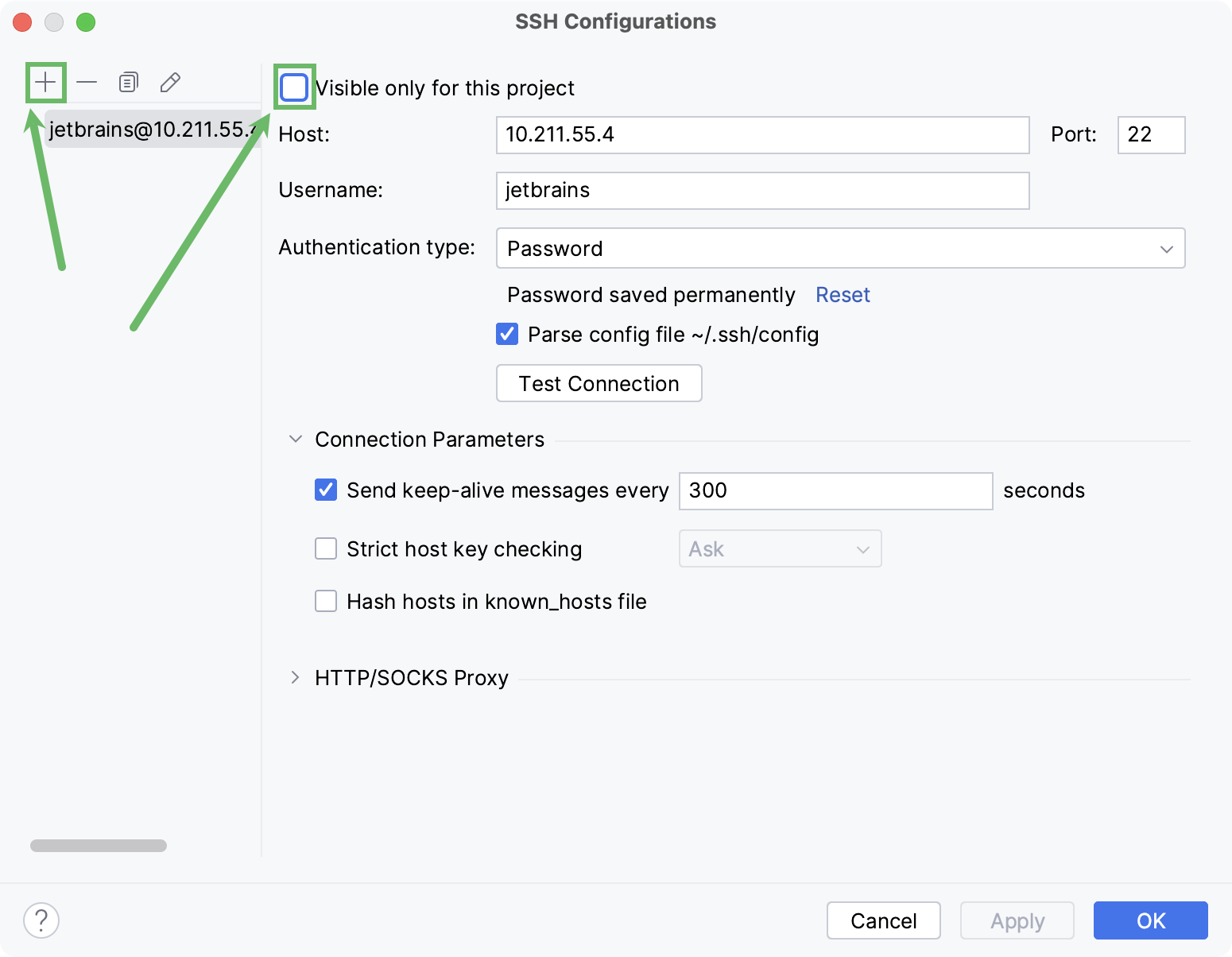
完成后,新创建的 SSH 配置将出现在可用配置列表中。它还将在SSH 部署配置设置中可用。单击“下一步”继续:

在下一个对话框窗口中,提供连接到目标服务器的身份验证详细信息。

选择密码或密钥对(OpenSSH 或 PuTTY)并输入您的密码或密码。如果选择密钥对(OpenSSH 或 PuTTY) ,请指定:
私钥:包含私钥的文件的位置
密码:类似于密码,用于加密私钥。
单击“下一步”继续。
等待 PyCharm 完成 SSH 服务器的自省。

在下一个对话框中,选择要在 SSH 服务器上配置的 Python 环境类型。
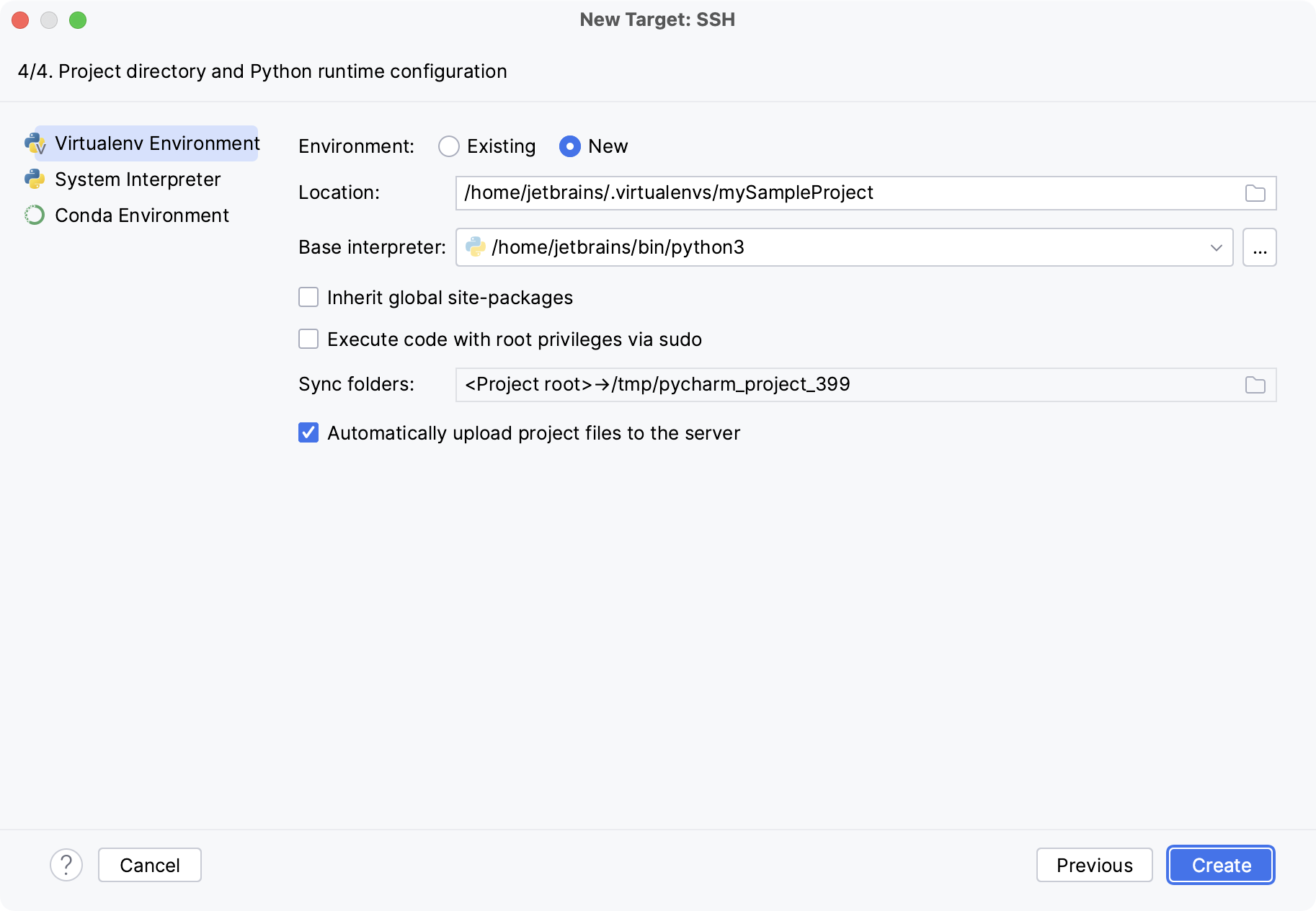
如果您希望将计算机上全局 Python 中安装的所有包添加到您要创建的虚拟环境中,请选中“继承全局站点包”复选框。该复选框对应于virtualenv
--system-site-packages工具的选项。如果您需要以 sudo 用户身份在 SSH 服务器上执行 Python 代码,请启用通过 sudo 以 root 权限执行代码复选框。
您可以配置本地项目和服务器之间的路径映射。为此,请单击“同步文件夹”字段中的“浏览”图标,然后输入本地项目文件夹的路径和远程服务器上的文件夹的路径。
单击“创建”完成解释器的添加。
有关更多信息,请参阅使用 SSH 配置解释器。
执行以下操作之一:
单击Python 解释器选择器并选择添加新解释器。
按打开“设置”并转到“项目:<项目名称> |” Python解释器。单击可用解释器列表旁边的添加解释器链接。CtrlAlt0S
单击Python 解释器选择器并选择解释器设置。单击可用解释器列表旁边的添加解释器链接。
选择在 Docker 上。
在Docker 服务器下拉列表中选择现有的 Docker 配置。
或者,单击
并执行以下步骤来创建新的 Docker 配置:
- 创建 Docker 配置
单击
以添加 Docker 配置并指定如何连接到 Docker 守护程序。
连接设置取决于您的 Docker 版本和操作系统。有关更多信息,请参阅Docker 连接设置。
连接成功消息应出现在对话框底部。
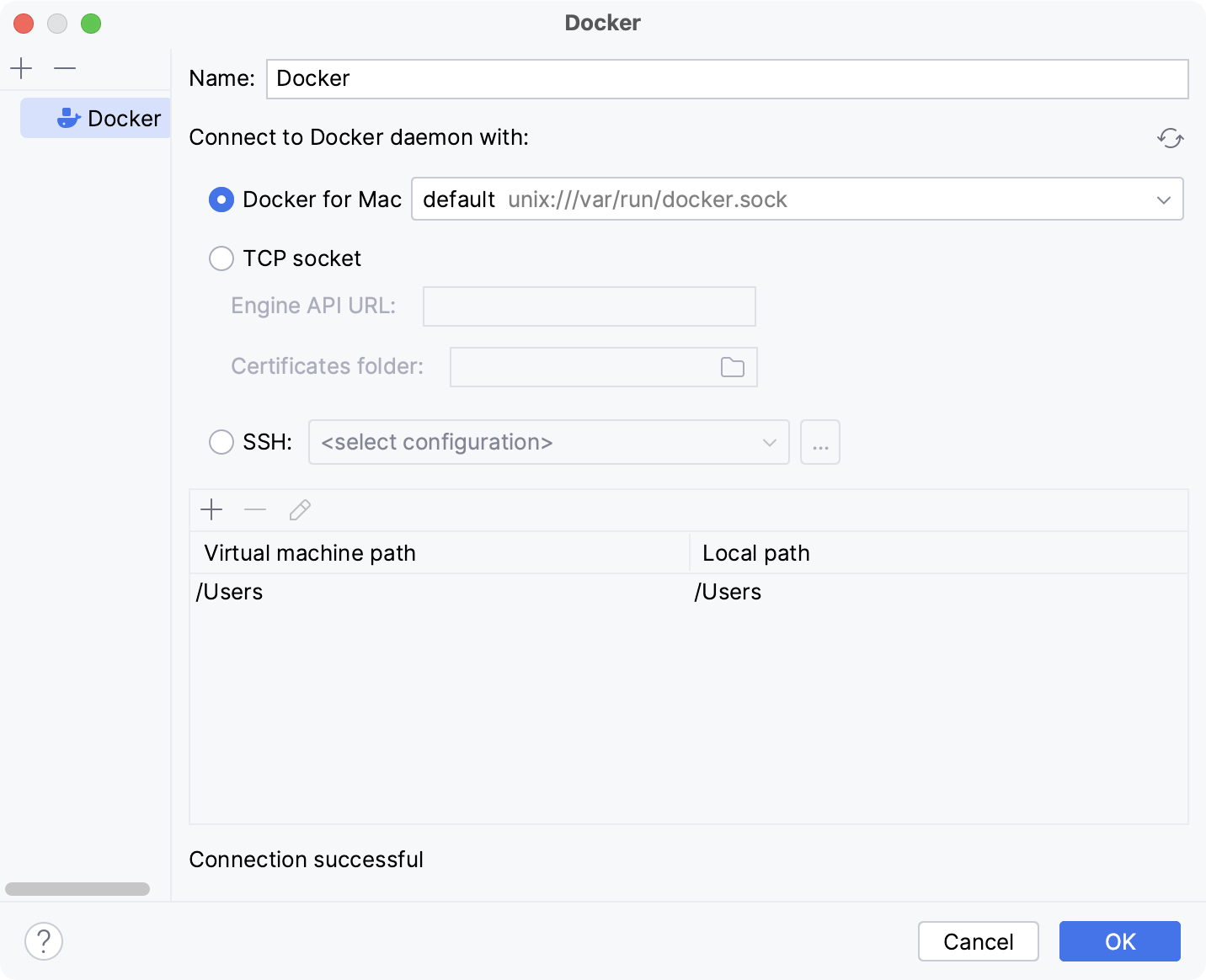
有关在 Windows 或 macOS 上使用 Docker 时将本地路径映射到运行 Docker 守护程序的虚拟机的更多信息,请参阅Windows 和 macOS 主机的虚拟机路径映射。您将无法对映射的本地路径之外的目录使用卷和绑定安装。
该表在 Linux 主机上不可用,Docker 在 Linux 主机上本机运行,您可以将任何目录挂载到容器中。
以下操作取决于您是要从 Docker 注册表中提取预构建的映像还是从 Dockerfile 在本地构建映像。
- 构建 Docker 镜像
选择构建并根据需要更改Dockerfile和上下文文件夹字段中的默认值。

如果需要,请展开可选部分并指定以下内容:
图片标签
为构建的图像指定可选的名称和标签。
这对于将来参考图像很有帮助。如果将该字段留空,则图像将仅具有随机的唯一标识符。
构建选项
设置支持的
docker build选项。例如,您可以使用选项指定构建图像的元数据
--label。构建参数
指定构建时变量的值,这些变量可以在构建过程中像常规环境变量一样访问,但不会保留在中间或最终映像中。
这类似于在命令
--build-args中使用选项docker build。这些变量必须使用指令在 Dockerfile 中定义
ARG。例如,您可以为要使用的基础映像的版本定义一个变量:ARG PY_VERSION=latest FROM python:$PY_VERSION在这种情况下,变量
PY_VERSION将默认为latest,并且 Dockerfile 将生成具有最新可用 Python 版本的映像,除非您将其重新定义为构建时参数。如果您设置,,PY_VERSION=3.10Docker 将python:3.10改为拉取,这将运行 Python 版本 3.10 的容器。重新定义
PY_VERSION参数类似于设置以下命令行选项:--build-arg PY_VERSION=3.10您可以提供多个用空格分隔的参数。
等待 PyCharm 连接到 Docker 守护进程并完成容器内省。
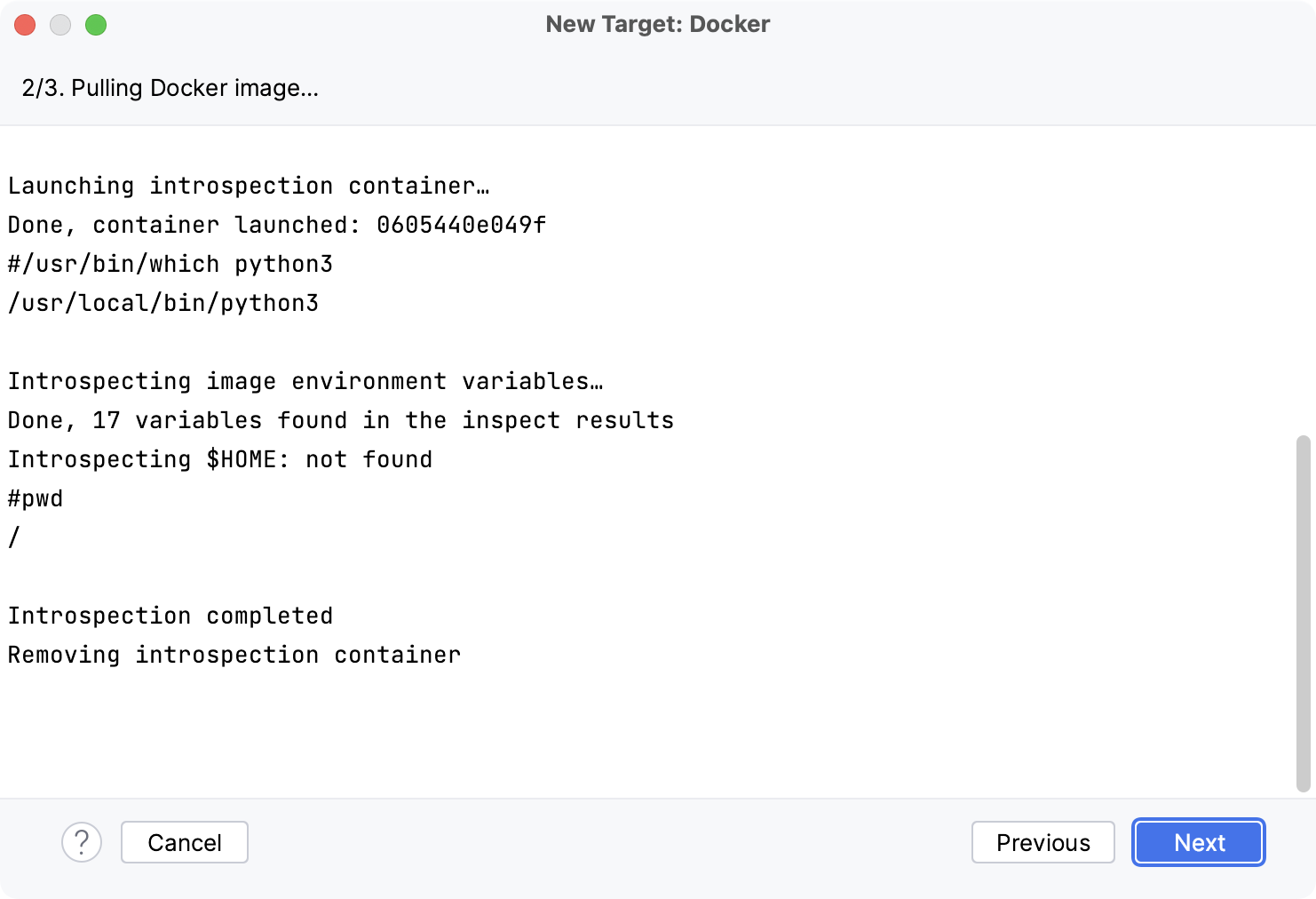
接下来,选择要在 Docker 容器中使用的解释器。您可以选择容器中已配置的任何 virtualenv 或 conda 环境,也可以选择系统解释器。

单击“确定”。
配置的远程解释器将添加到列表中。
有关更多信息,请参阅使用 Docker 配置解释器。
执行以下操作之一:
单击Python 解释器选择器并选择添加新解释器。
按打开“设置”并转到“项目:<项目名称> |” Python解释器。单击可用解释器列表旁边的添加解释器链接。CtrlAlt0S
单击Python 解释器选择器并选择解释器设置。单击可用解释器列表旁边的添加解释器链接。
选择在 Docker 撰写上。
在服务器下拉列表中选择现有的 Docker 配置。
或者,选择“新建”并执行以下步骤来创建新的 Docker 配置:
- 创建 Docker 配置
单击
以添加 Docker 配置并指定如何连接到 Docker 守护程序。
连接设置取决于您的 Docker 版本和操作系统。有关更多信息,请参阅Docker 连接设置。
连接成功消息应出现在对话框底部。
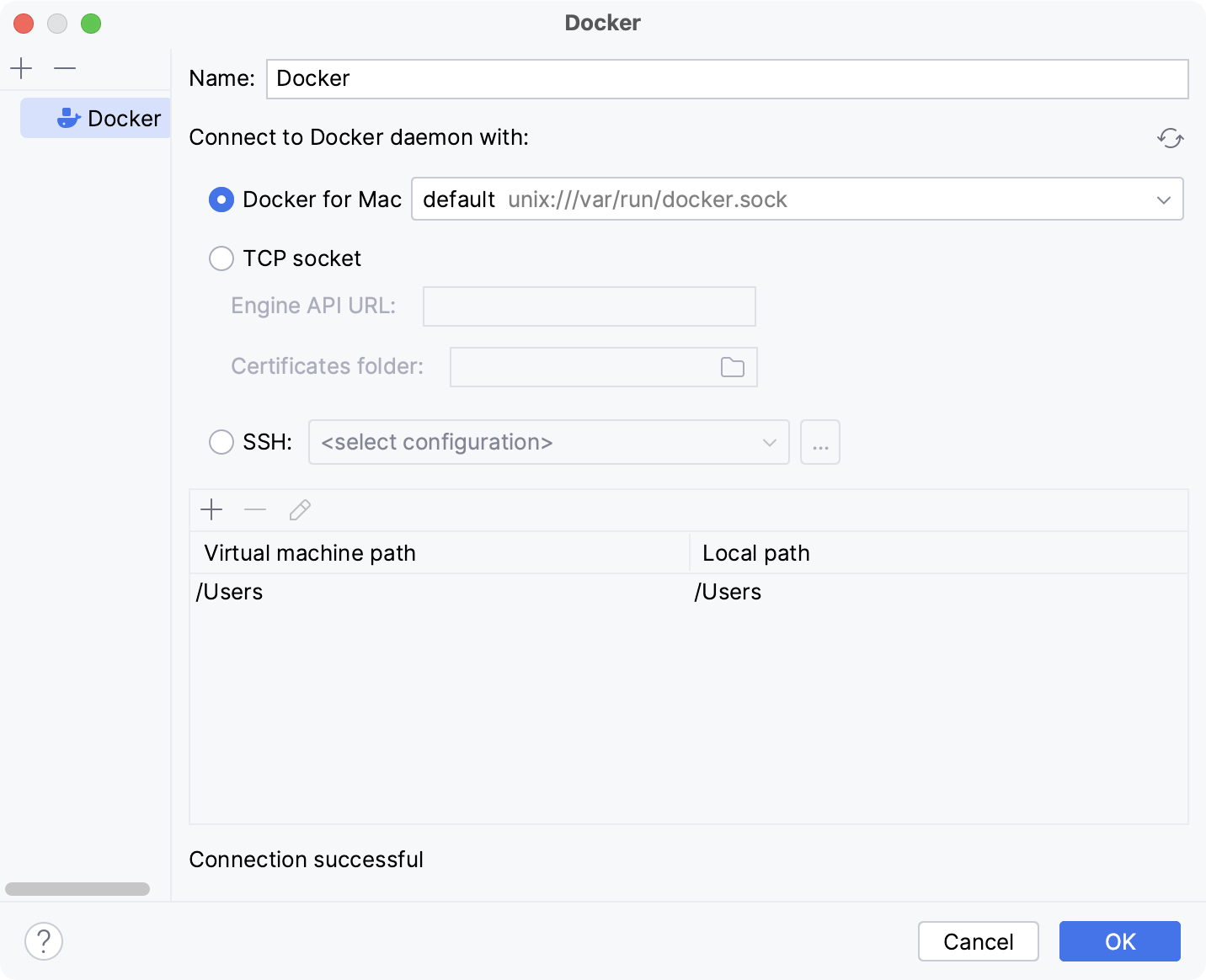
有关在 Windows 或 macOS 上使用 Docker 时将本地路径映射到运行 Docker 守护程序的虚拟机的更多信息,请参阅Windows 和 macOS 主机的虚拟机路径映射。您将无法对映射的本地路径之外的目录使用卷和绑定安装。
该表在 Linux 主机上不可用,Docker 在 Linux 主机上本机运行,您可以将任何目录挂载到容器中。
在配置文件中,指定docker-compose.yml文件。还要选择服务。
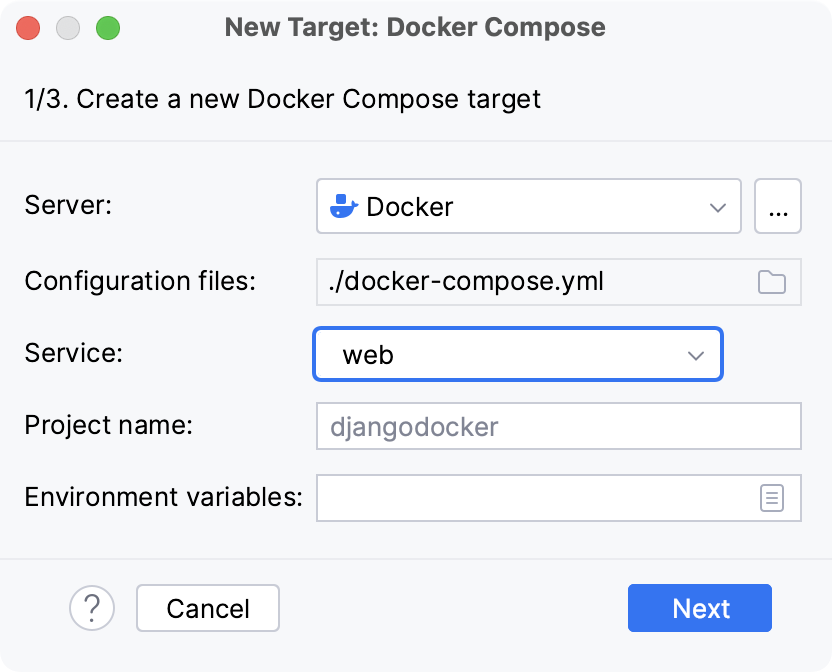
(可选)指定环境变量并在项目名称中编辑Compose 项目名称。
等待 PyCharm 创建并配置新目标:
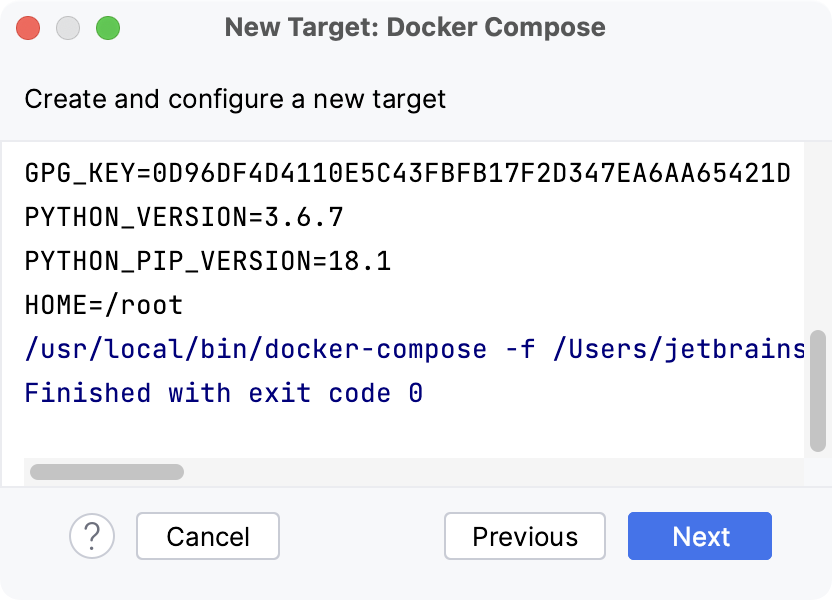
接下来,选择要在容器中使用的解释器。您可以选择容器中已配置的任何 virtualenv 或 conda 环境,或者选择系统解释器。
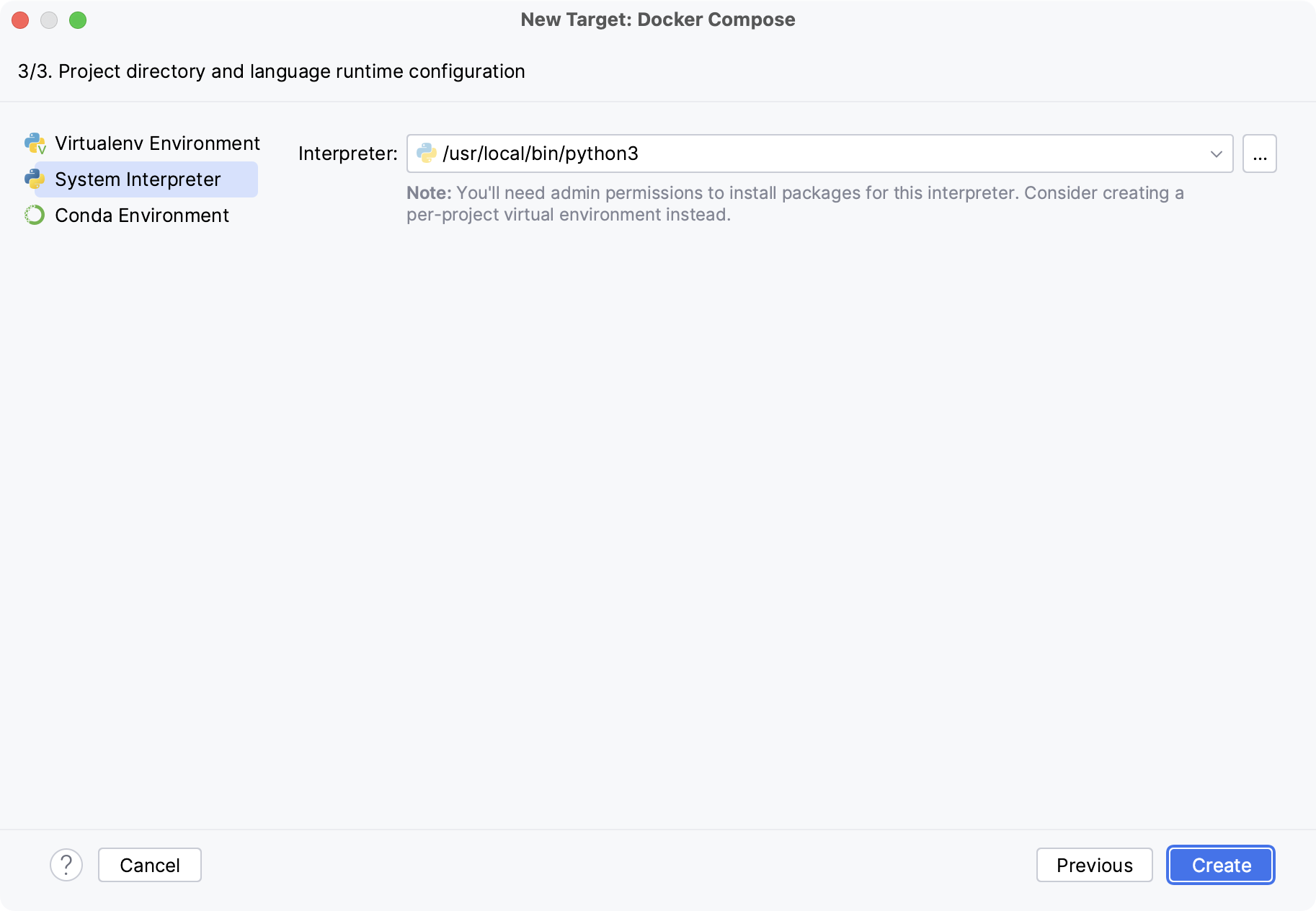
单击“确定”。
配置的远程解释器将添加到列表中。
有关更多信息,请参阅使用 Docker Compose 配置解释器。
设置默认解释器
在 PyCharm 中,您可以指定一个解释器,该解释器将为所有新创建的项目自动设置。
转到文件 | 新项目设置 | 新项目的设置(在 Window 和 Linux 上)或文件 | 新项目设置 | 新项目的首选项(在 macOS 上)。
选择Python 解释器设置。然后从Python 解释器列表中选择现有解释器,或者单击
添加新解释器。单击“确定”保存更改。
此更改将对 PyCharm 中所有新创建的项目生效。
管理解释器包
对于每个解释器,您可以安装、升级和删除 Python 包。默认情况下,PyCharm 使用 pip 来管理项目包。对于 conda 环境,您可以使用 conda 包管理器。
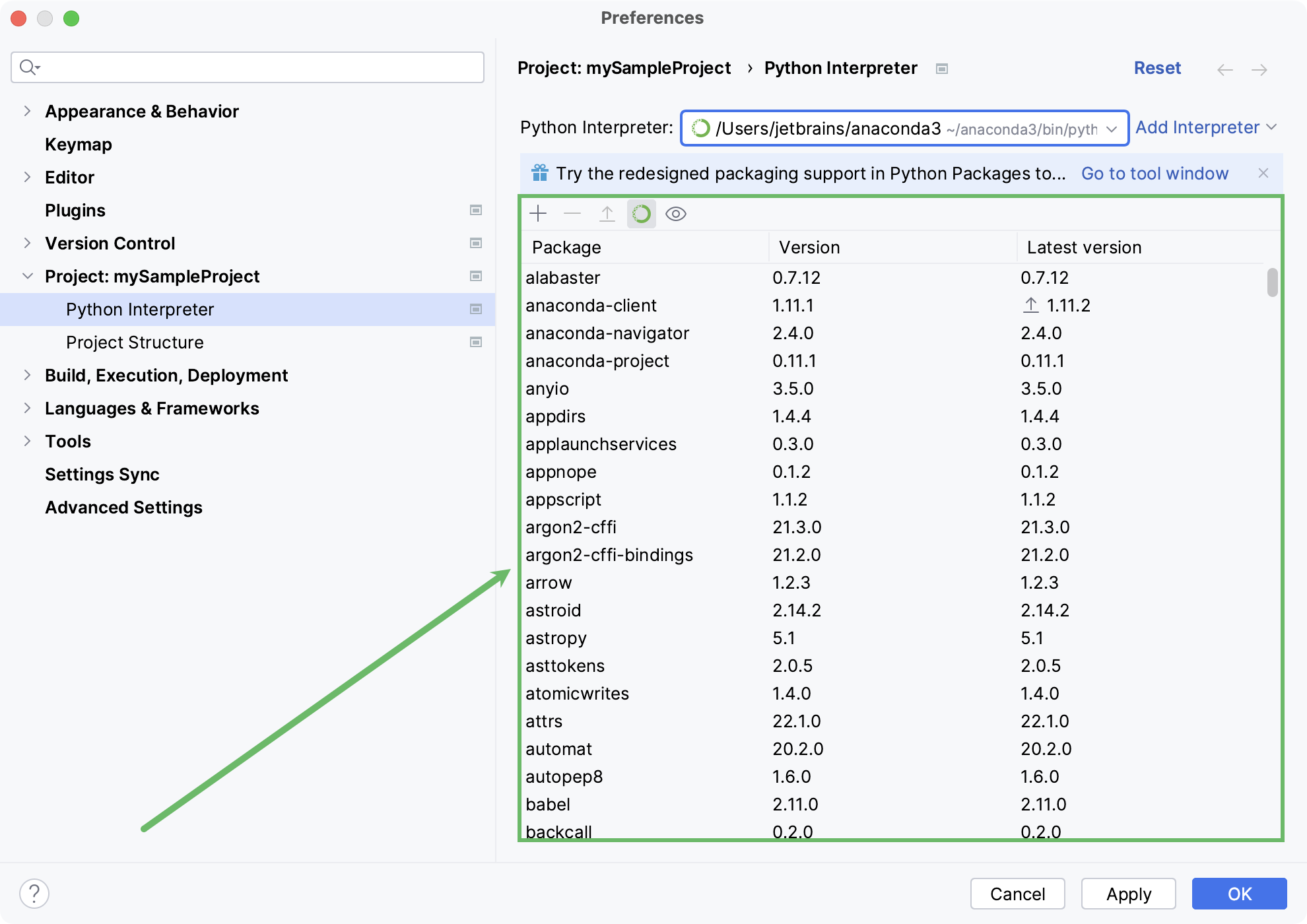
PyCharm 智能跟踪包的状态,并通过显示当前安装的包版本号(版本列)和最新可用版本(最新版本列)来识别过时版本。当检测到包的较新版本时,PyCharm 用箭头标记它并建议升级它。
默认情况下,最新版本列仅显示软件包的稳定版本。如果您要将最新可用版本的范围扩展到任何预发布版本(例如测试版或候选发布版),请单击“显示早期版本”。
您可以一次升级多个软件包。按住Cmd (macOS) 或Ctrl(Unix 或 Windows),左键单击以选择软件包列表中的多个项目,然后单击升级。
请参阅详细说明:
如果您正在寻找更方便的方法来搜索 Python 包、预览文档和管理 Python 包存储库,请尝试使用Python 包工具窗口。有关更多信息,请参阅在 Python 包工具窗口中管理包。
感谢您的反馈意见!