运行/调试配置:Node.js
最后修改时间:2023 年 9 月 7 日创建:运行| 编辑配置| | Node.js
警告
仅当安装了Node.js插件并在设置 |启用时,该对话框才可用。插件页面,如管理插件中所述。
PyCharm 2023.3 及更高版本支持以下 Node.js 版本:
Node.js 14
Node.js 16 - 活跃长期支持 (LTS) 版本
Node.js 18 - 当前版本
从支持的 Node.js 版本了解更多信息。
在此对话框中,创建用于启动调试器以及计算机上的 Node.js 应用程序的配置。
在你开始之前
下载并安装Node.js。
在设置 |安装 Node.js 插件 插件页面,选项卡Marketplace ,如从 JetBrains Marketplace 安装插件中所述。
配置选项卡
提示
要在此项目的所有运行/调试配置中默认使用 WSL 上的 Node.js,请选择它作为默认项目节点解释器。
提示
仅当安装并启用Node.js远程解释器插件时,配置远程 Node.js 解释器才可用。Node.js远程解释器插件未与 PyCharm 捆绑在一起,但可以在“设置”|“设置”中安装。插件页面,选项卡Marketplace ,如从 JetBrains Marketplace 安装插件中所述。
提示
PyCharm 将package.json复制到映像中的/tmp /project_modules文件夹,运行,然后将模块复制到容器中的项目文件夹。因此,更改项目中的package.json会导致重新构建映像。
npm install
物品 | 描述 |
|---|---|
节点解释器 | 在此字段中,指定要使用的 Node.js 解释器。这可以是本地或远程Node.js 解释器,也可以是适用于Linux 的 Windows 子系统上的 Node.js。从列表中选择一个解释器,或单击 |
节点参数 | 在此字段中,键入要传递到 Node.js 可执行文件的 Node.js 特定命令行选项。最常见的选项是:
有关完整列表,请参阅Node.js 命令行选项。 |
工作目录 | 在此字段中,指定应用程序的工作目录。默认情况下,该字段显示项目根文件夹。 |
JavaScript 文件 | 在此字段中,指定启动它的应用程序的主文件的路径(例如,对于Express应用程序,为bin/www)。 如果要调试 CoffeeScript,请使用源映射指定生成的 JavaScript 文件的路径。该文件可以在外部生成,也可以通过使用文件观察器进行编译来生成。有关更多信息,请参阅调试 CoffeeScript。 |
应用参数 | 在此字段中,键入要在启动时通过process.argv数组传递给应用程序的 Node.js 特定参数。 |
环境变量 | 在此字段中,指定Node.js 可执行文件的环境变量(如果适用)。单击字段右侧的“浏览” ,然后在打开的“环境变量”对话框中配置变量列表:
变量的定义显示在环境变量只读字段中,以分号作为分隔符,例如:
|
Docker 容器设置 | 此只读字段显示端口和卷绑定。单击
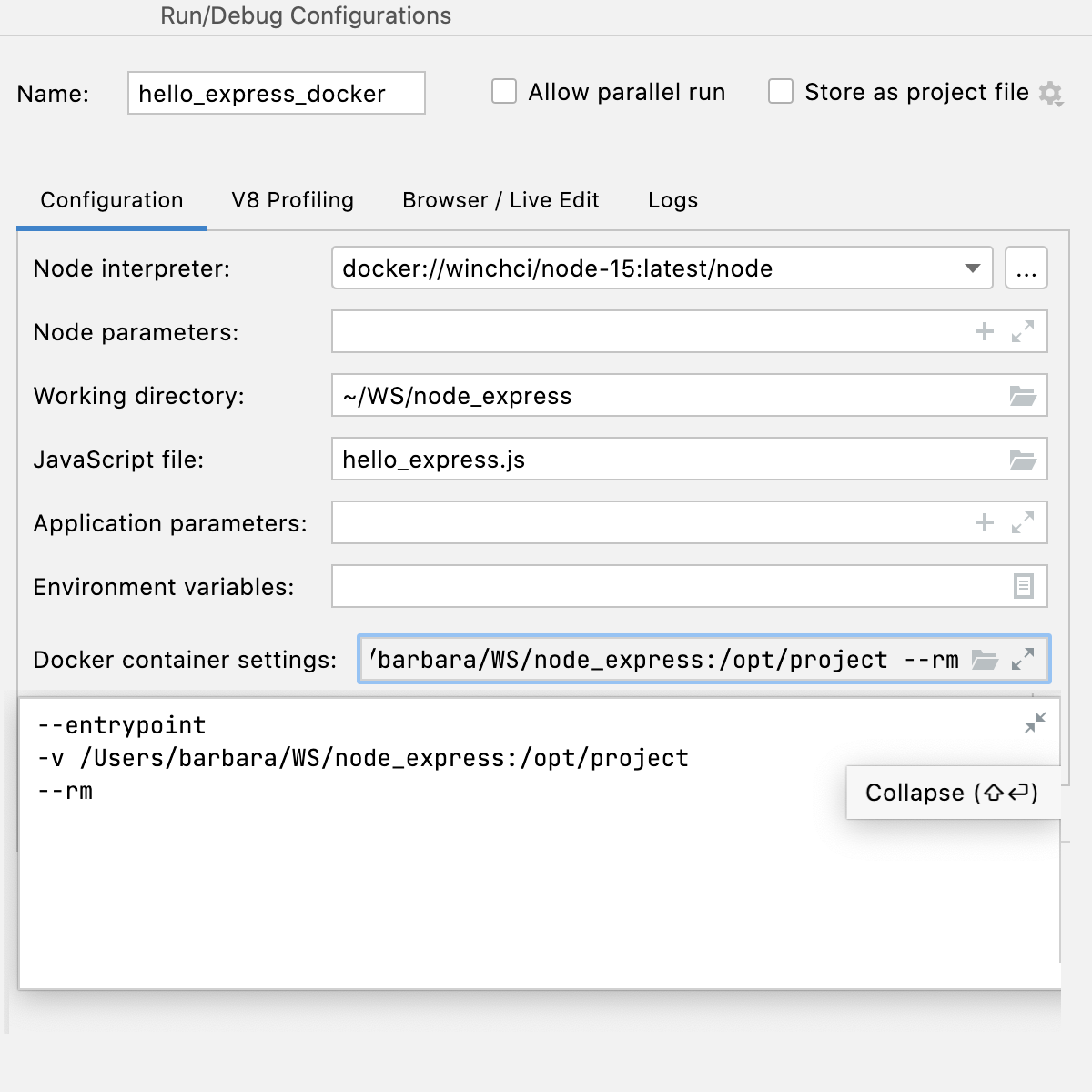 |
Docker 组合 | 在此区域中,指定要传递到 Docker Compose 的命令和选项。接受默认设置或单击 检查命令预览。
|
浏览器/实时编辑选项卡
在此选项卡中,配置浏览器的行为并启用调试应用程序的客户端代码。此功能是通过JavaScript Debug运行配置提供的,因此从技术上讲,PyCharm 为服务器端和客户端代码创建单独的运行配置,但您可以在一个专用的Node.js运行配置中指定所有设置。
物品 | 描述 |
|---|---|
打开浏览器 | 在此区域的字段中,指定一个项目 HTML 文件,以根据要在内置 Web 服务器上启动的项目根目录创建该文件的正确 URL。例如,如果您选择project_root |
发射后 | 选中此复选框可自动打开浏览器。从列表中选择要使用的浏览器:
|
使用 JavaScript 调试器 | 选中此复选框可在所选浏览器中调试客户端代码。 |
V8 分析选项卡
在此选项卡中,启用V8 CPU 和内存分析。
物品 | 描述 |
|---|---|
记录CPU分析信息 | 选择此复选框可在应用程序启动时开始记录 CPU 分析数据。下面区域中的控件将被启用。指定以下内容:
|
允许拍摄堆快照 | 如果要运行内存分析,请选中此复选框。 |
日志选项卡
在此选项卡中,启用在运行工具窗口的控制台选项卡中显示由摩根等日志记录工具生成的信息。有关更多信息,请参阅运行 Node.js 应用程序时管理日志。
常用设置
当您编辑运行配置(但不是运行配置模板)时,您可以指定以下选项:
物品 | 描述 |
|---|---|
姓名 | 指定运行配置的名称,以便在编辑或运行时快速识别它。 |
允许多个实例 | 允许并行运行此运行配置的多个实例。 默认情况下,它是禁用的,当您在另一个实例仍在运行时启动此配置时,PyCharm 建议停止正在运行的实例并启动另一个实例。当运行配置消耗大量资源并且没有充分理由运行多个实例时,这非常有用。 |
存储为项目文件 | 保存带有运行配置设置的文件,以便与其他团队成员共享。默认位置是.idea/runConfigurations。但是,如果您不想共享.idea目录,则可以将配置保存到项目内的任何其他目录。 默认情况下,它是禁用的,PyCharm 将运行配置设置存储在.idea/workspace.xml中。 |
工具栏
运行/调试配置的树视图有一个工具栏,可帮助您管理项目中可用的配置以及调整默认配置模板。
物品 | 捷径 | 描述 |
|---|---|---|
AltInsert | 创建运行/调试配置。 | |
AltDelete | 删除选定的运行/调试配置。请注意,您无法删除默认配置。 | |
Ctrl0D | 创建所选运行/调试配置的副本。请注意,您创建默认配置的副本。 | |
仅当您选择临时配置时才会显示该按钮。单击此按钮可将临时配置保存为永久配置。 | ||
移入新文件夹/创建新文件夹。您可以通过将运行/调试配置放入文件夹中来对它们进行分组。 要创建文件夹,请选择类别中的配置,单击 然后,要将配置移入文件夹、文件夹之间或移出文件夹,请使用拖动 或 要删除分组,请选择一个文件夹并单击 | ||
单击此按钮可按字母顺序对配置进行排序。 |
发布前
在此区域中,您可以指定在启动所选运行/调试配置之前要执行的任务。任务按照它们在列表中出现的顺序执行。
物品 | 捷径 | 描述 |
|---|---|---|
AltInsert | 单击此图标可添加以下可用任务之一:
| |
AltDelete | 单击此图标可从列表中删除选定的任务。 | |
Enter | 单击此图标可编辑选定的任务。在打开的对话框中进行必要的更改。 | |
Alt0↑ Alt0↓ | 单击这些图标可将所选任务在列表中上移或下移一行。任务按照它们在列表中出现的顺序执行。 | |
显示此页 | 选择此复选框可在实际启动运行/调试配置之前显示运行/调试配置设置。 | |
激活工具窗口 | 默认情况下,此复选框处于选中状态,并且当您启动运行/调试配置时,将打开“运行”或“调试”工具窗口。 否则,如果清除该复选框,工具窗口将被隐藏。但在配置运行时,您可以通过按或自行打开相应的工具窗口。Alt04Alt05 |
感谢您的反馈意见!