辅助功能
最后修改时间:2023 年 10 月 16 日PyCharm 允许您启用各种辅助功能来满足您的需求。您可以使用屏幕阅读器或调整字体大小、颜色和某些 UI 元素的行为,以使 PyCharm 的使用过程更加轻松。
设置屏幕阅读器
PyCharm 完全支持 Windows 和 macOS 上的屏幕阅读器。
启用屏幕阅读器
下载并启用您首选的屏幕阅读器:
确保您已安装Java Access Bridge以及适合屏幕阅读器的 Java 版本,如下所示:
要启用Java Access Bridge,请打开命令提示符并键入[JRE_HOME]
\bin ,其中[JRE_HOME]是计算机上 JRE 的目录。对于 Java 1.8 版本,Java Access Bridge 是 JDK 的一部分,您不需要单独下载它。使用控制面板启用 Java Access Bridge。\jabswitch -enable 如果您的屏幕阅读器是 32 位,请安装32 位 JRE 版本 1.7或更高版本。如果您的屏幕阅读器是 64 位,请安装64 位 JRE 版本 1.7或更高版本。
您的计算机可能有 Java Access Bridge 的某些重要组件的多个版本,并且它们可能无法跨版本兼容。您需要验证您的 Java Access Bridge 配置是否正确。
如果您的屏幕阅读器是 32 位,请确保C:
\Windows 存在并且版本号为 7.xxx 或更高版本。文件的描述应为“Java(TM) Platform SE 7”。\SysWOW64 \WindowsAccessBridge-32.DLL 如果检测到安装,PyCharm 会自动显示提示,建议启用屏幕阅读器支持。
在打开的对话框中,首次启动 PyCharm 时单击“启用” 。
对于已安装和配置的 PyCharm 版本,也可以稍后激活或手动激活屏幕阅读器支持。
安装并设置 PyCharm
下载并安装PyCharm。
笔记
对于 Windows 和 macOS,当 PyCharm 在首次启动时检测到屏幕阅读器时,它会显示一个对话框,您可以在其中为 PyCharm 启用屏幕阅读器。
要在首次启动 PyCharm 之前启用屏幕阅读器支持,请执行以下操作:
打开包含个人设置的配置目录,例如键盘映射、配色方案等。
创建一个名为idea.properties的文件。
将
ide.support.screenreaders.enabled=true属性添加到您创建的文件中。
启动 PyCharm。支持屏幕阅读器选项位于设置 | 外观与行为 | 外观将被启用。
笔记
启用“支持屏幕阅读器”选项后,PyCharm 会禁用主工具栏中图标的工具提示,将控件切换到键盘,并为屏幕阅读器调整一些控件。
自定义IDE
您可以根据您的辅助功能需求自定义 IDE。
调整颜色以解决红绿色视觉缺陷
如果您有红绿色视觉缺陷,可以调整 IDE 和编辑器颜色。在这种情况下,代码通知(例如通常以红色突出显示的错误或通常以绿色突出显示的字符串)将以中性颜色显示。测试运行器中进度条的颜色也会得到调整,因此可以轻松识别。
按打开 IDE 设置,然后选择外观和行为 | 外貌。CtrlAlt0S
选择调整红绿色视力缺陷的颜色并保存更改。
检查以下示例,其中“之前”图像以绿色突出显示“字符串”,以红色突出显示“错误” ,以及调整颜色的“之后”图像:
前后

添加滚动条的对比色
您可以使编辑器中的滚动条更加明显。
按打开 IDE 设置,然后选择外观和行为 | 外貌。CtrlAlt0S
从右侧选项的“辅助功能”部分下,选择“使用对比滚动条”。
前后
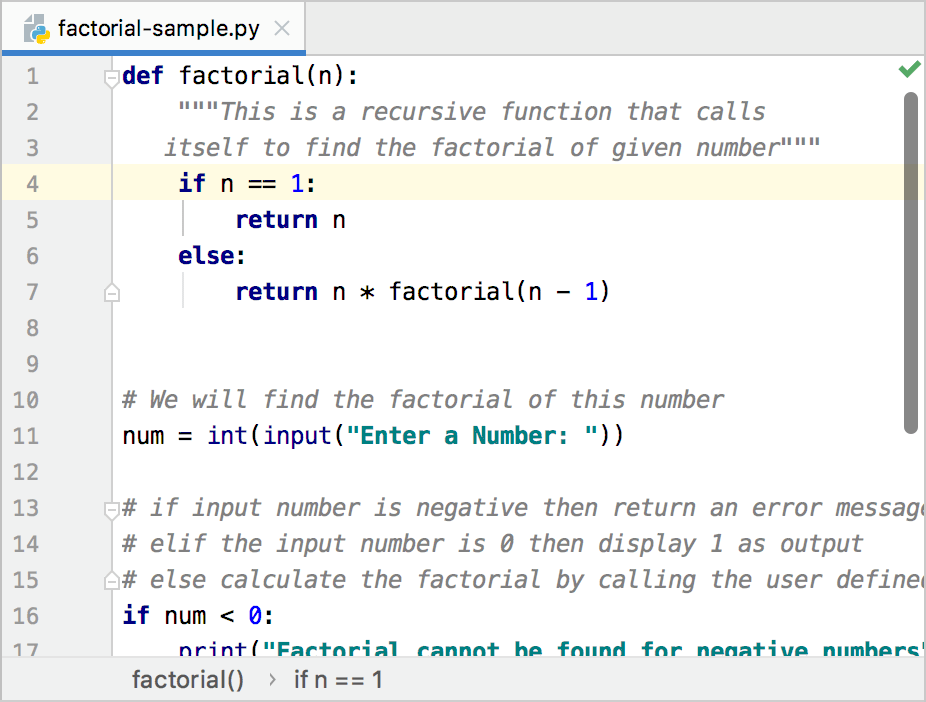
笔记
要配置编辑器垂直滚动条颜色和不透明度,请使用配色方案设置。
配置代码元素、编辑器、滚动条、超链接等的颜色
您可以调整代码元素、错误、编辑器元素和工具窗口的颜色。您还可以在编辑器中配置垂直滚动条的颜色。
按打开 IDE 设置,然后选择编辑器 | 配色方案| 一般的。CtrlAlt0S
从右侧列表中,选择要调整颜色的元素。例如,您可以选择“代码”并调整注入的语言片段或匹配的大括号的颜色等。单击“确定”保存更改。
您还可以调整调试器、控制台和 IDE 的其他部分的颜色:在“设置”| “选项”列表中选择适当的节点。编辑| 配色方案。
覆盖默认的 UI 字体
您可以覆盖 UI 元素的默认字体。
按打开 IDE 设置,然后选择外观和行为 | 外貌。CtrlAlt0S
从右侧选项的“使用自定义字体”列表中,选择一种字体并在“大小”字段中指定字体大小。
单击“确定”保存更改。
因此,UI 中的图标和文本的大小将被调整。
调整工具窗口大小
您可以使用快捷方式垂直或水平调整实际工具窗口的大小。
要垂直向上或向下调整大小,请按或。CtrlAltShift0↑CtrlAltShift0↓
要向左或向右调整水平大小,请按或。CtrlAltShift0←CtrlAltShift0→
在编辑器中调整文本大小
您可以在编辑器中更改文本的字体和大小。
按打开 IDE 设置,然后选择编辑器 | 一般的。CtrlAlt0S
从右侧的选项中,选择使用 Ctrl+鼠标滚轮更改字体大小(缩放)选项,以便在编辑器中工作时快速更改文本大小(转动鼠标滚轮)。
如果您需要指定确切的字体大小,请选择编辑器 | 字体。
从右侧的选项中,指定字体、大小、行距和其他可用选项。单击“确定”保存更改。
自定义快捷键
您可以为经常使用的操作配置自定义快捷方式。
按打开 IDE 设置,然后选择Keymap。CtrlAlt0S
从右侧的选项列表(例如菜单、操作和工具)中,选择您需要的操作。
右键单击所选项目,然后从上下文菜单中选择要执行的操作,例如添加键盘快捷键、添加鼠标快捷键或添加缩写。
在打开的对话框中,指定快捷方式。如果需要,请选择“第二笔画”选项并为快捷键指定一个附加键。单击“确定”保存更改。
用鼠标单击“确定” 。如果你按PyCharm 会认为它是一个快捷方式。Enter
笔记
您可以忽略冲突并为多个操作分配快捷方式。但是,强烈建议您避免将两个操作绑定到同一快捷方式,因为这些操作的优先级未定义。
自定义智能按键行为
您可以配置智能键的行为。
按打开 IDE 设置,然后选择编辑器 | 一般| 智能钥匙。CtrlAlt0S
从右侧的选项中,选择或清除智能键选项,例如,您可以清除插入配对括号或插入配对引号选项,该选项会自动插入右括号或引号,因为当您使用屏幕阅读器。单击“确定”保存更改。
禁用自动代码完成
您可以禁用自动代码完成,以避免在使用屏幕阅读器在编辑器中工作时自动插入代码元素。
按打开 IDE 设置,然后选择编辑器 | 一般| 代码完成。CtrlAlt0S
清除类型匹配完成选项。
自定义代码折叠
您可以控制代码折叠行为并指定应该折叠或不应该折叠的内容。
按打开 IDE 设置,然后选择编辑器 | 一般| 代码折叠。CtrlAlt0S
从右侧的选项中,选择默认情况下应折叠的内容。
自定义代码风格
您可以配置空格、制表符和缩进。
按打开 IDE 设置,然后选择编辑器 | 代码风格| [语言]。CtrlAlt0S
从右侧的选项中,单击“制表符和缩进”以配置制表符或“空格”以配置使用空格的位置和方式。
单击“确定”保存更改。
在编辑器中读取装订线图标和行号
您可以配置屏幕阅读器来读取行号、VCS 注释、调试器以及位于编辑器左侧装订线中的其他图标。
笔记
确保在设置|中选择支持屏幕阅读器(需要重新启动)选项。外观行为| 外貌。
在编辑器中打开您的文件。
按,聚焦于装订线。PyCharm 从插入符当前所在的行开始读取。AltShift060F
使用向上和向下箭头键在行之间移动。如果需要移动到行中的下一个或上一个装订线元素,请分别使用向右和向左箭头键。
当焦点位于装订线时,屏幕阅读器可以读取装订线图标工具提示(如果可用)。
要访问工具提示,请按双快捷键,。要浏览工具提示的内容(逐个符号),请使用向右和向左箭头键。AltShift060T
按将焦点切换回编辑器。Esc
设置高对比度的颜色主题
您可以设置高对比度界面主题以在 PyCharm 中工作。界面主题定义窗口、对话框和控件的外观。
按打开 IDE 设置,然后选择外观和行为 | 外貌。CtrlAlt0S
在“UI 选项”区域中,从“主题”列表中选择“高对比度”,然后单击“确定”应用更改。
设置高对比度配色方案
您可以为编辑器设置高对比度配色方案。PyCharm 使用配色方案来帮助您在编辑器中定义首选颜色和字体。
按打开 IDE 设置,然后选择编辑器 | 配色方案。CtrlAlt0S
在“配色方案”页面上,从“方案”列表中选择“高对比度”。
单击“确定”应用您的更改。
感谢您的反馈意见!