用户界面
最后修改时间:2023 年 11 月 8 日当您在 PyCharm 中打开项目时,默认用户界面如下所示:
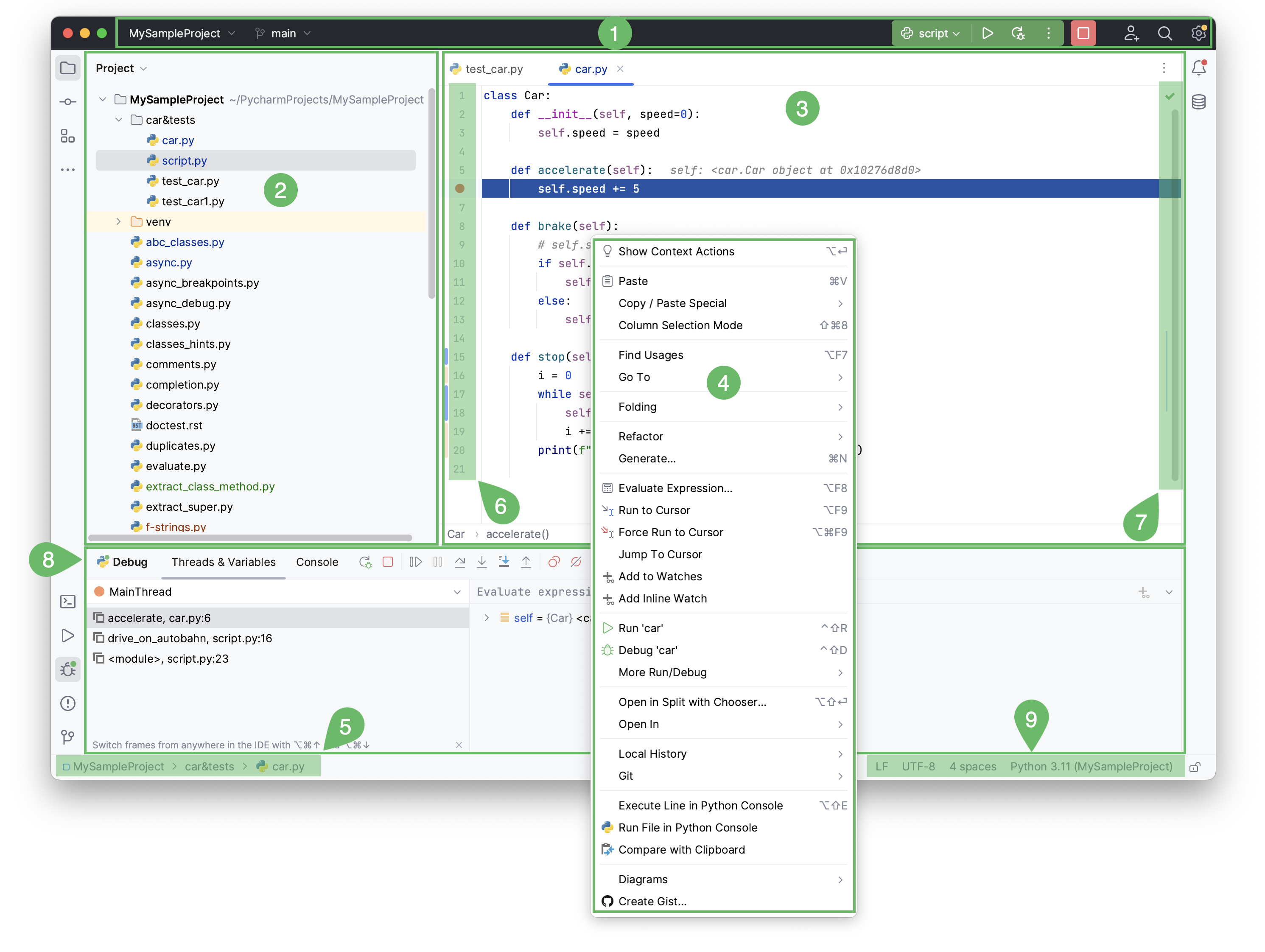
窗口标题包含一组小部件,可快速访问最流行的操作:项目小部件、VCS 小部件和运行小部件。它还允许您打开“Code With Me”、“Search Everywhere ”和“Settings”。
右侧的编辑器,您实际编写代码的地方。它具有可在打开的文件之间轻松导航的选项卡。
当您右键单击界面元素或代码片段时,将打开上下文菜单并显示可用的操作。
导航栏允许您快速导航项目文件夹和文件。
Gutter是编辑器旁边的垂直条纹,显示您拥有的断点,并提供一种便捷的方式来浏览代码层次结构,例如转到定义/声明。它还显示行号和每行 VCS 历史记录。
滚动条,位于编辑器的右侧。PyCharm 通过运行代码检查来持续监控代码质量。右上角的指示器显示整个文件的代码检查的总体状态。
工具窗口是附加在工作区底部和侧面的专用窗口。它们提供对典型任务的访问,例如项目管理、源代码搜索和导航、与版本控制系统集成、运行、测试、调试等。
状态栏指示项目和整个 IDE 的状态,并显示各种警告和信息消息,例如文件编码、行分隔符、检查配置文件等。它还提供对 Python 解释器设置的快速访问。
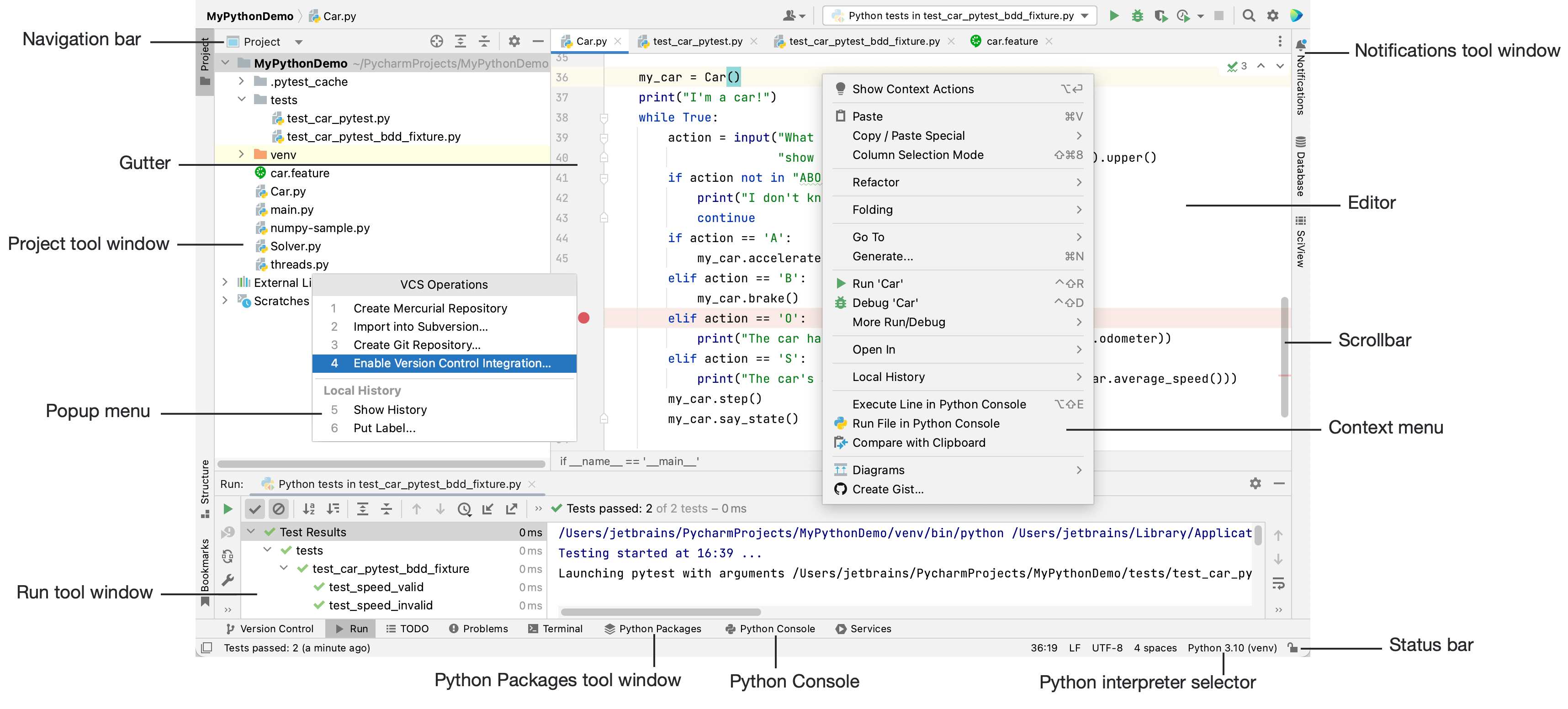
右侧的编辑器,您实际编写代码的地方。它具有可在打开的文件之间轻松导航的选项卡。
导航栏允许您快速导航项目文件夹和文件。
Gutter, the vertical stripe next to the editor, shows the breakpoints you have, and provides a convenient way to navigate through the code hierarchy like going to definition/declaration. It also shows line numbers and per-line VCS history.
Scrollbar, on the right side of the editor. PyCharm constantly monitors the quality of your code by running code inspections. The indicator in the top right-hand corner shows the overall status of code inspections for the entire file.
Tool windows are specialized windows attached to the bottom and the sides of the workspace. They provide access to typical tasks such as project management, source code search and navigation, integration with version control systems, running, testing, debugging, and so on.
The status bar indicates the status of your project and the entire IDE, and shows various warnings and information messages like file encoding, line separator, inspection profile, and so on. It also provides quick access to the Python interpreter settings.
Also, in the bottom-left corner of the PyCharm window, in the Status bar, you see the button or
. This button toggles the showing of the tool window bars. If you hover over this button, the list of the currently available tool windows shows up.
See the pages User interface and Tool windows to learn more about showing or hiding tool windows.
根据插件集、 PyCharm 版本和配置设置,您的 IDE 的外观和行为可能会有所不同。
编辑
重点:Esc
使用 编辑器阅读、编写和探索您的源代码。
行动指标和行动清单
打开可用操作列表:AltEnter
装订线中显示的各种图标(例如 )可帮助您注意到快速修复和其他操作。单击此类操作指示器或按下可打开一个操作列表,其中包含当前插入符号位置可用的所有快速修复和其他操作。AltEnter
导航栏
重点:AltHome
显示/隐藏:查看| 外观| 导航栏
顶部的导航栏是项目视图的快速替代方案,您可以在其中导航项目的结构并打开文件进行编辑。
提示
如果启用VCS 集成,导航栏中的项目将根据VCS 文件状态颜色突出显示。
使用导航栏右侧的按钮来 构建 、运行
和调试
应用程序,并执行基本的版本控制操作(如果配置了版本控制集成)。它还包含“运行任何内容”
(按两次)和“搜索各处” (按两次)的按钮。Ctrl
Shift
笔记
默认情况下,带有用于打开和保存文件、撤消和重做操作的按钮的主工具栏是隐藏的。要显示它,请选择查看| 外观| 工具栏。
状态栏
显示/隐藏:查看| 外观| 状态栏
当您将鼠标指针悬停在主窗口底部状态栏的左侧时,会显示最新的事件消息和操作说明。单击状态栏中的消息可在通知工具窗口中将其打开。当您正在搜索问题的解决方案或需要将其添加到支持票证或 PyCharm 问题跟踪器时,右键单击状态栏中的消息并选择复制以粘贴消息文本。
状态栏还显示后台任务的进度。您可以单击显示后台任务管理器。
状态栏的右侧包含小部件,用于指示整个项目和 IDE 状态并提供对各种设置的访问。根据插件集和配置设置,小部件集可能会发生变化。右键单击状态栏以选择要显示或隐藏的小部件。
小部件 | 描述 |
|---|---|
52:11 | 显示编辑器中当前插入符号位置的行号和列号。单击数字可将插入符号移动到特定的行和列。如果您在编辑器中选择代码片段,PyCharm 还会显示所选片段中的字符数和换行符。 |
如果 | 显示当前文件中用于换行的行结尾。单击此小部件可更改行分隔符。 |
| 显示用于查看当前文件的编码。单击小部件以使用其他编码。 |
柱子 | 表示当前编辑器选项卡启用列选择模式。您可以按来切换它。AltShiftInsert |
| 单击可锁定文件以防止编辑(将其设置为只读),或者如果要编辑文件则将其解锁。 |
| Python解释器选择器。它显示当前正在使用的Python解释器。单击它可以添加新的 Python 解释器、选择现有解释器或打开解释器设置列表。  |
| 如果启用版本控制集成,此小部件将显示当前的 VCS 分支。单击它可以管理 VCS 分支。 |
| 显示当前文件中使用的缩进样式。单击可为当前文件类型配置制表符和缩进设置,或在当前项目中禁用缩进检测。 |
| 显示 PyCharm 消耗的堆内存总量中的内存量。有关更多信息,请参阅增加 IDE 的内存堆。 |
|
工具窗口
显示/隐藏:查看| 工具窗口
工具窗口提供补充编辑代码的功能。例如,“项目”工具窗口显示项目的结构,“运行”工具窗口显示运行应用程序时的输出。
默认情况下,工具窗口停靠在主窗口的侧面和底部。您可以根据需要对它们进行排列、取消停靠、调整大小、隐藏等。右键单击工具窗口的标题或单击标题以查看其排列选项。
您可以指定快捷方式以快速访问您经常使用的工具窗口。其中一些默认情况下有快捷方式。例如,要打开项目工具窗口,请按,要打开终端工具窗口,请按。要从编辑器跳转到最后一个活动工具窗口,请按。Alt01AltF12F12
上下文菜单
您可以右键单击界面的各个元素以查看当前上下文中可用的操作。例如,右键单击“项目”工具窗口中的文件可查看与该文件相关的操作,或者右键单击编辑器可查看适用于当前代码片段的操作。
大多数这些操作也可以从屏幕顶部的主菜单或主窗口执行。带有快捷方式的操作会在操作名称旁边显示快捷方式。
弹出菜单
弹出菜单提供与当前上下文相关的操作的快速访问。以下是一些有用的弹出菜单及其快捷方式:
AltInsert打开“生成”弹出窗口,用于根据上下文生成样板代码。
CtrlAltShift0T打开Refactor This弹出窗口,其中包含上下文可用的重构列表。
AltInsert“项目”工具窗口中的“新建”弹出窗口用于向项目添加新文件和目录。
Alt0`打开VCS 操作弹出窗口,其中包含版本控制系统的上下文可用操作。
您可以使用经常使用的操作快速列表来创建自定义弹出菜单。
主窗口
主窗口允许您处理单个 PyCharm 项目。您可以在多个窗口中打开多个项目。默认情况下,窗口标题显示项目的名称和当前打开的文件的名称。如果有多个模块,还会显示相关模块的名称。
要显示项目和当前文件的完整路径,请在外观和行为 | 上选择始终在窗口标题中显示完整路径。IDE设置的 外观页面。CtrlAlt0S
请参阅视频教程中有关 PyCharm UI 的更多详细信息:
感谢您的反馈意见!