创建并运行您的第一个项目
最后修改时间:2023 年 12 月 4 日在你开始之前
确保满足以下先决条件:
您正在使用PyCharm Community 或 Professional
您已经安装了 Python 本身。如果您使用的是 macOS 或 Linux,则您的计算机已经安装了 Python。您可以从python.org获取 Python 。
要开始使用 PyCharm,让我们编写一个 Python 脚本。
创建一个Python项目
如果您位于欢迎屏幕上,请单击“新建项目”。如果您已经打开了任何项目,请选择文件 | 从主菜单新建项目。
尽管您可以在 PyCharm 中创建各种类型的项目,但在本教程中,我们将创建一个简单的纯 Python项目。该模板将创建一个空项目。
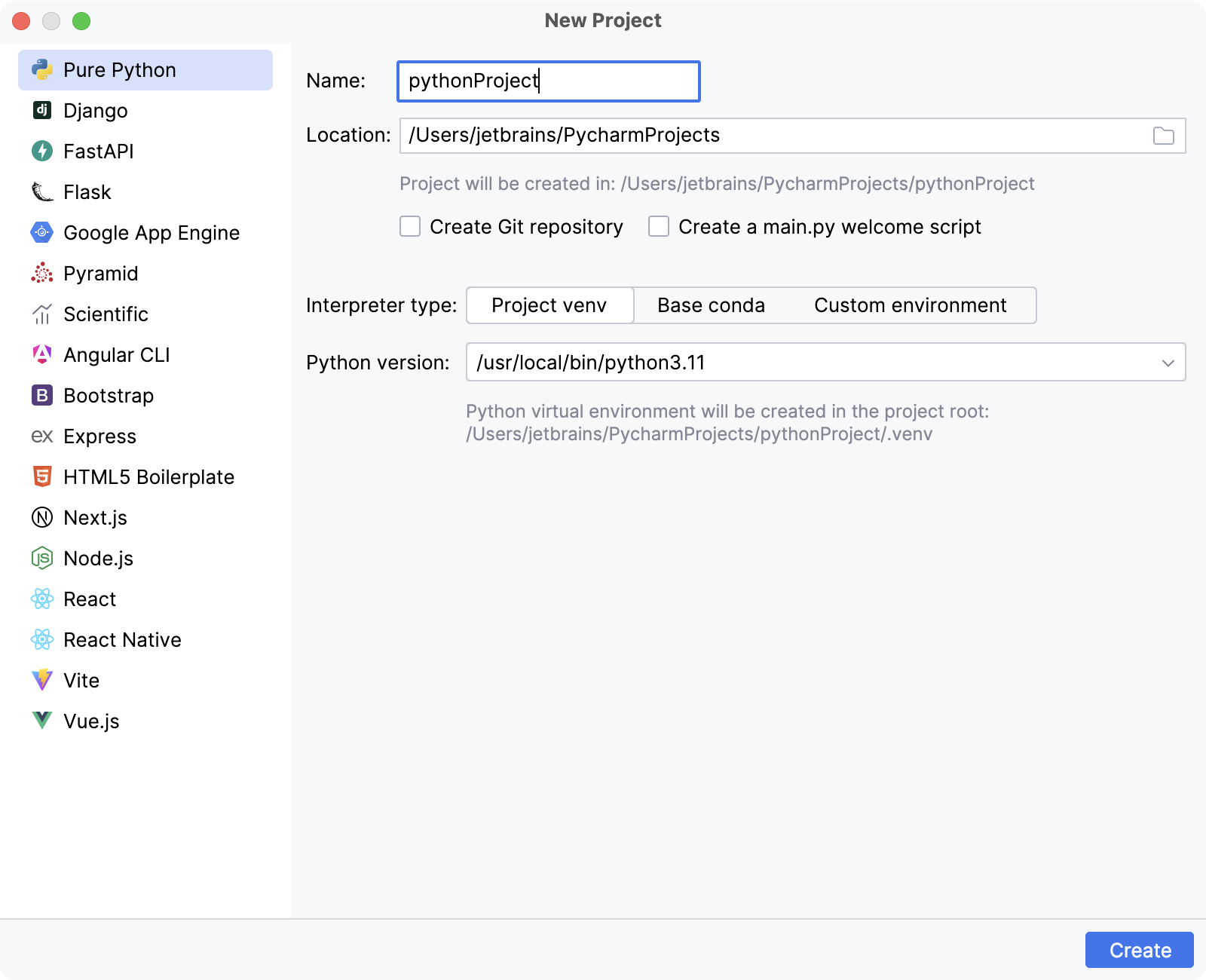
选择项目位置。单击位置
字段并指定项目的目录。
Python 最佳实践是为每个项目创建专用环境。在大多数情况下,默认的项目 venv将完成这项工作,您无需配置任何内容。
不过,您仍然可以切换到自定义环境,以便能够使用现有环境、选择其他环境类型、指定环境位置以及修改其他选项。
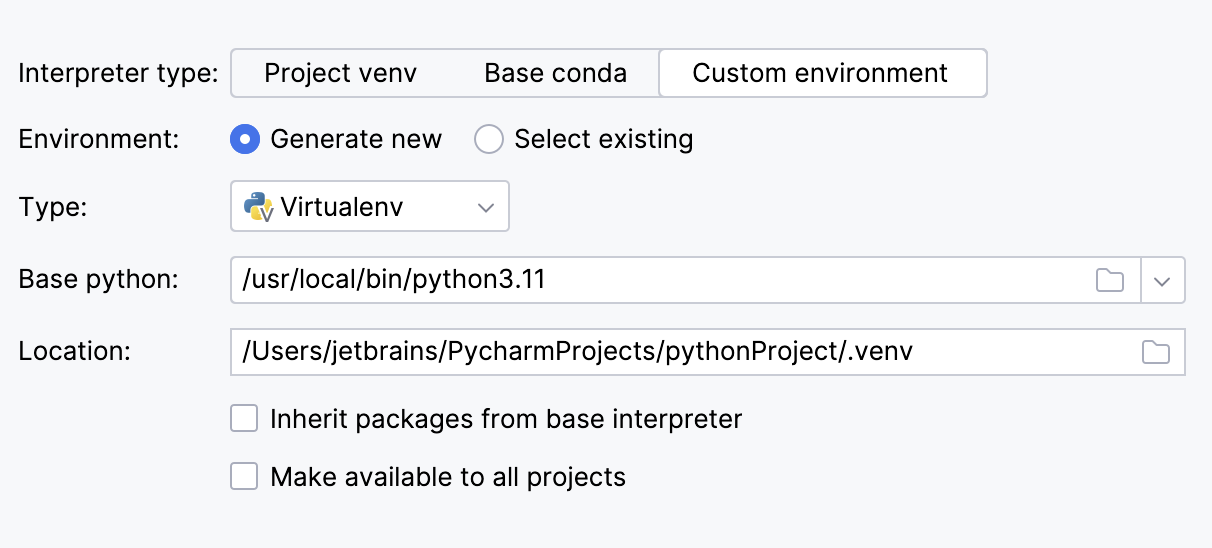
笔记
如果 PyCharm 检测到您的计算机上没有 Python,它会提供以下选项:
指定Python可执行文件的路径(如果是非标准安装)
从python.org下载并安装最新的 Python 版本
使用命令行开发人员工具安装 Python(仅限 macOS)。
有关更多信息,请参阅配置 Python 解释器。
现在,我们保留默认的Project venv选项。
准备好后单击“创建” 。
如果您已经打开了一个项目,单击“创建”后,PyCharm 会询问您是在当前窗口还是在新窗口中打开新项目。选择“在当前窗口中打开” - 这将关闭当前项目,但您稍后可以重新打开它。
有关详细信息,请参阅打开、重新打开和关闭项目。
创建一个Python文件
在“项目”工具窗口中,选择项目根(通常是项目树中的根节点),右键单击它,然后选择“文件”|“项目”。新的 ...。
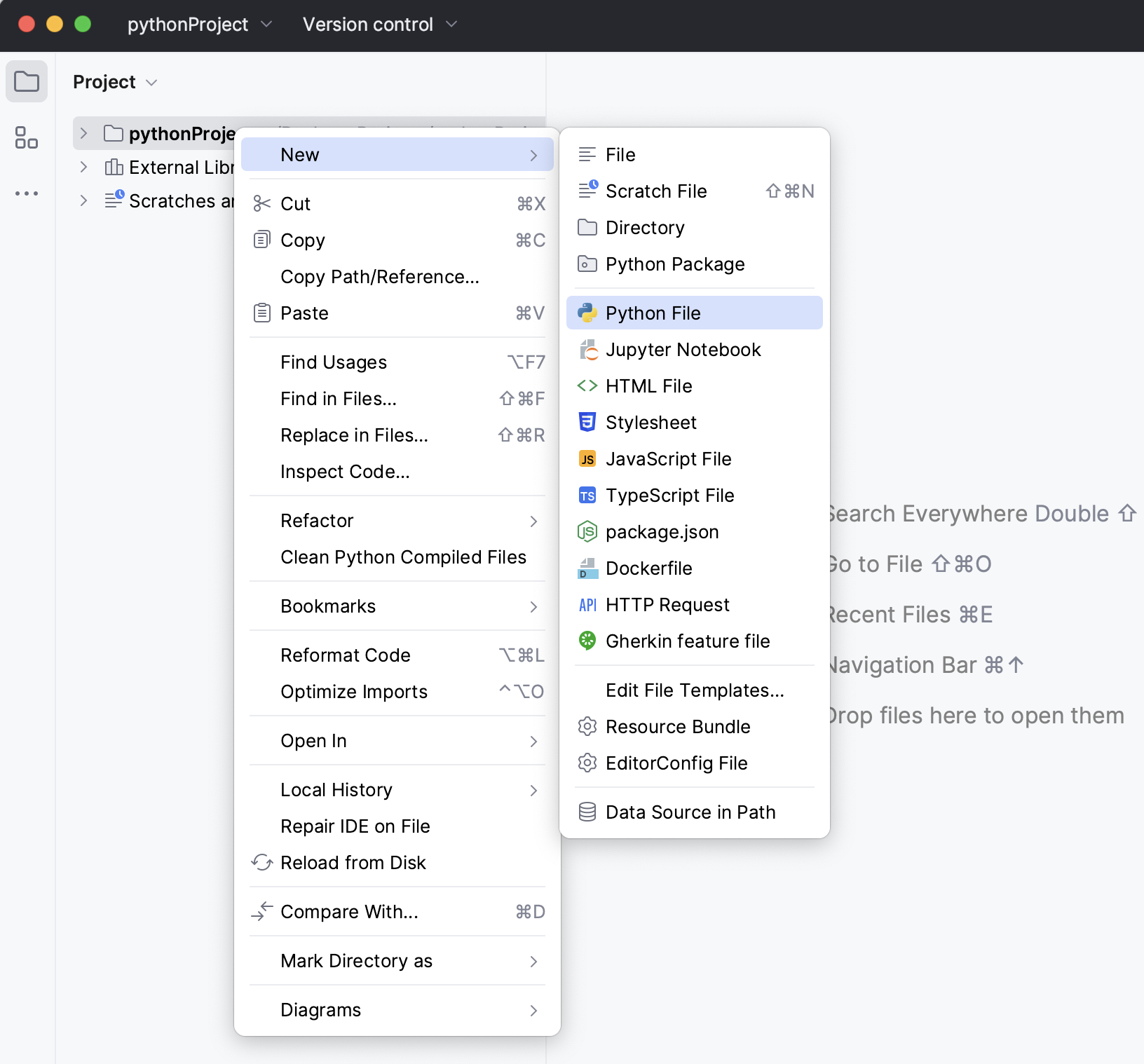
从上下文菜单中选择“Python 文件”选项,然后键入新文件名。
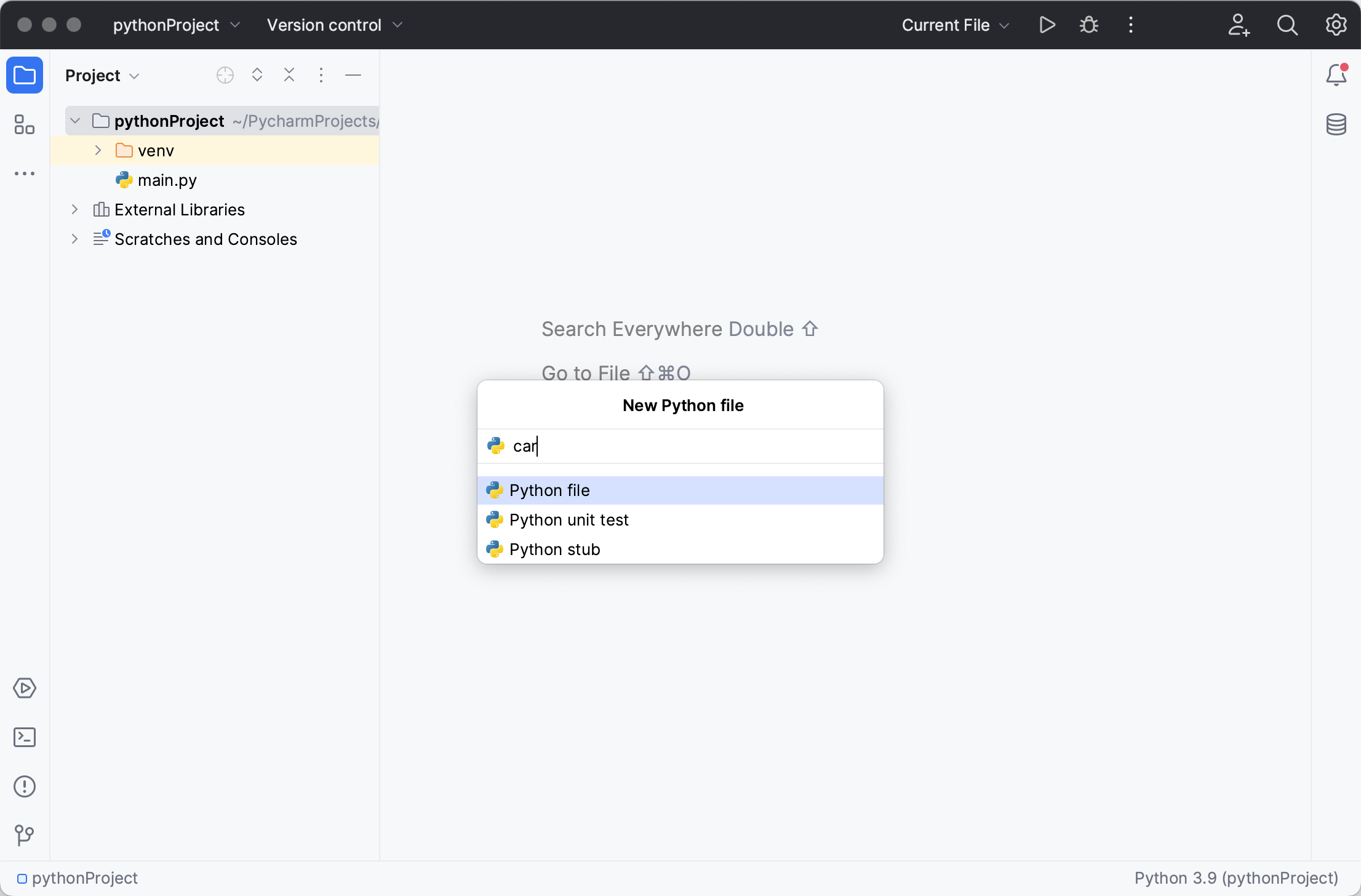
PyCharm 创建一个新的 Python 文件并将其打开进行编辑。
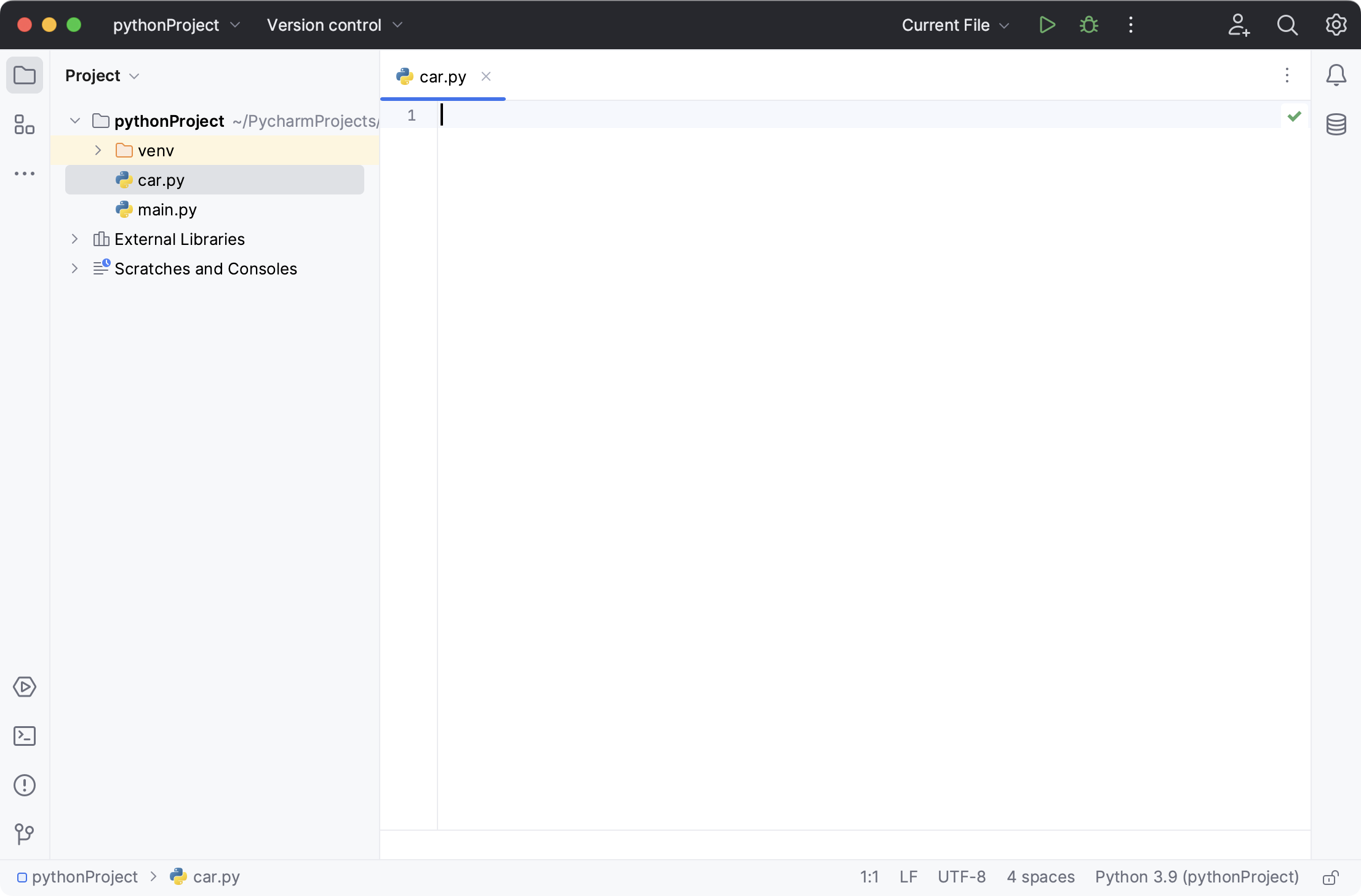
编辑Python代码
让我们开始编辑刚刚创建的 Python 文件。
从声明一个类开始。当您开始输入时,PyCharm 会立即建议如何完成您的行:
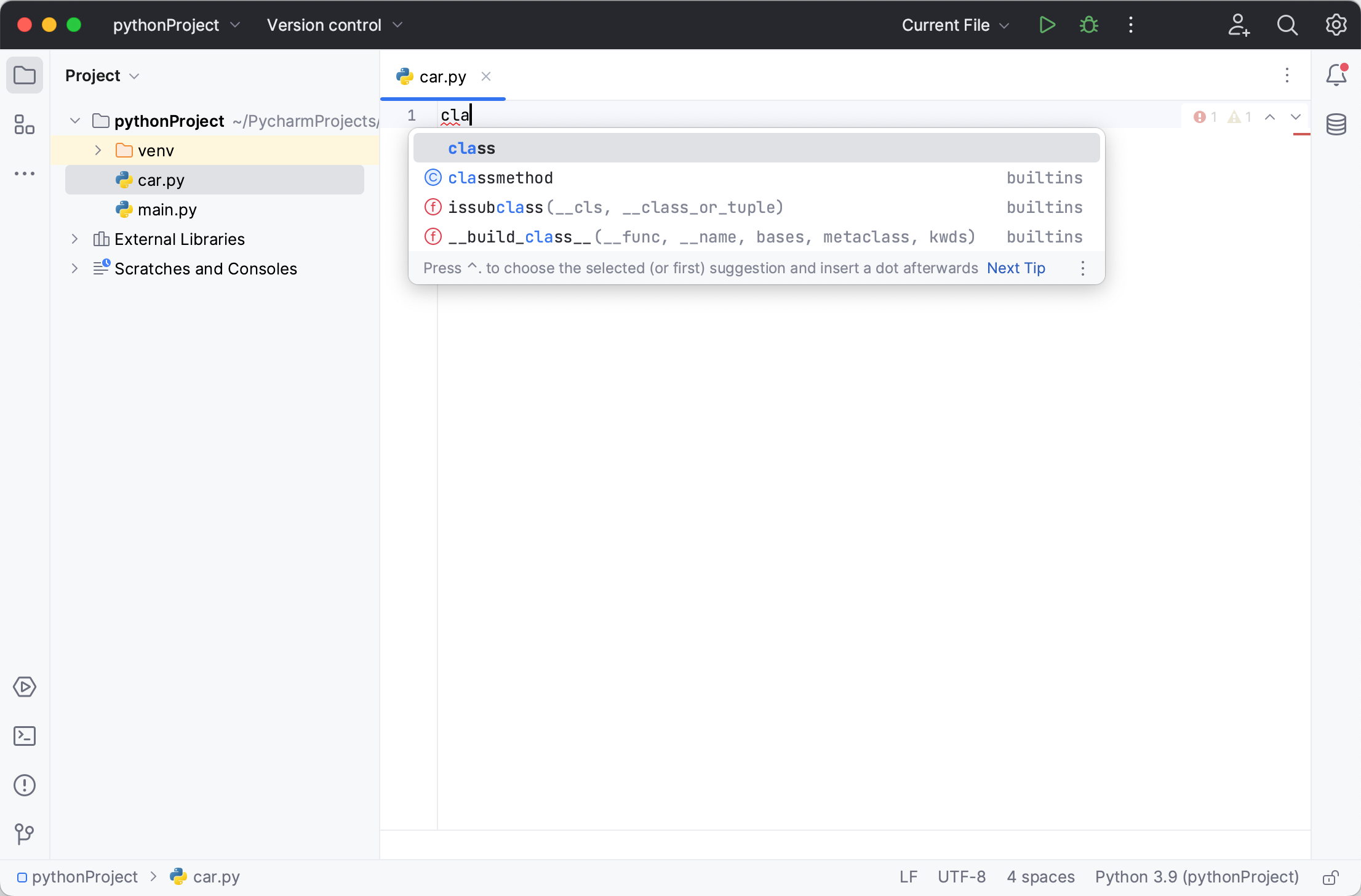
选择关键字
class并输入类名称Car。PyCharm 通知您文件中存在错误:
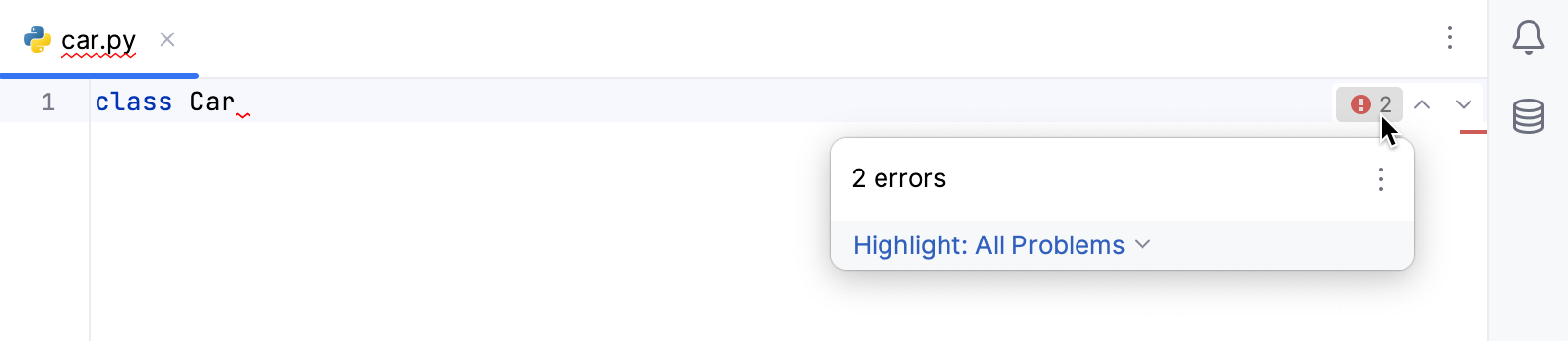
请注意,PyCharm 会即时分析您的代码,结果会立即显示在编辑器右上角的检查指示器中。
此检查指示的工作原理就像交通灯:当它呈绿色时,一切正常,您可以继续执行代码;当它呈绿色时,表示一切正常,您可以继续执行代码;黄灯表示存在一些小问题,但不会影响编译;但当灯为红色时,则表示您存在严重错误。
单击它可在“问题”工具窗口中预览详细信息。缺少一个冒号,则需要缩进:
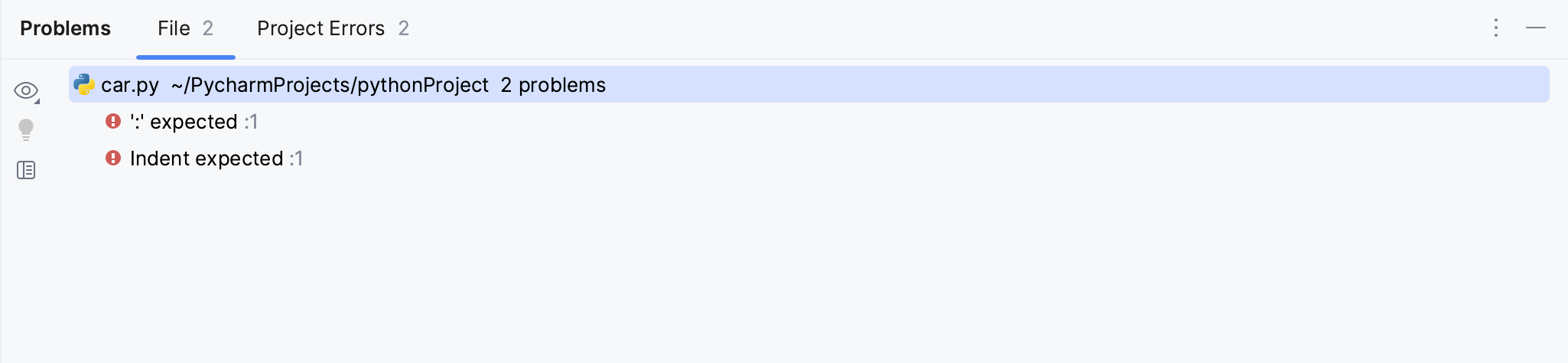
让我们继续
__init__为类创建函数:当您开始输入函数名称时,PyCharm 建议粘贴整个代码结构,包括强制self参数、右括号和冒号: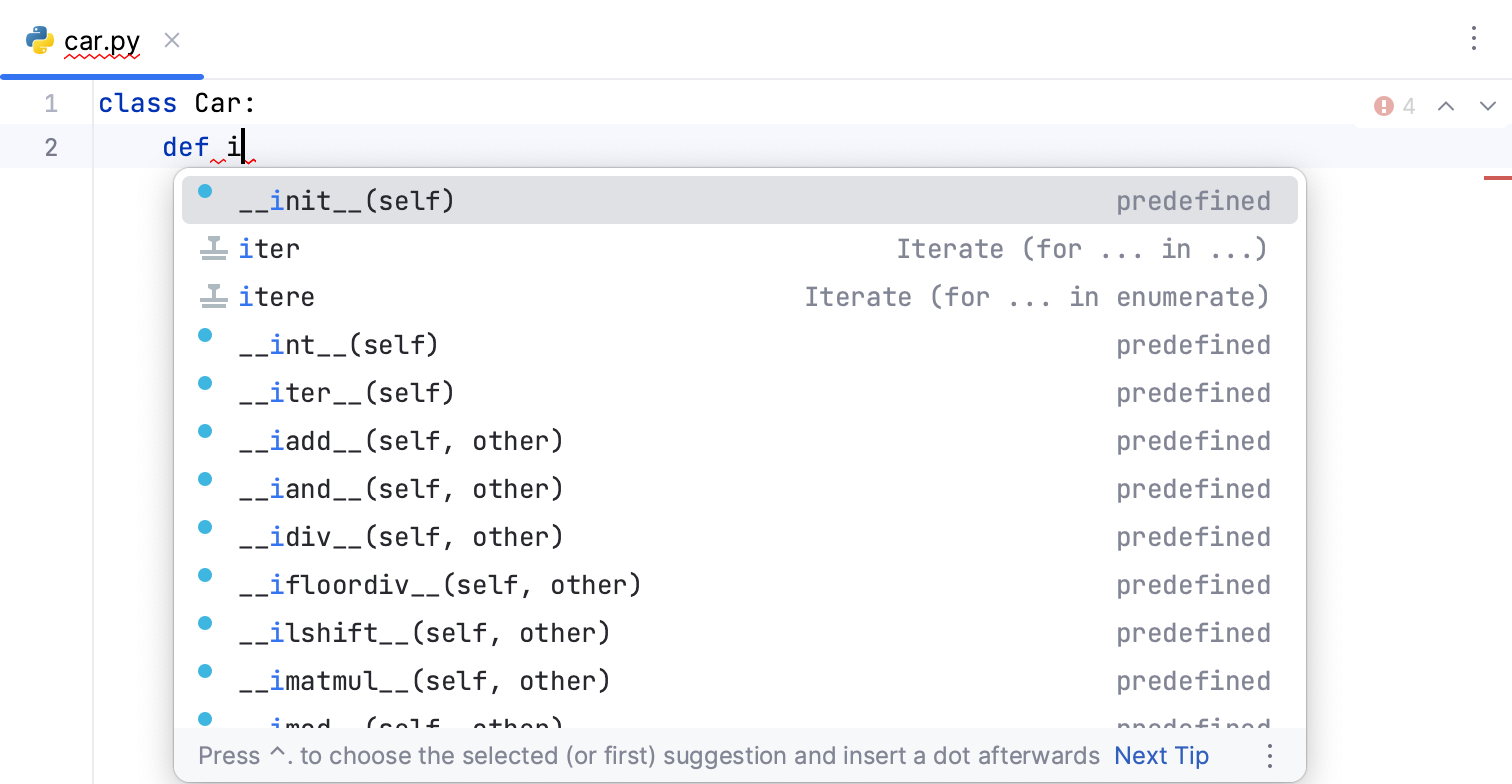
如果您在编辑代码时注意到任何检查警告,请单击灯泡符号以预览可能的修复和建议操作的列表:
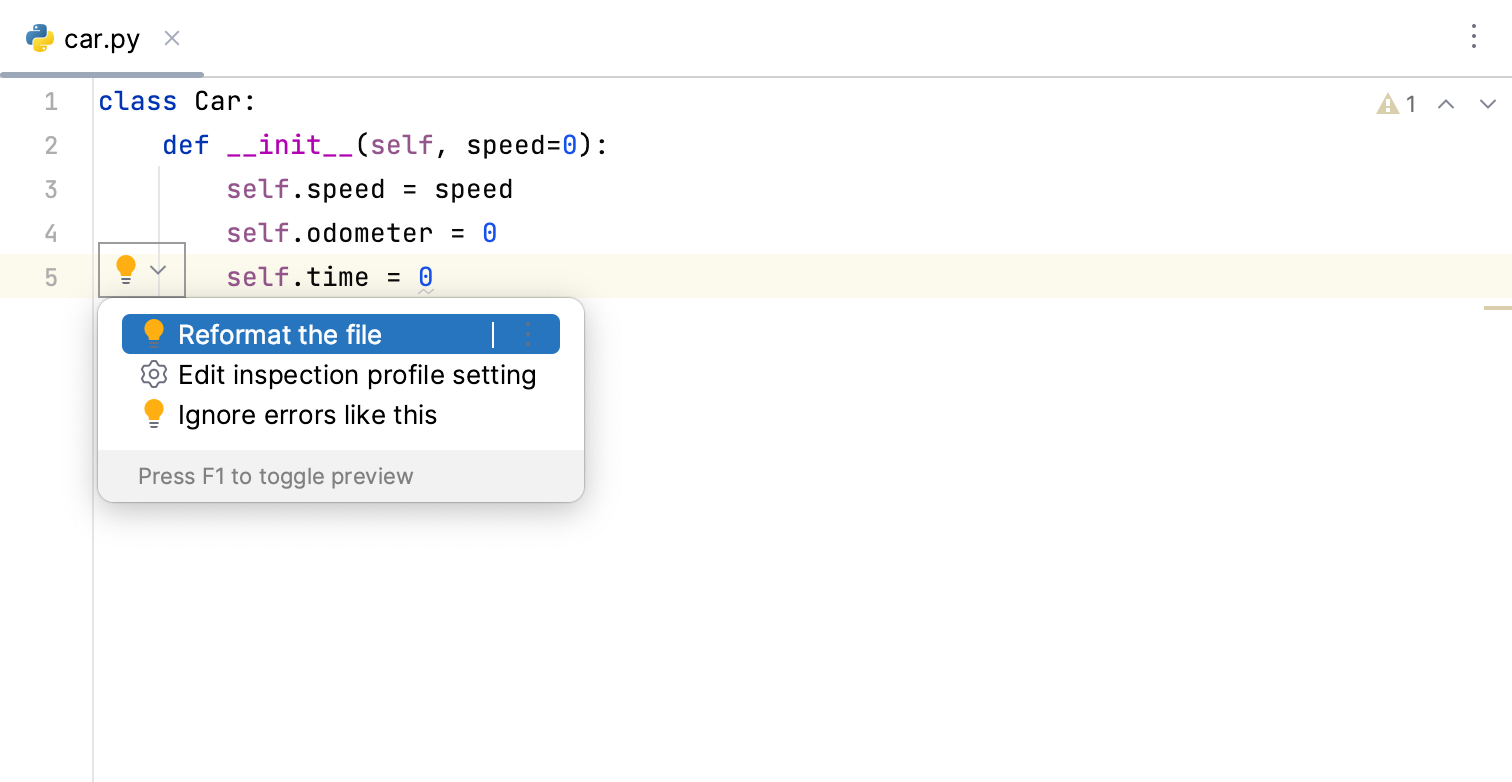
让我们复制并粘贴整个代码示例。将鼠标悬停在下面代码块的右上角,单击复制图标,然后将代码粘贴到 PyCharm 编辑器中,替换Car.py文件的内容:
警告
该应用程序适用于 Python 3
class Car: def __init__(self, speed=0): self.speed = speed self.odometer = 0 self.time = 0 def accelerate(self): self.speed += 5 def brake(self): self.speed -= 5 def step(self): self.odometer += self.speed self.time += 1 def average_speed(self): return self.odometer / self.time if __name__ == '__main__': my_car = Car() print("I'm a car!") while True: action = input("What should I do? [A]ccelerate, [B]rake, " "show [O]dometer, or show average [S]peed?").upper() if action not in "ABOS" or len(action) != 1: print("I don't know how to do that") continue if action == 'A': my_car.accelerate() print("Accelerating...") elif action == 'B': my_car.brake() print("Braking...") elif action == 'O': print("The car has driven {} kilometers".format(my_car.odometer)) elif action == 'S': print("The car's average speed was {} kph".format(my_car.average_speed())) my_car.step()
此时,您已准备好在 PyCharm 中运行您的第一个 Python 应用程序。
运行您的应用程序
使用以下任一方法来运行代码:
右键单击编辑器并从上下文菜单中选择运行“Car” 。
按。CtrlShiftF10
由于此 Python 脚本包含一个 main 函数,因此您可以单击
装订线。
您将看到可用命令的弹出菜单。选择运行“汽车”:
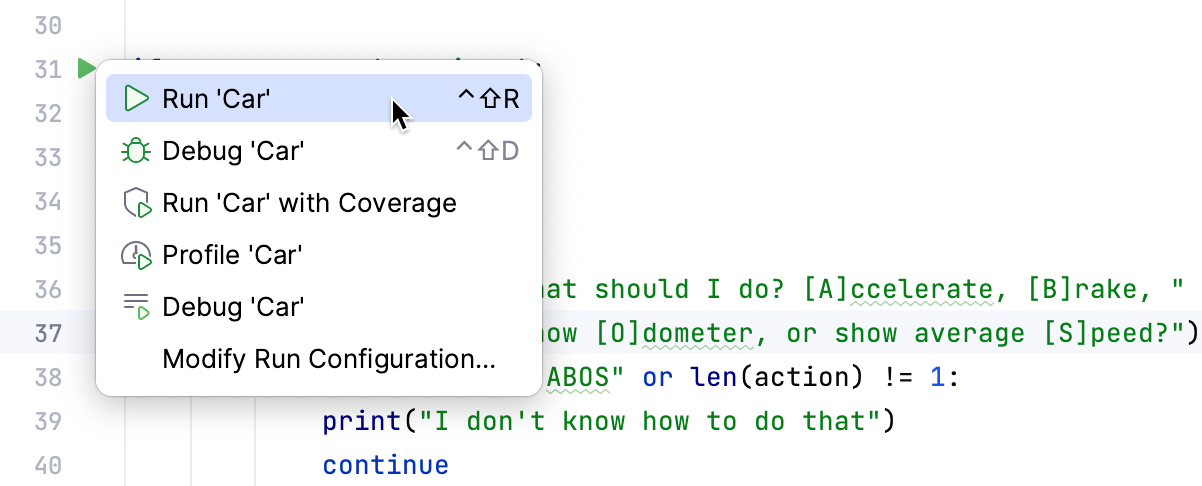
PyCharm 在“运行”工具窗口中执行您的代码。
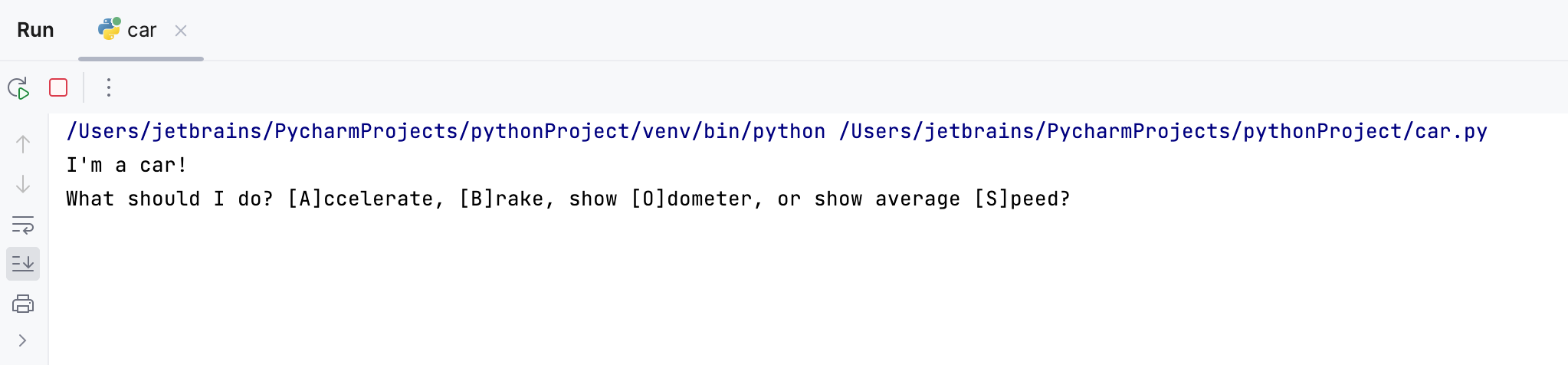
您可以在此处输入预期值并预览脚本输出。
请注意,PyCharm 已为Car文件创建了临时运行/调试配置。
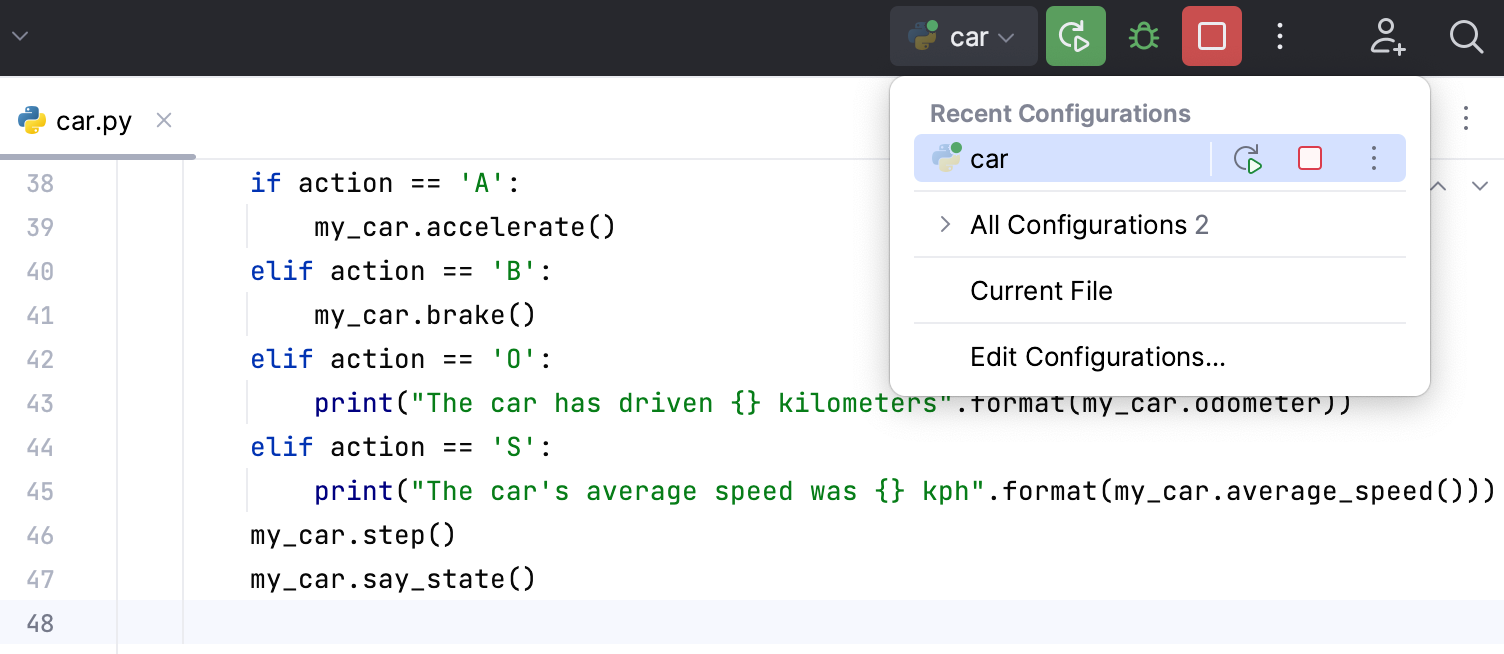
运行/调试配置定义了 PyCharm 执行代码的方式。您可以保存它以使其成为永久配置或修改其参数。有关运行Python代码的更多信息,请参阅运行/调试配置。
概括
恭喜您在 PyCharm 中完成第一个脚本!让我们重复一下您在 PyCharm 的帮助下所做的事情:
创建了一个项目。
在项目中创建了一个文件。
创建了源代码。
跑了这个源代码。
在下一步中,了解如何在 PyCharm 中调试程序。
感谢您的反馈意见!