安装 PyCharm
最后修改时间:2023 年 12 月 1 日PyCharm 是一个跨平台 IDE,可在 Windows、macOS 和 Linux 操作系统上提供一致的体验。
PyCharm 有两个版本:专业版和社区版。社区版是一个开源项目,而且是免费的,但功能较少。专业版是商业版,提供了一组出色的工具和功能。有关更多信息,请参阅版本比较矩阵。
系统要求
要求 | 最低限度 | 受到推崇的 |
|---|---|---|
内存 | 4 GB 可用 RAM | 8 GB 总系统 RAM |
中央处理器 | 任何现代CPU | 多核CPU。PyCharm 支持不同操作和进程的多线程,使其可以使用的 CPU 核心越多,速度就越快。 |
磁盘空间 | 3.5GB | SSD 驱动器至少有 5 GB 可用空间 |
显示器分辨率 | 1024×768 | 1920×1080 |
操作系统 | 正式发布的 64 位版本如下:
不支持预发布版本。 | 最新 64 位版本的 Windows、macOS 或 Linux(例如 Debian、Ubuntu 或 RHEL) |
您无需安装 Java 即可运行 PyCharm,因为 JetBrains Runtime 与 IDE 捆绑在一起(基于JRE 17)。
PyCharm 支持以下 Python 版本:
Python 2:版本 2.7
Python 3:从版本3.6到版本3.12
使用工具箱应用程序安装
JetBrains Toolbox 应用程序是安装 JetBrains 产品的推荐工具。使用它来安装和管理不同的产品或同一产品的多个版本,包括抢先体验计划(EAP) 和夜间版本、必要时更新和回滚,以及轻松删除任何工具。Toolbox 应用程序维护所有项目的列表,以便在正确的 IDE 和版本中快速打开任何项目。
安装工具箱应用程序
从Toolbox App 网页下载安装程序.exe。
运行安装程序并按照向导步骤操作。
运行 Toolbox 应用程序后,单击
通知区域中的图标并选择要安装的产品。
要安装特定版本,请单击
并选择可用版本。
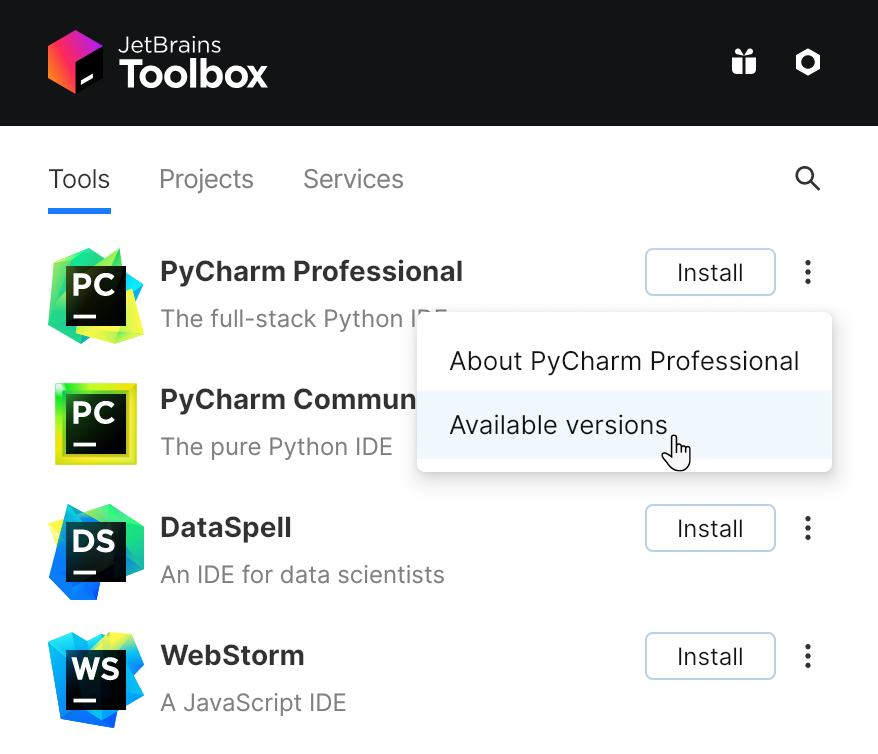
从 Toolbox 应用程序登录您的 JetBrains 帐户,它将自动激活您安装的任何 IDE 的可用许可证。
安装工具箱应用程序
从Toolbox App 网页下载磁盘映像.dmg。
笔记
Intel 和 Apple Silicon 处理器有单独的磁盘映像。
装载图像并将JetBrains Toolbox应用程序拖动到“应用程序”文件夹。
运行 Toolbox 应用程序后,单击主菜单中的图标并选择要安装的产品。
要安装特定版本,请单击
并选择可用版本。
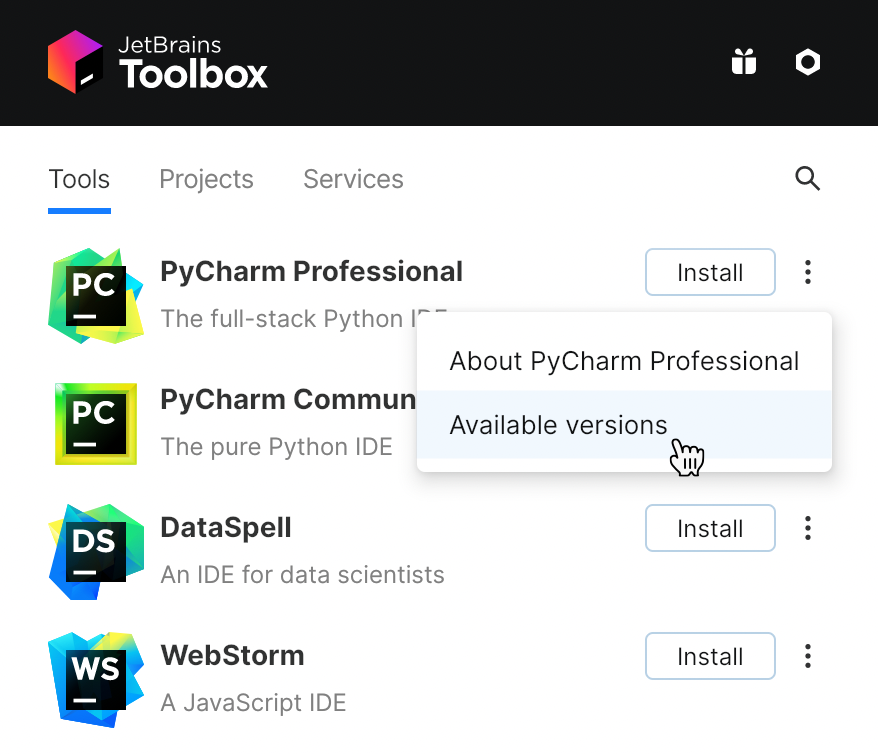
从 Toolbox 应用程序登录您的 JetBrains 帐户,它将自动激活您安装的任何 IDE 的可用许可证。
安装工具箱应用程序
从Toolbox 应用程序网页下载 tarball .tar.gz。
将 tarball 解压到支持文件执行的目录。
例如,如果下载的版本是1.17.7391,则可以使用以下命令将其解压到推荐的/opt目录:
$sudo tar -xzf jetbrains-toolbox-1.17.7391.tar.gz -C /opt从提取的目录中执行jetbrains-toolbox二进制文件以运行 Toolbox 应用程序。
第一次运行 Toolbox App 后,它会自动将 Toolbox App 图标添加
到主菜单中。
选择您要安装的产品。
要安装特定版本,请单击
并选择可用版本。
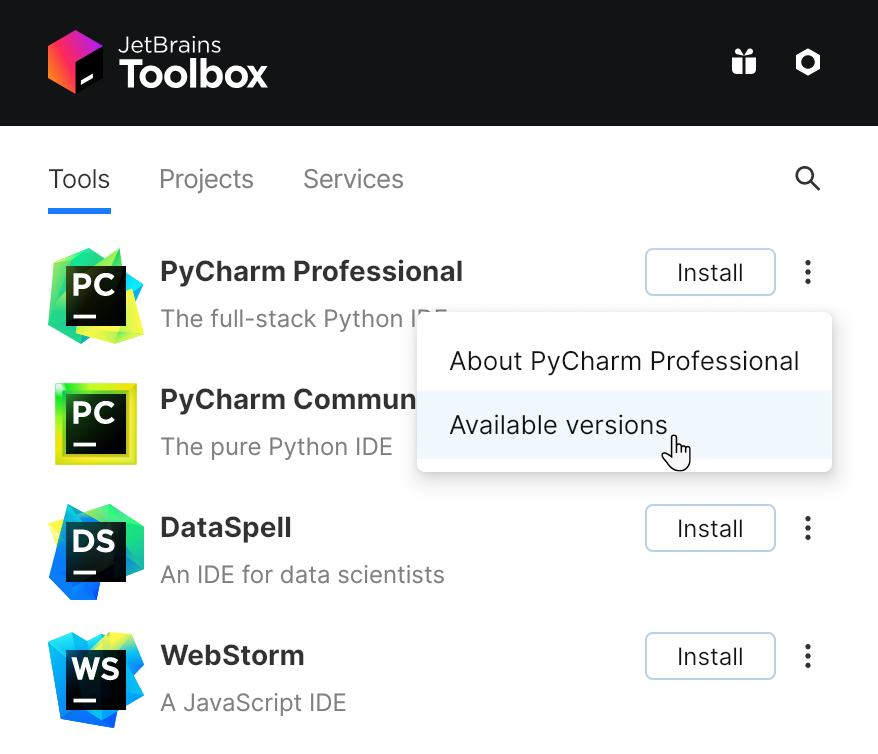
从 Toolbox 应用程序登录您的 JetBrains 帐户,它将自动激活您安装的任何 IDE 的可用许可证。
笔记
如果您通过Toolbox App安装了 PyCharm ,则可以在应用程序中找到安装目录:在 Toolbox App 中打开 IDE 实例的设置,展开Configuration,然后查找Install location字段。
独立安装
手动安装 PyCharm 来管理每个实例和所有配置文件的位置。例如,如果您有一项需要特定安装位置的策略。
下载安装程序 .exe。
笔记
ARM64 处理器有一个单独的安装程序。
要验证安装程序的完整性,请使用从下载页面链接的 SHA 校验和。
运行安装程序并按照向导步骤操作。
注意安装向导中的以下选项
64 位启动器:将启动图标添加到桌面。
打开文件夹作为项目:向文件夹上下文菜单添加一个选项,允许将选定的目录作为 PyCharm 项目打开。
.py:与 Python 文件建立关联以在 PyCharm 中打开它们。
将启动器目录添加到 PATH:允许从控制台运行此 PyCharm 实例,而不指定其路径。
要运行 PyCharm,请在 Windows “开始”菜单中找到它或使用桌面快捷方式。您还可以运行安装目录中bin下的启动器批处理脚本或可执行文件。
使用 tar 档案安装
笔记
ARM64 处理器有一个单独的 tarball。
如果您当前的下载文件夹不支持文件执行,请将pycharm-*.tar.gz文件解压到其他文件夹:
tar xzf pycharm-*.tar.gz -C <new_archive_folder>根据文件系统层次结构标准 (FHS),建议的安装位置是/opt。要将 PyCharm 安装到此目录中,请输入以下命令:
sudo tar xzf pycharm-*.tar.gz -C /opt/要验证下载的存档的完整性,请使用从下载页面链接的 SHA 校验和。
切换到bin子目录:
cd <new archive folder>/pycharm-*/bin例如,
cd /opt/pycharm-2022.2.4/bin从bin子目录运行pycharm.sh。
sh pycharm.sh
创建桌面条目
在欢迎屏幕上,单击
选项菜单 | 创建桌面条目。
笔记
以下步骤适用于 Ubuntu 23.10。如果您使用不同的 Linux 发行版或 Ubuntu 版本,请参阅其文档。
Click Activities in the top-left corner of the screen.
Click the grid button in the dash to show all applications.
To pin the app to the dash, right-click the PyCharm icon and select Add to Favorites.
首次运行 PyCharm 时,您可以采取几个步骤来完成安装、自定义实例并开始使用 IDE。
更多信息,请参阅首次运行PyCharm。
有关包含用户特定文件的默认 IDE 目录位置的更多信息,请参阅IDE 使用的目录。
Windows 上的静默安装
静默安装是在没有任何用户界面的情况下执行的。网络管理员可以使用它在多台计算机上安装 PyCharm,并避免打扰其他用户。
要执行静默安装,请使用以下开关运行安装程序:
/S:启用静默安装/CONFIG:指定静默配置文件路径/D:指定安装目录路径该参数必须是命令行中的最后一个,并且即使路径包含空格,它也不应该包含任何引号。
例如:
pycharm-professional.exe /S /CONFIG=d:\temp\silent.config /D=d:\IDE\PyCharm要检查安装过程中的问题,请在和参数/LOG之间添加带有日志文件路径和名称的开关。安装程序将生成指定的日志文件。例如:/S/D
pycharm-professional.exe /S /CONFIG=d:\temp\silent.config /LOG=d:\JetBrains\PyCharm\install.log /D=d:\IDE\PyCharm静默配置文件
您可以在https://download.jetbrains.com/python/silent.config下载 PyCharm 的静默配置文件。
静默配置文件定义安装 PyCharm 的选项。使用默认选项,仅对当前用户执行静默安装:mode=user。如果要为所有用户安装 PyCharm,请将安装模式选项的值更改为mode=admin并以管理员身份运行安装程序。
每个 JetBrains 产品的默认静默配置文件都是唯一的。您可以根据需要修改它以启用或禁用各种安装选项。
笔记
无需配置文件即可执行静默安装。在这种情况下,请忽略该
/CONFIG开关并以管理员身份运行安装程序。如果没有静默配置文件,安装程序将忽略所有附加选项:它不会创建桌面快捷方式、添加关联或更新变量PATH。但是,它仍然会在“开始”菜单中的JetBrains下创建一个快捷方式。
请参阅视频教程中有关安装 PyCharm 的更多详细信息:
在 Linux 上作为快照包安装
您可以将 PyCharm 作为独立的snap包安装。由于快照会自动更新,因此您的 PyCharm 安装将始终是最新的。
笔记
要使用 snap,请按照snapd 安装指南中的说明安装并运行snapd服务。
在 Ubuntu 16.04 LTS 及更高版本上,此服务已预安装。
PyCharm 通过两个渠道分发:
稳定频道仅包含稳定版本。要安装 PyCharm 的最新稳定版本,请运行以下命令:
专业版社区版sudo snap install pycharm-professional --classicsudo snap install pycharm-community --classic该
--classic选项是必需的,因为 PyCharm snap 需要对系统的完全访问权限,就像传统打包的应用程序一样。边缘通道包括 EAP 版本。要安装 PyCharm 的最新 EAP 版本,请运行以下命令:
专业版社区版sudo snap install pycharm-professional --classic --edgesudo snap install pycharm-community --classic --edge
安装快照后,您可以通过运行 pycharm-professional或pycharm-community命令来启动它。
要列出所有已安装的快照,您可以运行sudo snap list. 有关其他 Snap 命令的更多信息,请参阅Snapcraft 文档。
感谢您的反馈意见!