快速入门指南
最后修改时间:2023年11月9日PyCharm 是一个专用的 Python 集成开发环境(IDE),为 Python 开发人员提供了广泛的基本工具,这些工具紧密集成,为高效的 Python、Web 和数据科学开发创建了一个便捷的环境。
选择最适合您的 PyCharm
PyCharm有两个版本:
社区(免费开源):用于智能Python开发,包括编码辅助、重构、可视化调试和版本控制集成。
专业版(付费):用于专业的Python、Web和数据科学开发,包括编码辅助、重构、可视化调试、版本控制集成、远程配置、部署、支持流行的Web框架,如Django和Flask、支持数据库、科学工具(包括 Jupyter 笔记本电脑支持),大型数据工具。
有关更多信息,请参阅版本比较矩阵。
支持的语言
要开始使用 PyCharm 使用 Python 进行开发,您需要根据您的平台从python.org下载并安装 Python 。
PyCharm 支持以下 Python 版本:
Python 2:版本 2.7
Python 3:从版本3.6到版本3.12
另外,在专业版中,可以开发Django、Flask和Pyramid应用程序。此外,它还完全支持HTML(包括HTML5)、CSS、JavaScript和XML:这些语言通过大量插件在IDE中,并默认为您打开。还可以通过插件添加对其他语言和框架的支持(对于 macOS 用户,请转至设置 | 插件或PyCharm | 设置| 插件,以了解更多信息或在首次 IDE 启动期间进行设置)。
支持的平台
PyCharm 是一个跨平台 IDE,可在 Windows、macOS 和 Linux 上运行。检查系统要求:
要求 | 最低限度 | 受到推崇的 |
|---|---|---|
内存 | 4 GB 可用 RAM | 8 GB 总系统 RAM |
中央处理器 | 任何现代CPU | 多核CPU。PyCharm 支持不同操作和进程的多线程,可以设置使用的CPU 核心越多,速度速度越快。 |
磁盘空间 | 3.5GB | SSD驱动器至少有5 GB可用空间 |
显示器分辨率 | 1024×768 | 1920×1080 |
操作系统 | 正式发布的64位版本如下:
不支持预发布版本。 | 最新 64 位版本的 Windows、macOS 或 Linux(例如 Debian、Ubuntu 或 RHEL) |
您可以使用Toolbox或独立安装来安装PyCharm。如果您需要安装PyCharm方面的帮助,请参见安装说明:安装PyCharm
从 PyCharm 中的项目开始
您在 PyCharm 中所做的一切都是在项目上下文中进行的。它是编码辅助、大规模重构、编码风格一致性等的基础。您可以通过清晰的方式开始在 IDE 中处理项目:
现有项目
首先 打开计算机上存储的现有项目之一。您可以在欢迎屏幕上的最近项目列表中选择一个项目或单击“打开”:
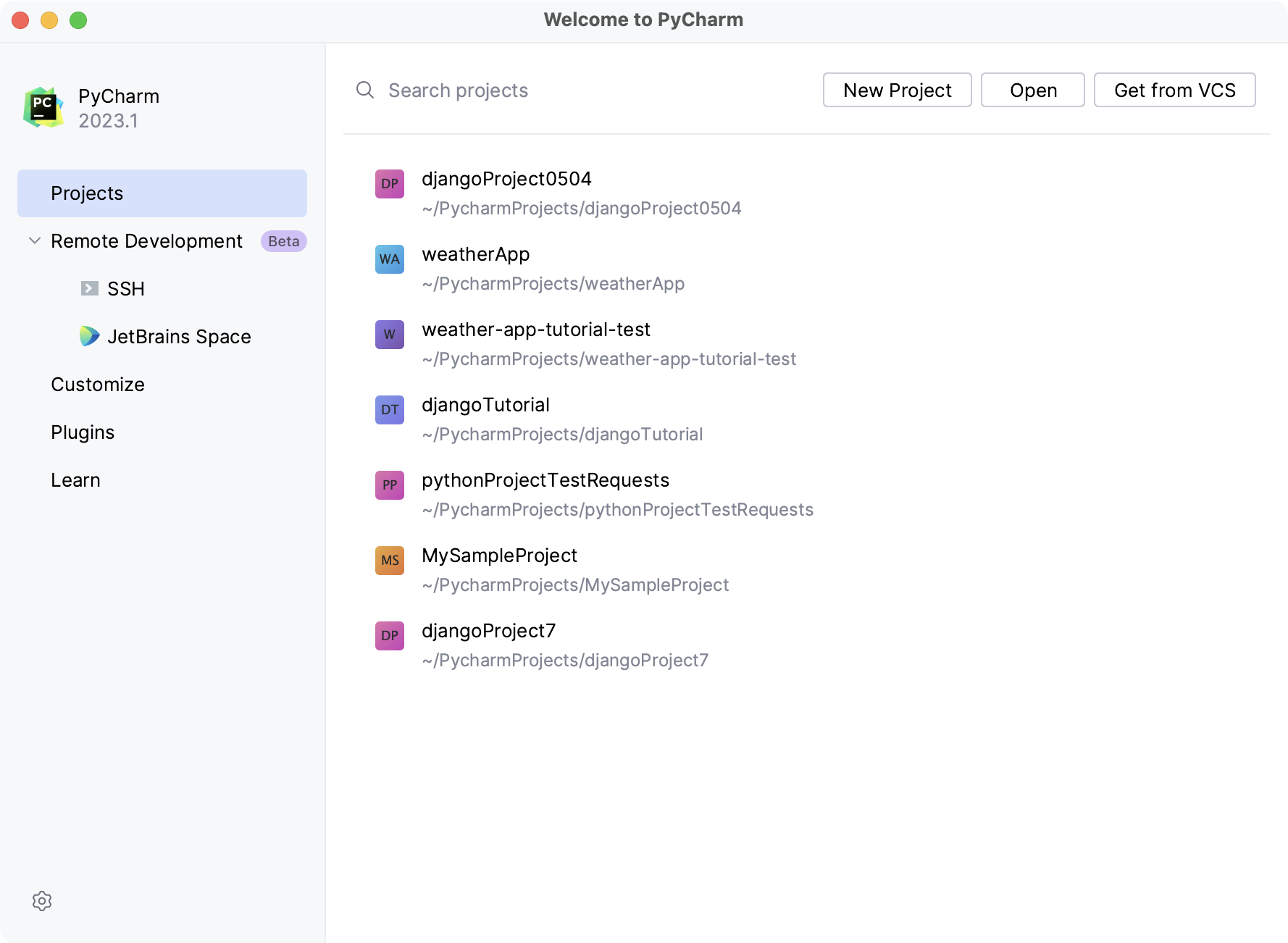
否则,您可以为现有源文件创建一个项目。“文件”菜单上的“打开”命令,指定源所在的目录。然后,PyCharm 会列出您的源代码中为您创建一个项目。有关更多更多信息,请参阅现有源创建项目。
从版本控制中查看现有项目
您还可以从 VCS 存储或存储库下载源。在“欢迎”屏幕上,单击“从 VCS 获取”,然后选择 Git (GitHub)、Mercurial、Subversion 或 Perforce(仅在 PyCharm Professional 中受支持)。
然后,输入源路径将存储库克隆到本地主机:
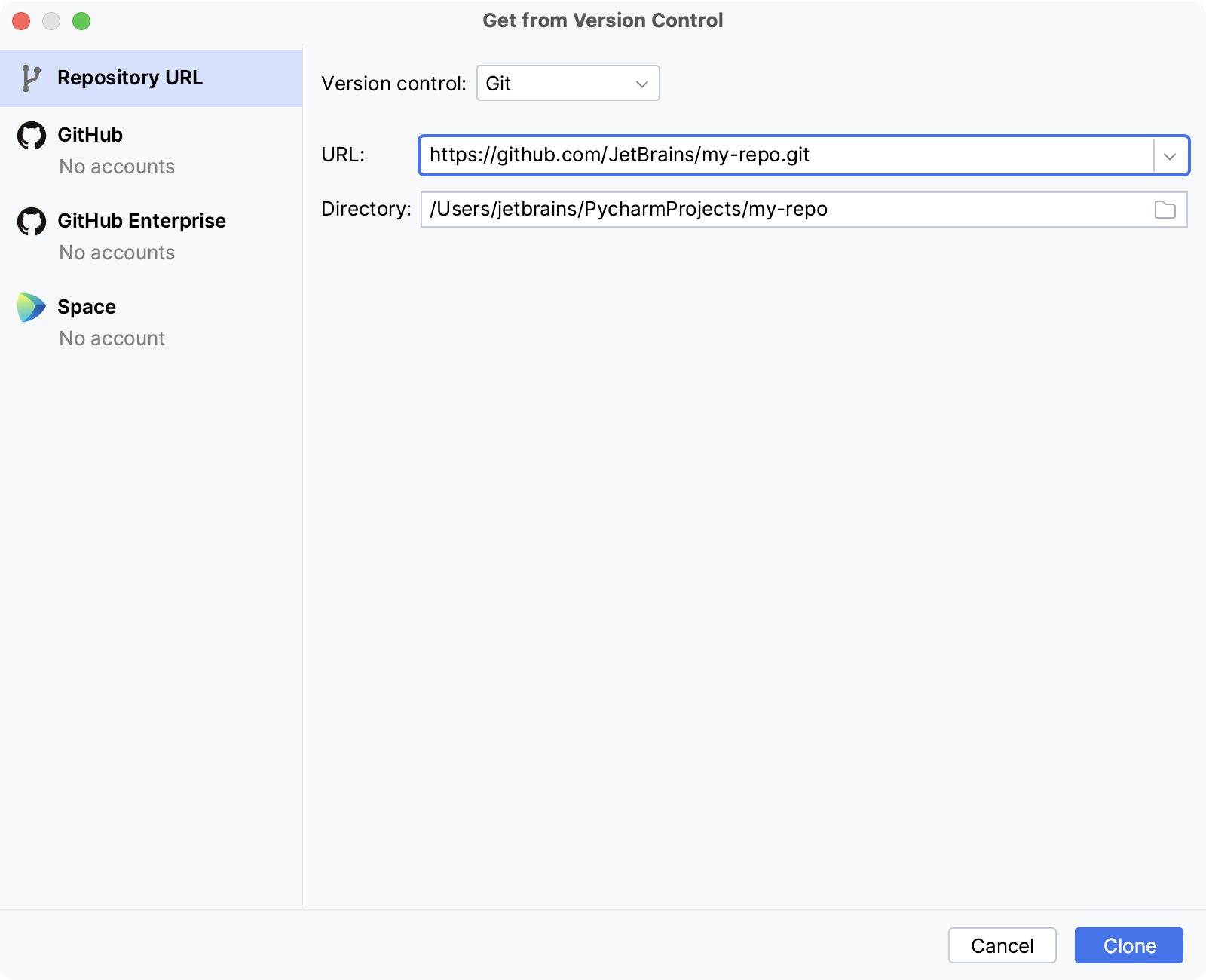
有关详细信息,请参阅版本控制。
创建一个新项目
要创建项目,请执行以下操作之一:
转到文件 |新项目
在欢迎屏幕上,单击新建项目
在 PyCharm Community 中,您只能创建 Python 项目,而在 PyCharm Professional 中,您有多种选项来创建 Web 框架项目。
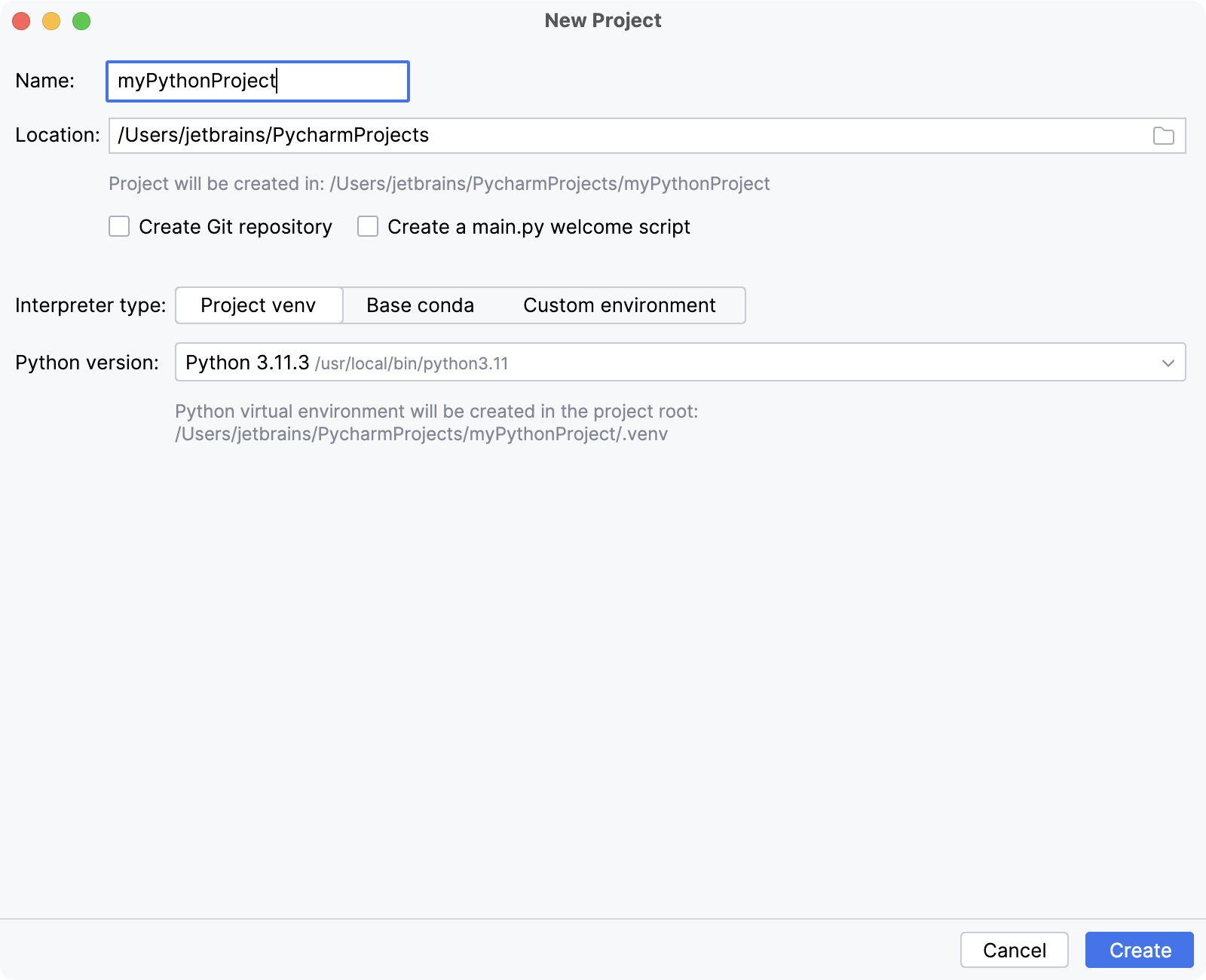
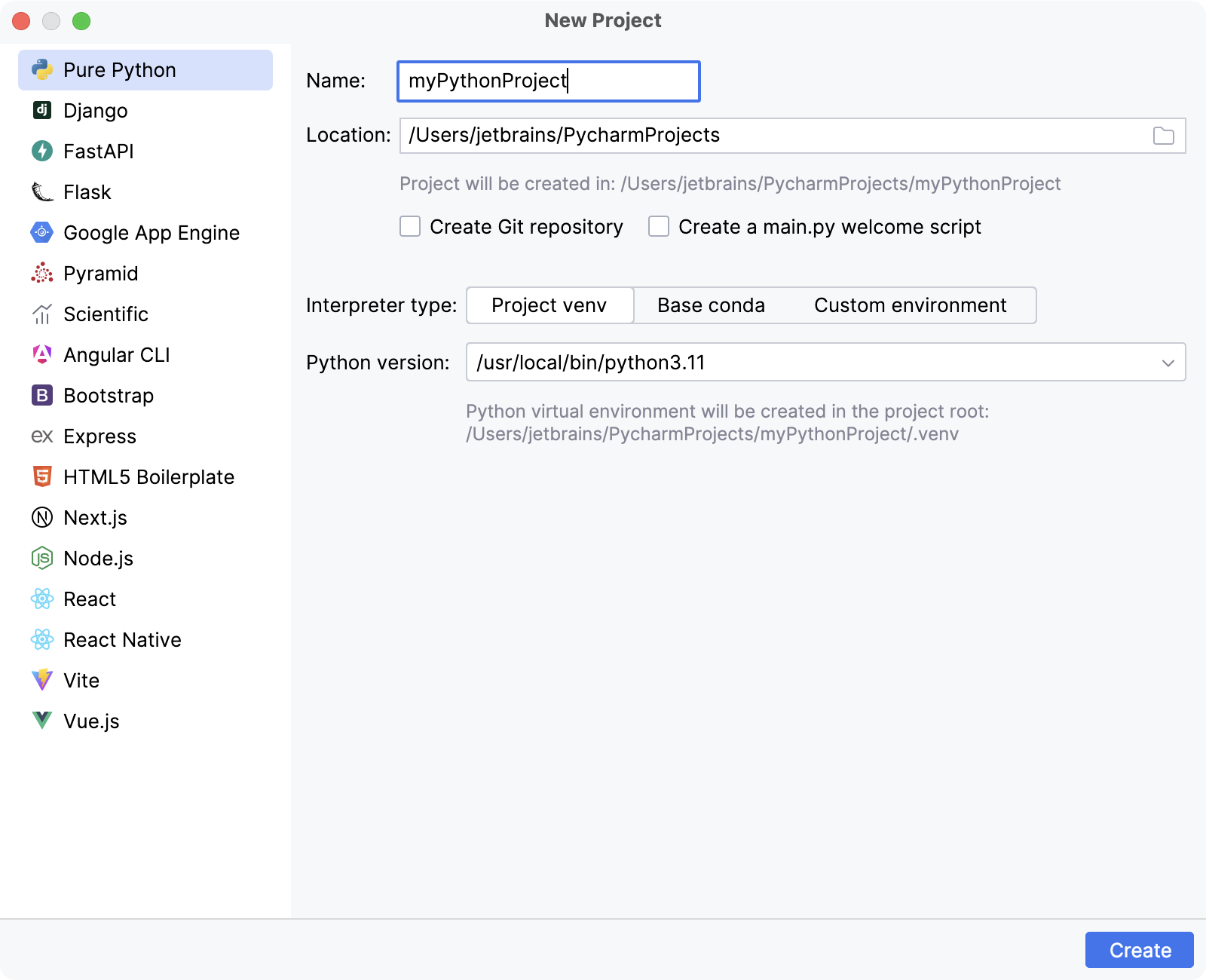
请参阅创建 Python 项目中的更多详细信息。
创建新项目时,需要指定Python解释器来执行项目中的Python代码。您的计算机上至少需要安装一个可用的Python。
对于新项目,PyCharm 创建一个隔离的虚拟环境:venv、Pipenv、Poetry或Conda。在工作时,您可以更改它或创建新的解释器。您还可以快速预览为解释器安装的包,并在Python 中包工具窗口中添加新包。
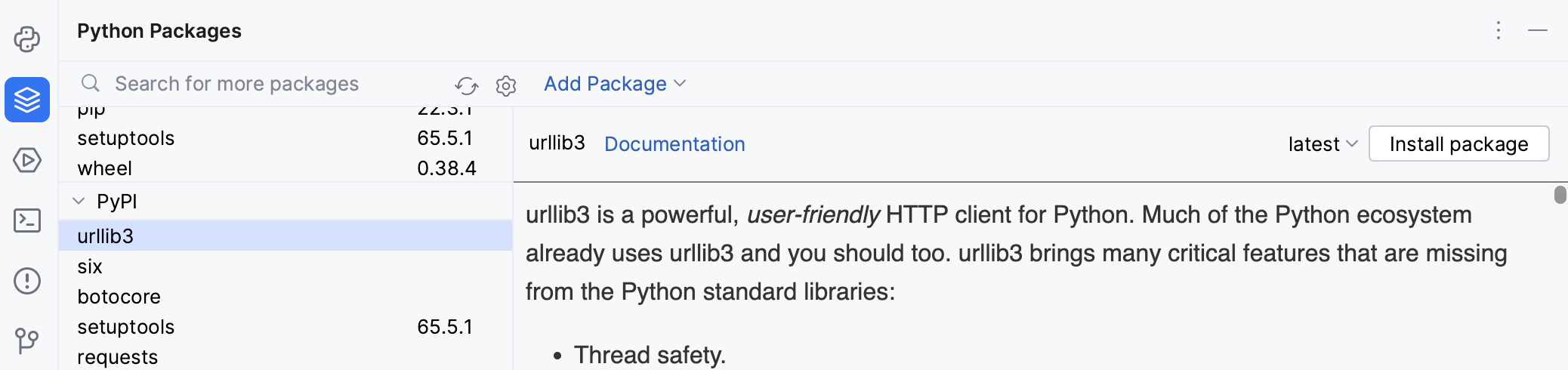
有关更多信息,请参阅配置 Python 解释器。
环视霸
当您第一次启动 PyCharm 时,或者没有打开的项目时,您会看到欢迎屏幕。它为您提供了 IDE 的主要入口点:创建或打开项目、从版本控制中检出项目、查看文档以及配置 IDE。
打开项目时,您会看到主窗口分为几个逻辑区域。让我们花点时间看看这里的关键 UI 元素:
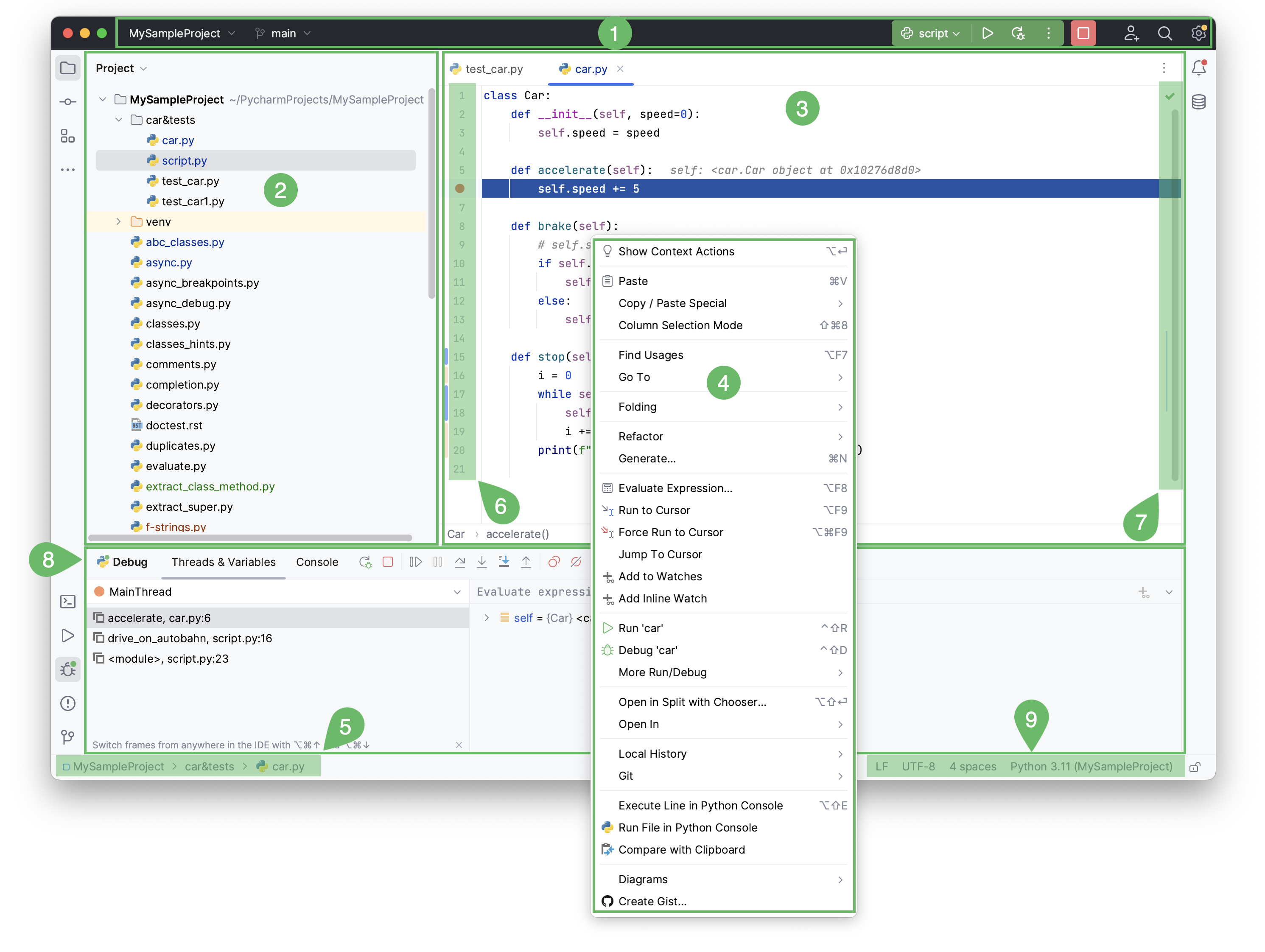
窗口标题包含一组小部件,可快速访问最流行的操作:项目小部件、VCS 小部件和运行小部件。它还允许您打开“Code With Me”、“Search Everywhere ”和“Settings”。
右侧的编辑器,您实际编写代码的地方。它具有可在打开的文件之间轻松导航的选项卡。
当您右键单击界面元素或代码片段时,将打开上下文菜单并显示可用的操作。
导航栏允许您快速导航项目文件夹和文件。
Gutter是编辑器旁边的垂直条纹,显示您拥有的断点,并提供一种便捷的方式来浏览代码层次结构,例如转到定义/声明。它还显示行号和每行 VCS 历史记录。
滚动条,位于编辑器的右侧。PyCharm 通过运行代码检查来持续监控代码质量。右上角的指示器显示整个文件的代码检查的总体状态。
工具窗口是附加在工作区底部和侧面的专用窗口。它们提供对典型任务的访问,例如项目管理、源代码搜索和导航、与版本控制系统集成、运行、测试、调试等。
状态栏指示项目和整个 IDE 的状态,并显示各种警告和信息消息,例如文件编码、行分隔符、检查配置文件等。它还提供对 Python 解释器设置的快速访问。
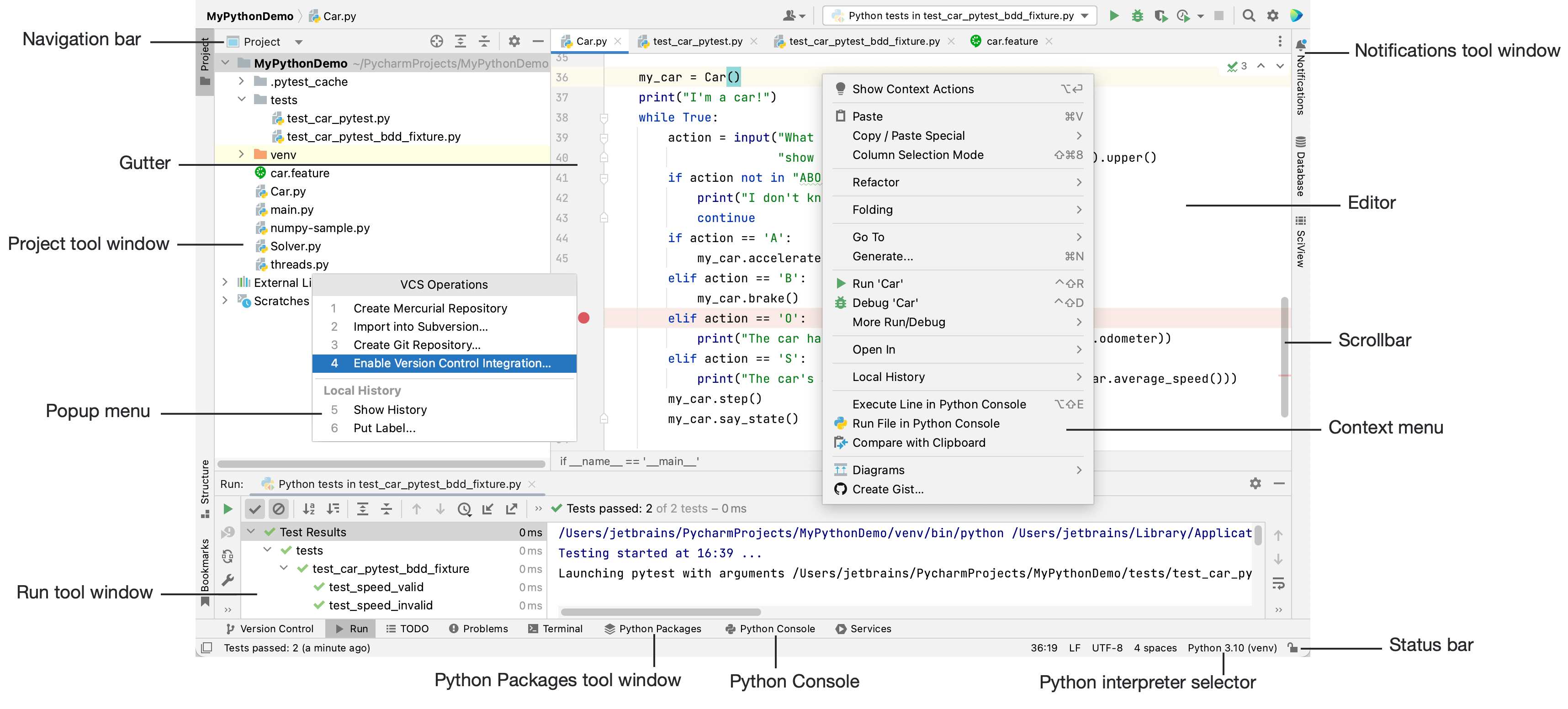
右侧的编辑器,您实际编写代码的地方。它具有可在打开的文件之间轻松导航的选项卡。
导航栏允许您快速导航项目文件夹和文件。
Gutter是编辑器旁边的垂直条纹,显示您拥有的断点,并提供一种便捷的方式来浏览代码层次结构,例如转到定义/声明。它还显示行号和每行 VCS 历史记录。
滚动条,位于编辑器的右侧。PyCharm 通过运行代码检查来持续监控代码质量。右上角的指示器显示整个文件的代码检查的总体状态。
工具窗口是附加在工作区底部和侧面的专用窗口。它们提供对典型任务的访问,例如项目管理、源代码搜索和导航、与版本控制系统集成、运行、测试、调试等。
The status bar indicates the status of your project and the entire IDE, and shows various warnings and information messages like file encoding, line separator, inspection profile, and so on. It also provides quick access to the Python interpreter settings.
Also, in the bottom-left corner of the PyCharm window, in the Status bar, you see the button or
. This button toggles the showing of the tool window bars. If you hover over this button, the list of the currently available tool windows shows up.
See the pages User interface and Tool windows to learn more about showing or hiding tool windows.
智能辅助编码
创建新项目或打开现有项目后,就可以开始编码了。
创建一个Python文件
在“项目”工具窗口中,选择项目根(通常是项目树中的根节点),右键单击它,然后选择“文件”|“项目”。新的 ...。
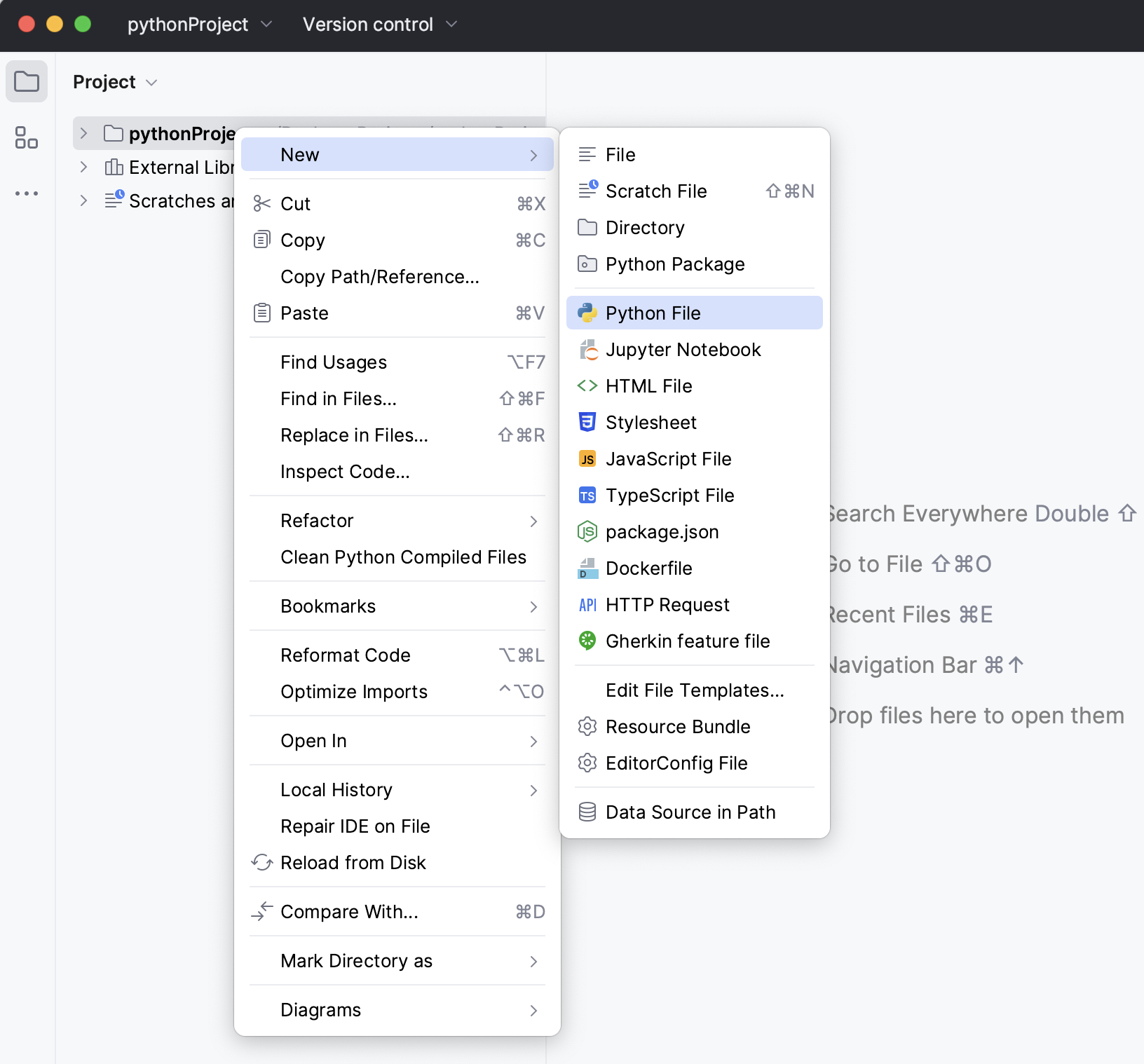
从上下文菜单中选择“Python 文件”选项,然后键入新文件名。
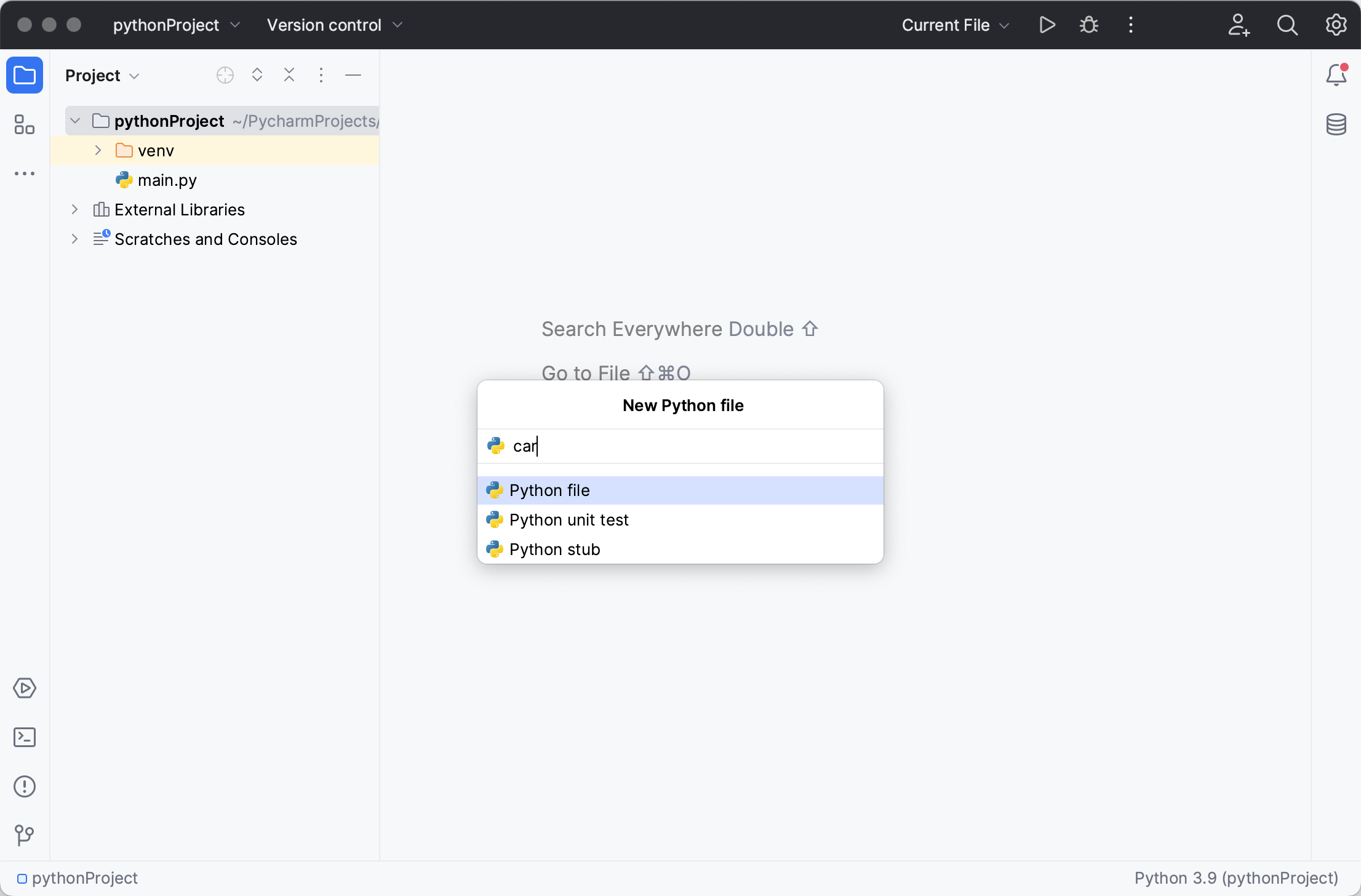
PyCharm 创建一个新的 Python 文件并将其打开进行编辑。
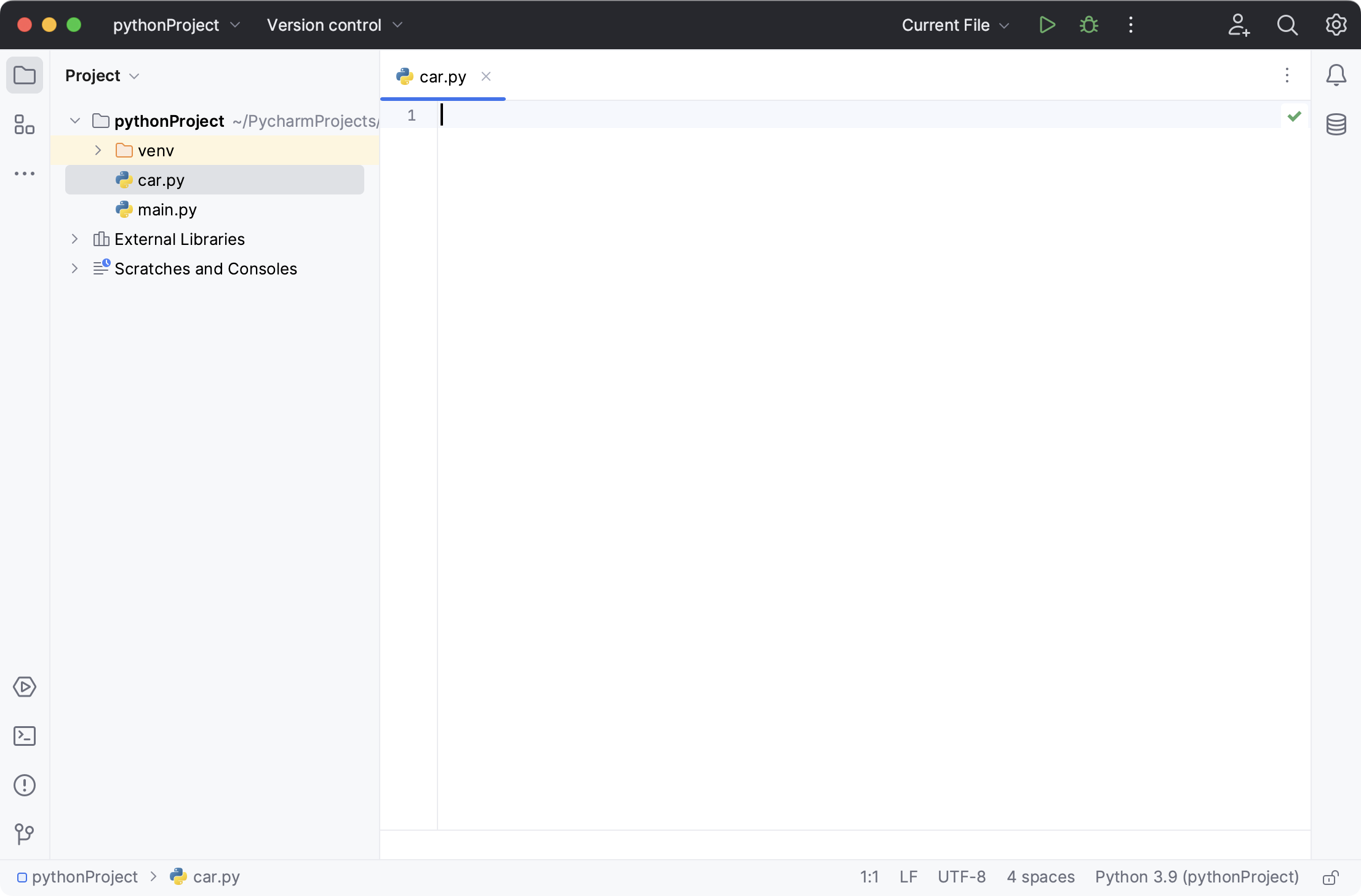
PyCharm 负责处理日常事务,以便您可以专注于重要的事情。使用以下编码功能可以创建无错误的应用程序,而无需浪费宝贵的时间。
代码完成
无论您使用的文件类型如何,代码完成都可以节省大量时间。
基本补全功能在您键入时起作用,并立即补全任何名称。
智能类型匹配完成会分析您当前工作的上下文,并根据该分析提供更准确的建议。
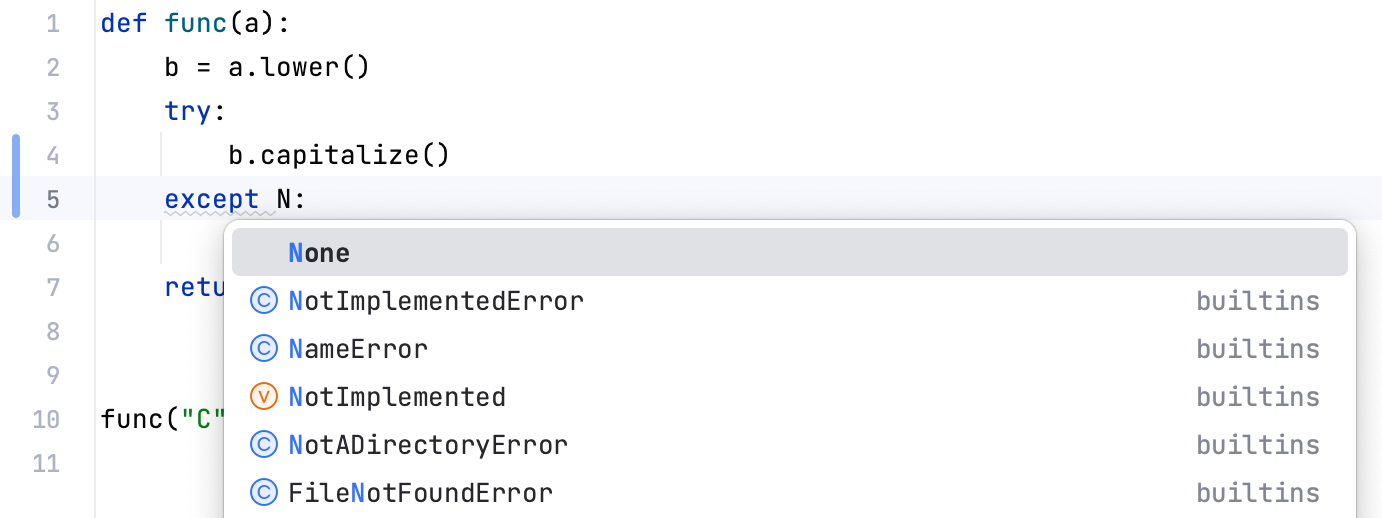
意图行动
PyCharm 会关注您当前正在做的事情,并提出明智的建议(称为意图操作),以节省您更多的时间。通过灯泡指示,意图操作可让您对正确的代码应用自动更改(与为可能不正确的代码提供快速修复的代码检查相反)。您是否忘记向构造函数添加一些参数和字段初始值设定项?PyCharm 不是问题。单击灯泡(或按)并选择建议的选项之一:AltEnter
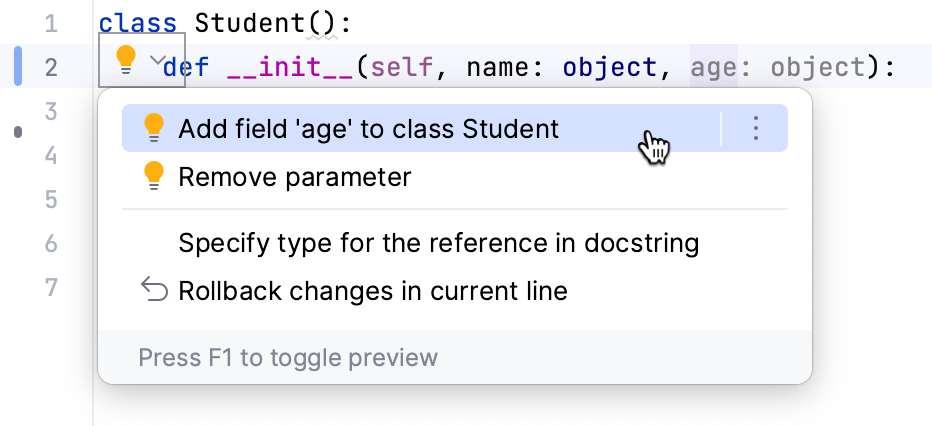
可用意图操作的完整列表可以在文件 |中找到。设置 | 编辑| 意图或PyCharm | 设置 | 编辑| macOS 用户的意图。
保持代码整洁
PyCharm 监视您的代码并尝试保持其准确和干净。它可以检测潜在的错误和问题,并提出快速修复建议。
每次 IDE 发现未使用的代码、无限循环以及许多其他可能需要您注意的事情时,您都会看到一个灯泡。单击它或按, 应用修复。AltEnter
可用检查的完整列表可以在“设置”|“设置”下找到。编辑| 检查(或PyCharm | 设置 | 编辑器 | macOS 用户的检查)。禁用其中一些,或启用其他一些,并调整每次检查的严重程度。您决定是否应将其视为错误或仅视为警告。
生成一些代码
当您使用 PyCharm 中提供的代码生成选项时,编写代码会变得更加容易和快捷。守则| 生成菜单将帮助您根据使用情况创建符号,并建议覆盖或实现某些功能:AltInsert
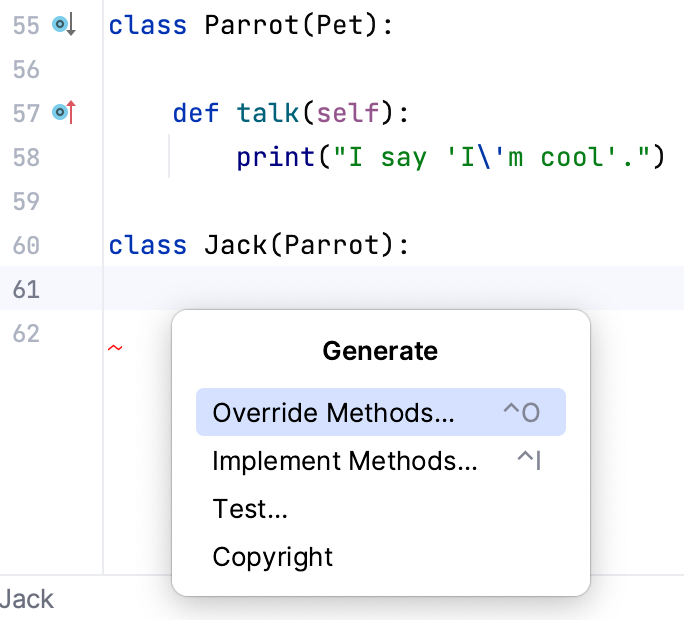
使用实时模板(选择“代码”|“插入实时模板”或按)生成整个代码结构。您可以在“设置”对话框 ( )中探索可用的即用型实时模板(“设置”|“编辑器”|“实时模板”或“PyCharm”|“设置”|“编辑器”|“实时模板”,如果您是 macOS 用户)。Ctrl0JCtrlAlt0S
如果您发现您缺少对您的开发特别重要的东西,请使用您自己的模板来扩展这组模板。另外,考虑使用完整的结构快速包围您的代码(选择Code | Surround With或按。例如,使用以下语句:CtrlAlt0Tif
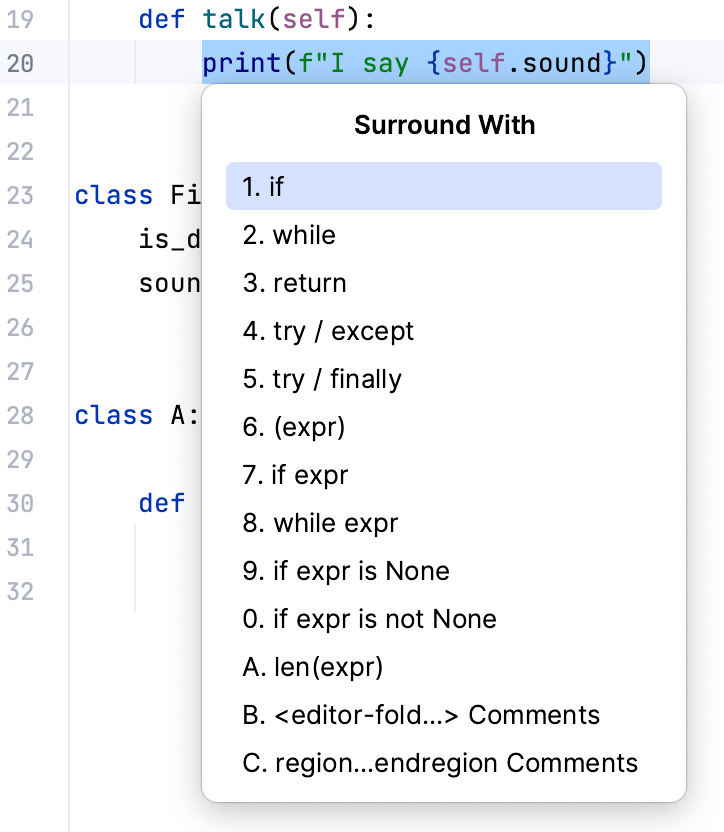
找到你的出路
当您的项目很大时,或者当您必须使用其他人的代码时,能够快速找到您要查找的内容并深入研究代码至关重要。这就是为什么 PyCharm 配备了一组导航和搜索功能,可以帮助您找到任何代码的路径,无论代码多么混乱。
基本搜索
使用这些搜索工具,您可以查找并替换当前打开的文件 或整个项目中的任何代码片段。Ctrl0F CtrlShift0F
搜索用法
要查找特定符号的使用位置,PyCharm 建议通过Find Usations 进行全面搜索:AltF7
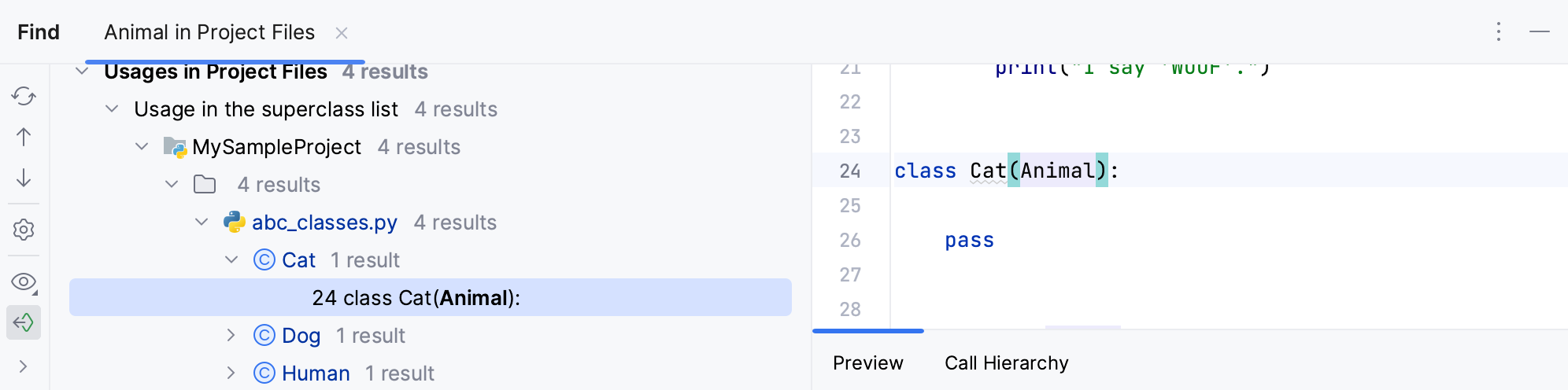
项目导航
只需查看文件结构及其导入或调用层次结构,您就可以了解很多信息:
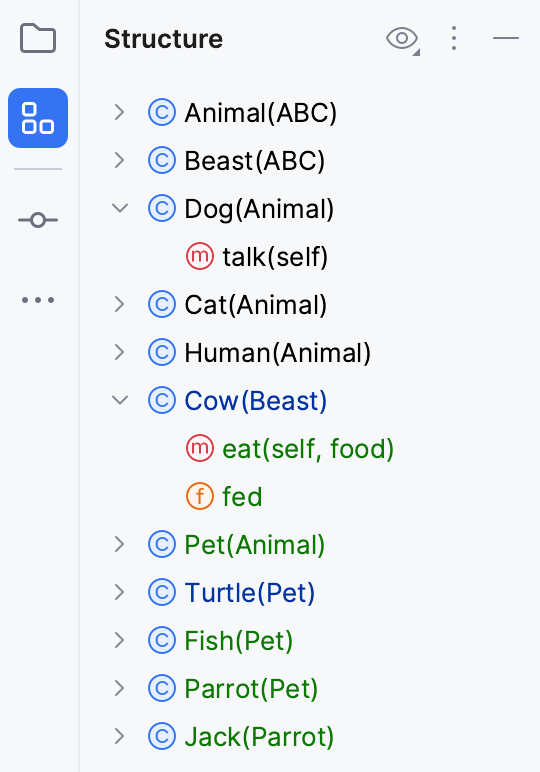
此外,您还可以导航至:
左侧装订线中的图标也可以帮助您进行导航:
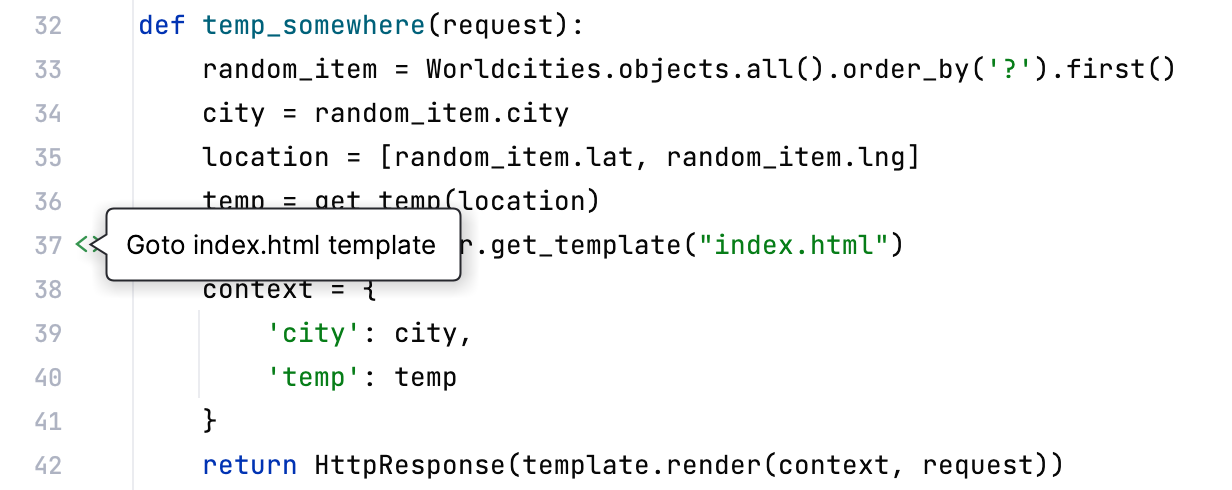
浏览时间线
PyCharm 会记住您在项目中的所有活动,可以轻松导航到“最近的文件” 或“最近更改的文件”。Ctrl0E AltShift0C
要查看更改历史记录,请使用以下操作:
后退 CtrlAlt0←
向前 CtrlAlt0→
上次编辑位置 CtrlShiftBackspace
寻找行动
利用 PyCharm 可能实现的许多智能操作。例如,使用“查找操作”搜索:只需键入操作名称的一部分,IDE 将显示所有可用选项的列表。然后,选择您需要的操作:CtrlShift0A
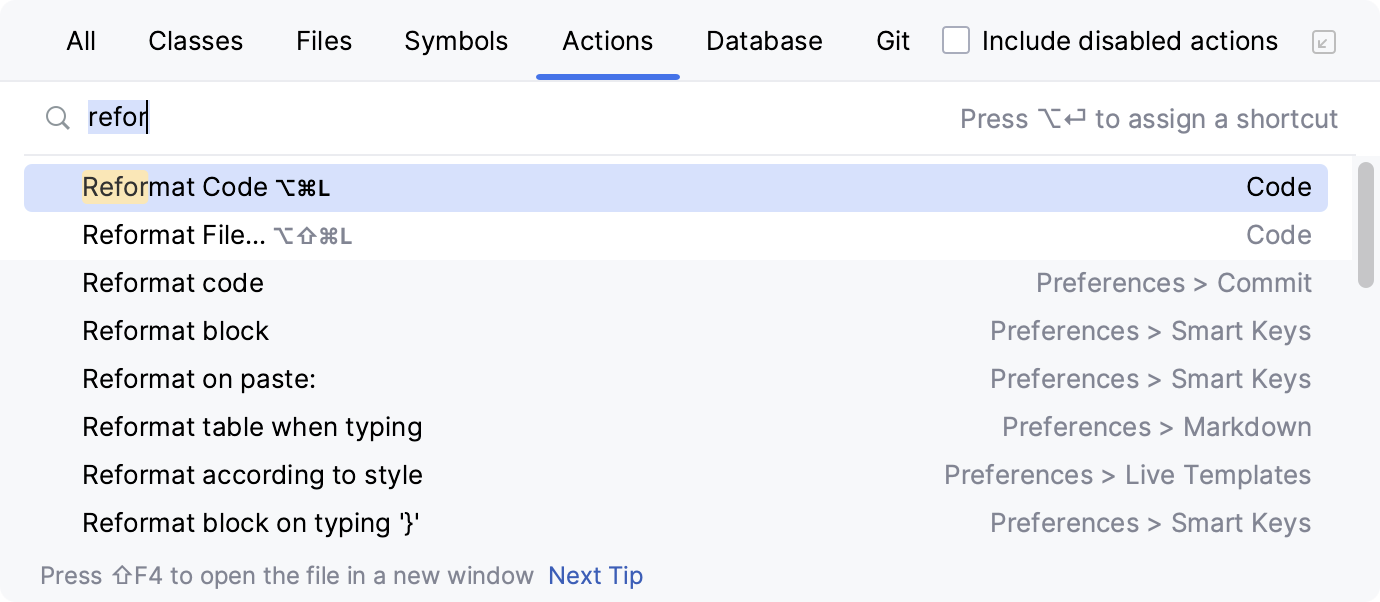
到处搜索
如果您对要查找的内容有大致了解,则始终可以使用现有的导航功能之一找到相应的元素。但是,如果您想在每个角落寻找东西怎么办?答案是使用Search Everywhere!
要尝试它,请单击窗口右上角的放大镜按钮,或使用Double Shift(按 Shift 两次)调用它。
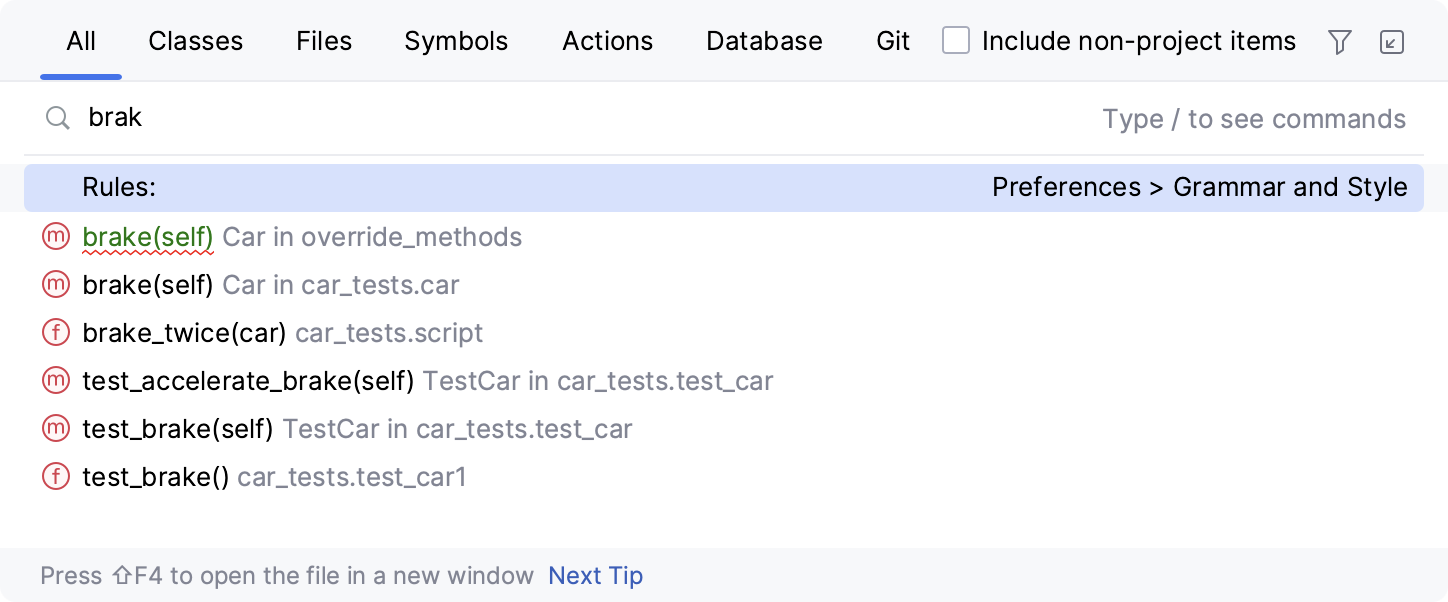
运行、调试和测试
现在,当您使用了代码并发现了可以用它做什么时,就可以运行、调试和测试您的应用程序了。
跑步
运行应用程序的最简单方法是在编辑器中右键单击,然后从上下文菜单中选择“运行 <名称>” :
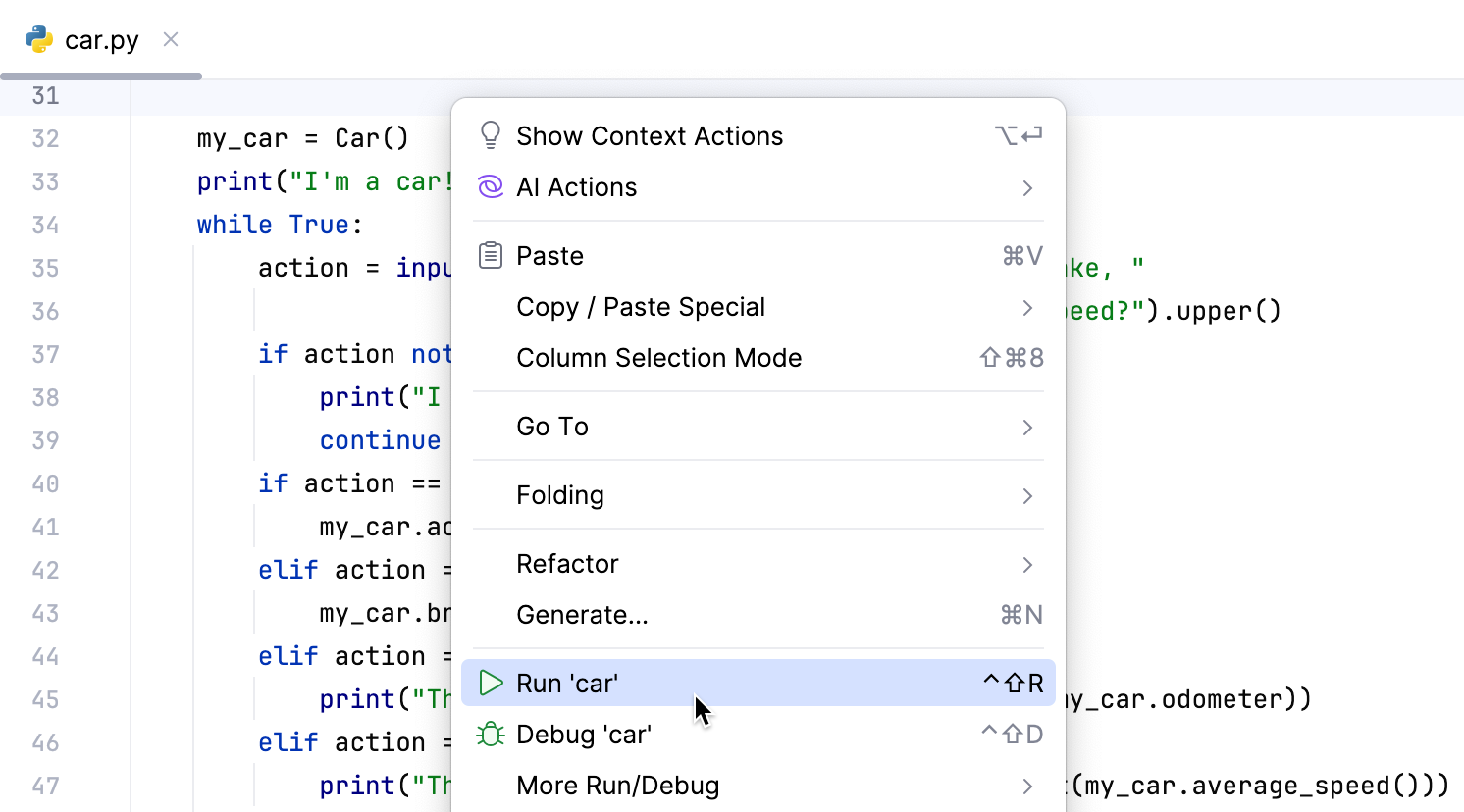
如果您的 Python 脚本包含该__main__子句,则您可以单击装订线中的按钮,然后选择所需的命令。
您可以在“运行”工具窗口中看到脚本的执行情况。
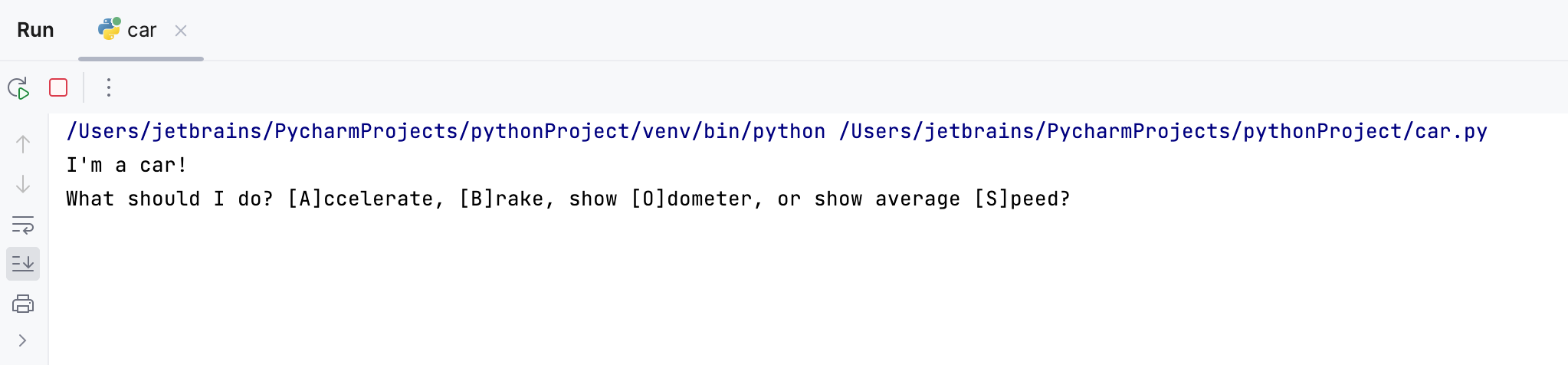
当您使用 PyCharm 执行运行、调试或测试操作时,您始终使用其参数基于现有运行/调试配置之一启动进程。
当您第一次运行应用程序时,PyCharm 会自动创建临时运行/调试配置。您可以修改它以指定或更改默认参数并将其保存为永久运行/调试配置。
请参阅运行/调试配置中如何调整运行/调试配置。
调试
您的应用程序是否会遇到运行时错误?要找出导致此问题的原因,您必须进行一些调试。PyCharm 支持所有平台上的调试器。
调试从放置暂停程序执行的断点开始,以便您可以探索程序数据。只需单击要显示断点的行的装订线即可。
要开始调试您的应用程序,请按。然后逐步执行程序(请参阅“运行”菜单或“调试”工具窗口中的可用选项),评估任意表达式,添加监视并手动设置变量值。ShiftF9
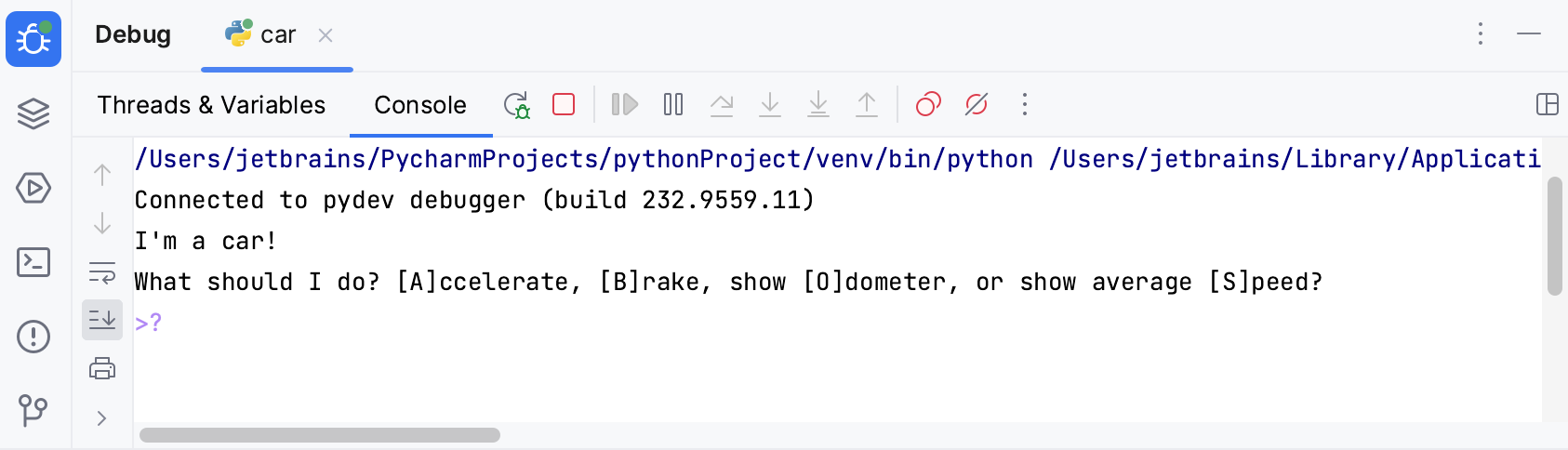
有关详细信息,请参阅调试。
测试
测试您的应用程序是个好主意,PyCharm 可以帮助您尽可能简单地完成它。
使用 PyCharm,您可以:
创建特殊的测试运行/调试配置。
使用测试运行/调试配置直接从 IDE 运行和调试测试。
最后,最重要的事情 - 您可以在“运行”工具窗口的“测试运行程序”选项卡中探索测试结果:
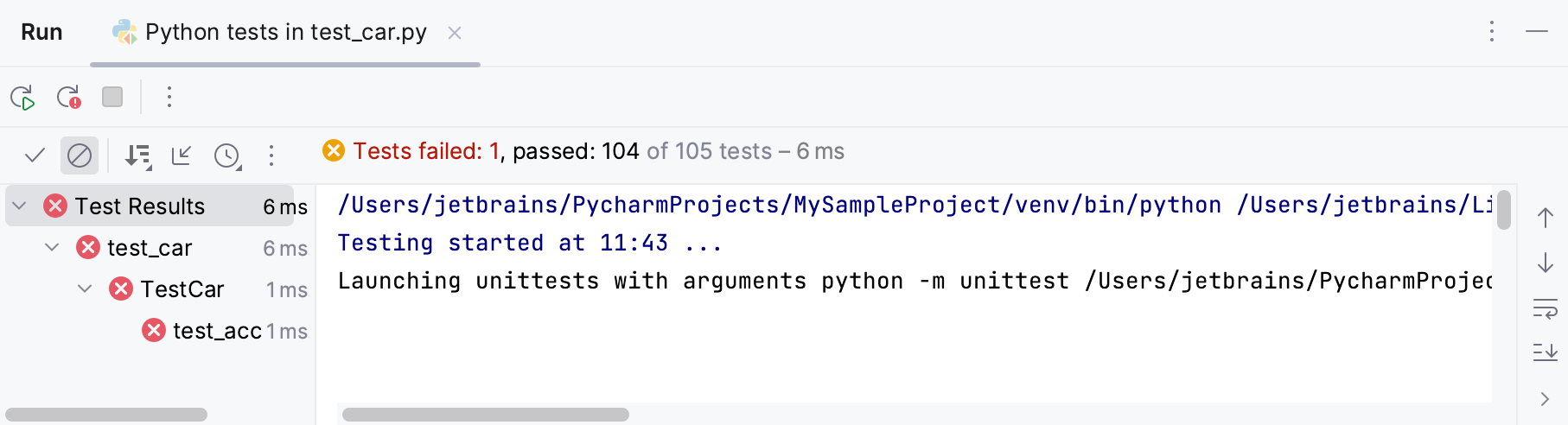
有关数字的更多信息,请参阅“测试运行程序”选项卡部分。
PyCharm 支持所有主要的 Python 测试框架:
对于每个框架,PyCharm 都提供了自己的运行/调试配置。
有关更多信息,请参阅测试您的第一个 Python 应用程序和运行测试。
使用PyCharm Professional,您可以远程运行、调试和测试您的 Python 代码。您可以将本地应用程序部署到某个远程服务器。有关部署服务器的更多信息,请参阅配置与 Web 服务器同步部分。PyCharm Professional 还可以帮助比较本地和远程文件夹,并将本地副本与服务器上部署的副本同步。
将源代码置于版本控制之下
VCS
如果您将源代码置于版本控制之下,您会很高兴知道 PyCharm 与许多流行的版本控制系统集成:Git(或 GitHub)、Mercurial、Perforce(仅在专业版中支持)、Subversion。要指定特定于特定 VCS 的凭据和任何设置,请转至设置 | 版本控制(或者PyCharm | 设置 | 版本控制,如果您是 macOS 用户)。
VCS 菜单为您提供有关可用命令的线索。例如,您可以从“本地更改”视图中查看所做的更改、提交更改、创建更改列表等:VCS | 显示更改(或只需按)。Alt09
此外,您还可以在主窗口中执行一些基本的 VCS 操作:
从 VCS 小部件:
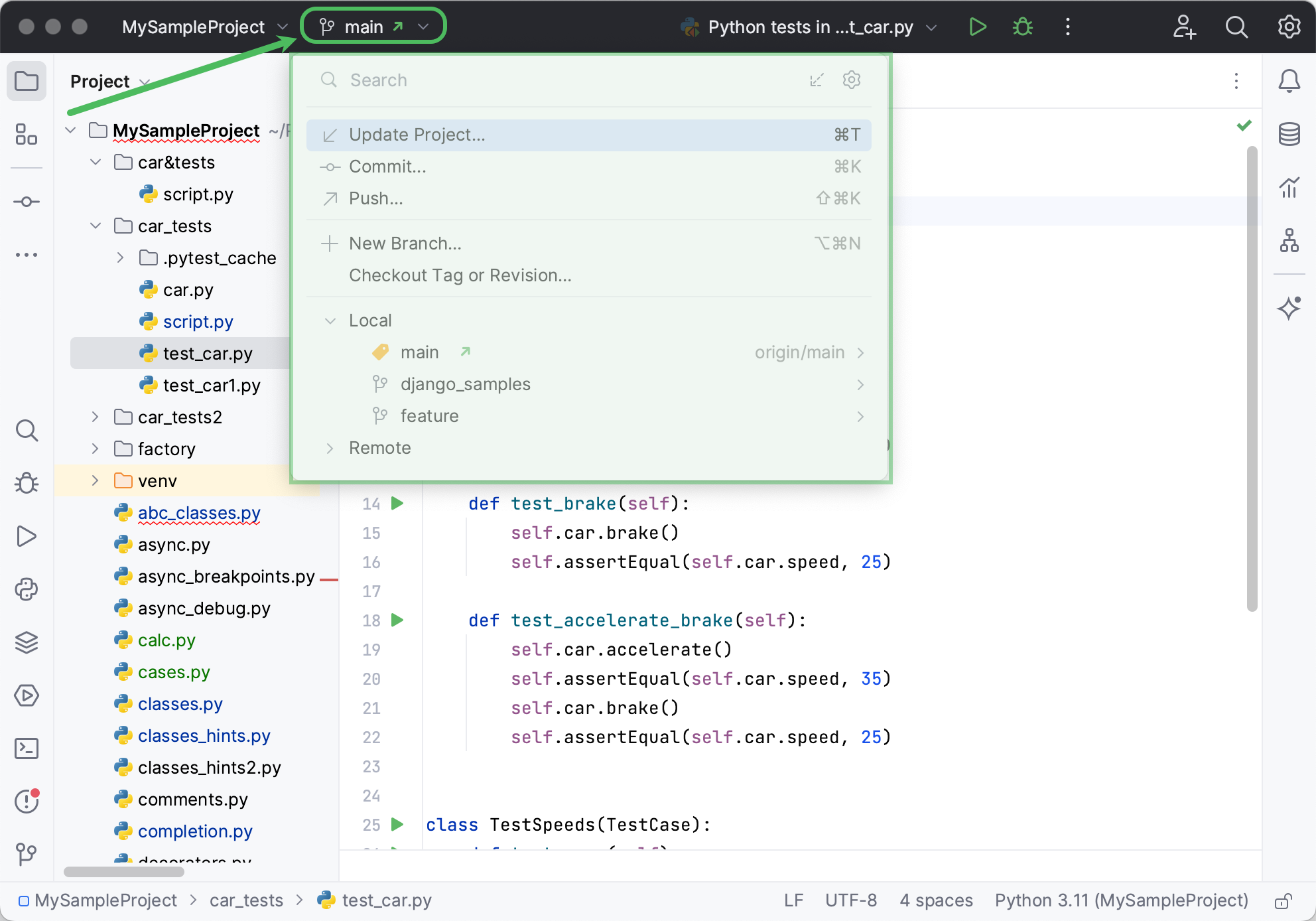
From the Navigation bar above the editor:
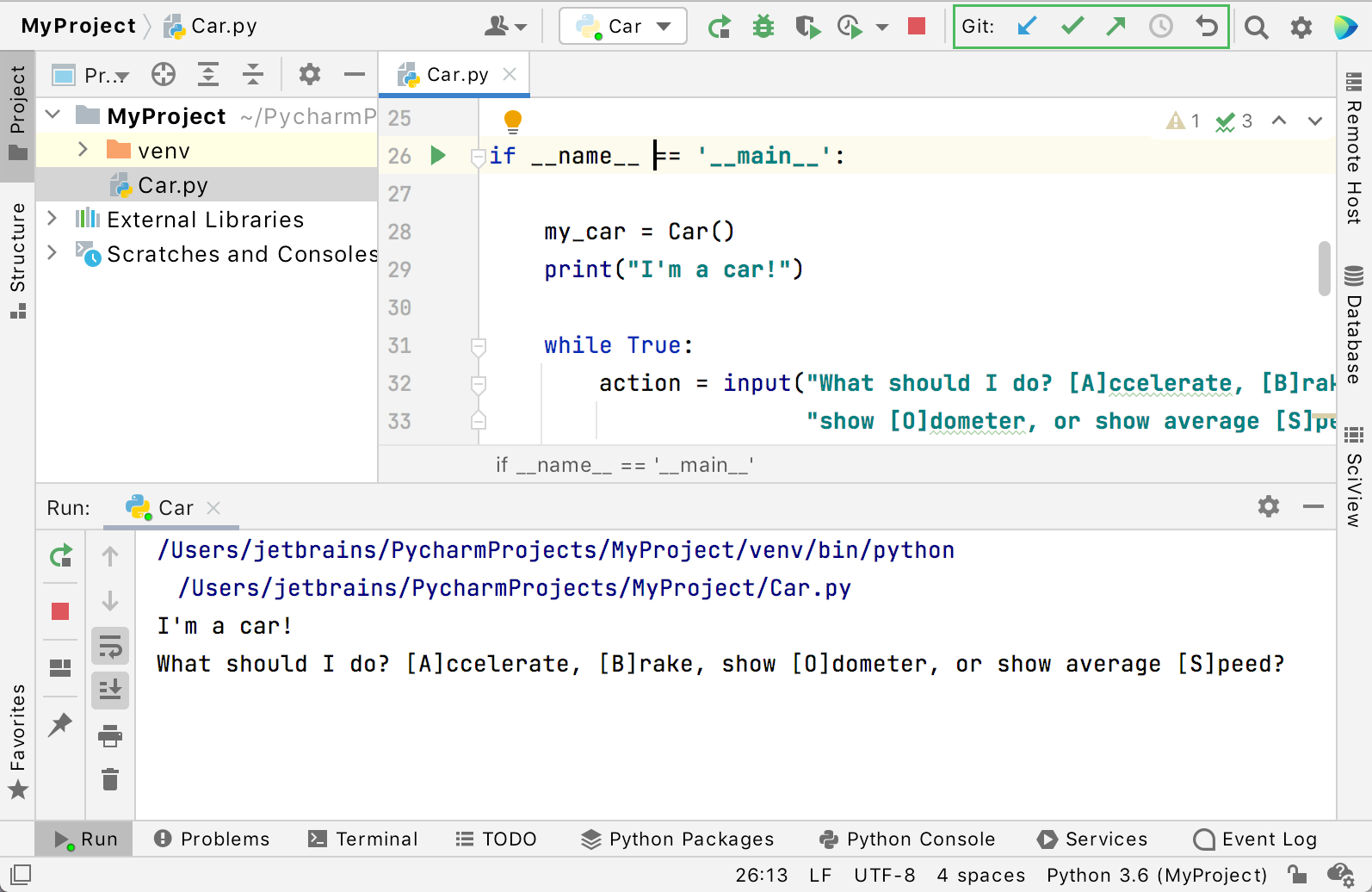
有关详细信息,请参阅版本控制。
当地历史
除了传统的版本控制之外,还可以使用本地历史记录。通过本地历史记录,PyCharm 自动跟踪您对源代码所做的更改、重构结果等
本地历史记录始终启用。要查看文件或文件夹,请通过选择VCS |调出本地历史记录。当地历史 | 显示历史记录。您可以在此处查看更改、恢复更改或创建补丁。
处理数据
PyCharm 有一个交互式 Python 控制台,可以通过即时语法检查(包括检查、大括号和引号匹配,当然还有代码完成)对数据执行智能操作。您还可以受益于 Anaconda 的内置支持。
使用PyCharm Professional,您可以分析和可视化各种科学和统计数据。Jupyter Notebook 集成支持编辑、执行和调试 Notebook 源代码并检查执行输出,包括流数据、图像和其他媒体。
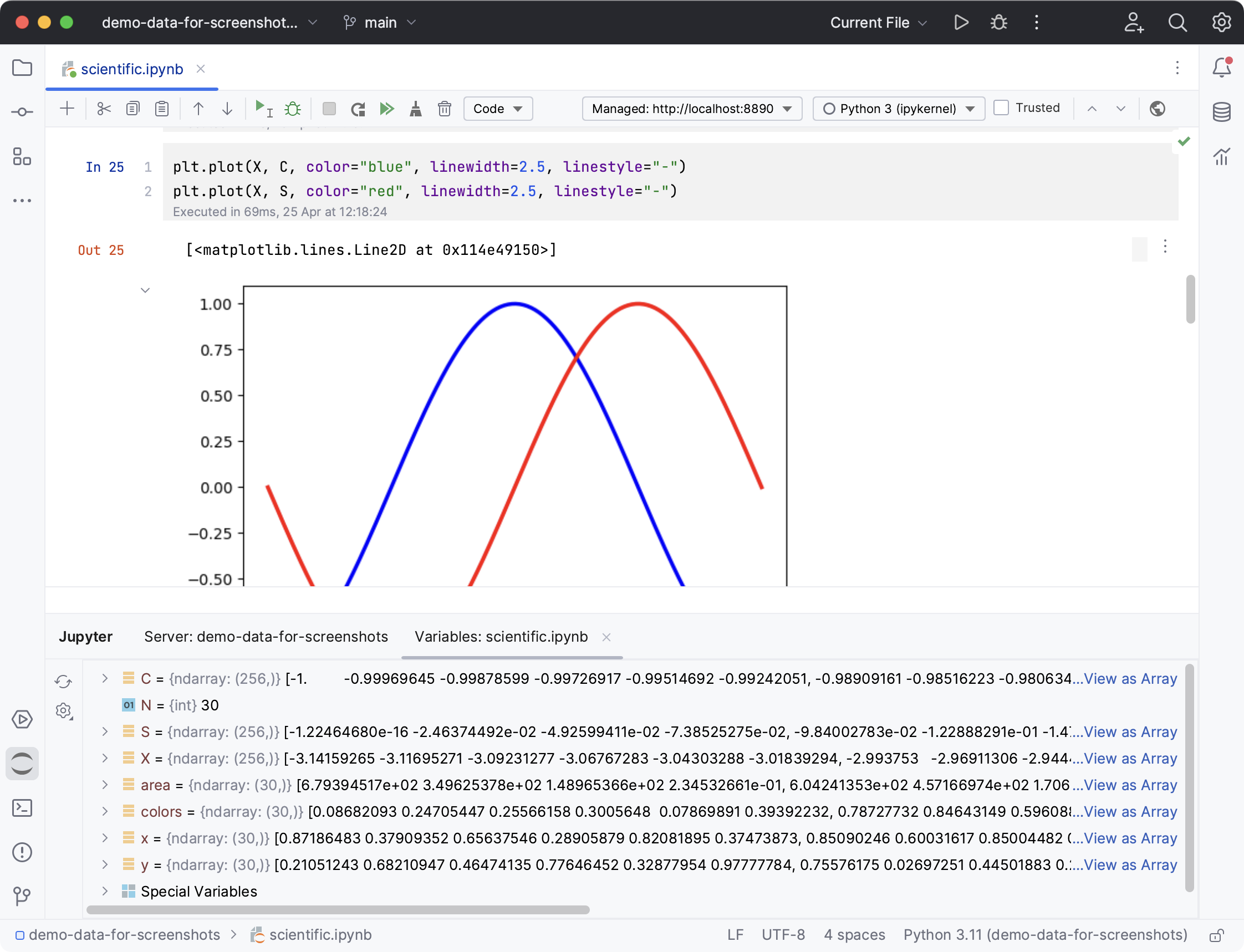
通过PyCharm 中安装的R 插件,您可以使用R 语言进行各种统计计算,并使用编码辅助、可视化调试、智能运行和预览工具以及其他流行的 IDE 功能。
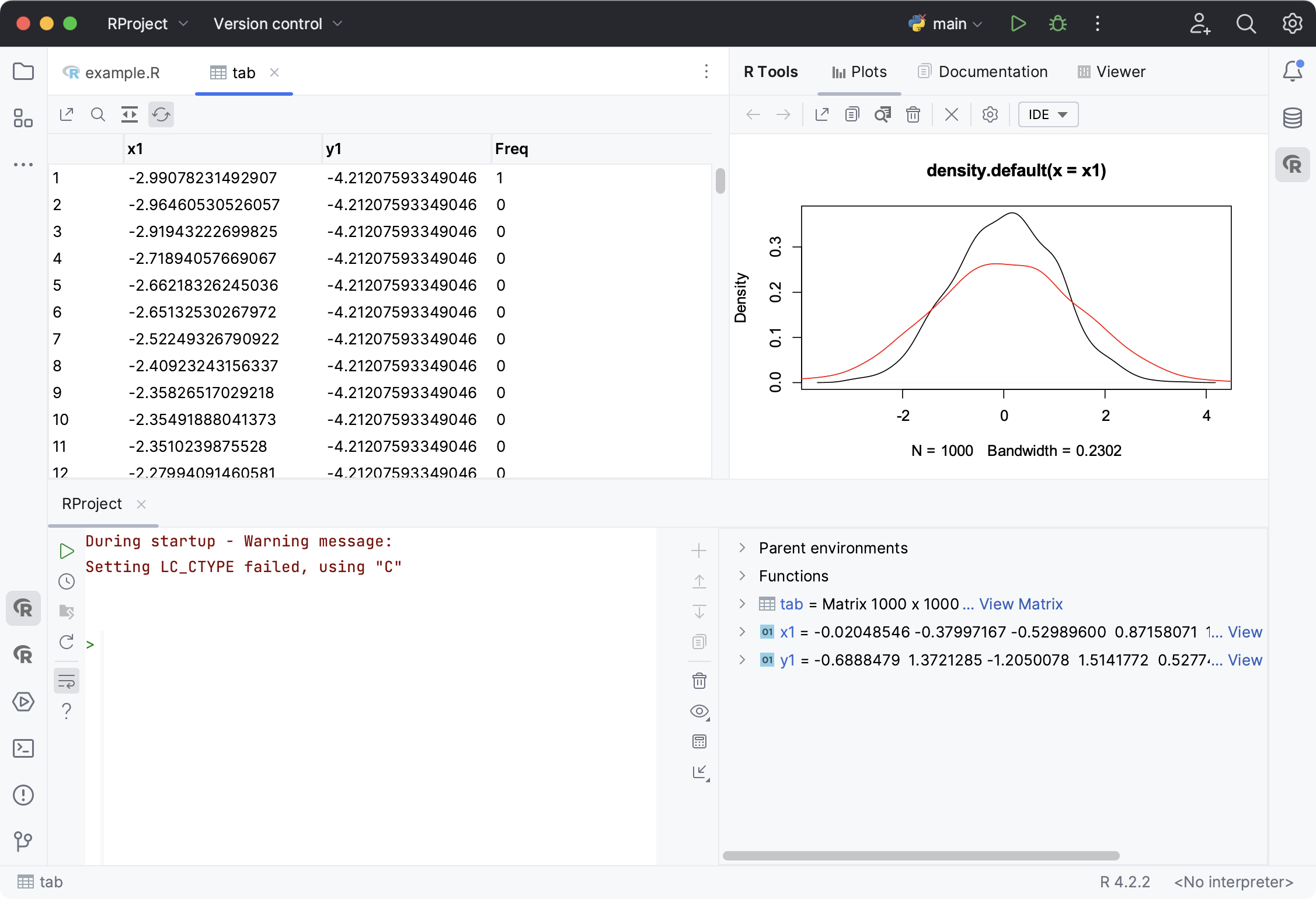
您可能已经注意到,创建各种类型的项目(例如 Django)需要数据源。您也很可能将 SQL 语句注入到源代码中。
PyCharm Professional不支持您创建数据库,但提供管理和查询数据库的工具。一旦您被授予对某一数据库的访问权限,您就可以在 PyCharm 中配置一个或多个数据源,以反映数据库的结构并存储数据库访问凭据。基于此信息,PyCharm 建立与数据库的连接,并提供检索或更改其中包含的信息的能力。
通过数据库窗口(视图 | 工具窗口 | 数据库)提供对数据库的访问。该工具窗口允许您使用数据库。它允许您查看和修改数据库中的数据结构,并执行其他相关任务。
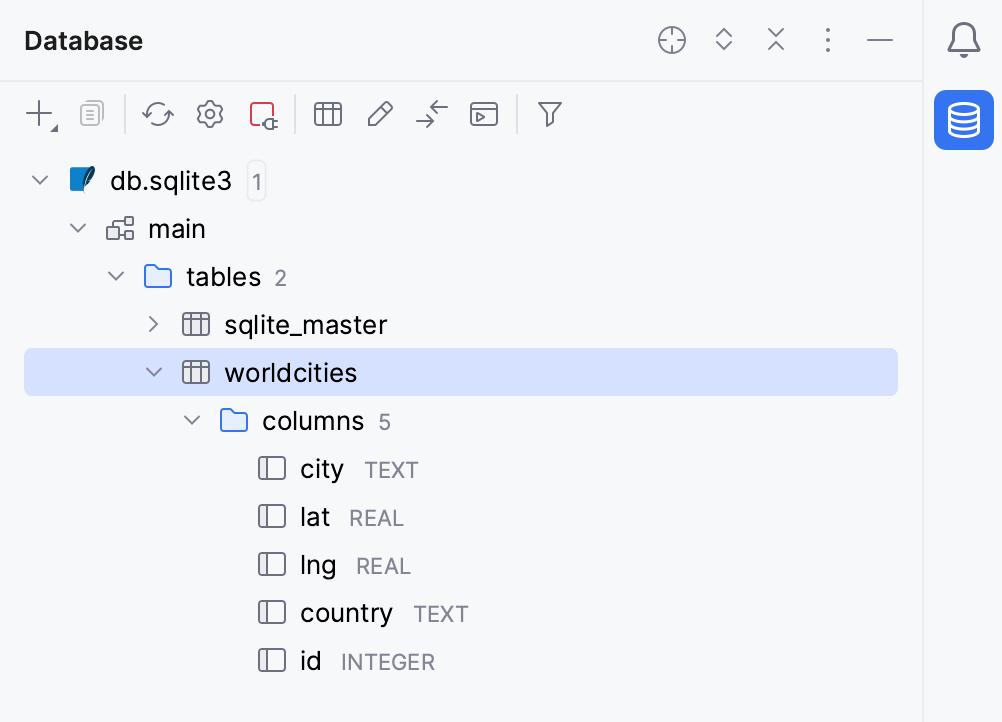
有关详细信息,请参阅数据库工具和 SQL。
定制您的环境
您可以随意调整 IDE,使其完美满足您的需求,并尽可能提供帮助和舒适。转到“设置”以查看可用自定义选项的列表。
外貌
首先要微调的是总体“外观和感觉”。转到文件 | 设置 | 外观和行为| 外观(PyCharm | 设置 | 外观和行为 | macOS 用户的外观)选择IDE 主题:浅色主题或 Darcula(如果您喜欢较暗的设置)。
编辑
文件|下有许多可用的页面。设置 | 编辑器(PyCharm | 设置 | macOS 用户的编辑器)可帮助您调整编辑器行为的各个方面。这里提供了很多选项,从常规设置(如启用拖放、滚动配置等),到每种可用语言和用例的颜色配置,到选项卡和代码折叠设置,再到代码完成行为甚至后缀模板。
有关更多信息,请参阅配置 PyCharm 设置。
代码风格
可以在文件 |下为每种语言定义代码样式。设置 | 编辑| 代码样式(PyCharm | 设置 | 编辑器 | macOS 用户的代码样式)。您还可以创建并保存自己的编码风格方案。
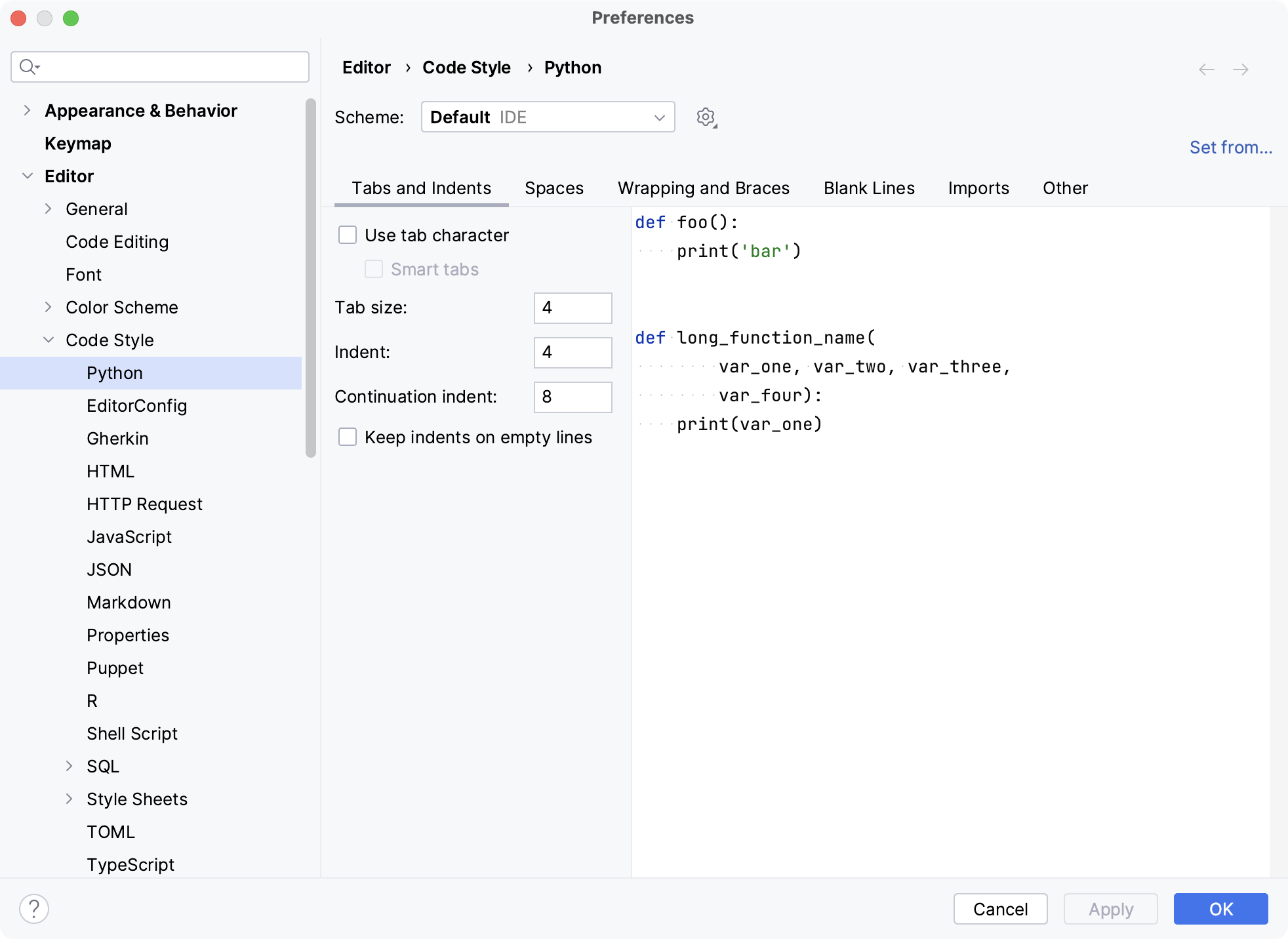
有关更多信息,请参阅配置代码样式和代码质量帮助提示和技巧,或如何使您的代码看起来漂亮?。
键位图
PyCharm 使用以键盘为中心的方法,这意味着 IDE 中几乎所有可能的操作都映射到键盘快捷键。
您使用的一组键盘快捷键是您最亲密的习惯 - 您的手指“记住”某些快捷键组合,而改变这种习惯说起来很容易做起来难。PyCharm为您提供默认键盘映射(从主菜单中选择帮助 | 您的键盘快捷键 PDF ),使之真正编码且方便。但是,您始终可以高效地将其更改为“文件”|“设置 |键盘映射(PyCharm | 设置| macOS 用户的键盘映射)。
还有一些预定义的键盘映射(如 Emacs、Visual Studio、Eclipse、NetBeans 等),您还可以基于现有的键盘映射创建自己的键盘映射。
如果您觉得vi/Vim效率最高,那么仿真模式将为您带来两种全其美的效果。在IDE中启用IdeaVim插件并选择vim键盘映射。
有关详细信息,请参阅配置键盘快捷键。
就是这样!继续快乐地发展吧!
我们希望对 PyCharm 基本功能的简要概述能够帮助您快速入门。有许多重要的功能可以使开发人员的生活变得更轻松、更有趣,并且源代码更整洁。现在就采取最初的几个步骤,在您觉得时机成熟时进行更深入的挖掘:
享受 PyCharm!如有任何疑问,请访问我们的讨论论坛、twitter和博客,您可以在其中找到新闻、更新以及有用的提示和技巧。此外,请随时向我们的支持团队或 PyCharm问题跟踪器报告任何问题问题。
感谢您的反馈意见!