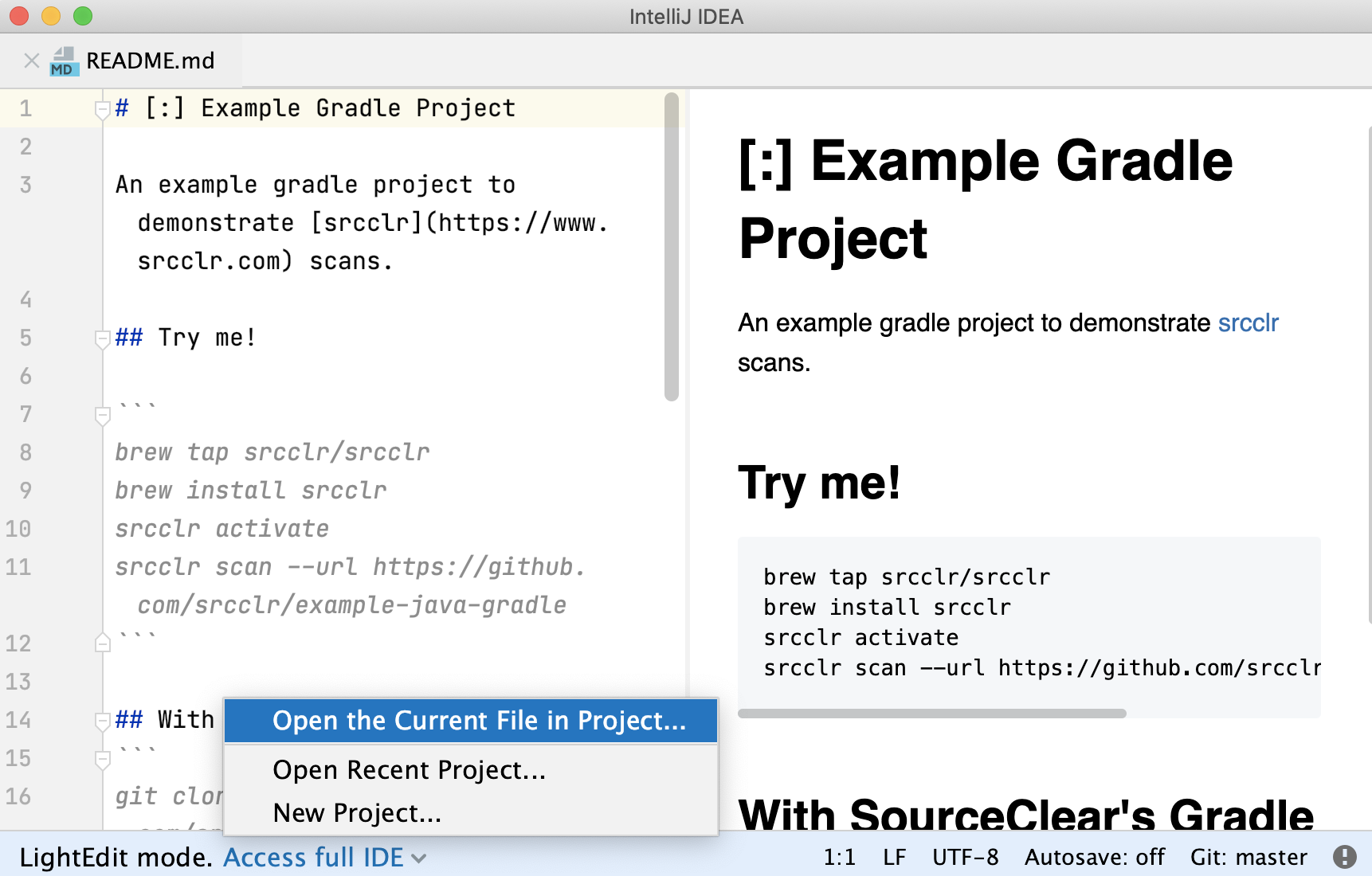灯光编辑模式
最后修改时间:2023 年 11 月 20 日当您只需要编辑一个文件而不在 PyCharm 中创建或加载整个项目时,可以使用LightEdit模式。
请记住,LightEdit 模式作为类似文本的编辑器工作,它不支持常见的 IDE 编辑器功能,例如代码完成或代码导航。但是,您可以导航到特定代码行 ( )、折叠或展开部分代码、检查和更改文件编码。Ctrl0G
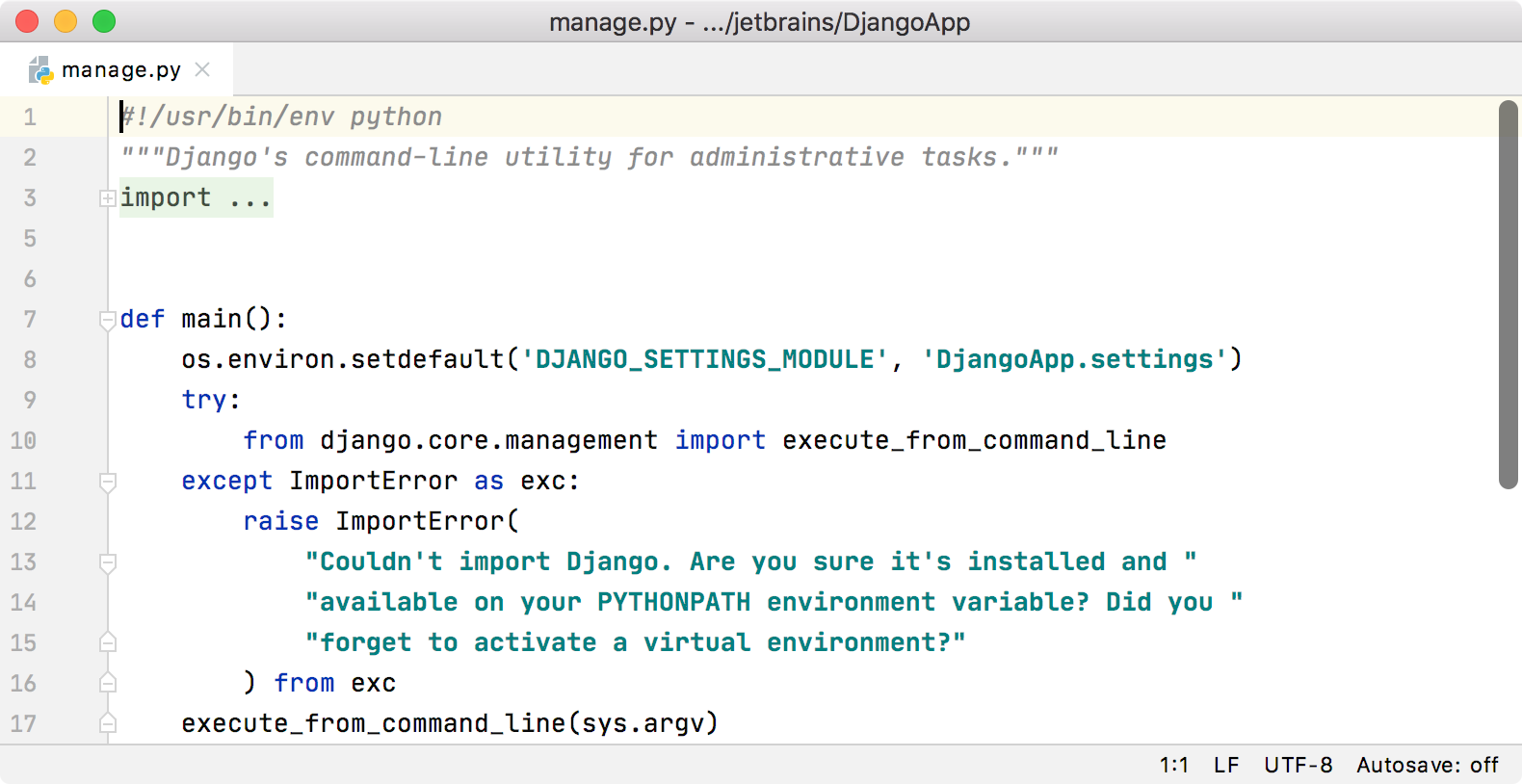
在 LightEdit 模式下打开文件
您可以使用多种方法在 LightEdit 模式下打开文件。
从本地文件系统打开文件
在文件系统中找到所需的文件,右键单击它并选择打开方式。
选择要用来打开文件的 PyCharm 版本,然后单击“打开”。
从命令行打开文件
如果您没有配置PyCharm 启动器,则需要先配置它,然后才能打开文件。
根据您的操作系统,像平常在命令行中在文件名前添加命令一样打开文件。
-e在终端中,从文件所在的文件夹中执行以下命令:
pycharm file.txtpycharm是 PyCharm启动器名称,file.txt- 您的文件名。
笔记
当您使用命令或从本地文件系统打开不属于任何项目的文件时
pycharm,PyCharm 会显示一个对话框,您可以在其中选择是保持 LightEdit 模式还是在项目中打开该文件。
在打开的项目中打开文件
您可以在已打开的项目中打开非项目文件。
如果您没有配置PyCharm 启动器,则需要先配置它,然后才能打开文件。
根据您的操作系统,打开
-e在文件名前添加命令的文件。例如,对于 macOS,语法如下所示:
pycharm -e myfile.txt
使用等待开关打开和编辑文件
您可以在命令行中中断进程并暂停终端,直到在 LightEdit 模式下编辑完文件为止。例如,当您在命令行中工作并向 Git 运行提交过程时,您可以暂停终端并使用 LightEdit 模式下的文本编辑器快速编写提交消息。
笔记
如果您有 PyCharm 的 Toolbox 安装,请确保您已从 Toolbox 1.9 版本安装 PyCharm。如果您有独立安装的 PyCharm,请首先创建一个命令行启动器(工具 | 创建命令行启动器)。
根据您的操作系统,打开在文件名前添加
-e和命令的文件。-w例如,对于 macOS,语法如下所示:
视窗苹果系统Linuxpycharm.bat -e -w myfile.txt您可以在安装目录的bin下找到用于运行 PyCharm 的可执行文件。要使用此可执行文件作为命令行启动程序,请
PATH按照命令行界面中所述将其添加到您的系统中。pycharm -e -w myfile.txt默认情况下,PyCharm 不提供命令行启动器。有关为 PyCharm 创建启动器脚本的更多信息,请参阅命令行界面。
pycharm.sh -e -w myfile.txt您可以在安装目录的bin下找到运行 PyCharm 的脚本。要使用此脚本作为命令行启动器,请
PATH按照命令行界面中所述将其添加到您的系统。PyCharm 在 LightEdit 模式下打开文件,并显示一条通知,指示命令行正在等待打开的文件关闭。
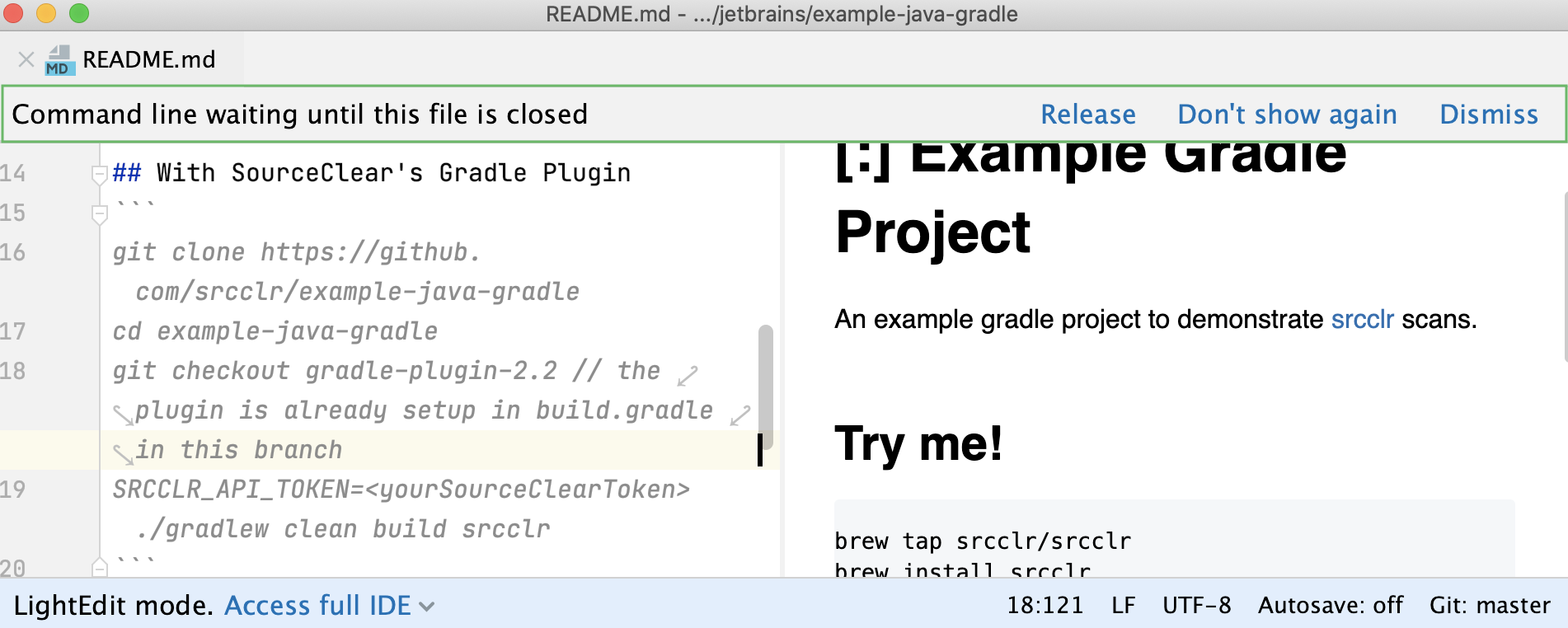
单击通知的选项之一或关闭文件以释放命令行。
在 LightEdit 模式下处理代码
尽管 LightEdit 模式不支持所有 PyCharm 编辑器编码辅助,您仍然可以使用基本编辑功能和基本菜单选项。
使用主菜单打开最近的文件、显示行号、空格、扩展代码选择等。
当您编辑文件时,选项卡上的蓝色指示表明文件内容已更改。
当您正在处理的文件发生外部更改时,您可以通过选择“文件”|“文件”来更新它。从主菜单从磁盘重新加载。
使用上下文菜单粘贴或折叠代码以及切换到列选择模式。
使用状态栏转到您需要的行、检查 VCS 或切换自动保存模式。
打开自动保存
单击状态栏上的自动保存:关闭,然后在打开的弹出窗口中选择自动保存更改。
退出灯光编辑模式
您可以退出 LightEdit 模式并从编辑单个文件切换到处理整个项目。为此,请使用以下方法之一:
感谢您的反馈意见!