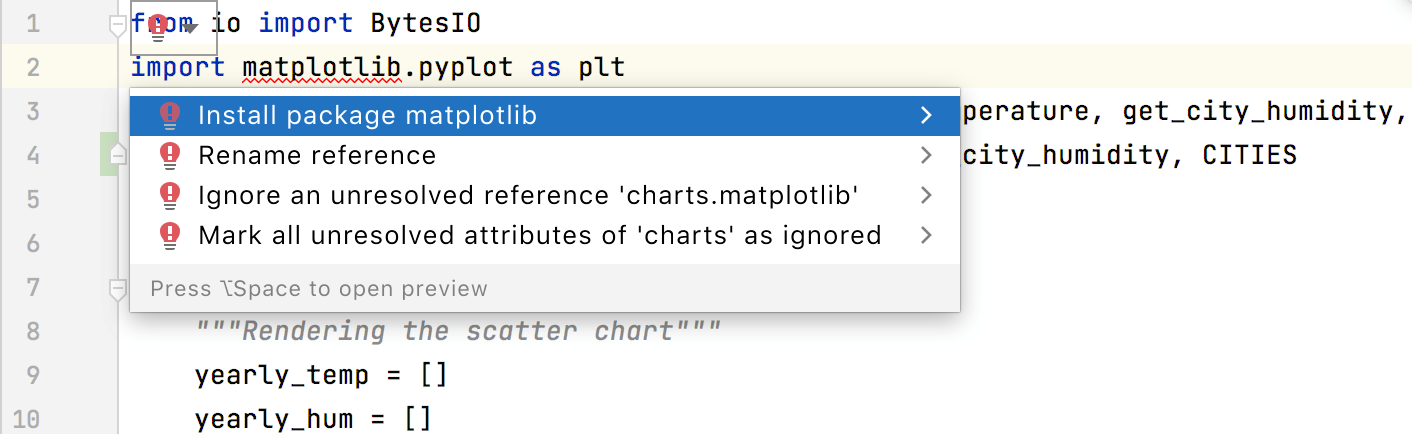自动导入
最后修改时间:2023 年 10 月 11 日当您引用尚未导入的类时,PyCharm 会帮助您找到该文件并将其添加到导入列表中。您可以导入单个类或整个包,具体取决于您的设置。
导入语句已添加到导入部分,但插入符号不会从当前位置移动,并且当前的编辑会话不会暂停。此功能称为导入助手。使用Import Assistant是在 PyCharm 中处理导入的首选方法,因为不支持通过命令行进行导入优化。
同样的可能性也适用于 XML 文件。当您键入具有未绑定名称空间的标签时,导入助手会建议创建名称空间并提供适当选择的列表。
自动添加导入语句
如果没有可供选择的选项,您可以将 IDE 配置为自动添加导入语句。
按打开 IDE 设置,然后选择编辑器 | 一般| 自动导入。CtrlAlt0S
在Python部分中,配置自动导入:
选择“显示导入弹出窗口”可在绑定缺少导入语句的类的名称时自动显示导入弹出窗口。
选择首选导入样式选项之一来定义生成导入语句的方式。
禁用导入工具提示
禁用工具提示后,未解析的引用将带有下划线并标有红色灯泡图标。要查看建议列表,请单击此图标(或按)并选择导入类。AltEnter
禁用所有工具提示
将鼠标悬停在编辑器右上角的检查小部件上,单击
,然后禁用“显示自动导入工具提示”选项。
禁用自动导入
如果您想完全禁用自动导入,请确保:
优化进口
优化导入功能可帮助您删除未使用的导入,并根据设置 |中指定的规则一次性组织当前文件或目录中所有文件中的导入语句。编辑| 代码风格| <语言> | 进口。
提示
您可以从导入优化中排除特定文件和文件夹。有关详细信息,请参阅从重新格式化中排除文件。
优化所有导入
在“项目”工具窗口(“视图”|“工具窗口”|“项目”)中选择文件或目录。
执行以下任一操作:
转到代码 | 优化导入(或按)。CtrlAlt0O
从上下文菜单中,选择“优化导入”。
(如果您选择了一个目录)选择是要优化目录中所有文件的导入,还是仅优化本地修改的文件的导入(如果您的项目受版本控制),然后单击“运行”。
优化单个文件中的导入
将插入符号放在导入语句处,然后按或使用图标。AltEnter
选择优化导入。
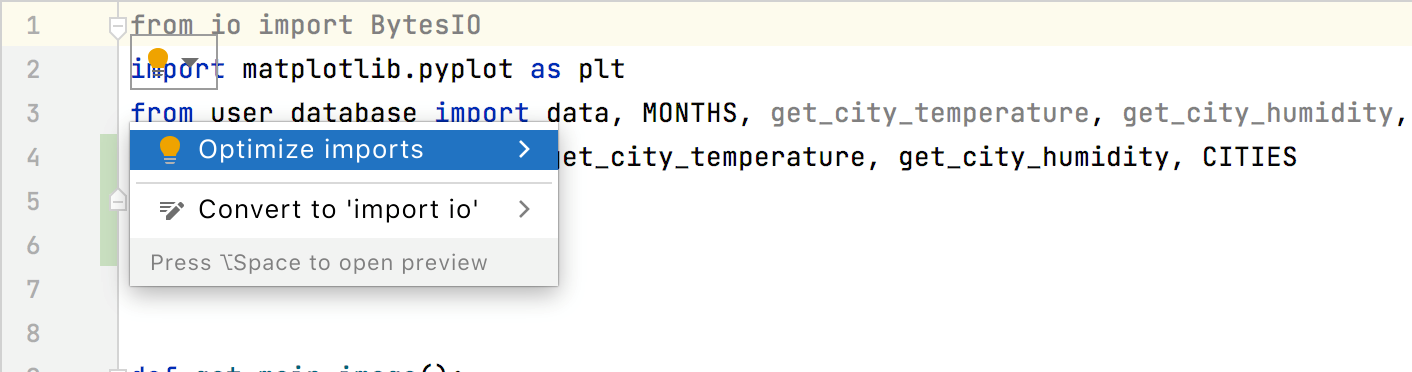
提示
要优化文件中的导入,您还可以按,选择优化导入,然后单击运行。CtrlAltShift0L
向 Git 提交更改时优化导入
如果您的项目受版本控制,您可以指示 PyCharm 在将修改的文件提交到 VCS 之前优化导入。
按或选择Git | 从主菜单提交。Ctrl0K
单击
,在提交消息区域中选择“优化导入”复选框。
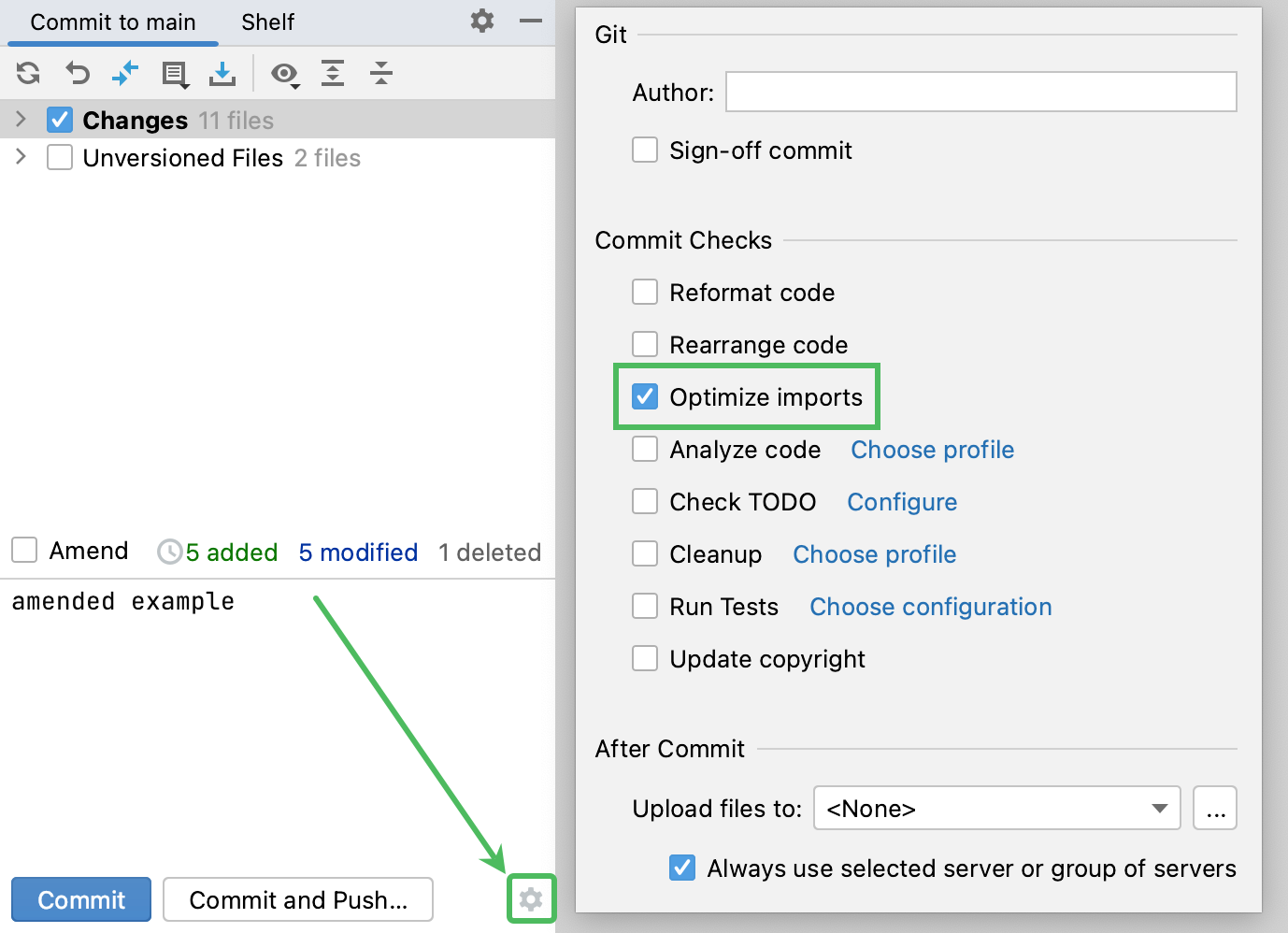
保存时自动优化导入
您可以将 IDE 配置为在保存更改时自动优化修改文件中的导入。
按打开 IDE 设置,然后选择“工具”|“IDE”。保存操作。CtrlAlt0S
启用优化导入选项。
此外,从“所有文件类型”列表中,选择要优化导入的文件类型。
应用更改并关闭对话框。
重新格式化文件时优化导入
您可以告诉 PyCharm 在每次重新格式化文件时优化文件中的导入。
在编辑器中打开文件,按,并确保在打开的“重新格式化文件”对话框中选中“优化导入”复选框。CtrlAltShift0L
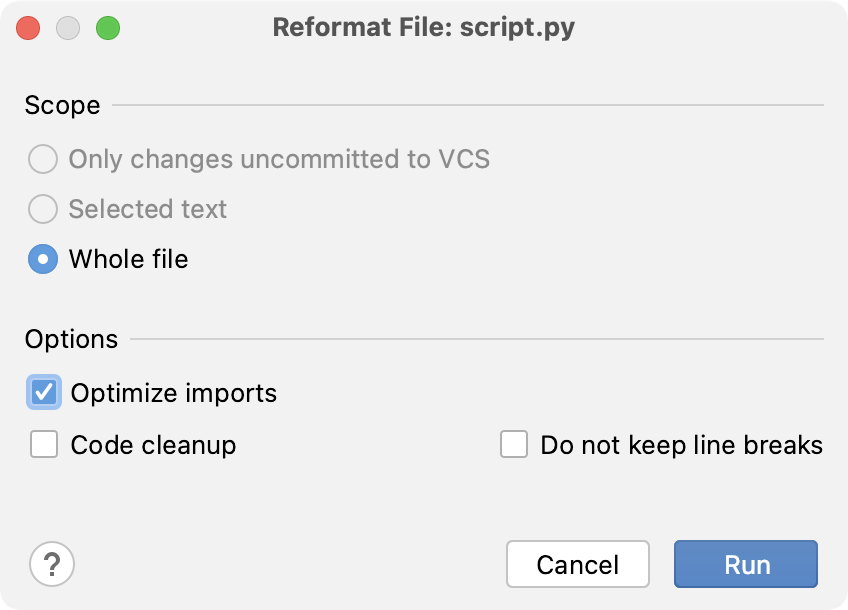
之后,每次您按此项目时,PyCharm 都会自动优化其导入。CtrlAlt0L
动态创建导入
即时导入包
开始在编辑器中输入名称。如果该名称引用了尚未导入的类,则会出现以下提示:
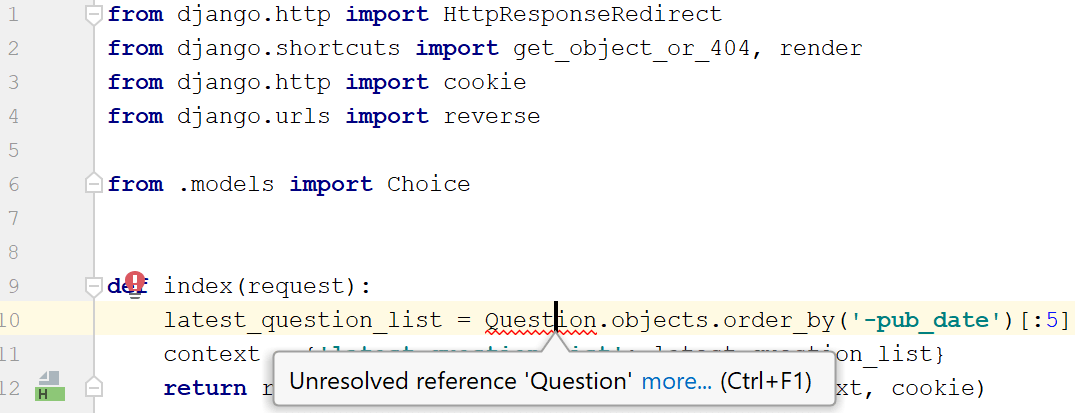
未解析的引用将带有下划线,并且您必须显式调用意图操作 “添加导入” 。
按。如果有多个选择,请从列表中选择所需的导入。AltEnter

您可以使用项目设置的“自动导入”页面上提供的以下选项(设置 | 编辑器 | 常规 | 自动导入)来定义 Python 代码的首选导入样式:
从 <模块> 导入 <名称> | 导入<模块>.<名称> |
|---|---|
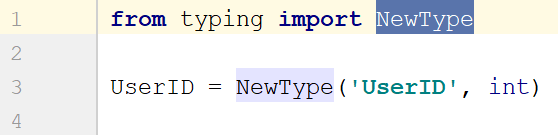 | 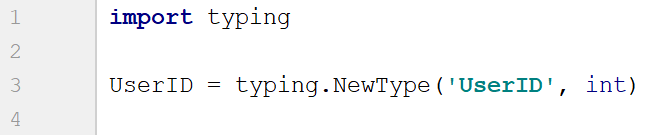 |
提示
PyCharm 提供了一个快速修复程序,可以自动安装您尝试导入的包:如果在关键字 后
import键入您的计算机上当前不可用的包的名称,则快速修复程序建议忽略未解析的包参考,或者下载并安装缺少的包:
切换相对和绝对导入
PyCharm 帮助您在源根目录中组织相对和绝对导入。有了特定的意图,您可以将绝对导入转换为相对导入,将相对导入转换为绝对导入。
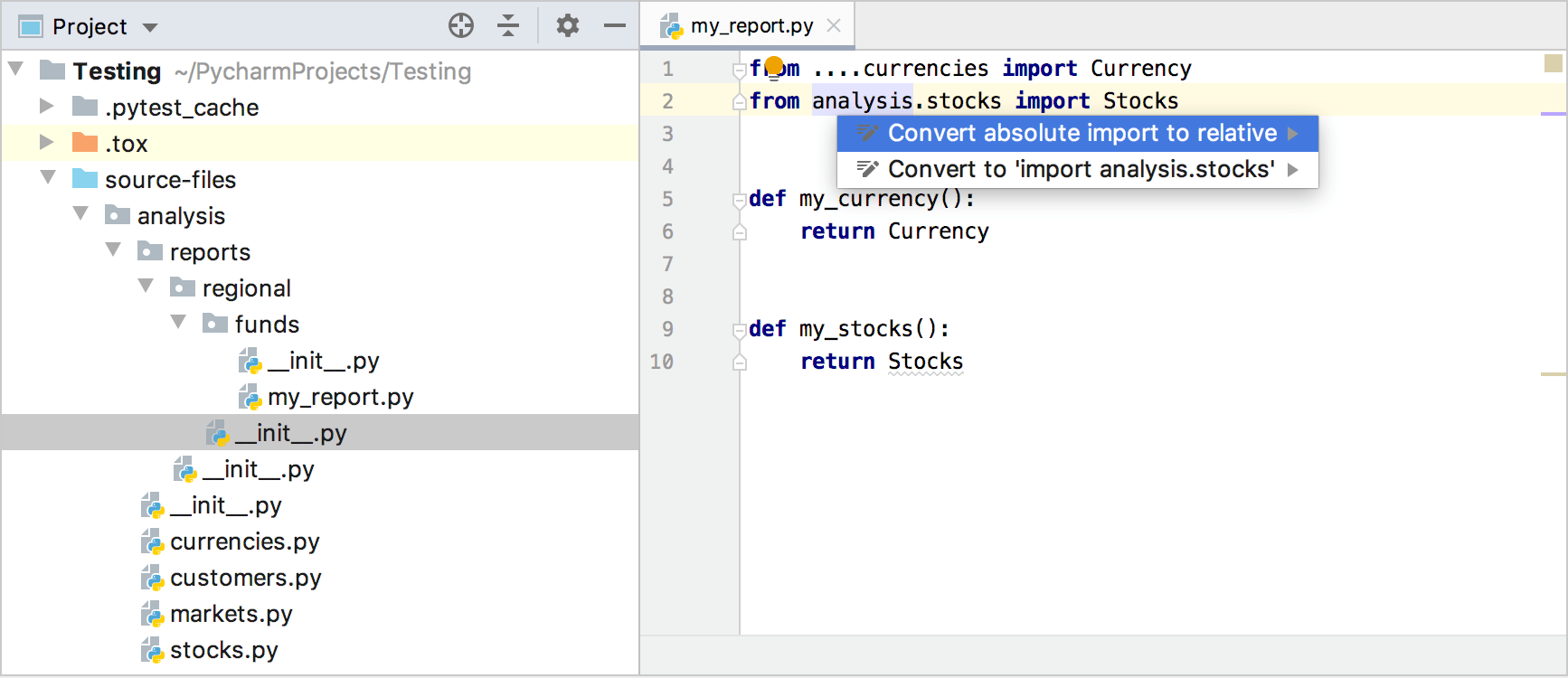
如果您的代码包含任何相对导入语句,PyCharm 将在修复缺失的导入时添加相对导入。
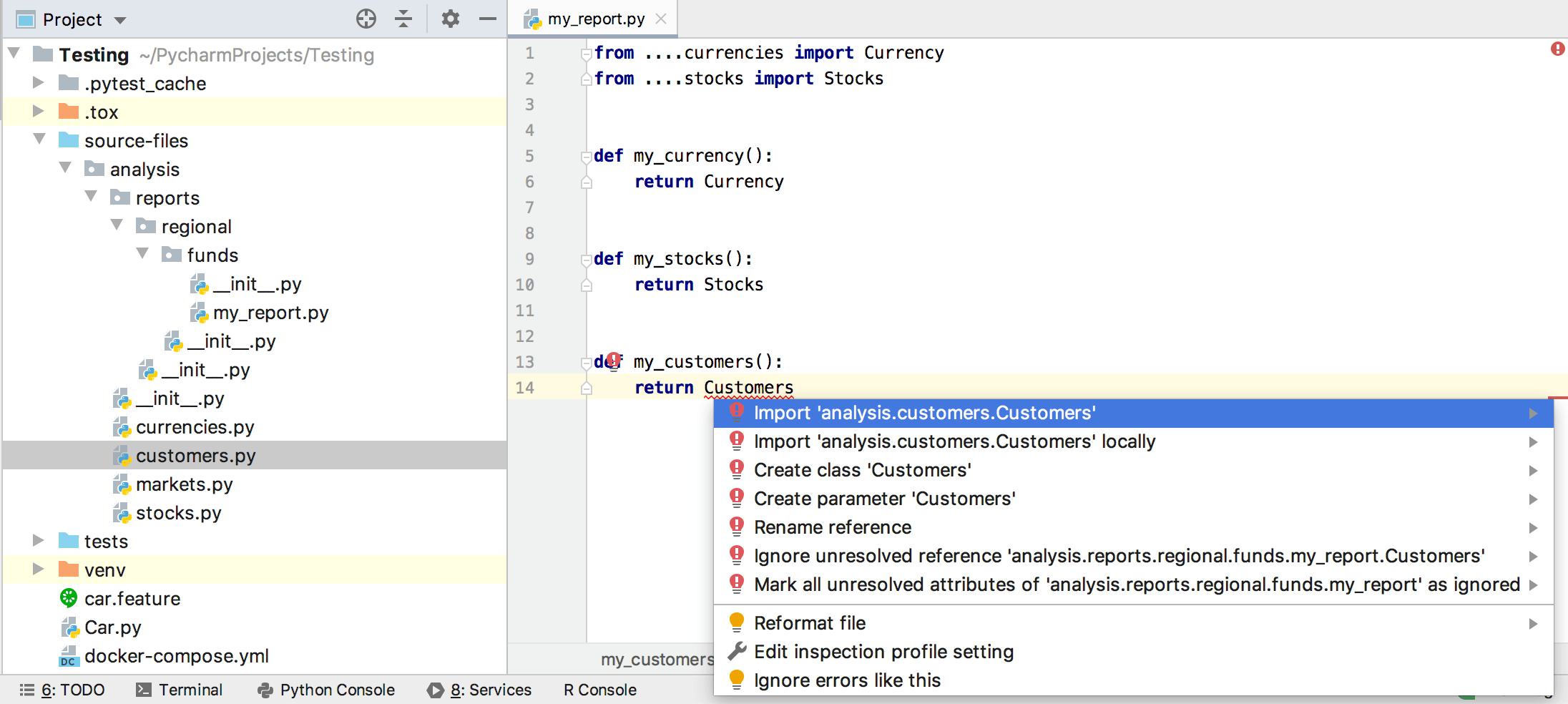
请注意,相对导入仅在当前源根目录中起作用:您无法从另一个源根目录相对导入包。
默认情况下会启用提示您转换导入的意图。要禁用它们,请打开项目设置( ),选择编辑器| 目的,然后取消选择“将绝对导入转换为相对导入”和“将相对导入转换为绝对导入”。CtrlAlt0S
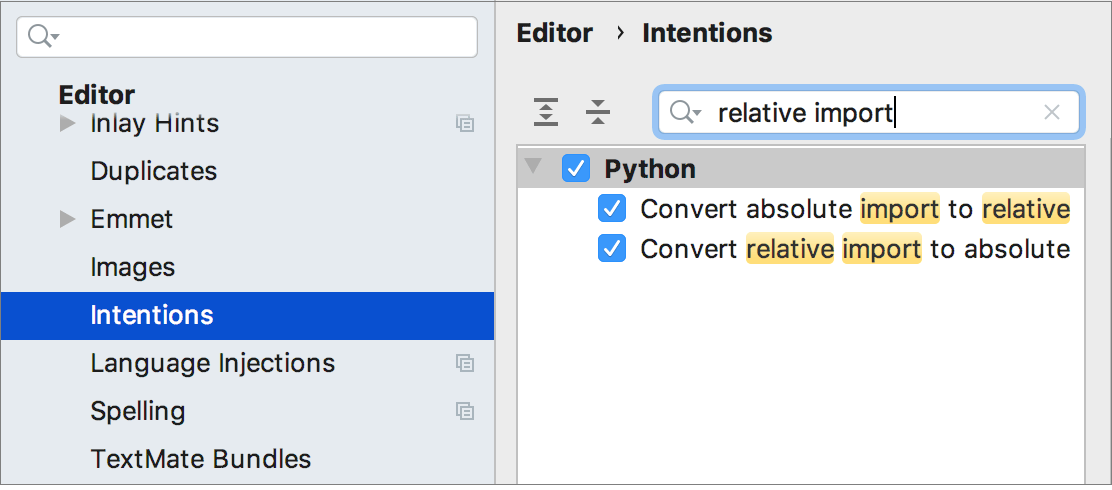
当您完成 ES6 符号或 CommonJS 模块时,PyCharm 要么决定导入语句本身的样式,要么显示一个弹出窗口,您可以在其中选择所需的样式。从JavaScript 中的自动导入了解更多信息。
在代码完成时添加导入语句
当您在 Python 代码中引用任何模块成员或包并调用代码完成时,PyCharm 会自动添加导入语句。代码完成时自动导入也适用于一些流行的包名称别名,例如npfornumpy或pdfor pandas。
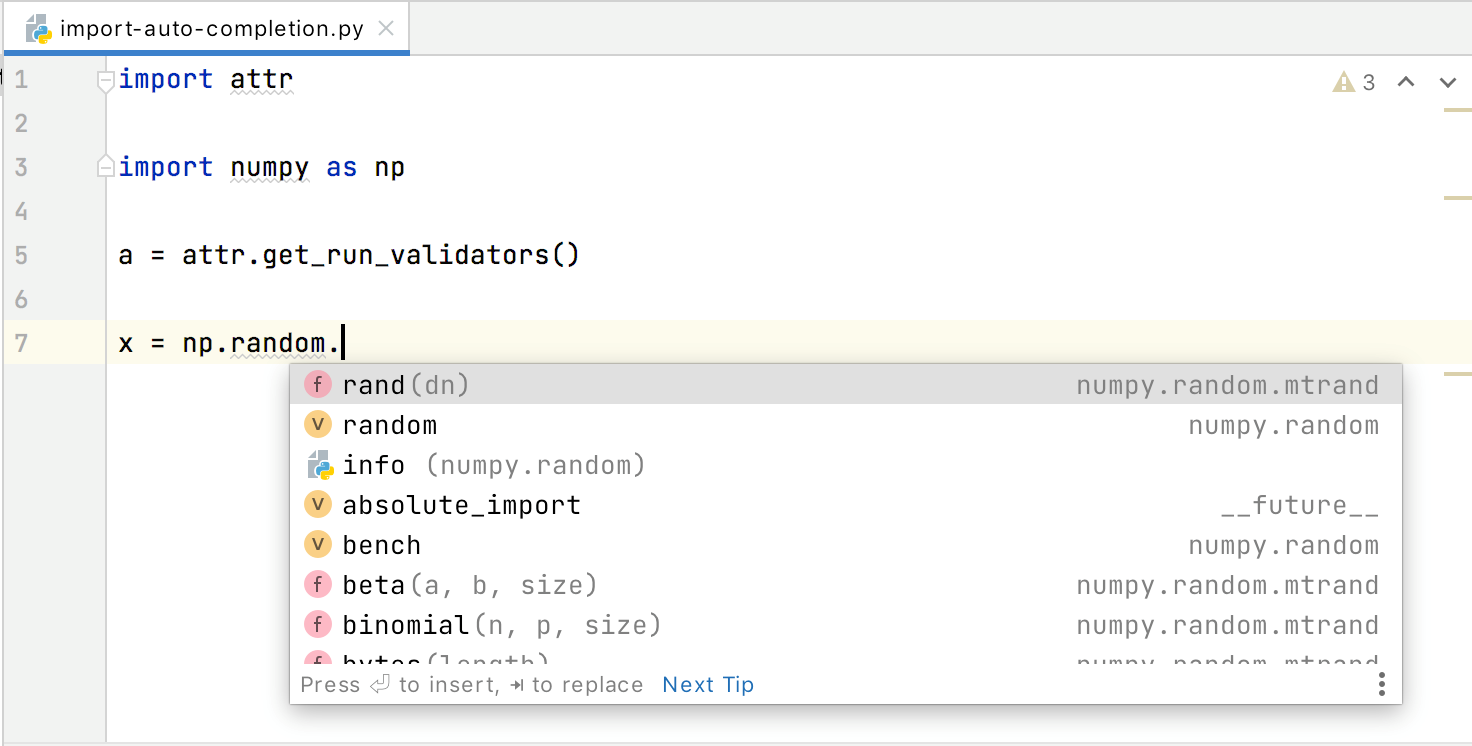
当您完成导出的 JavaScript 或 TypeScript 符号时,PyCharm 还会添加导入语句。
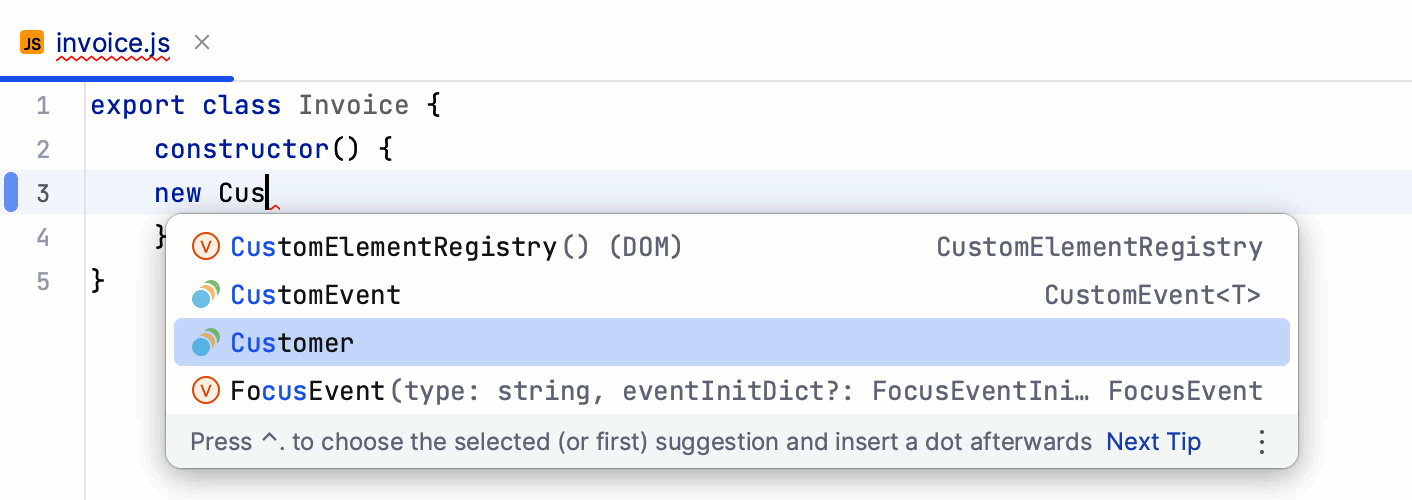
配置完成后自动导入
您可以在完成时禁用自动导入并使用快速修复:
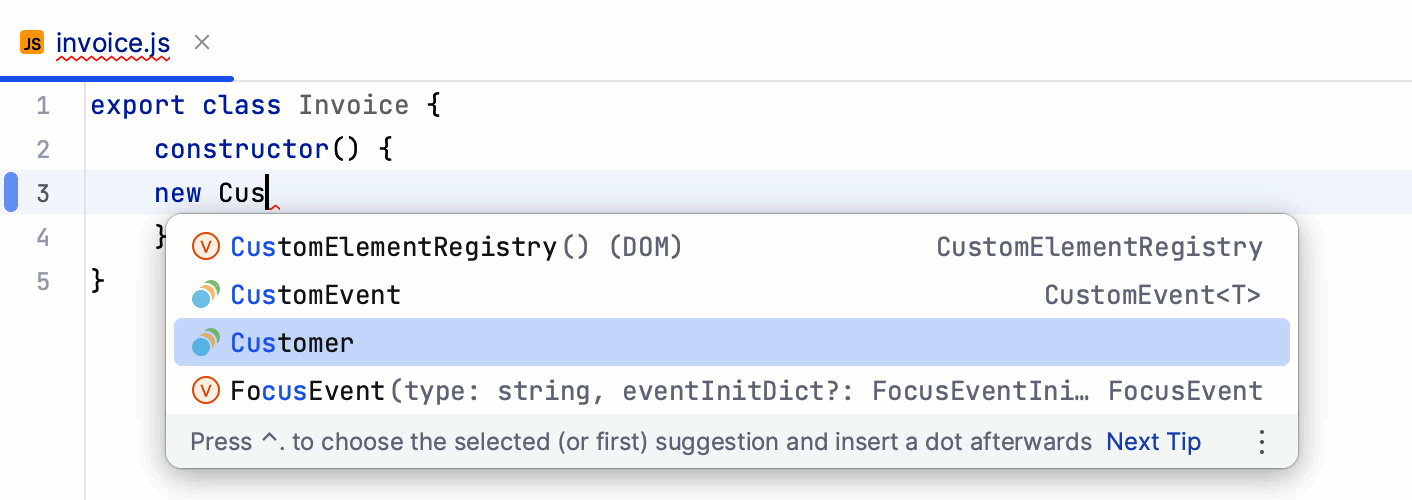
在“设置”对话框 ( ) 中,转到编辑器 | 一般| 自动导入。CtrlAlt0S
在打开的“自动导入”页面上,使用TypeScript/JavaScript区域中的复选框来启用或禁用代码完成时的导入生成。
忽略缺少的导入语句
如果您在代码中使用没有任何相应存根的模块,PyCharm 可能会显示缺少语句错误。要抑制此错误消息,请使用# type: ignore注释:

感谢您的反馈意见!