编辑器基础知识
最后修改时间:2023 年 11 月 16 日PyCharm 编辑器是 IDE 的主要部分,用于创建、读取和修改代码。
编辑器由以下区域组成:
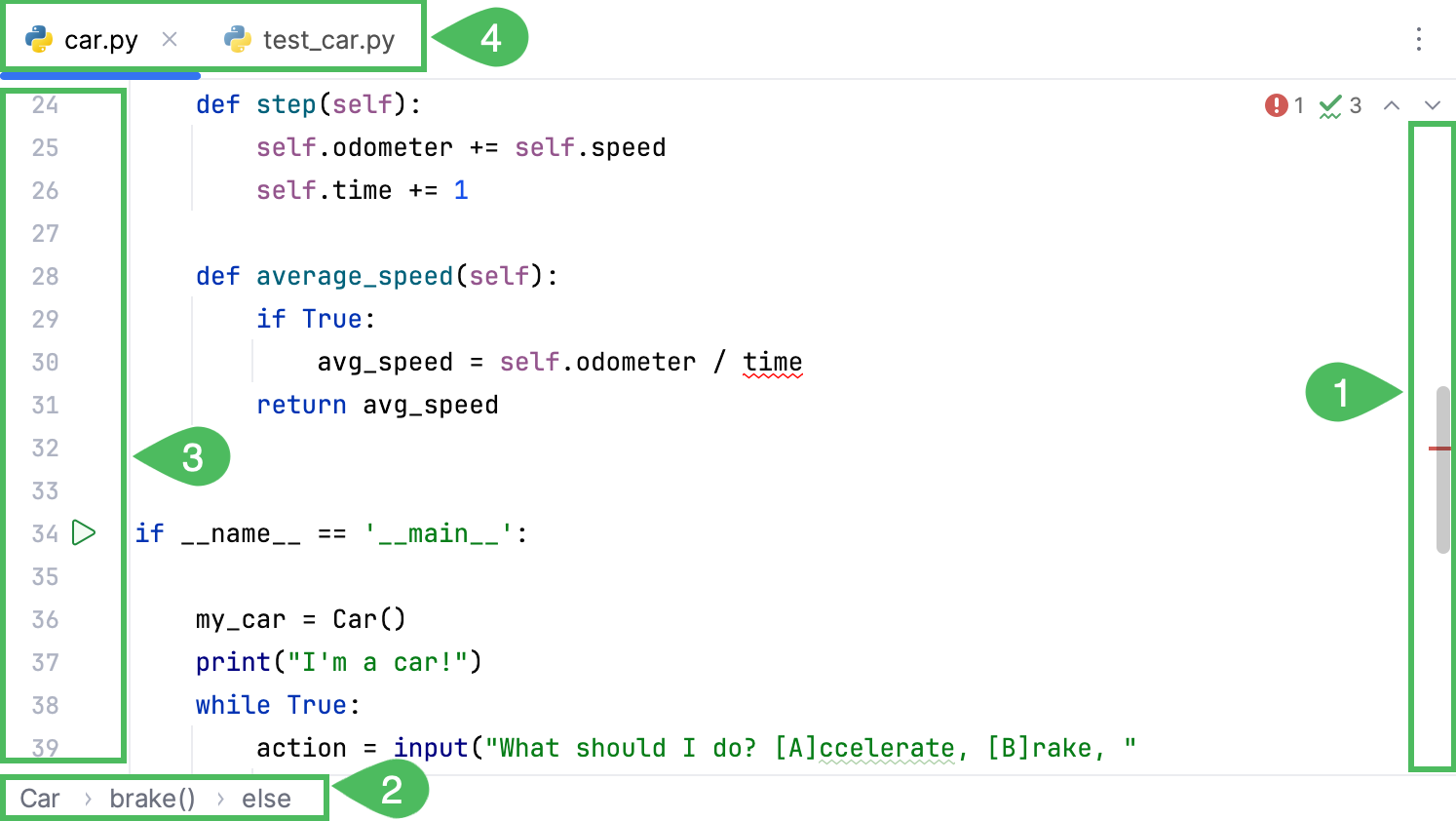
滚动条显示当前文件中的错误和警告。
面包屑可帮助您在当前文件的代码中导航。
装订线显示行号、注释和上下文相关的操作图标。
选项卡显示当前打开的文件的名称。
导航
您可以使用各种快捷方式在编辑器和不同工具窗口之间切换、更改编辑器大小、切换焦点或返回原始布局。
最大化编辑器窗格
在编辑器中,按。PyCharm 隐藏除活动编辑器之外的所有窗口。CtrlShiftF12
您也可以最大化分屏。在这种情况下,活动屏幕被最大化,而其他屏幕被移到一边。
将焦点从窗口切换到编辑器
按。PyCharm 将焦点从任何窗口移动到活动编辑器。Esc
从命令行终端返回编辑器
笔记
此功能依赖于终端插件,您需要安装并启用该插件。有关更多信息,请参阅从 Marketplace 安装插件。
按。PyCharm 关闭终端窗口。AltF12
如果您需要在切换回活动编辑器时保持终端窗口打开,请按。CtrlTab
跳转到最后一个活动窗口
按。F12
使用切换器进行导航
要使用切换器在打开的文件和工具窗口之间跳转,请按。CtrlTab
按住可让切换器弹出窗口保持打开状态。Ctrl
按下可在元素之间移动。按此按钮可从列表中删除选定的文件并在编辑器中将其关闭。TabBackspace
更改 IDE 外观
您可以在方案、键盘映射和查看模式之间切换。
按。Ctrl0`
在切换菜单中,选择您需要的选项并按。使用相同的快捷方式撤消更改。EnterCtrl0`
您可以在“设置”|“设置”中调整配色方案设置,包括针对视力缺陷人士的高对比度配色方案。编辑| 配色方案。要调整键盘映射设置,请转至设置 | 键位图。
跳转到导航栏
按。AltHome
滚动条
当您在编辑器中处理代码时,PyCharm 会在滚动条上显示代码分析结果,其中包括错误和警告。您可以检查您的代码是否存在问题并快速导航到这些问题。
滚动条的顶部有“检查”小部件,它为您提供代码问题的简要摘要。单击小部件可获取有关“问题”工具窗口中每个检测到的问题的更多信息。
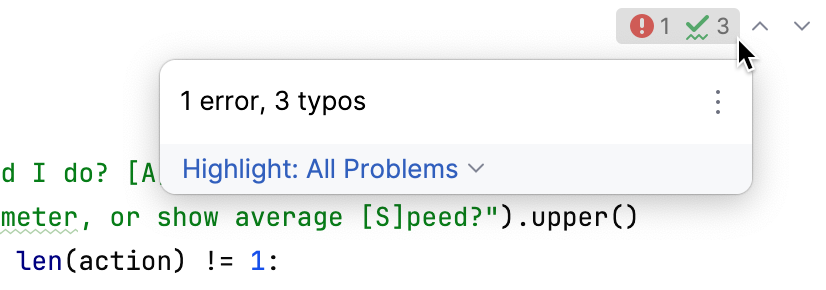
有关详细信息,请参阅当前文件的即时分析。
滚动条上的条纹指示 PyCharm 发现问题的位置。将鼠标悬停在条带上可查看描述问题的工具提示,或单击条带进行快速导航。
在处理文件时看到许多条纹是正常的。当您完成代码时,许多错误、警告和建议最终都会得到解决。当您认为代码已完成时,如果仍然存在任何错误,我们建议您在编译项目之前探索并解决它们。
不同颜色的条纹指示问题的严重性,从标记为红色的错误到标记为蓝色的TODO注释,但您可以根据需要更改显示的颜色。有关详细信息,请参阅更改检查严重性。
编辑器选项卡
您可以关闭、隐藏和分离编辑器选项卡。每次打开文件进行编辑时,活动编辑器选项卡旁边都会添加一个及其名称的选项卡。
提示
转到窗口 | 编辑器选项卡查看可以使用编辑器选项卡执行哪些其他操作。例如,关闭左侧选项卡或关闭右侧选项卡。
您可以将选项卡的上下文菜单用于相同目的或
位于编辑器中。
要配置编辑器选项卡的设置,请使用设置 | 编辑| 一般| 编辑器选项卡页面。或者,右键单击选项卡并从选项列表中选择配置编辑器选项卡。
打开或关闭选项卡
复制路径或文件名
右键单击该选项卡。
从打开的列表中,选择复制路径/引用...。
从打开的列表中,选择您的复制选项。
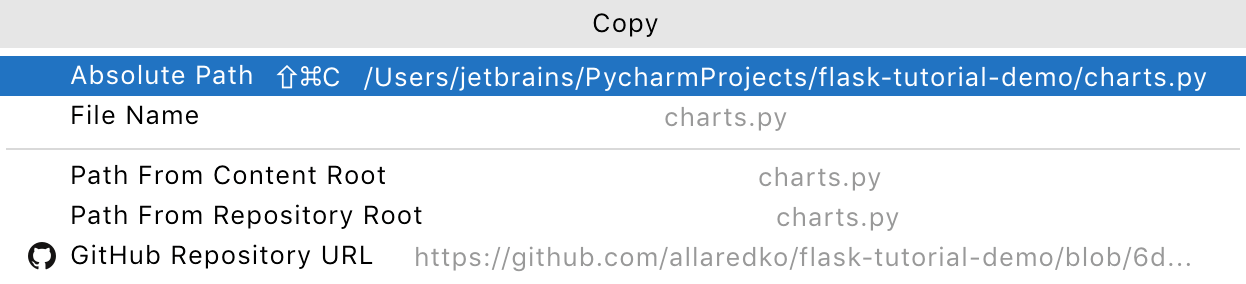
PyCharm 将项目复制到剪贴板,您可以将其粘贴 ( ) 到任何需要的地方。Ctrl0V
移动、删除或排序选项卡
要移动或删除
选项卡上的图标,请在“设置”对话框 ( ) 中,转至编辑器 | 一般| 编辑器选项卡,然后在关闭按钮位置字段中选择适当的选项。CtrlAlt0S
要将编辑器选项卡放置在编辑器框架的不同部分或隐藏选项卡,请右键单击选项卡并选择配置编辑器选项卡以打开编辑器选项卡设置。在“外观”部分中,从“选项卡放置”列表中选择适当的选项。
提示
要在所有选项卡隐藏时访问编辑器选项卡设置,请选择“窗口”|“编辑器选项卡”。编辑器选项卡 | 从主菜单配置编辑器选项卡。
要查看隐藏的编辑器选项卡,请单击
编辑器中最后一个可见选项卡旁边的 。
要按字母顺序对编辑器选项卡进行排序,请右键单击选项卡并选择配置编辑器选项卡以打开编辑器选项卡设置。在“选项卡顺序”部分中,选择“按字母顺序排序选项卡”。
固定或取消固定选项卡
您可以固定活动编辑器选项卡,以便在达到选项卡限制或使用“关闭其他选项卡”命令时使其保持打开状态。
要固定或取消固定活动选项卡,请右键单击它,然后从上下文菜单中选择“固定选项卡”或“取消固定选项卡” 。
要关闭除固定选项卡之外的所有选项卡,请右键单击任意选项卡,然后选择关闭除固定选项卡之外的所有选项卡。
要为“固定选项卡”操作指定键盘快捷键,请在“设置”对话框 ( ) 中转至“键盘映射”,找到“固定活动选项卡”操作,右键单击它,选择“添加键盘快捷键”,然后按您要使用的组合键。CtrlAlt0S
要将固定选项卡保留在左侧,请在“设置”对话框 ( ) 中,转到“高级设置”,找到“编辑器选项卡”部分,然后选择“将固定选项卡保留在左侧”选项。CtrlAlt0S
分离选项卡
当您分离选项卡时,该选项卡将在单独的窗口中打开,并且该窗口将为分离的选项卡保留。
如果您尝试从主框架分离另一个选项卡,它将在带有已分离选项卡的窗口中打开。您可以将新分离的选项卡放置在您喜欢的任何位置(左侧、右侧、底部或顶部)。您还可以将不同的工具窗口拖动到该框架。
将所需的选项卡拖到主窗口之外。如果您想重新附加该选项卡,请将其拖回到主窗口上。
要分离活动选项卡,请按。ShiftF4
您也可以用于相同的操作。Altmouse
在选项卡之间切换
要在选项卡之间移动,请按或。Alt0→Alt0←
您还可以在最近查看的选项卡或文件之间切换。
在编辑器中,按住以保持切换器窗口打开。用于选择必要的选项卡或文件。CtrlTabCtrlTab
为打开的选项卡分配快捷方式
在“设置”对话框 ( ) 中,转到“键盘映射”。CtrlAlt0S
在目录列表中,单击“其他”并选择要为其添加快捷方式的目录。您可以为其分配快捷方式的选项卡的最大数量为 9 个。
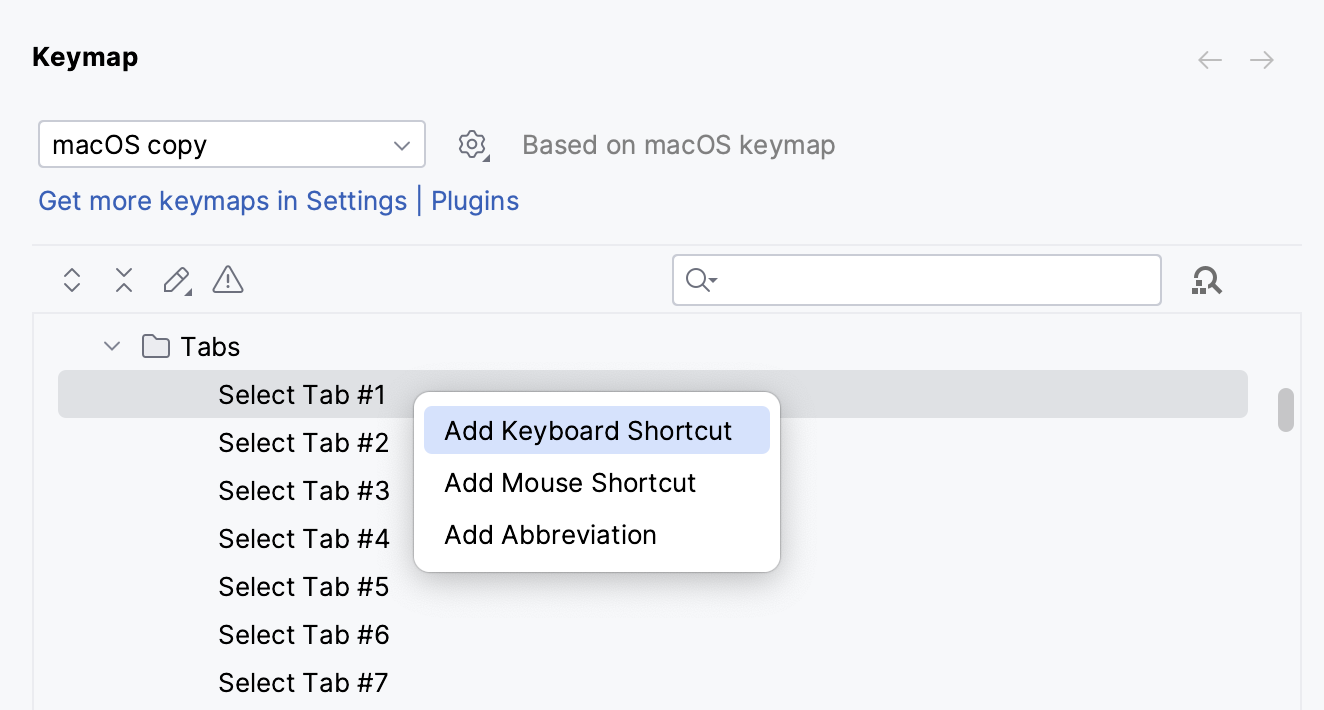
更改默认选项卡限制
PyCharm 限制您可以在编辑器中同时打开的选项卡数量(默认选项卡限制为 10)。
在“设置”对话框 ( ) 中,转到编辑器 | 一般| 编辑器选项卡。CtrlAlt0S
在“关闭策略”部分中,根据您的偏好调整设置,然后单击“确定”。
笔记
如果选项卡限制等于 1,则编辑器一次将仅显示一个文件(不会有选项卡)。如果您希望编辑器永远不会关闭任何选项卡,请输入一些无法访问的号码。
在预览选项卡中打开文件
预览选项卡允许您在单个选项卡中逐个查看文件,而无需在新选项卡中打开每个文件。如果您需要在不超过选项卡限制的情况下浏览多个文件,这会很有帮助。
在 “项目”工具窗口中,单击并选择“启用预览选项卡”。Alt01
您还可以在“设置”| “预览”选项卡中启用预览选项卡。一般| 编辑器选项卡 | 开放政策。
在 “项目”工具窗口中,选择尚未在任何其他选项卡中打开的文件。
文件名以斜体显示,表示预览模式。您选择的任何其他文件都将替换预览选项卡中的前一个文件。
开始编辑文件或双击文件的选项卡退出预览模式并将预览选项卡转换为常规选项卡。
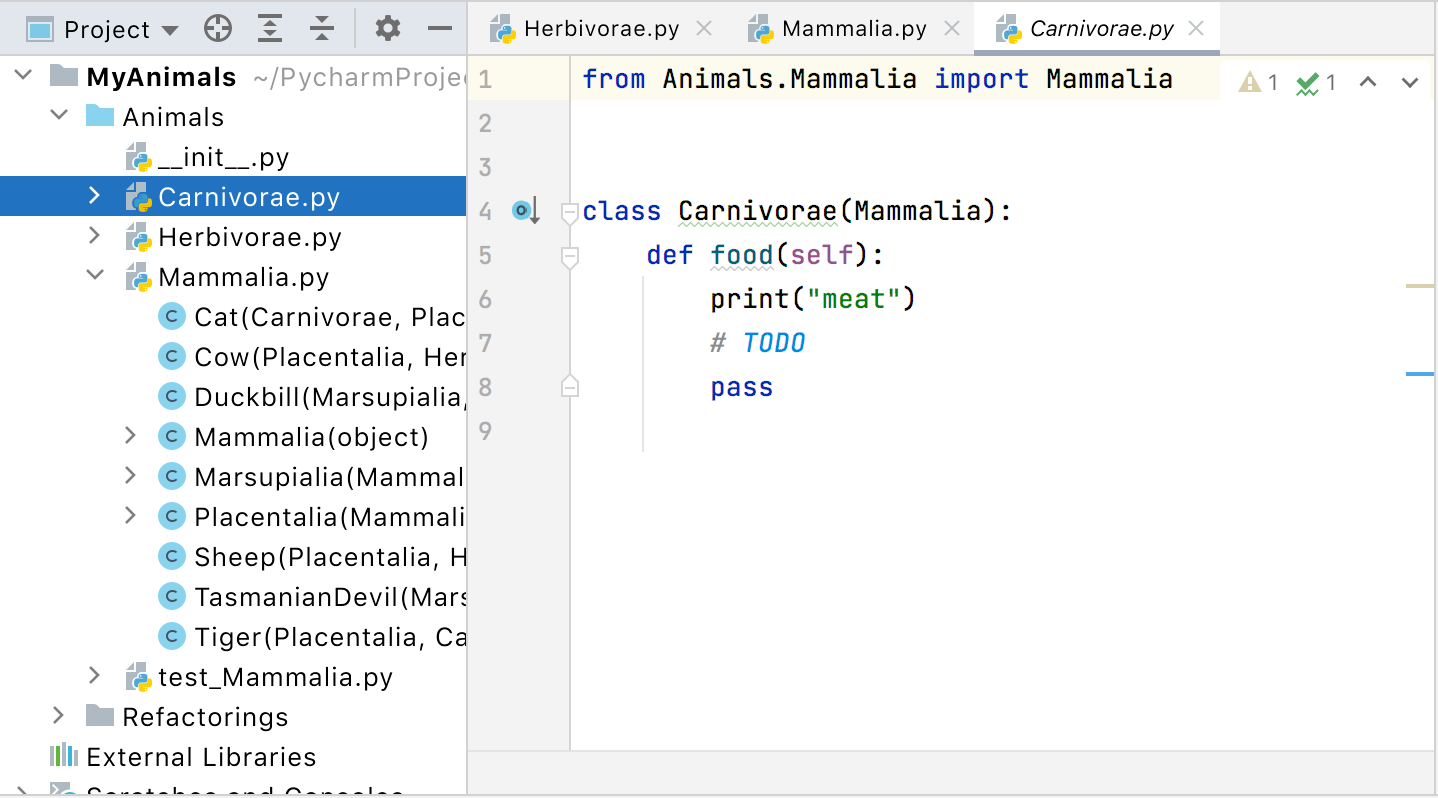
请注意,启用预览选项卡后,“单击打开文件”选项将被忽略。双击文件以在常规选项卡中打开它。
如果没有更多空间则隐藏选项卡
笔记
按打开 IDE 设置,然后选择编辑器 | 一般| 编辑器选项卡。CtrlAlt0S
如果没有空间,请选择隐藏选项卡选项。
额外的选项卡将放置在编辑器右上方的下拉列表 ( ) 中。
在新 UI 中显示多个选项卡
笔记
当您打开的选项卡超出屏幕所能容纳的数量时,您可以将它们放置在一行或多行中。
按打开 IDE 设置,然后选择编辑器 | 一般| 编辑器选项卡。CtrlAlt0S
在“显示选项卡”部分中,选择以下选项之一:
一行,如果选项卡不适合:将所有选项卡放在一行中,如果选项卡不适合:
滚动选项卡面板:将鼠标悬停在选项卡行上,然后使用出现的滚动条或鼠标滚轮滚动选项卡。
或者,使用右侧的下拉列表 ( ) 打开视口之外的选项卡。
挤压标签:收缩标签以适合屏幕。
多行:将选项卡放置在多行中。
滚动选项卡挤压标签多行


更改选项卡中的字体大小
在“设置”对话框 ( ) 中,转到外观和行为 | 外貌。CtrlAlt0S
在“大小”字段中,指定字体大小,然后单击“确定”保存更改。
请记住,不仅选项卡的字体大小会发生变化,工具窗口的字体大小也会发生变化。
分屏
PyCharm 提供了各种操作,您可以从主菜单或上下文菜单、编辑器或项目工具窗口调用这些操作来分割编辑器屏幕。
在编辑器中,右键单击所需的编辑器选项卡,然后选择分割编辑器窗口的方式(向右分割或向下分割)。PyCharm 创建编辑器的分割视图并根据您的选择放置它。
作为替代方案,请转到窗口 | 编辑器选项卡以及拆分并右移或拆分并下移选项。
您可以垂直或水平拖动选项卡以分割编辑器,然后将选项卡拖回以取消分割屏幕。
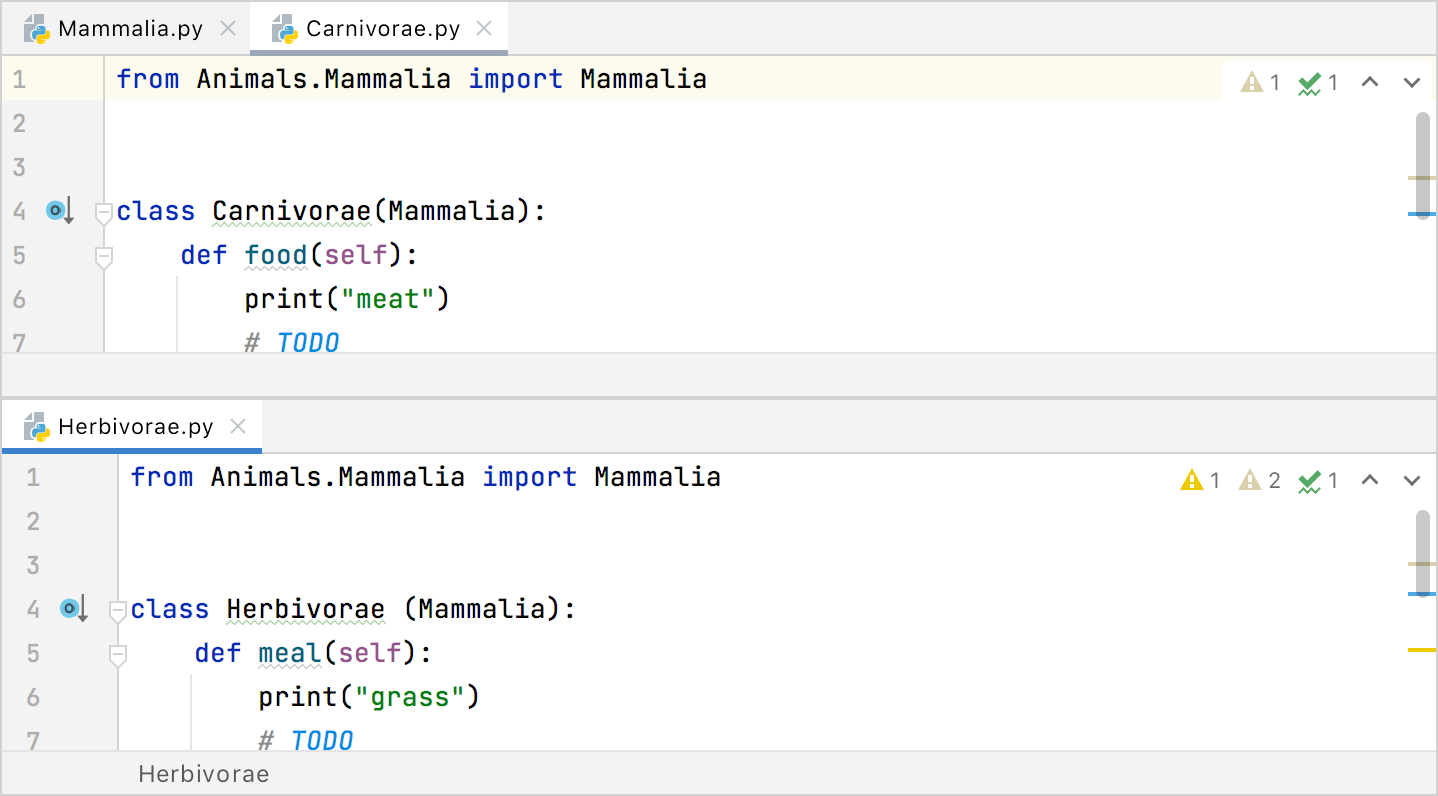 动图
动图您可以在右侧拆分的编辑器中打开文件。
在“项目”工具窗口中,右键单击该文件,然后从上下文菜单中选择“在右拆分中打开” 。PyCharm 将在编辑器右侧的拆分中打开文件。
如果有两个分割并且焦点位于左侧分割中,则文件将在现有的右侧分割中打开。如果焦点位于右侧拆分中,则文件将在下一个右侧拆分中打开。
您可以在分屏之间移动文件。右键单击编辑器中所需的文件选项卡,然后从上下文菜单中选择“移动到相反组”或“在相反组中打开” 。
您可以一次关闭所有打开的工具窗口,从而放大分屏。将插入符号放在编辑器选项卡中,然后按或双击该选项卡。PyCharm 隐藏所有打开的工具窗口,因此所有空间都由分屏共享。CtrlShiftF12
您可以使用“均衡嵌套分割中的比例”选项将编辑器平均分割多次。
要取消分割屏幕,请从上下文菜单中选择“取消分割”或“全部取消分割”以取消分割所有分割帧。
移动分屏
将插入符号放在所需的分割框架内。
转到窗口 | 编辑器选项卡。
从选项列表中,选择以下选项之一:
将编辑器拉伸到顶部
向左拉伸编辑器
将编辑器拉伸到底部
向右拉伸编辑器
您可以为每个选项指定一个快捷方式,并使用键盘拉伸分割帧。
要在分割帧之间移动,请转到窗口 | 编辑器选项卡。从选项列表中,分别选择“转到下一个拆分器” 或“转到上一个拆分器”。
快速弹出窗口
描述 | 行动/访问 | 很高兴知道 |
|---|---|---|
查看符号(标签、类、方法/函数、字段等)的快速定义。 | CtrlShift0I | 在弹出窗口中显示符号的定义。您可以单击该 |
查看代码元素或文件的快速文档。 | Ctrl0Q | 在弹出窗口中显示文档。 您可以按两次以在文档工具窗口中打开弹出窗口。按相同的快捷键切换回弹出窗口。Ctrl0Q 如果要更改弹出窗口中显示的文本的字体大小,请单击该 对于代码元素,您还可以查看外部文档。在快速文档弹出窗口中,单击
您可以在查找类时调用快速文档弹出窗口- 对于列表中显示的任何类。要将焦点切换到弹出窗口,请按相同的快捷键。Ctrl0N |
查看上下文信息。 | Alt0Q | 当当前方法或类声明不可见时显示它。 |
查看插入符号处的错误或警告的描述。 | CtrlF1 | 单击代码分析标记可查看检测到的错误列表。使用或导航到下一个或上一个错误。F2ShiftF2 |
将工具提示文本复制到剪贴板。 | 按住(在 Linux 上,按住)并单击工具提示。AltCtrl+Alt | |
查看代码元素的所有用法。 | CtrlShiftF7 | 要控制用法突出显示,请转至设置| 编辑| 代码编辑,然后在插入符移动中突出显示中,选择或清除插入符处的元素上突出显示用法选项。 如果您打开省电模式(文件|省电模式),则用法将不会突出显示。 |
字体
您可以配置和更改字体、字体大小和字体连字。字体大小更改可以仅应用于一个编辑器选项卡或全局。
配置字体和字体连字
在“设置”对话框 ( ) 中,转到编辑器 | 字体。CtrlAlt0S
从列表中选择所需的字体,指定其大小和行高。您还可以启用连字并配置排版设置。
单击“确定”保存更改。
从编辑器更改字体大小
在“设置”对话框 ( ) 中,转到编辑器 | 常规(鼠标控制部分)。CtrlAlt0S
选择使用 Ctrl+鼠标滚轮更改字体大小选项。
返回编辑器,按住,然后使用鼠标滚轮调整字体大小。Ctrl
增大或减小所有选项卡中的字体大小
在编辑器中,按可全局增大字体大小,按可减小字体大小。AltShift0.AltShift0,
PyCharm 在编辑器底部显示一个缩放指示器,显示当前字体大小和默认字体大小(您可以回滚)。
默认情况下启用缩放指示器。要禁用它,请打开“设置”对话框 ( ),转到“高级设置”,然后清除“编辑器”部分中的“显示缩放指示器”选项。CtrlAlt0S
有用的编辑器配置
您可以使用“设置”对话框 ( )的“编辑器”部分来自定义编辑器的行为。CtrlAlt0S
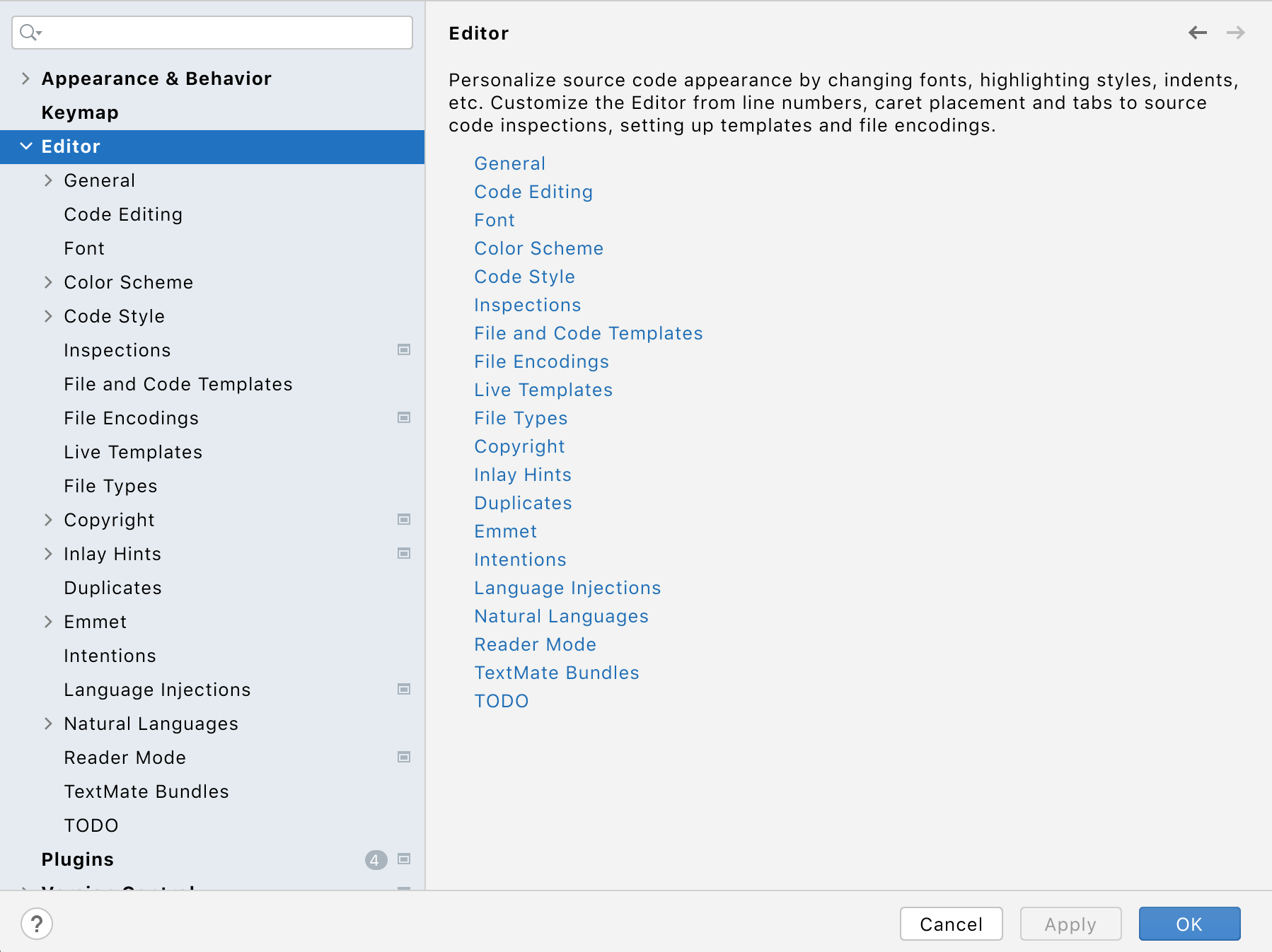
检查以下流行配置:
配置代码格式
在“设置”对话框 ( ) 中,转到编辑器 | 代码风格。CtrlAlt0S
从语言列表中选择适当的一种,然后配置制表符和缩进、空格、换行和大括号、硬边距和软边距等设置。
配置不同语言和框架的配色方案设置
在“设置”对话框 ( ) 中,转到编辑器 | 配色方案。CtrlAlt0S
打开“配色方案”节点并选择必要的语言或框架。您还可以选择常规选项来配置常规项目的配色方案设置,例如代码、编辑器、错误和警告、弹出窗口和提示、搜索结果等。
配置代码完成选项
在“设置”对话框 ( ) 中,转到编辑器 | 一般| 代码完成。在这里您可以配置区分大小写的完成、自动显示选项、代码排序等。CtrlAlt0S
配置插入符位置
在“设置”对话框 ( ) 中,转到编辑器 | 一般的。在“虚拟空间”部分中,配置插入符号放置选项。CtrlAlt0S
选择允许在行尾后放置插入符号选项可将插入符号放置在下一行与上一行末尾相同的位置。如果清除此选项,则下一行的插入符号将放置在实际行的末尾。
选择“允许在选项卡内放置插入符号”选项可帮助您在文件内向上或向下移动插入符号,同时将其保持在同一位置。
配置保存时尾随空格的行为
在“设置”对话框 ( ) 中,转到编辑器 | 一般的。在“其他”部分中,配置尾随空格的选项。CtrlAlt0S
例如,当您手动或自动保存代码时,并且想要保留插入符行上的尾随空格,无论在“保存时删除尾随空格”列表中选择什么选项,请选择“始终在插入符行上保留尾随空格”选项。
配置编辑器外观选项
在“设置”对话框 ( ) 中,转到编辑器 | 一般| 外貌。CtrlAlt0S
例如,您可以将 IDE 配置为显示硬换行指南或参数提示。
管理长线的外观
在“设置”对话框 ( ) 中,转到编辑器 | 一般的。CtrlAlt0S
在“软包裹”部分中,指定适当的选项。
例如,您可以指定要应用软包装的文件类型。当您在 Markdown 文件中编写文档时,这可能会有所帮助。
配置智能钥匙
您可以将基本编辑器操作的行为配置为根据您使用的语言而有所不同。
在“设置”对话框 ( ) 中,转到编辑器 | 一般| 智能钥匙。CtrlAlt0S
例如,对于 Java、SQL 或 Python,您可以选择“在右括号/带 Tab 的引号之外跳转”选项,以便在键入代码时启用在右括号或引号之外的导航。Tab
感谢您的反馈意见!