源码导航
最后修改时间:2023 年 11 月 14 日您可以使用不同的操作和弹出窗口快速浏览编辑器中的代码。有关在编辑器和工具窗口之间导航的详细信息,请查看编辑器基础知识。
使用插入符号导航
要向后导航,请按。要向前导航,请按。CtrlAlt0←CtrlAlt0→
要导航到上次编辑的位置,请按。CtrlShiftBackspace
要在编辑器中查找当前插入符号位置,请按Ctrl+M。如果您不想滚动浏览大文件,此操作可能会有所帮助。
但是,您可以按和箭头键来获得相同的结果。0↑0↓
要突出显示您尝试查找的插入符号处的单词,请选择编辑| 查找| 主菜单中插入符处单词的下一次出现。如果您使用的是 Windows,也可以按Ctrl+F3。
要查看插入符当前位于哪个元素上,请按。Alt0Q
要在匹配的代码块大括号之间移动插入符号,请按。CtrlShift0M
要在代码块之间导航,请按或。Ctrl0[Ctrl0]
移动插入符号
您可以使用不同的操作在代码中移动插入符号。您还可以配置插入符在被单词和换行符移动时应停止的位置。
要将插入符号移动到下一个单词或上一个单词,请按或。Ctrl0→Ctrl0←
默认情况下,PyCharm 将插入符号移动到当前单词的末尾。
当您将插入符号移动到前一个单词时,插入符号将放置在当前单词的开头。使用这些操作时,您可以配置插入符号的位置。
在“设置”对话框 ( ) 中,转到编辑器 | 一般的。在“插入符移动”部分中,使用“按单词移动时”和“换行符时”选项来配置插入符的行为。CtrlAlt0S
要将插入符号向前移动到下一个段落或向后移动到上一个段落,请按并搜索“将插入符号向前移动一个段落”或“将插入符号向后移动一个段落”操作。CtrlShift0A
您还可以选择文本,然后将插入符号向前或向后移动到段落。按并搜索“通过选择将插入符向前移动一个段落”或“通过选择将插入符向后移动一个段落”操作。CtrlShift0A
如果需要,您可以为这些操作指定快捷方式。有关详细信息,请参阅配置键盘快捷键。
查找最近的地点
您还可以使用“最近位置”弹出窗口检查最近查看或更改的代码。
要打开“最近位置”弹出窗口,请按。该列表从顶部的最近访问的位置开始,并包含代码片段。CtrlShift0E
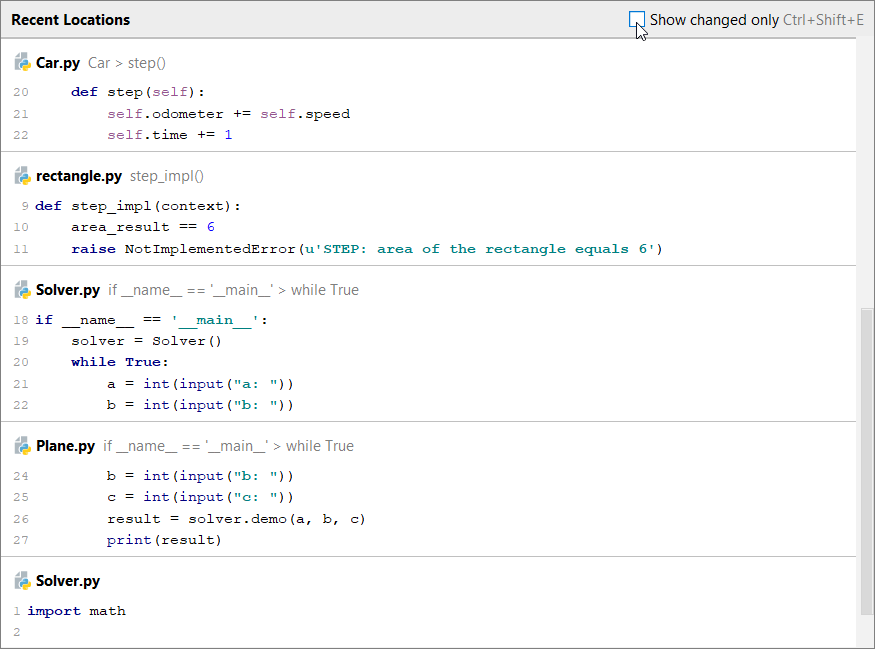
在弹出窗口中,使用相同的快捷方式或选择仅显示更改复选框以仅查看代码已更改的位置。
要搜索代码片段,请在“最近的位置”弹出窗口中开始输入搜索查询。您可以按代码文本、文件名或面包屑进行搜索。
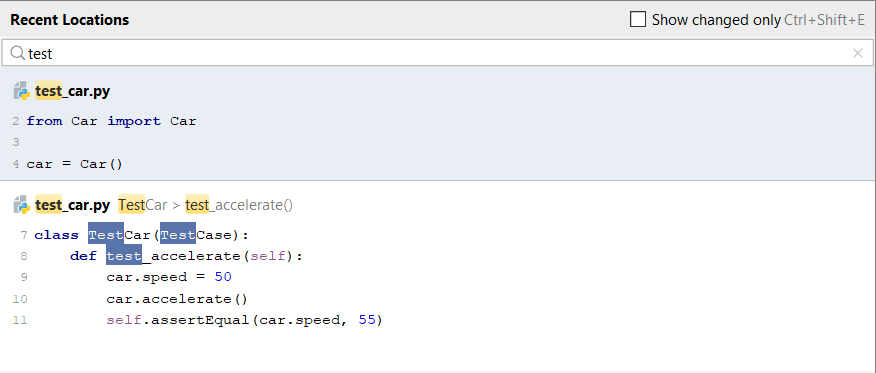
要从搜索结果中删除位置条目,请按Delete或。Backspace
请记住,删除的位置也会从您使用快捷方式访问的条目列表中删除。CtrlAlt0←
使用书签进行导航
要创建匿名书签,请将插入符号放在所需的代码行处,然后按。F11
要创建带有助记符的书签,请将脱字符号放在所需的代码行处,按并选择助记符的数字或字母。CtrlF11
要显示下一个或上一个书签,请在主菜单中选择导航| 书签 | 下一个 书签或导航 | 书签 | 上一个书签。
要打开“书签”对话框,请按。您可以使用此对话框来管理书签,例如,删除书签、对书签进行排序或为其提供简短说明。ShiftF11
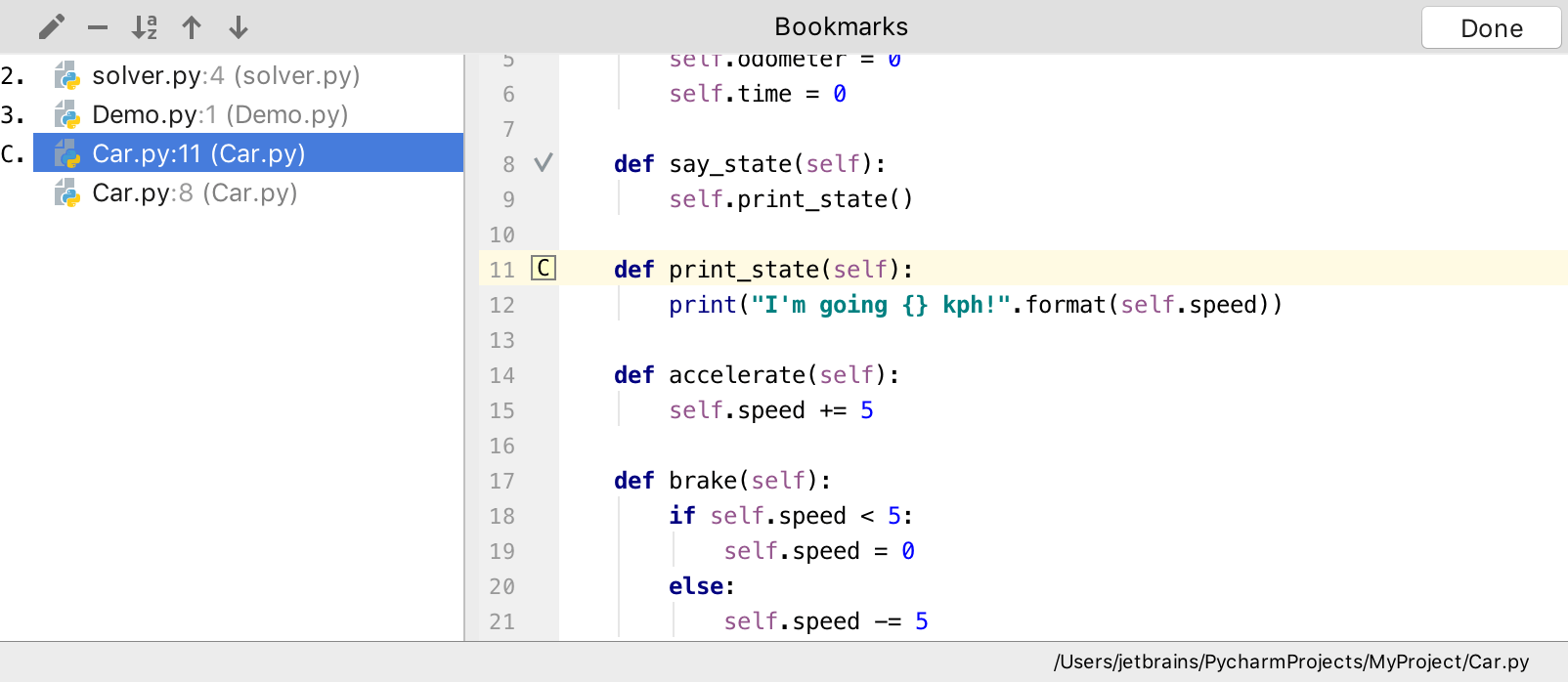
要导航到带有字母助记符的现有书签,请按,然后按您需要的字母。PyCharm 返回到编辑器和相应的书签。ShiftF11
要导航到带有数字助记符的现有书签,请按和书签的编号。Ctrl
您可以在“其他”节点下的“键盘映射”页面上的设置 ( )中检查如何使用助记符在书签之间切换。CtrlAlt0S
提示
要导航到上次编辑的位置,请按或选择导航| 主菜单中的最后编辑位置。CtrlShiftBackspace
您可以从符号的用法导航到符号和符号类型的初始声明。
转到声明及其类型
将插入符号放在所需的符号处,然后按。Ctrl0B
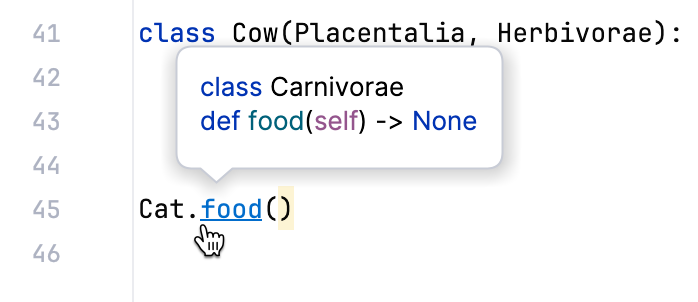
或者,使用:按住,将鼠标悬停在符号上。当符号变成超链接时,其声明将显示在工具提示中。单击超链接而不释放按键即可在编辑器中打开声明。CtrlClickCtrl
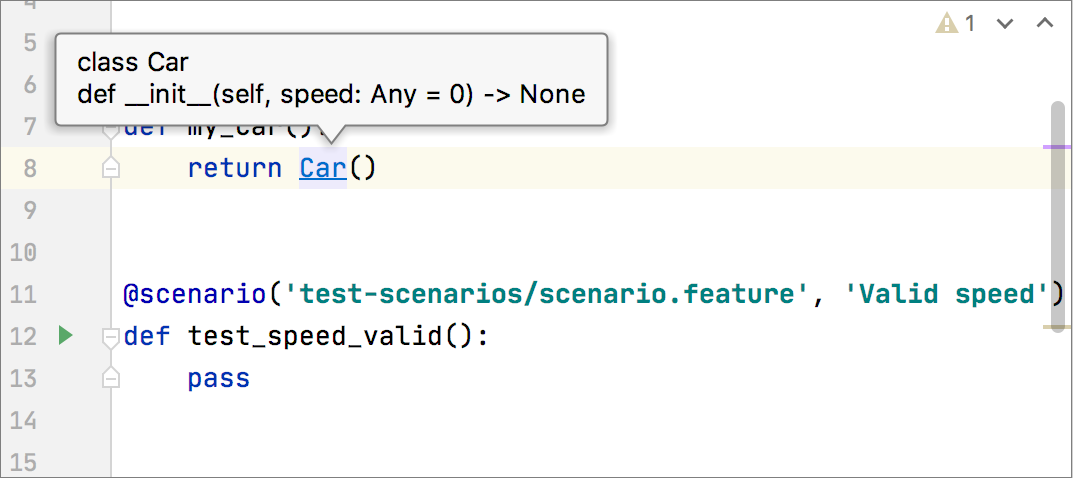
对于类型声明,请按。CtrlShift0B
或者,按住该键,将鼠标悬停在该符号上。当符号变成超链接时,其类型声明将显示在工具提示中。单击超链接而不释放按键即可在编辑器中打开符号的类型声明。CtrlShift
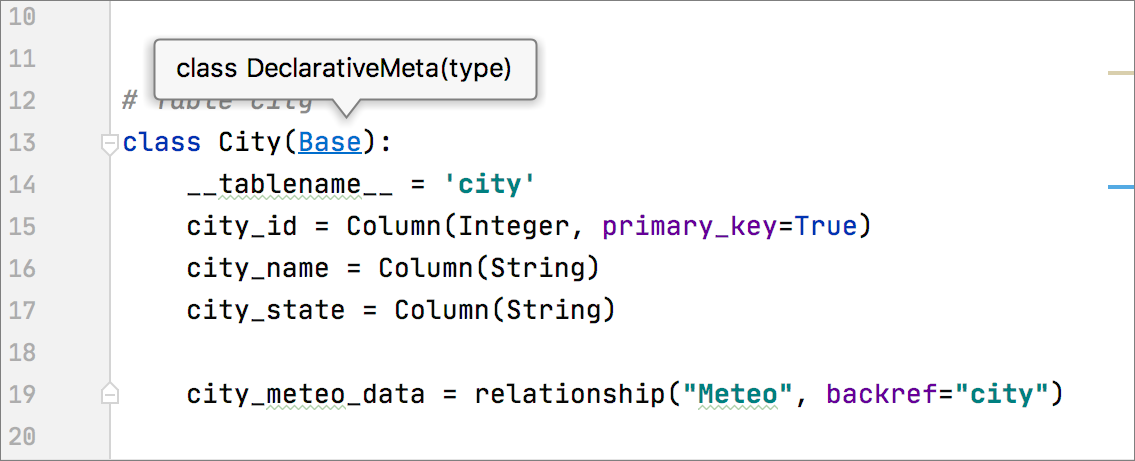
前往实施
您可以使用编辑器中的装订线图标、按相应的快捷键或单击继承者嵌入提示来跟踪类实现和重写方法。
单击编辑器中的/
、
/装订线图标之一
,然后从列表中选择所需的上升类或后代类。
要导航到基类或抽象方法,请按。Ctrl0U
要导航到实施,请按。CtrlAlt0B
使用“选择范围”弹出窗口进行导航
您可以在“项目”工具窗口中自动定位文件。
如果文件在编辑器中打开,请按打开“选择”弹出窗口。AltF1
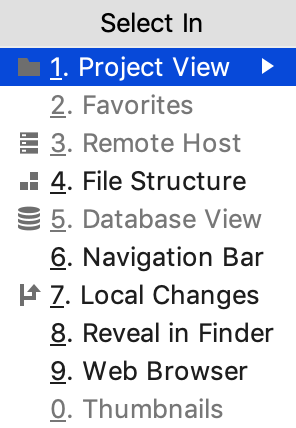
在弹出窗口中,选择“项目视图”并按。PyCharm 在项目工具窗口中找到您的目标。Enter
一键打开文件,在Project工具窗口快速定位文件
您可以使用“单击打开文件”(以前称为“自动滚动到源”)和“始终选择打开的文件”(以前称为“从源自动滚动”)操作在项目工具窗口中找到文件。
在“项目”工具窗口中,右键单击“项目”工具栏,然后从上下文菜单中选择“始终选择打开的文件”。之后,PyCharm 将跟踪当前在活动编辑器选项卡中打开的文件,并自动在项目工具窗口中找到它。
您还可以选择“单击打开文件”选项。在这种情况下,当您在项目视图中单击文件时,PyCharm 将自动在编辑器中打开它。
在错误或警告之间导航
要跳转到代码中发现的下一个或上一个问题,请分别按或。或者,转到导航 | 下一个/上一个突出显示的错误。F2ShiftF2
PyCharm 将插入符号紧邻代码问题之前。
配置 PyCharm 在代码问题之间导航的方式:它可以在所有代码问题之间跳转,也可以跳过小问题并仅在检测到的错误之间导航。右键单击滚动条区域中的代码分析标记,然后从上下文菜单中选择可用的导航模式之一:
要让 PyCharm 跳过警告、信息和其他小问题,请选择仅转到高优先级问题。
要让 PyCharm 在所有检测到的代码问题之间跳转,请选择Go to next Problem。
浏览方法
按或。Alt0↓Alt0↑
对于 HTML 文件内的 JavaScript 代码,此行为取决于插入符位置。如果插入符号位于 JavaScript 块内,则可以在 JavaScript 函数之间跳转。如果插入符位于
<script>标签上,则在标签之间执行导航。要在代码中直观地分离方法,请在“设置”对话框 ( ) 中,转至编辑器 | 一般| 外观并选择显示方法分隔符选项。CtrlAlt0S
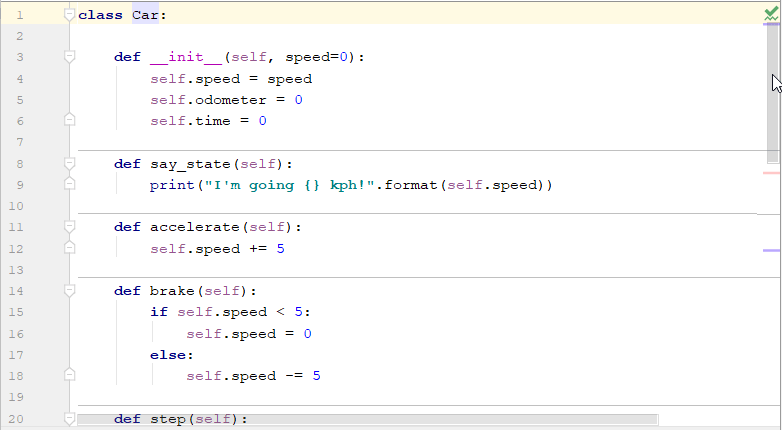
要打开“结构”工具窗口,请按。Alt07
使用镜头模式
镜头模式可让您预览代码,而无需实际滚动到它。当您将鼠标悬停在滚动条上时,该模式默认在编辑器中可用。当您将鼠标悬停在警告或错误消息上时,它特别有用。
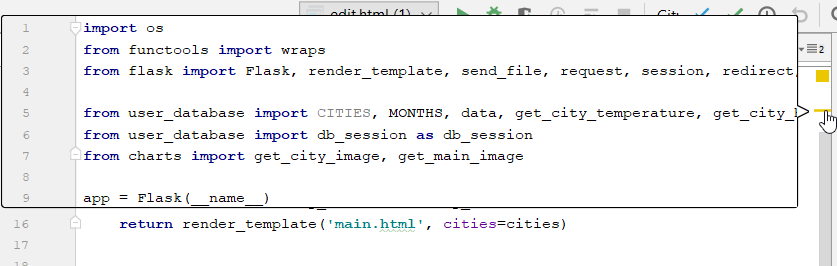
要禁用镜头模式,请右键单击编辑器右侧的代码分析标记,然后在上下文菜单中清除“在滚动条悬停时显示代码镜头”复选框。
或者,在“设置”对话框 ( ) 中,转到编辑器 | 一般| 外观并清除在滚动条悬停时显示代码镜头复选框。CtrlAlt0S
使用面包屑进行导航
您可以使用面包屑导航源代码,面包屑显示当前打开的文件中的类、变量、函数、方法和标记的名称。默认情况下,面包屑已启用并显示在编辑器底部。
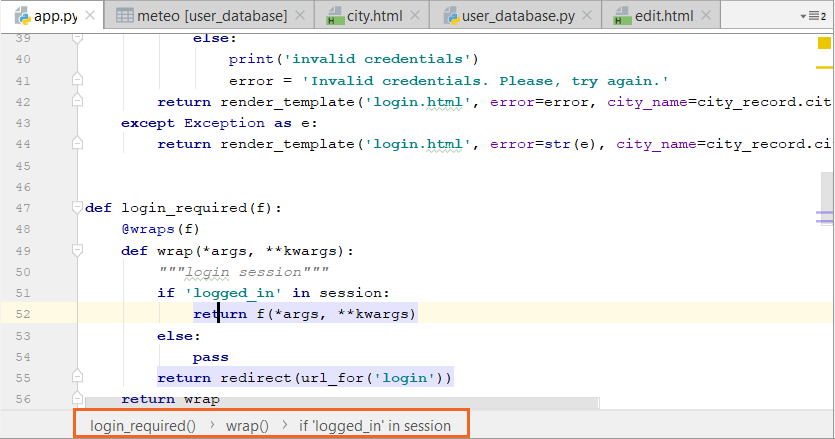
要更改面包屑的位置,请右键单击面包屑,在上下文菜单中选择面包屑和位置首选项。
要编辑面包屑设置,请在“设置”对话框 ( ) 中,转至编辑器 | 一般| 面包屑。CtrlAlt0S
笔记
清除显示面包屑选项可在编辑器中隐藏面包屑。
使用导航栏导航到文件
使用导航栏作为一个方便的工具来查找整个项目的路径。
按下可激活导航栏。AltHome
使用箭头键或鼠标指针找到所需的文件。
双击所选文件,或按在编辑器中打开它。Enter
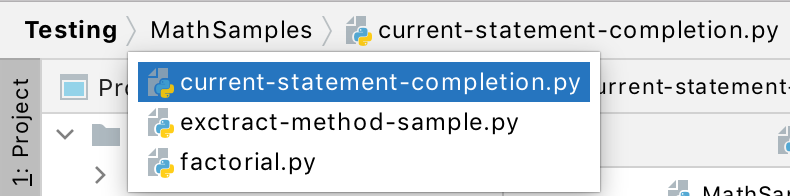
查找一行或一列
在编辑器中,按。Ctrl0G
在“转到行/列”对话框中,指定行号或列号或两者,并用 : 分隔它们,然后单击“确定”。
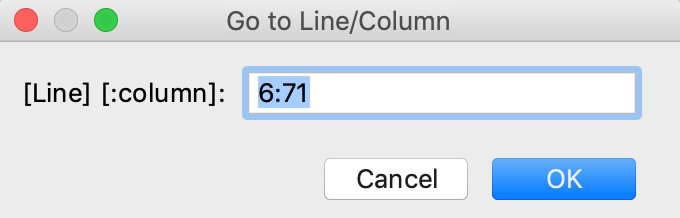
如果您不想在编辑器中看到行号,请在“设置”对话框 ( ) 中,转到“编辑器”|“行号”。一般| 外观并清除显示行号复选框。CtrlAlt0S
笔记
为了更快地访问,请为“显示行号”操作分配快捷方式。
查找文件路径
在编辑器中,按或 在上下文菜单中选择“打开方式 |” 查找器。CtrlAltF12
在“在 Finder 中显示”弹出窗口中,选择要在路径查找器中打开的文件或目录,然后按。Enter
查找最近的文件
您可以使用“最近的文件”弹出窗口搜索最近和最近编辑的文件。
要打开包含最近文件列表的“最近使用的文件”弹出窗口,请按。Ctrl0E
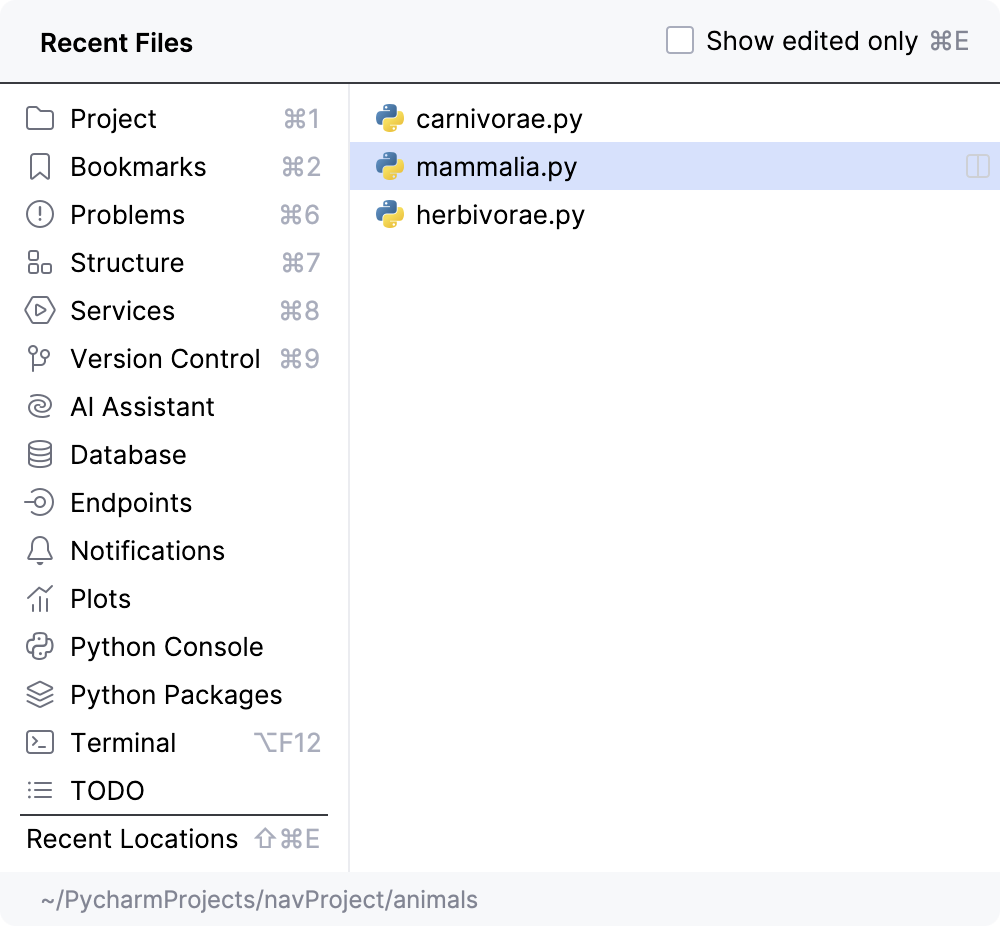
要仅查看最近编辑的文件,请再次按或选中仅显示更改复选框。Ctrl0E
要在弹出窗口中搜索项目,请使用快速搜索功能。只需开始输入搜索查询,就会出现“搜索”字段。PyCharm 根据您的搜索查询显示结果,列表会随着您的键入而缩小。
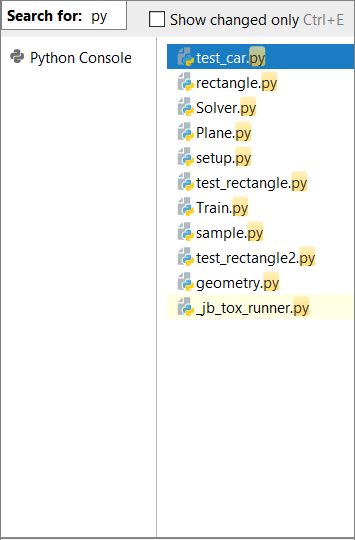
感谢您的反馈意见!