代码参考信息
最后修改时间:2023 年 12 月 4 日本节介绍如何查看符号的定义、显示文档参考以及使用查看参数信息功能。
参数信息
参数信息弹出窗口显示方法和函数调用中的参数名称。在编辑器中键入左括号或从建议列表中选择方法后,PyCharm 会在 1 秒(1000 毫秒)内自动显示包含所有可用方法签名的弹出窗口。
如果弹出窗口已关闭或者您的 IDE配置为不自动显示弹出窗口,则您可以显式调用该弹出窗口。为此,请按(或单击“查看 | 参数信息”)。Ctrl0P
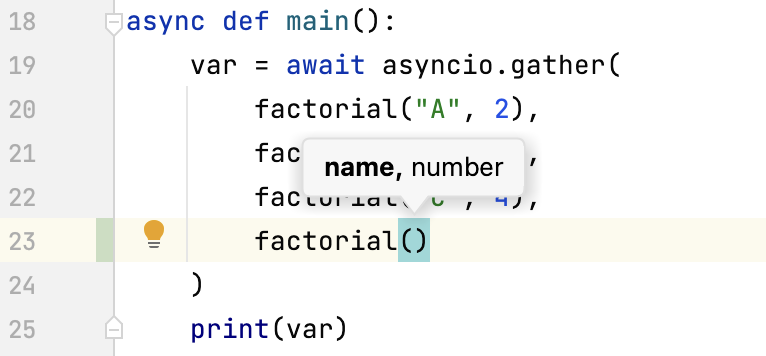
显示完整的方法或函数签名
默认情况下,参数信息弹出窗口显示简单的签名。您可以将 IDE 配置为显示包含方法名称和返回类型的完整签名。
在“设置”对话框 ( ) 中,转到编辑器 | 一般| 代码完成,然后选中显示完整方法签名复选框。CtrlAlt0S
确保在项目源路径中包含所需的第三方JavaScript 库。否则,将不会显示参数名称。
配置参数信息弹出窗口
在“设置”对话框 ( ) 中,转到编辑器 | 一般| 代码完成。CtrlAlt0S
在“以...毫秒为单位显示参数信息弹出窗口”字段中,指定弹出窗口出现之前的时间(以毫秒为单位)。
如果您不希望自动显示弹出窗口,请清除在...毫秒内显示参数信息弹出窗口复选框。
镶嵌提示
嵌入提示是出现在编辑器中的特殊标记,可为您提供有关代码的附加信息。
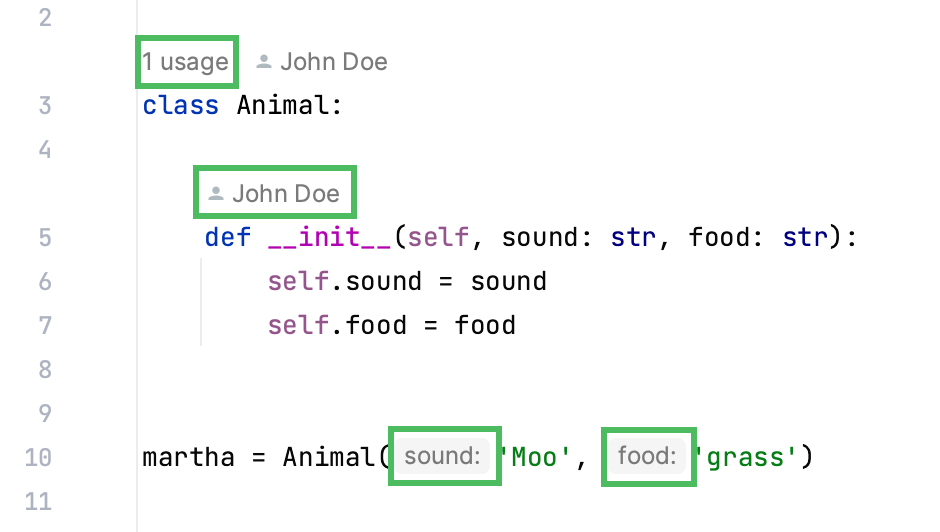
默认情况下启用某些提示。
您可以在设置 |中微调镶嵌提示。编辑| 镶嵌提示。有关每种类型用途的详细说明,请参阅Inlay Hints。
快速文档
您可以通过快速文档功能直接从编辑器获取任何符号的快速信息。当您将鼠标悬停在代码元素上时,它会在弹出窗口中向您显示代码文档。
PyCharm 识别根据PEP-257创建的内联文档。
笔记
您需要配置项目Python解释器,以便代码文档能够正确呈现。
弹出窗口中的快速文档
在弹出窗口中查看快速文档
将鼠标悬停在编辑器中的必要符号上。
将插入符号放在该符号处,然后按(查看 | 快速文档)。Ctrl0Q
再次按下可在文档工具窗口中打开此文档。Ctrl0Q
单击弹出窗口可更改字体大小、显示快速文档工具栏或转到源代码。
提示
要指定弹出窗口出现之前的延迟,请在“设置”对话框 ( ) 中,转至编辑器| 代码编辑 | 编辑工具提示并在工具提示延迟字段中输入必要的值。CtrlAlt0S
禁用悬停时的快速文档
默认情况下,当您将鼠标悬停在代码元素上时,会出现快速文档弹出窗口。您可以将 IDE 配置为仅在显式调用快速文档功能后才显示弹出窗口。
单击
弹出窗口并禁用“鼠标移动时显示”选项。
在“设置”对话框 ( ) 中,转到编辑器 | 代码编辑 | 快速文档并清除悬停时显示快速文档复选框。CtrlAlt0S
在这种情况下,要查看插入符号处的符号的文档,请按或选择查看| 从主菜单快速文档。该文档将显示在弹出窗口中,但您可以将 IDE 配置为立即将其显示在工具窗口中。Ctrl0Q
工具窗口中的快速文档
在工具窗口中查看文档
使用默认设置,按(查看 | 快速文档)会在弹出窗口中打开快速文档。您可以更改设置以在工具窗口中查看文档。Ctrl0Q
在快速文档弹出窗口中,单击
并禁用首先显示文档弹出窗口选项。
在文档工具窗口中,单击
工具窗口工具栏上的 图标并禁用首先显示文档弹出窗口选项。
将文档保留在工具窗口中
您可以在工具窗口中打开特定代码元素的文档,并继续查看当前文件中其他元素的文档。
将插入符号放在所需的代码元素处,然后按。如果出现弹出窗口,请再次按切换到工具窗口。Ctrl0QCtrl0Q
文档选项卡上的星号 (
*) 表示该选项卡未固定,因此其内容将被您在编辑器中选择的另一个代码元素的文档替换。右键单击文档工具窗口中包含文档的选项卡,然后启用“保留此文档”选项。
之后,当前文档选项卡将被固定。您可以返回编辑器并查看将在弹出窗口或工具窗口的新选项卡中打开的其他代码元素的文档。
提示
按文档工具窗口中的来使用文本搜索。Ctrl0F
您可以通过将鼠标悬停在代码元素上来查看文档。
单击工具窗口工具栏上的图标,然后启用“鼠标移动时显示”和“从源自动更新”选项。
当您将插入符号放置在编辑器中的符号处时,您可以通过单击符号或移动插入符号来查看文档。
单击工具栏上的图标,禁用“鼠标移动时显示”并启用“从源自动更新”选项。
您可以通过将插入符号放在符号上并按或选择查看 |来查看文档。从主菜单快速文档。Ctrl0Q
单击工具窗口工具栏上的 图标,禁用“鼠标移动时显示”和“从源自动更新”选项。
外部文档
外部文档在 Web 浏览器中打开必要的信息,以便您可以导航到相关符号并同时保留信息以供进一步参考。
PyCharm 显示SciPy、NumPy、PyGTK以及您为 Python 解释器安装的其他模块的文档。应在“设置”的“外部文档”页面中正确配置外部文档。
查看外部文档
要在浏览器中查看插入符号处的符号的文档,请按或选择查看| 主菜单中的外部文档。ShiftF1
要查看外部文档,您需要先配置文档URL。PyCharm 附带 pandas、wx、kivy、PySide、PyQt5、PyQt4、matplotlib、pyramid、flask 和 gtk 的 URL。您可以修改预定义的一组 URL 或在项目设置中添加新的 URL 。
配置外部文档
在“设置”对话框 ( ) 中,打开“工具”| 外部文档。CtrlAlt0S
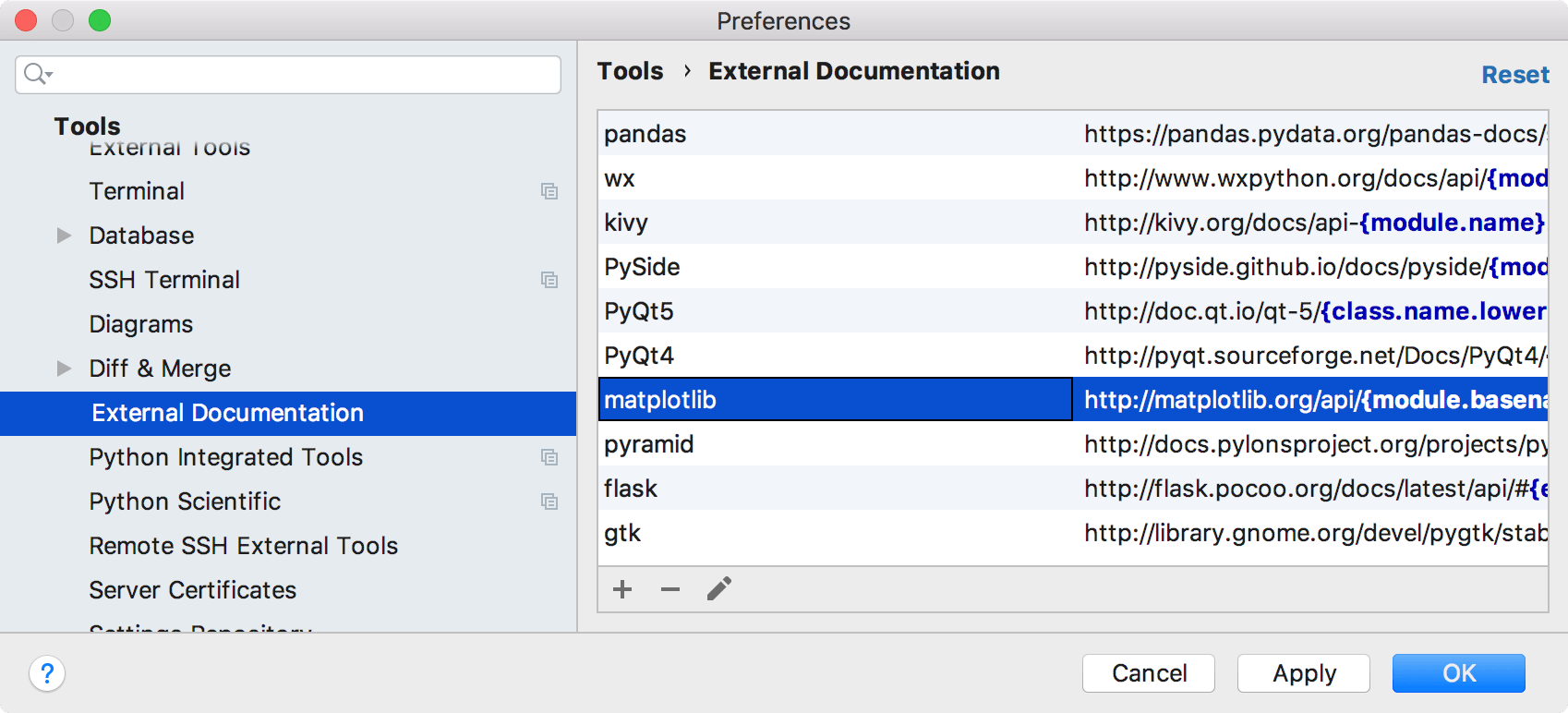
要添加新的文档 URL,请单击
。在打开的对话框中,指定模块名称和相应外部文档的 URL。
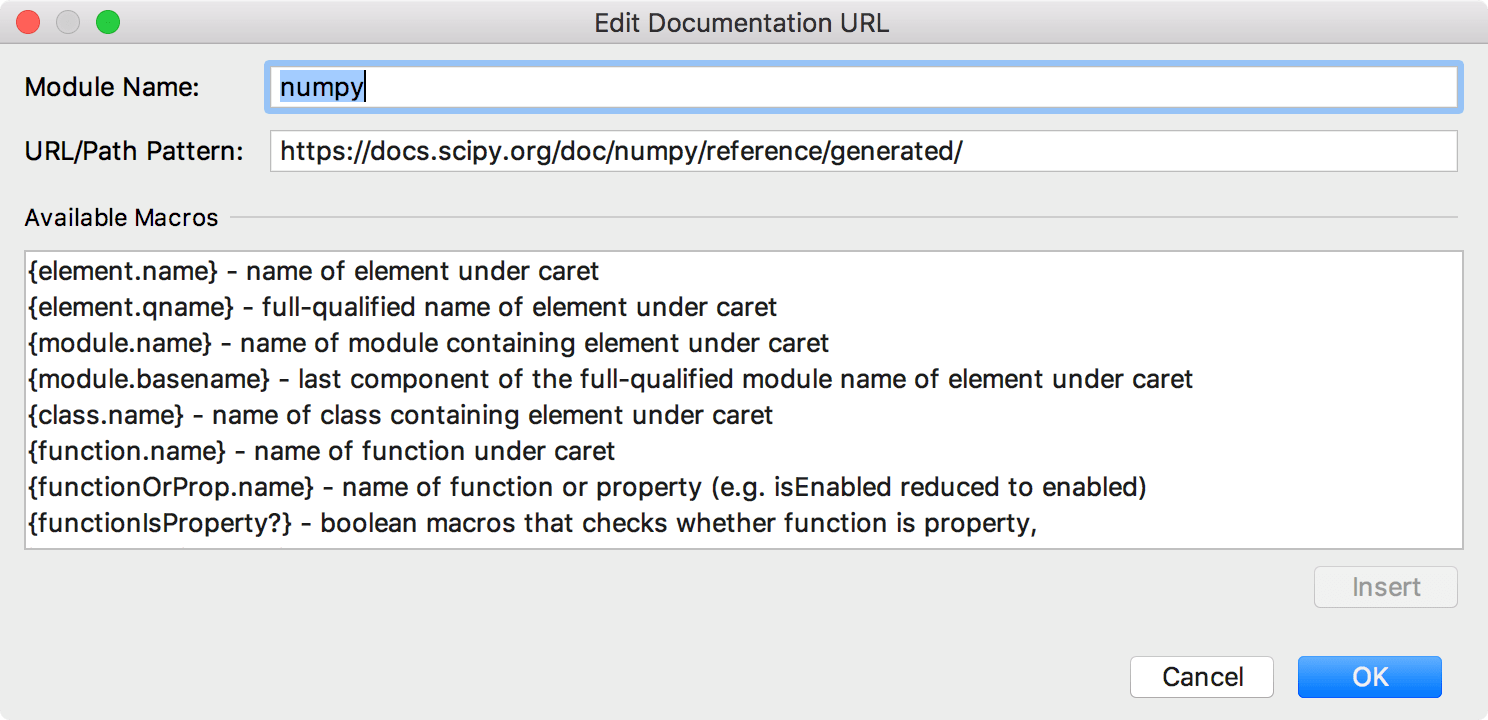
如果外部文档位于本地,请指定其本地路径。
要修改任何预配置的文档 URL,请在“工具”| “文档”中选择文档模块。外部文档对话框并双击它或单击
。
要设置 URL 模式,请在“可用宏”字段中选择一个宏,然后单击“插入”按钮。
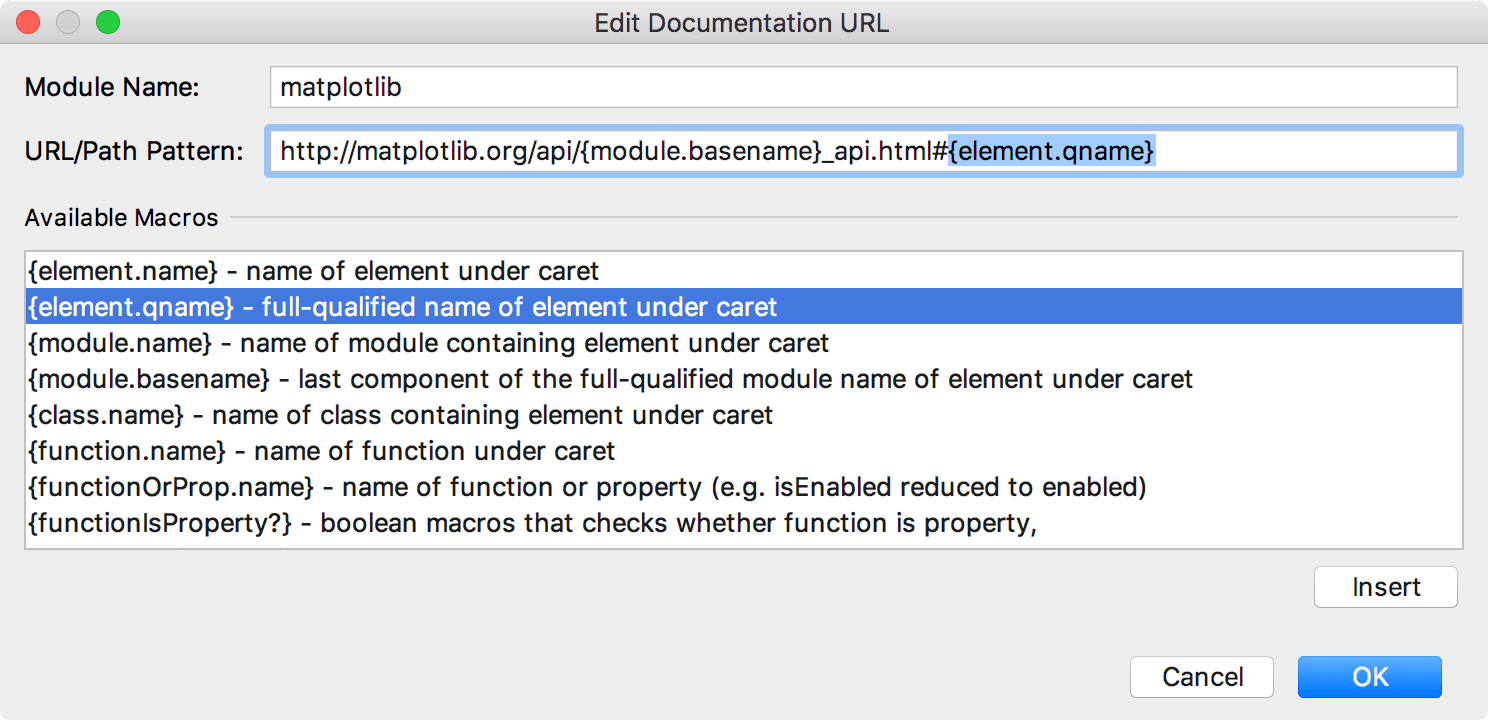
请注意,每个文档模块都有其特定的结构,因此在添加宏时要小心。
类型信息
在 PyCharm 中,您可以通过以下方式识别表达式的类型:
将插入符号放在必要的代码元素处,然后按(或从主菜单中选择“查看 | 键入信息”)。CtrlShift0P
生产力技巧
感谢您的反馈意见!