教程:创建和应用实时模板(代码片段)
最后修改时间:2023 年 9 月 7 日本教程是关于什么的?
PyCharm 附带了相当多的各种实时模板...有几个针对 Python 的预定义实时模板。本教程旨在引导您完成为 Python 类声明创建实时模板并使用此实时模板。
Python 编程超出了本教程的范围。有关更多信息,请参阅 Python 文档。
这里也不讨论实时模板的基础知识和用法。您可以在“实时模板”部分中找到有关实时模板的类型、缩写、变量和存储的所有必要信息。
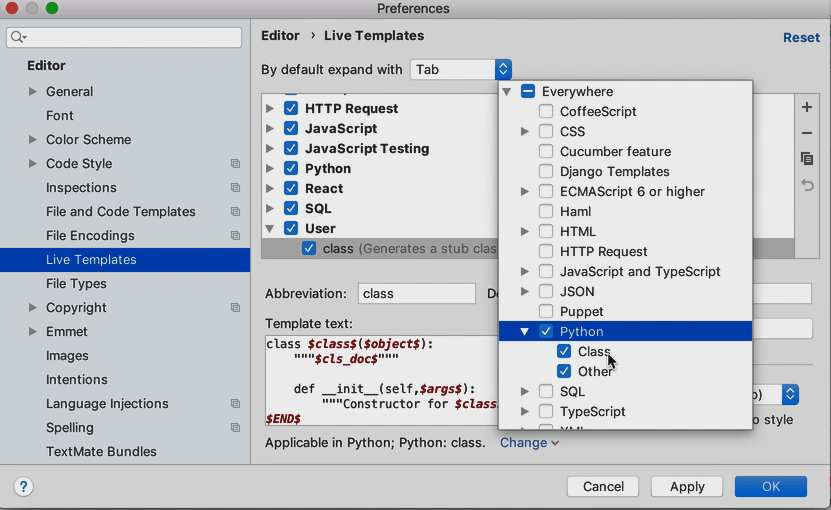
先决条件
确保您使用的是 PyCharm 2.7 或更高版本。如果您仍然没有 PyCharm,请从此页面下载。要安装 PyCharm,请按照说明进行操作,具体取决于您的平台。
本教程是使用 PyCharm Professional 版本 2016.1 创建的。
创建您自己的实时模板
1. 创建存根实时模板
打开“设置”对话框(
在主工具栏上,或),展开编辑器节点,然后单击实时模板:CtrlAlt0S
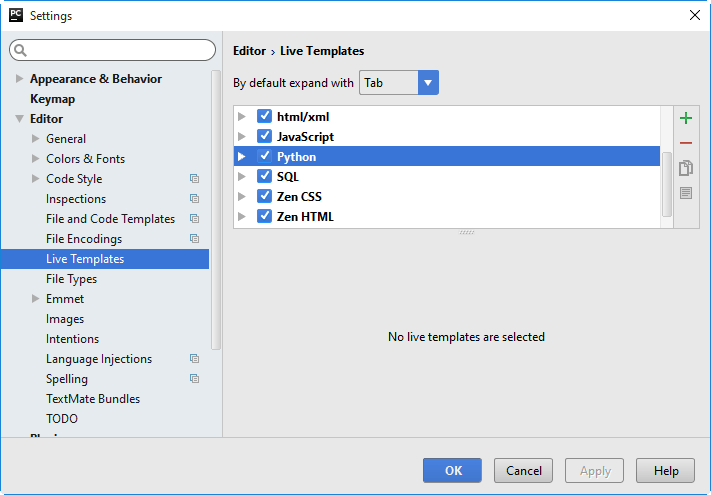
点击
。首先,选择模板组...并指定其名称(在我们的示例中为
user)。创建的组获得焦点。再次单击
。这次,选择Live Template。新模板出现在获得焦点的组中,即
user。
接下来发生什么?
首先,在该组下
user,有一个现在称为 的存根实时模板<abbreviation>。其次,出现用于输入模板缩写、描述、正文和上下文的字段:
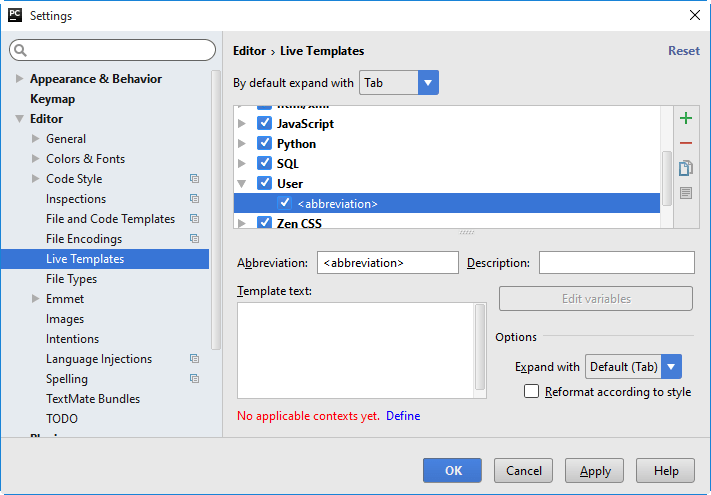
2. 定义模板缩写和上下文
那么,让我们输入模板缩写。class在我们的示例中,我们将在字段缩写中输入单词,然后输入描述(这是可选的,但尽管如此......)。
接下来,让我们选择将应用新模板的上下文。现在,您会看到上下文尚未定义 - 因此单击链接Define,然后选择上下文(在我们的例子中,这是 Python)。将来,当上下文已经定义时,链接将更改为Change。
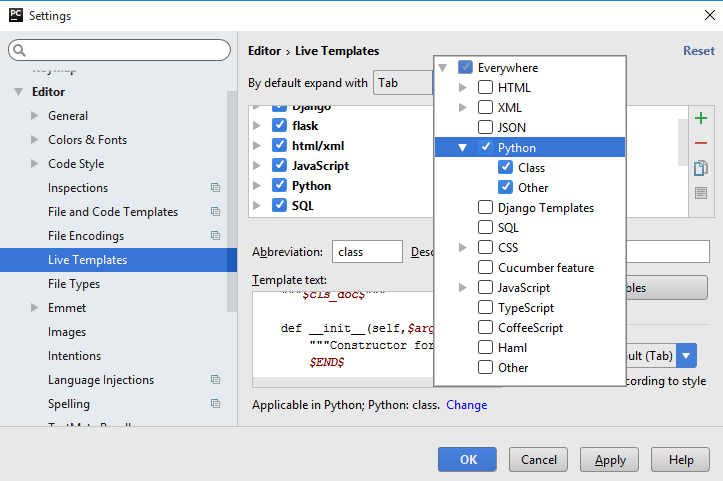
默认情况下指定的扩展键将为。Tab
3. 定义模板文本
在模板文本字段中键入以下代码:
class $class$($object$):
"""$cls_doc$"""
def __init__(self,$args$):
"""Constructor for $class$"""
$END$模板文本中用符号括起来的部分$是模板变量。您可以轻松地从整个模板文本中辨别它们,因为它们通过颜色脱颖而出:
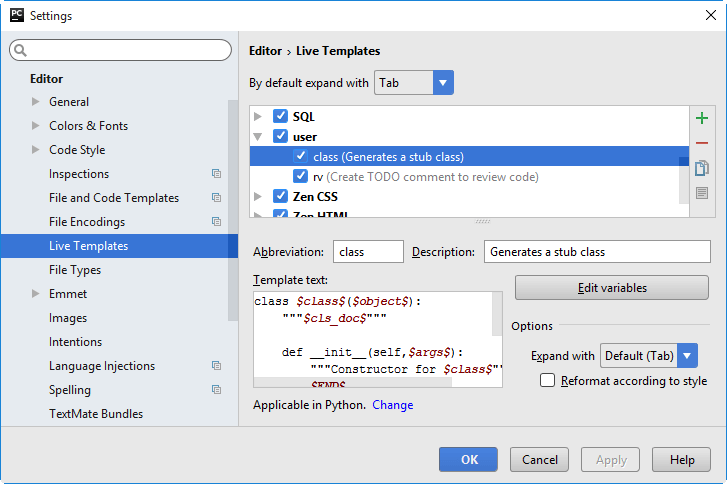
这些模板变量还无效,所以让我们首先定义它们......除了一个之外的所有变量(稍等一下了解原因)。
4. 编辑模板变量
单击按钮编辑变量:
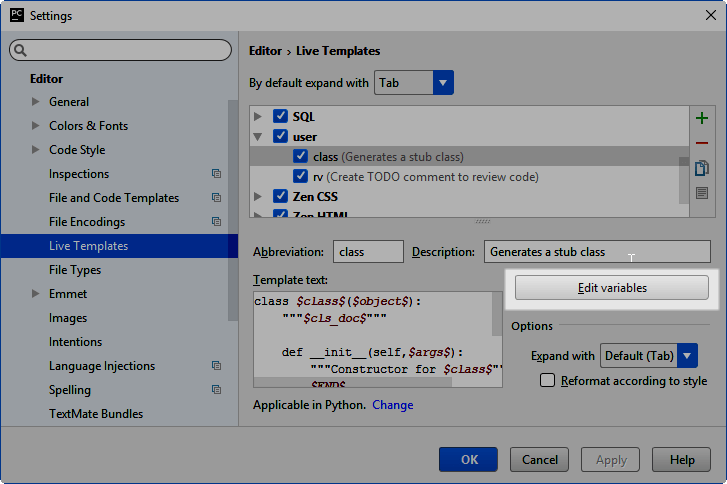
在编辑模板变量对话框中,您会看到所有(只有一个!)变量的列表:
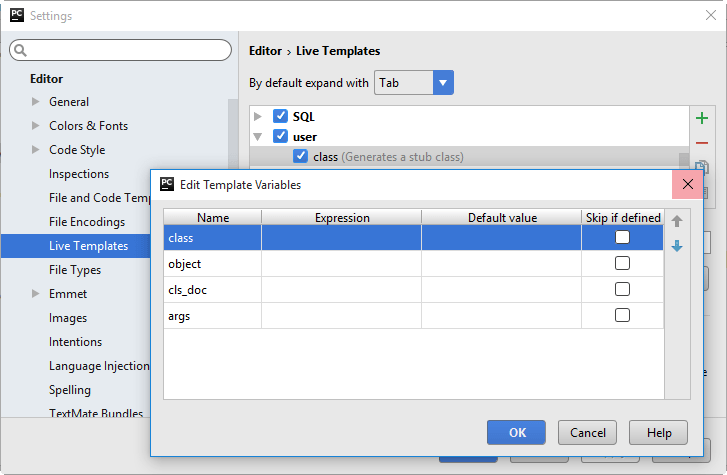
对于变量$object$,我们定义其默认值object,然后单击“确定”:
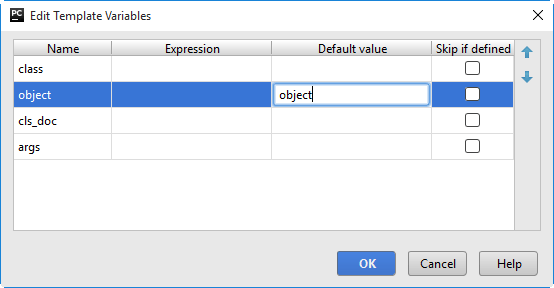
关于$END$的旁注
您已经注意到,$END$不建议编辑模板变量。这是因为模板变量$END$是预定义的,因此不可编辑。它始终代表模板扩展并填写所有必填字段后插入符号的位置。因此,在我们的例子中,插入符号将位于新类声明的末尾。
5. 记住新的实时模板
您只需在“设置”对话框中单击“确定” ( )。扩展为 Python 存根类的新实时模板(或代码片段)已准备就绪。让我们来测试一下......CtrlAlt0S
使用您自己的实时模板
首先,创建一个Python文件(-Python文件),并将其命名为sample.py。AltInsert
新的 Python 文件将打开进行编辑。接下来,让我们在其中创建一个类声明。为此,请输入模板缩写class。
哇...我们的新实时模板现在位于建议列表中 - 您可以通过我们输入的说明来告诉它,以防万一:
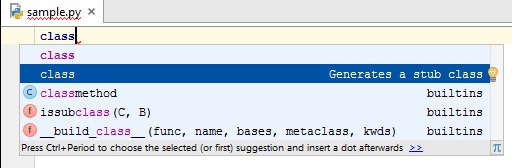
按选择此选项。Tab
正如预期的那样,该缩写扩展为一个 Python 存根类。红线标记下一个入口点:当您输入类名(变量class)时,它将被输入到这个特定位置。
顺便请注意,该变量class已被多次使用 - 在类声明中、在类构造函数的注释中。在本例中, 的字段class已自动填充。
输入类名称后,按,您会看到红线(框架)移至下一个字段。因此,您必须填写所有必填字段,然后按最后。EnterEnter

在不同 IDE 之间共享模板的示例
在PyCharmuser中创建模板后,您可以重复使用它来在另一个 IDE(例如IntelliJ IDEA )中处理 Python 脚本。您所需要做的就是导出PyCharm Live Template 配置并将其导入IntelliJ IDEA 中。
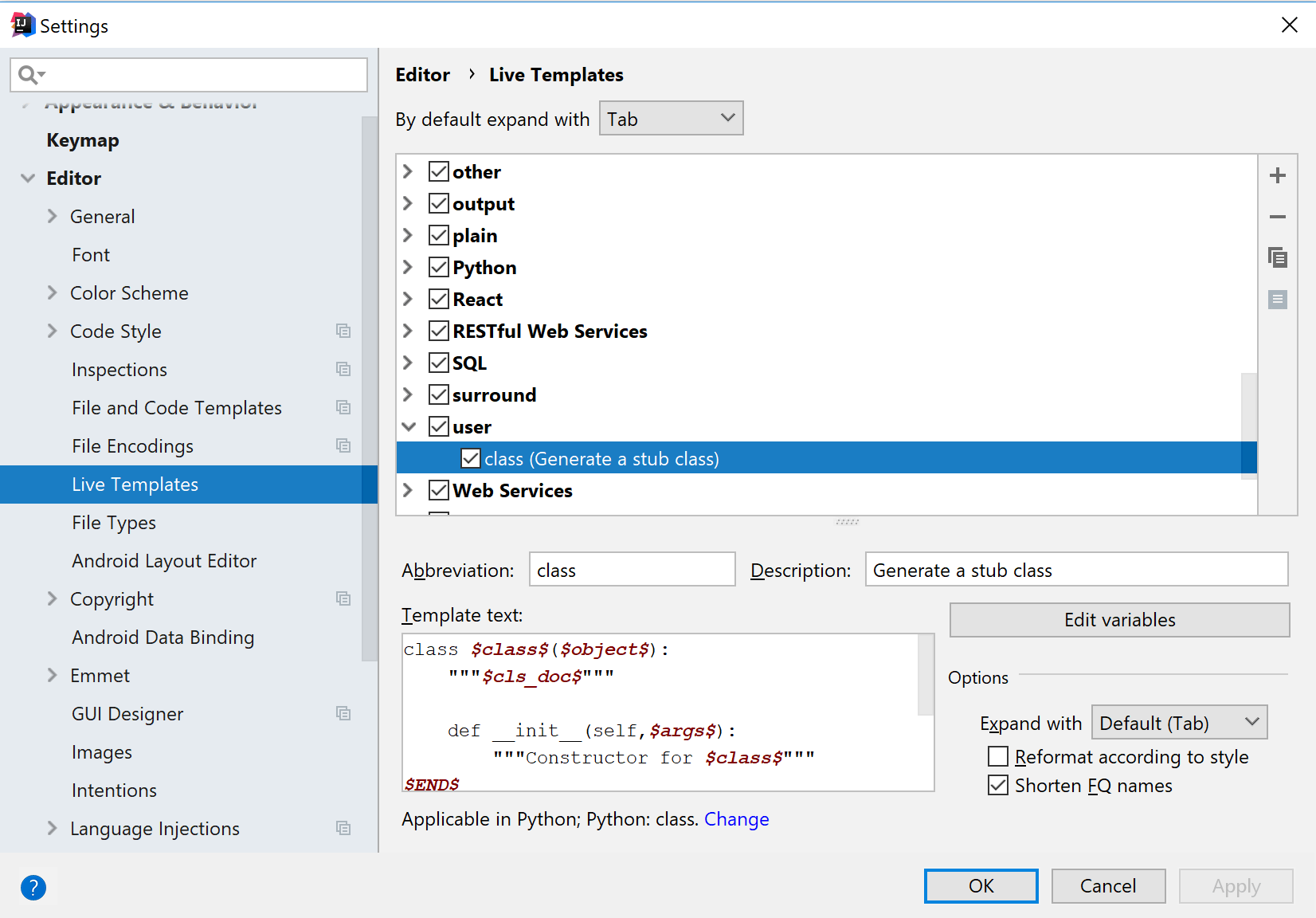
感谢您的反馈意见!