Node.js
最后修改时间:2023 年 11 月 6 日Node.js是一个轻量级运行时环境,用于在浏览器外部(例如在服务器上或在命令行中)执行 JavaScript。PyCharm 与 Node.js 集成,为配置、编辑、运行、调试、测试、分析和维护应用程序提供帮助。
如果您仅需要 Node.js 作为应用程序的本地运行时或用于管理 npm 包、运行 JavaScript linter、构建工具、测试框架等,则只需安装Node.js即可。如果您遵循标准安装过程,大多数情况下 PyCharm 会检测 Node.js 本身。
即使您的计算机上没有 Node.js,您也可以在创建新项目对话框中创建新的 Node.js 应用程序时安装它,请参阅下面的创建新的 Node.js 应用程序。
如果您想在多个 Node.js 安装之间切换,则必须将它们配置为本地 Node.js 解释器。在大多数情况下,PyCharm 会检测 Node.js 安装,自动将它们配置为解释器,并将它们添加到列表中,您可以在其中选择相关的列表。
要远程运行 Node.js 应用程序,请将其配置为远程解释器。有关更多信息,请参阅Node.js 与 Docker、Node.js 通过 SSH和Node.js 与 Vagrant。
在你开始之前
在 Node.js 版本之间切换
使用 PyCharm,您可以安装多个 Node.js,并在处理同一项目时在它们之间进行切换。
按打开 IDE 设置,然后选择语言和框架 | 节点.js。CtrlAlt0S
从Node Interpreter列表中选择所需的 Node.js 安装。
如果您遵循标准安装过程,则在大多数情况下,所需的 Node.js 安装都在列表中。如果缺少安装,请单击
并手动将其配置为本地解释器。
使用系统 Node.js 版本
使用 PyCharm,您可以将默认系统节点别名设置为项目的 Node.js 版本。之后,所有需要 Node.js 的工具以及所有新的运行/调试配置将自动使用此版本。特别是,这意味着如果您安装新的 Node.js 版本并将其设为系统中的默认节点别名,则无需更新每个工具的设置。
提示
当您使用nvm时,此功能特别有用。
按打开 IDE 设置,然后选择语言和框架 | 节点.js。CtrlAlt0S
从节点解释器列表中,选择节点。
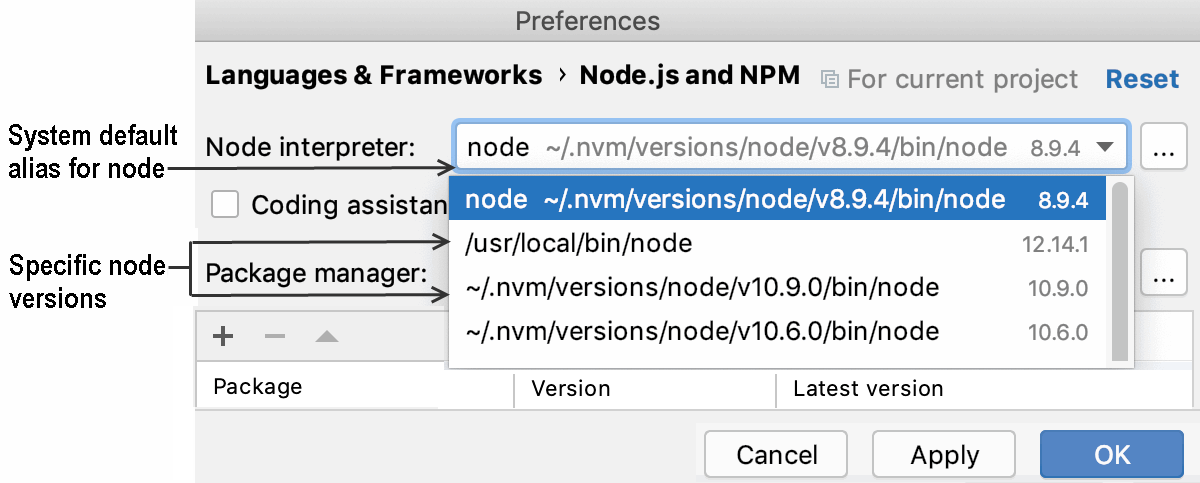
在适用的情况下指定这个新的 Node.js 解释器,例如,在您的运行/调试配置或特定工具的设置中。
配置本地 Node.js 解释器
您可能需要手动将 Node.js 安装配置为解释器,例如,如果 Node.js 安装在非默认位置,则 PyCharm 不会自动检测到它。
按打开 IDE 设置,然后选择语言和框架 | 节点.js。CtrlAlt0S
单击节点解释器
列表旁边的。
在包含当前配置的所有解释器列表的Node.js 解释器
对话框中,单击工具栏上的 并从上下文菜单中选择“添加本地”,然后选择 Node.js 的安装,然后单击“确定”。您返回到Node.js 解释器对话框,其中Node 解释器只读字段显示新解释器的路径。
在“包管理器”字段中,选择当前项目的包管理器(npm、Yarn 或 pnpm)。
有关更多信息,请参阅为项目配置包管理器。
单击“确定”后,您将返回到Node.js页面,其中“节点解释器”字段显示新的解释器。
在适用于 Linux 的 Windows 子系统上使用 Node.js
PyCharm 允许您在适用于 Linux 的 Windows 子系统上使用 Node.js 运行和调试 Node.js 应用程序。您可以选择 WSL 上的 Node.js 作为当前项目的默认解释器,也可以在Node.js 运行/调试配置中配置和使用此 Node.js 版本。
将 WSL 上的 Node.js 配置为默认项目节点解释器
在“设置”对话框 ( ) 中,转至语言和框架 | 节点.js。CtrlAlt0S
单击Node Interpreter
字段旁边的,在打开的Node.js Interpreters对话框中,单击,然后从列表中选择添加 WSL 。
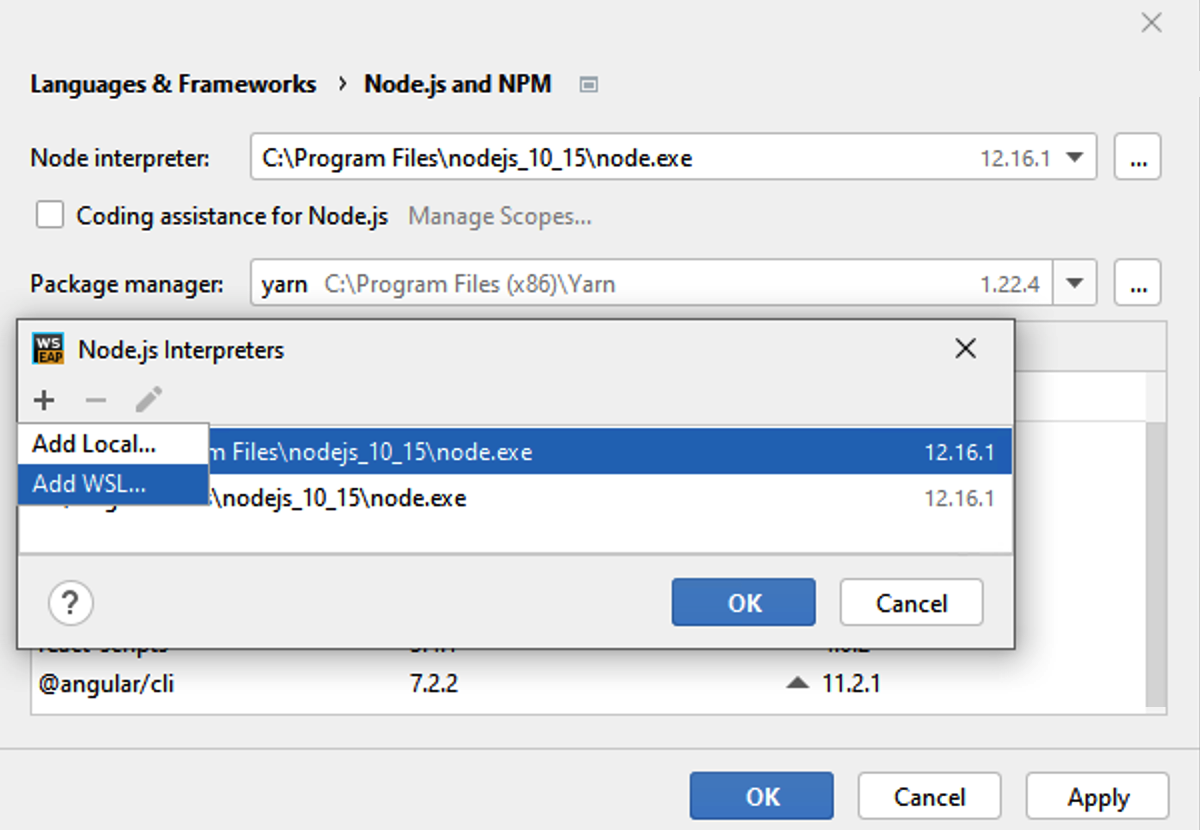
在打开的“添加 WSL 节点解释器”对话框中,选择您正在使用的 Linux 发行版并指定 Node.js 的路径。
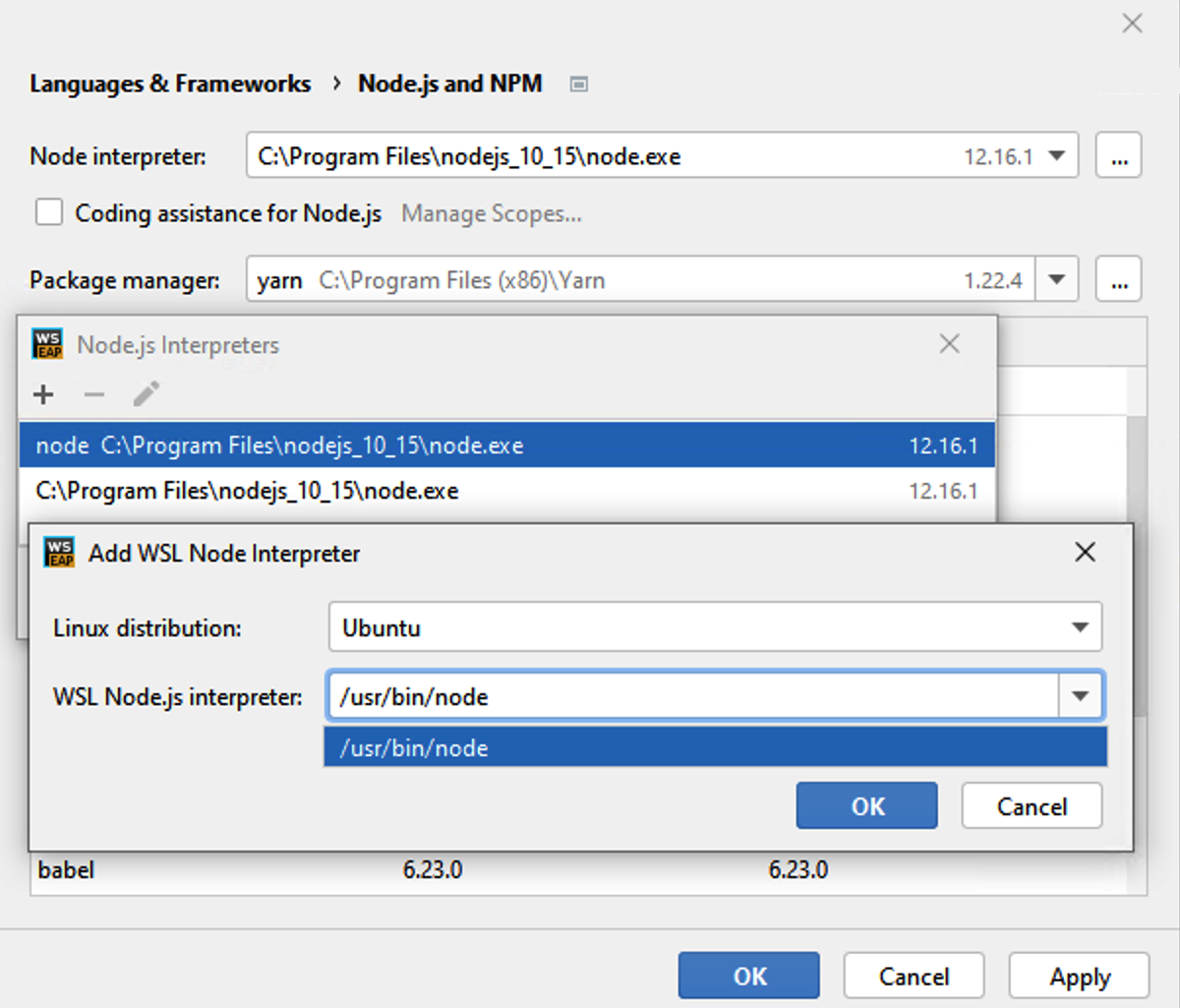
创建 Node.js 应用程序
如果您还没有应用程序,则可以从模板生成具有 Node.js 特定结构的 PyCharm 项目,或者创建一个空的 PyCharm 项目并在其中配置 Node.js,如下面从现有 Node.js 应用程序启动中所述。
创建一个新的 Node.js 应用程序
单击欢迎屏幕上的创建新项目或选择 文件| 新 | 从主菜单进行项目。“新建项目”对话框打开。
在左侧窗格中,选择Node.js创建基本 Node.js 应用程序,或选择Express创建Express应用程序。
在右侧窗格中,指定要使用的项目文件夹和 Node.js 解释器。有关更多信息,请参阅配置本地 Node.js 解释器。
如果您的计算机上只有一个 Node.js 并且遵循了标准安装过程,PyCharm 会自动检测您的 Node.js。否则,请从列表中选择相关解释器,请参阅上面的配置本地 Node.js 解释器。
如果您尚未安装 Node.js,请选择“下载 Node.js”。
对于 Express 应用程序,请在express-generator字段中指定express-generator。
建议您使用下载并运行生成器的npx 。为此,请从express -generator列表中选择npx --packageexpress-generatorexpress。
或者,打开嵌入式终端( ) 并键入,然后从Express 生成器列表中选择下载的生成器。AltF12
npm install --g express-generator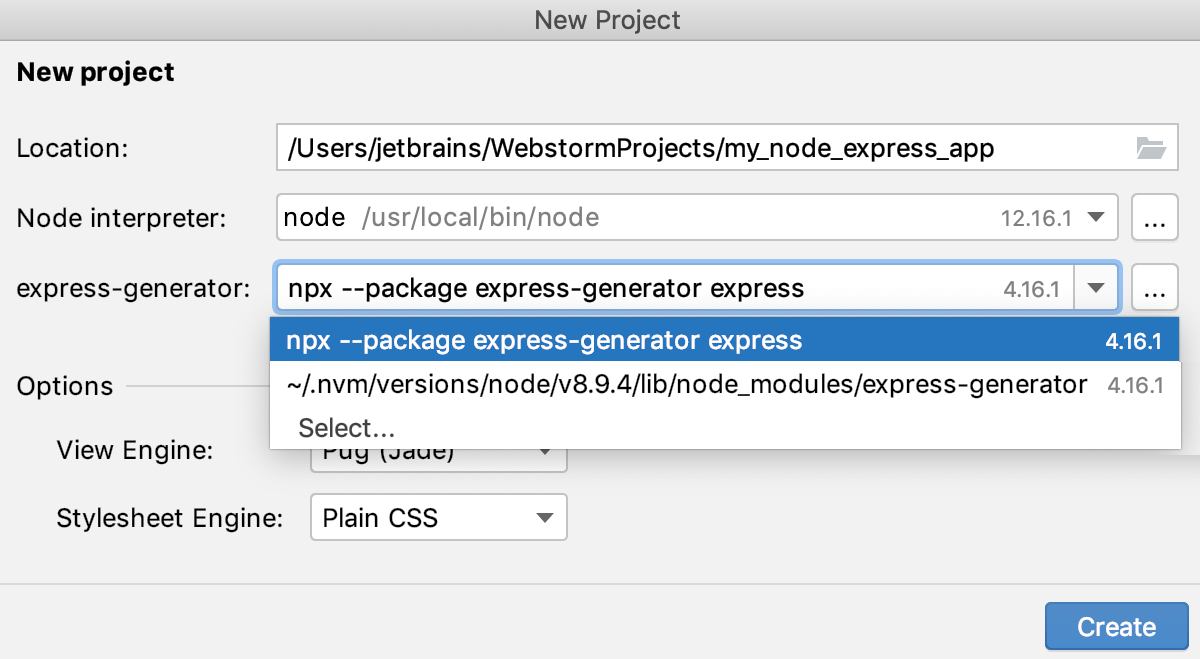
选择要使用的模板语言和样式表语言。
当您单击Create时,PyCharm 会下载必要的依赖项并为其以及 Node.js 核心 API 启用代码完成。有关更多信息,请参阅配置node_modules库和配置Node.js核心库。
对于Express ,PyCharm 使用默认设置创建Node.js类型的运行/调试配置,并生成基本的 Express 特定目录结构。
对于Node.js,PyCharm 只需运行
npm init命令来生成package.json文件。
创建一个空的 PyCharm 项目
单击欢迎屏幕上的创建新项目或选择 文件| 新 | 从主菜单进行项目。“新建项目”对话框打开。
在左侧窗格中,选择 Pure Python。在右侧窗格中,指定应用程序文件夹并单击“创建”。
从现有的 Node.js 应用程序开始
如果您要继续开发现有的 Node.js 应用程序,请在 PyCharm 中打开它,在其中配置 Node.js,然后下载所需的依赖项。
打开计算机上已有的应用程序源
单击欢迎屏幕上的“打开”或选择“文件”|“ 从主菜单打开。在打开的对话框中,选择存储源的文件夹。
从版本控制中检查应用程序源
单击欢迎屏幕上的从 VCS 获取。
或者,选择文件 | 新 | 来自版本控制或Git 的项目| 从主菜单克隆...。
您可能会看到与您的项目关联的任何其他版本控制系统,而不是主菜单中的Git 。例如,Mercurial或Perforce。
在打开的对话框中,从列表中选择您的版本控制系统,并指定用于检查应用程序源的存储库。有关更多信息,请参阅查看项目(克隆)。
在项目中配置 Node.js
在“设置”对话框 ( ) 中,转至语言和框架 | 节点.js。CtrlAlt0S
在Node Interpreter字段中,指定当前项目的默认 Node.js 解释器。每次您
Project从节点解释器列表中选择别名时,PyCharm 都会自动使用它,例如,在创建运行/调试配置时。从列表中选择一个已配置的解释器,或者
在打开的对话框中单击并配置一个新解释器,如配置本地 Node.js 解释器中所述。如果选择node,则使用系统 Node.js 版本。
选择Node.js 的编码帮助复选框,将Node.js Core模块源配置为JavaScript 库并将其与您的项目关联。因此,PyCharm 为编译到 Node.js 二进制文件的 Node.js 的
fs、path、和其他部分提供代码完成、引用解析、验证和调试功能。http配置完成后,PyCharm 会显示当前配置的版本信息。
如果您仅在项目的某些部分需要 Node.js API 的代码完成,则可以使用管理范围链接进行配置。在打开的“使用”对话框中,单击相关目录,然后从列表中为每个目录选择已配置的 Node.js Core 库。从配置库的范围了解更多信息。
下载项目依赖项
在嵌入式终端( ) 中,键入:AltF12
npm install或者,从项目根目录中的package.json文件的上下文菜单中选择运行“npm install” 。
项目安全
当您打开在 PyCharm 外部创建并导入其中的项目时,PyCharm 会显示一个对话框,您可以在其中决定如何使用不熟悉的源代码处理该项目。
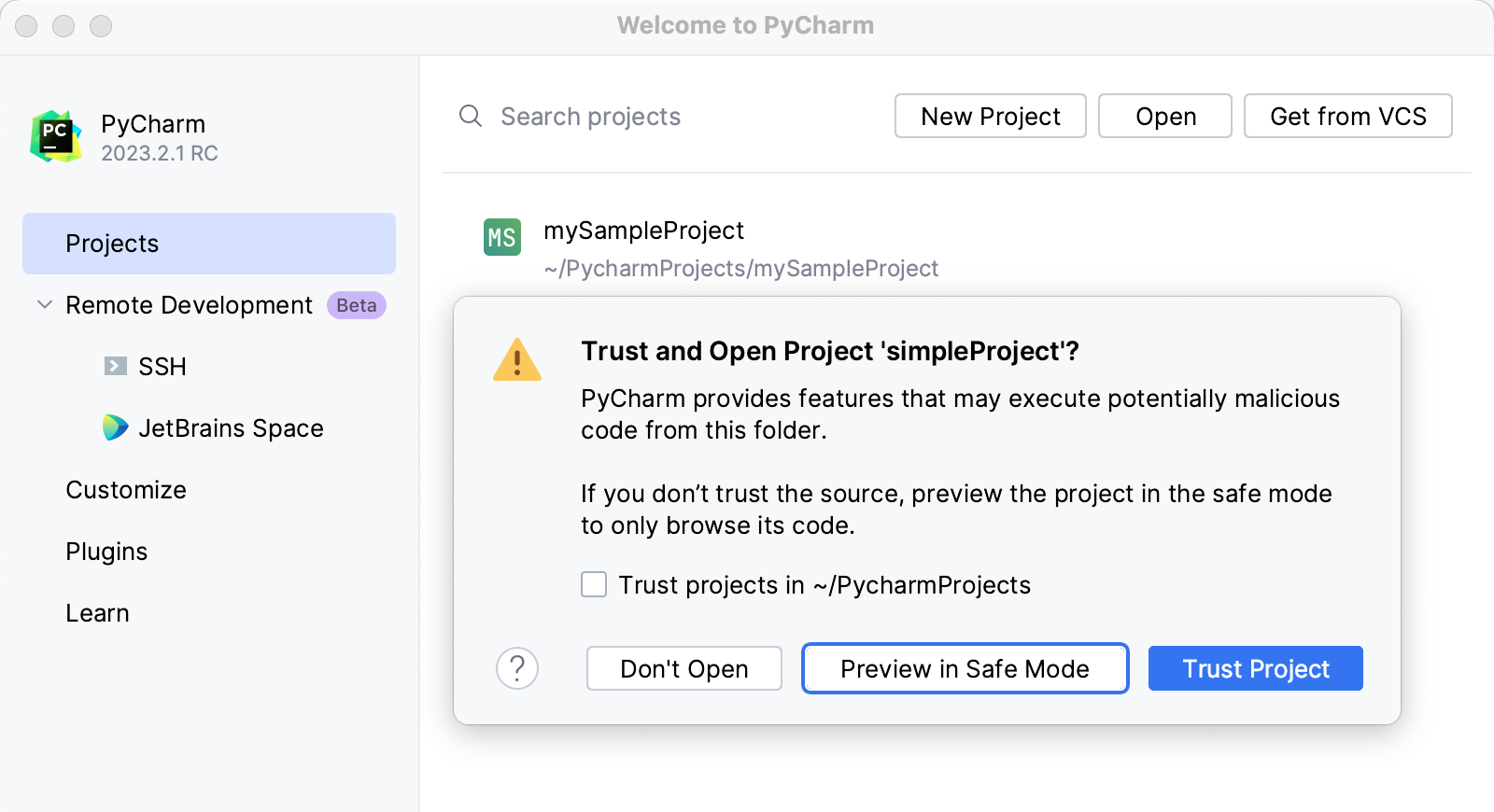
选择以下选项之一:
在安全模式下预览:在这种情况下,PyCharm 以预览模式打开项目。这意味着您可以浏览项目的源代码,但无法运行任务和脚本或运行/调试项目。
PyCharm 在编辑器区域顶部显示一条通知,您可以单击“信任项目...”链接并随时加载您的项目。
信任项目:在这种情况下,PyCharm 打开并加载一个项目。这意味着项目已初始化,项目的插件已解析,依赖项已添加,并且所有 PyCharm 功能均可用。
不要打开:在这种情况下,PyCharm 不会打开项目。
从项目安全中了解更多信息。
提示
从欢迎屏幕或通过文件 |创建的项目 新 | 中描述的项目将自动被视为可信。
感谢您的反馈意见!