第 3 部分:查找用法
最后修改时间:2023 年 9 月 1 日笔记
为了能够尝试本教程中描述的功能并逐步执行它,您需要一个示例源代码。在这里能找到它。
介绍
查找用法是另一种搜索工具,也可以被视为导航功能。假设,您想要查找整个项目中某个类或方法的所有用法,这可能会出现大量的出现!
这就是 PyCharm 可以提供帮助的地方。让我们看看如何。
查找所有用法
例如,让我们查找该类的所有用法Mammalia,然后导航到遇到的用法之一。
将插入符号放在类声明处,然后按。该类遇到的用法显示在“查找”工具窗口中:AltF7
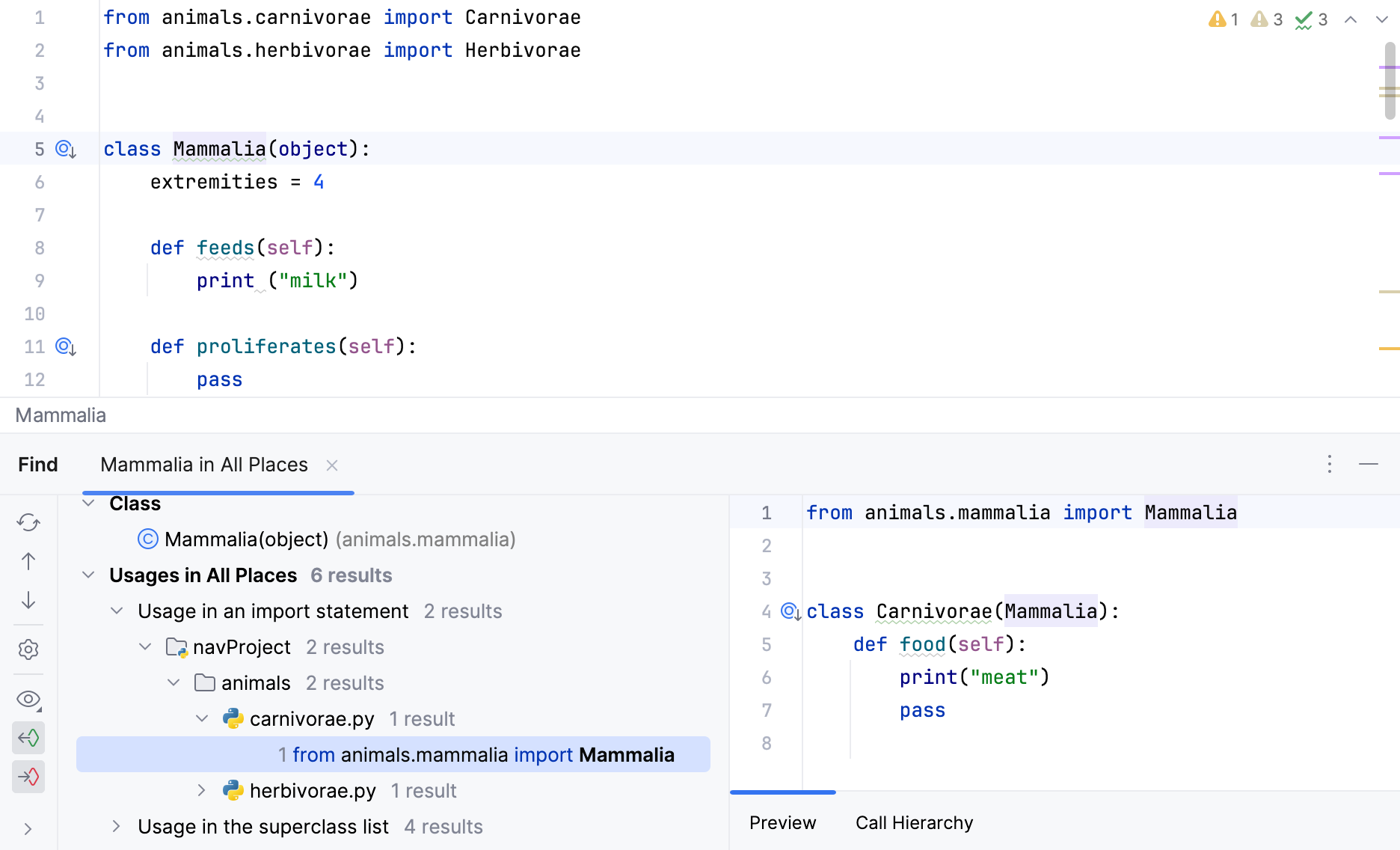
如果您在“查找”工具窗口中选择一种用法并按,PyCharm 将在编辑器中打开相应的文件,并在类用法处添加插入符号:EnterMammalia
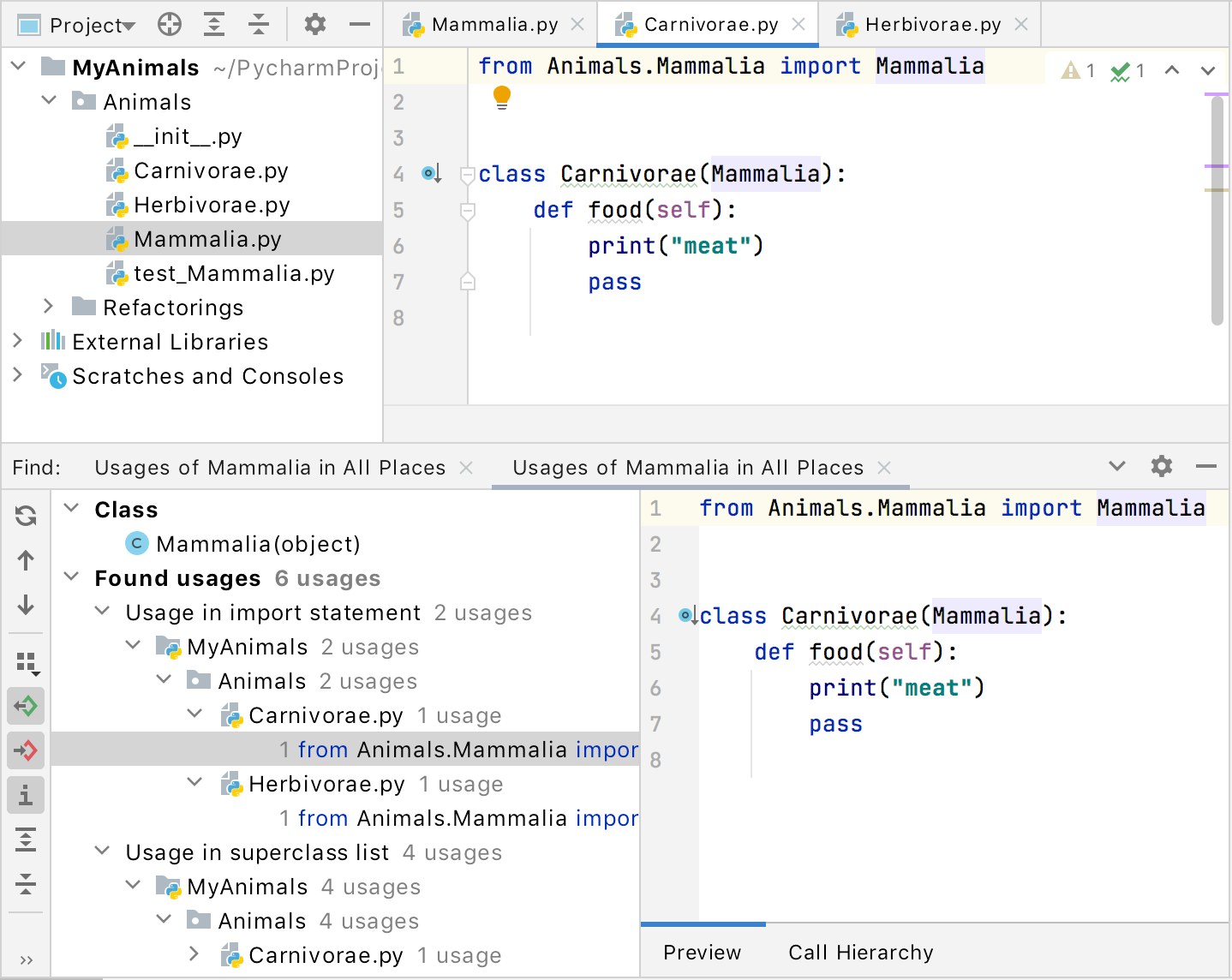
顺便说一句,您可以从任何符号的上下文菜单中找到此操作;例如,从类的上下文菜单中Mammalia。
通过这种方式,您可以使用默认设置查找符号的用法(在整个项目中,覆盖“查找”工具窗口中一个选项卡的内容)。
其他类型的查找用法
除了查找用法之外,PyCharm 还提供了几个其他操作,它们实际上执行相同的任务,但方式略有不同。所有这些操作都可以从主菜单(编辑 | 查找用法)进行:
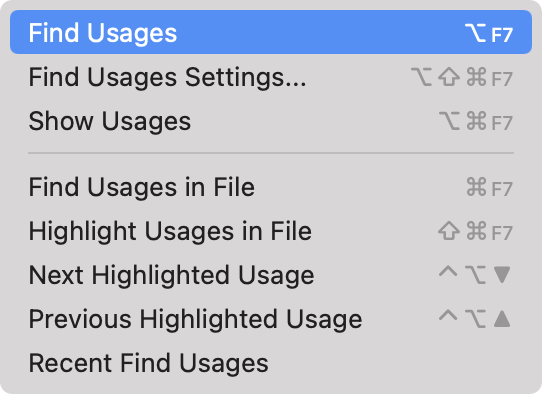
默认情况下,其中一些操作会映射到键盘快捷键。让我们详细探讨一下它们。
更改搜索选项,或通过对话框查找用法
将插入符号放在符号的声明处,例如,放在方法的声明处feeds,然后按。您会看到一个对话框,您可以在其中更改搜索选项。例如,您更喜欢在打开的文件中查找某个方法的用法,并在“查找”工具窗口的新选项卡中打开每个搜索结果:CtrlAltShiftF7
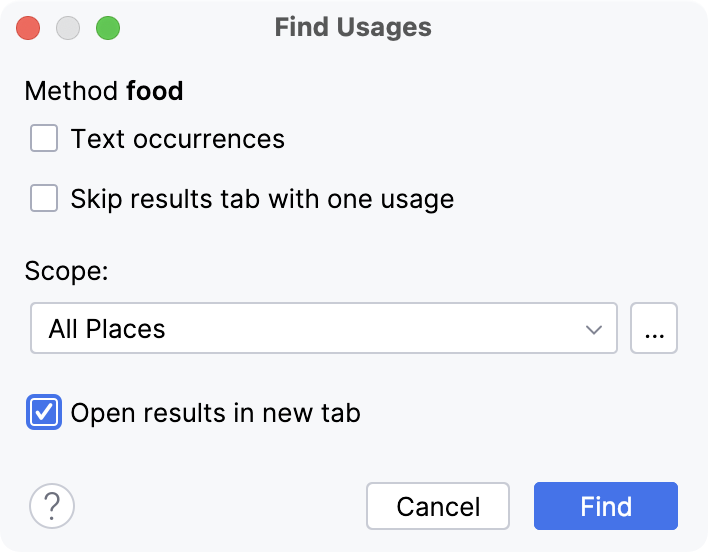
单击“查找”按钮:PyCharm 在“查找”工具窗口中显示一个新选项卡,其中包含找到的方法的用法feeds。双击此条目(或使用箭头键和) - PyCharm 打开编辑器,并在相应的用法处使用插入符号:Enter
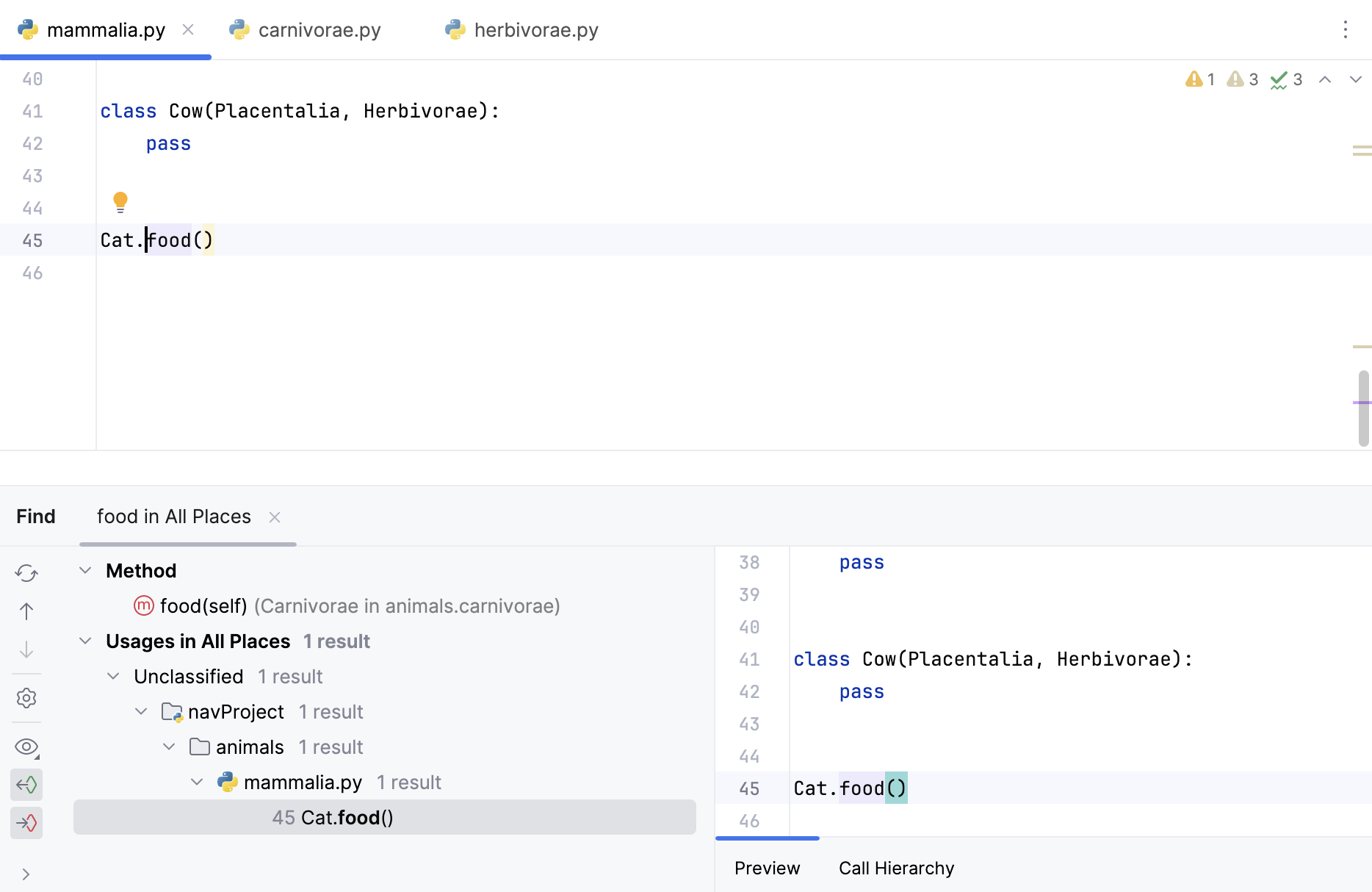
以列表形式查看用法
在某些情况下,在“查找”工具窗口中查看用法似乎很不方便。PyCharm 提供了一个以列表形式显示用法的操作。例如,让我们看看该类的用法Placentalia。
因此,将插入符号放在类声明处,然后按(或从主菜单中选择“编辑”|“查找用法”|“显示用法” ):CtrlAltF7
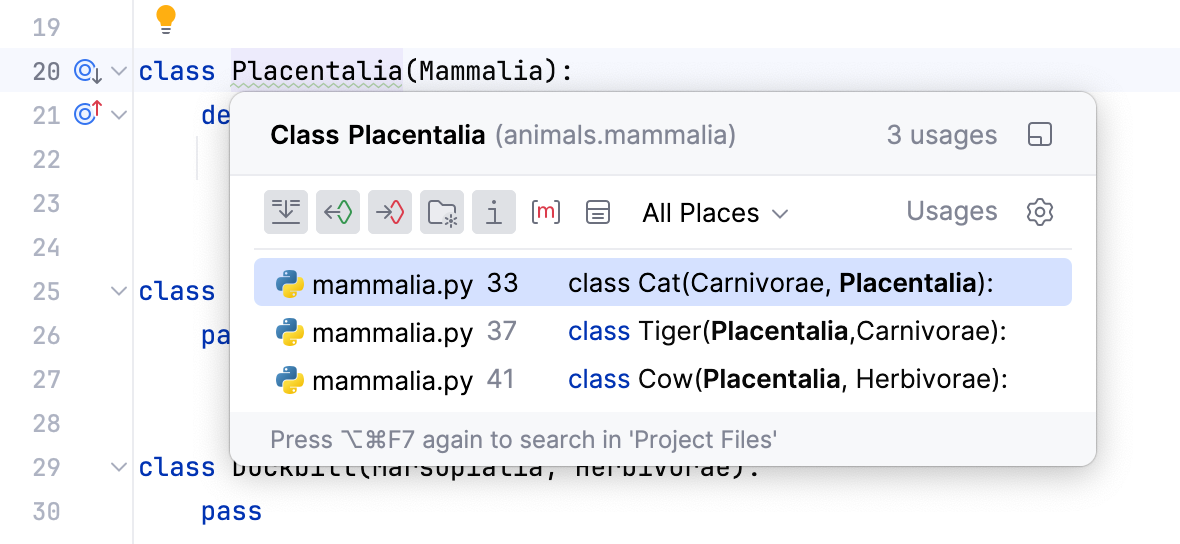
如果您使用箭头键和(例如 class )选择一种用法,PyCharm 将跳转到相应的用法并将插入符号放在其上。EnterFeline
现在看看弹出窗口的工具栏。如果您仍然认为在“查找”工具窗口中查看用法会很好,请单击“固定”按钮![]() 。该列表消失,您会在著名的“查找”工具窗口中看到搜索结果。
。该列表消失,您会在著名的“查找”工具窗口中看到搜索结果。
最后,如果您对搜索选项不满意,请单击以显示对话框。
查看当前文件中的用法
要查看当前文件中符号的用法,请按(或从主菜单中选择“编辑”|“查找”|“突出显示用法”):CtrlShiftF7
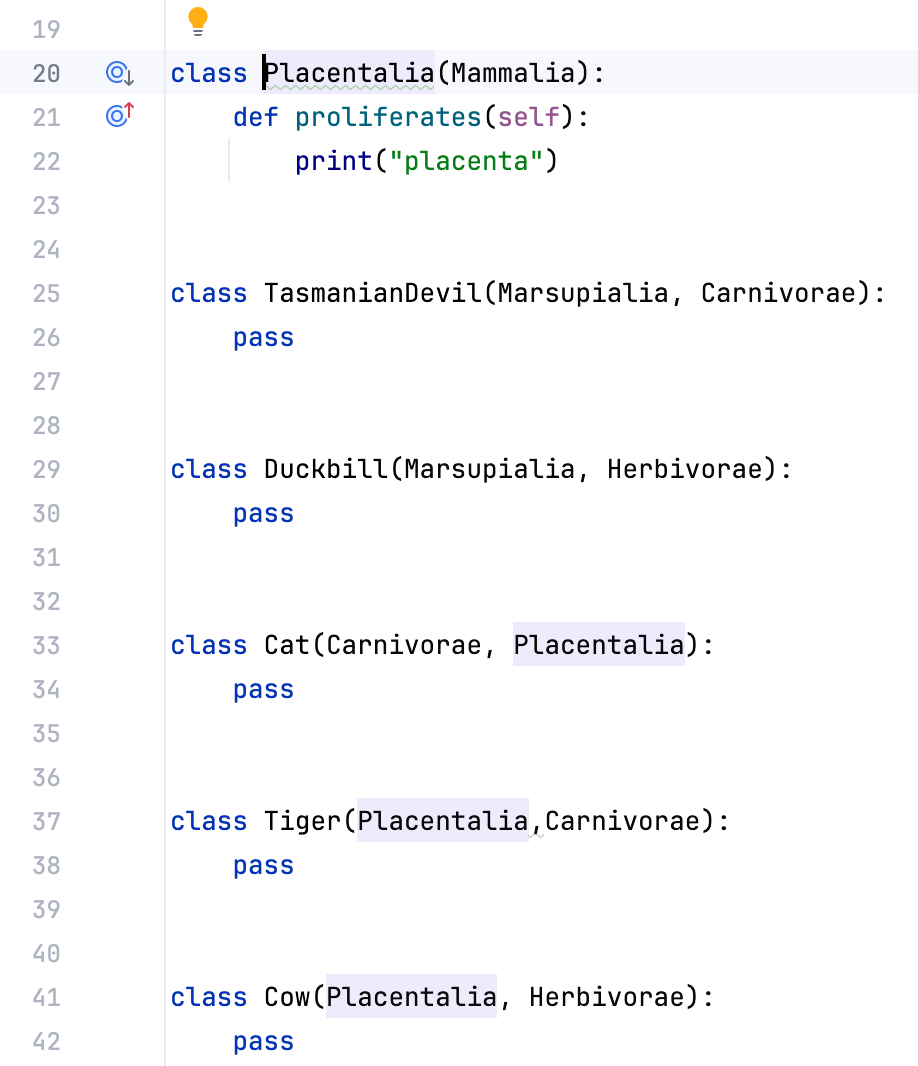
正如您所看到的,每个用法都在滚动条中用条纹标记。当您将鼠标悬停在此类标记上时,会出现一个带有特定用法描述的气球。如果单击条纹,您可以从一种用法导航到另一种用法。
概括
本教程已结束 - 恭喜!在这里您学习了如何:
使用各种查找用法操作。
使用正确的装订线作为信息来源。
下一步是什么?
让我们继续第 4 部分,看看如何仅使用导航栏进行导航。
感谢您的反馈意见!