第 4 部分:使用导航栏
最后修改时间:2023 年 5 月 3 日笔记
为了能够尝试本教程中描述的功能并逐步执行它,您需要一个示例源代码。在这里能找到它。
如何使导航栏可见?
导航栏是项目工具窗口的替代品,可以被视为一种导航方式。例如,要打开文件,请在“项目”工具窗口中找到该文件并按,使用上下文菜单查找用法或在文件中查找。F4
但是,项目工具窗口会占用屏幕空间。因此,为了节省编辑器的屏幕空间,让我们摆脱项目工具窗口。
在本教程中,您将仅使用导航栏浏览源代码!因此,让我们通过单击按钮关闭项目工具窗口![]() :
:
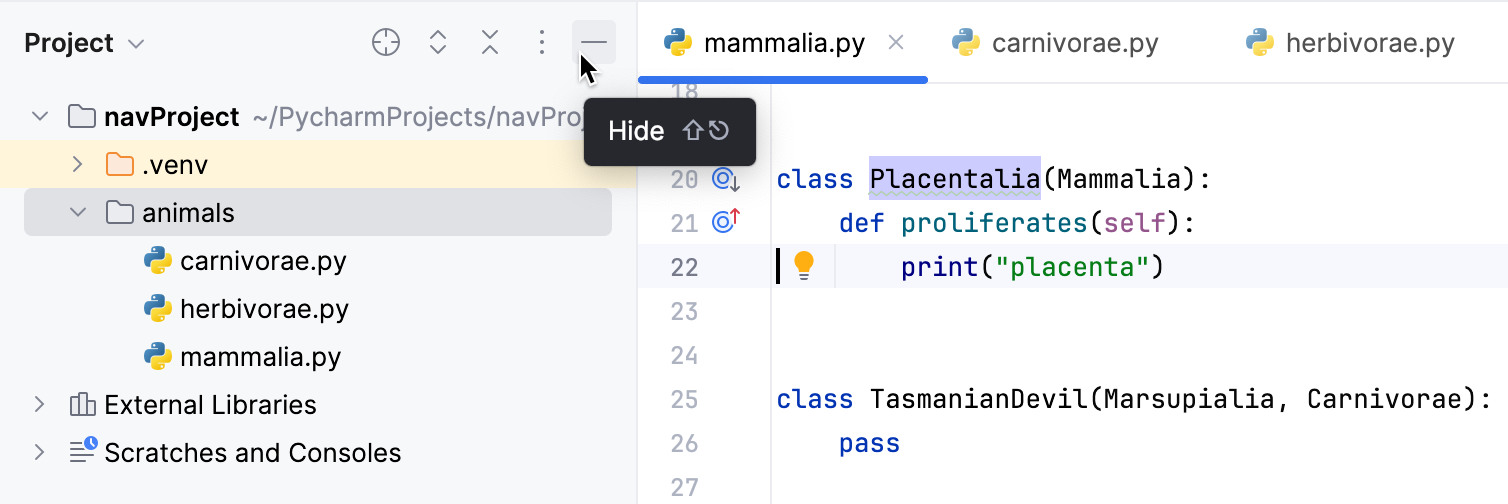
如果您没有看到导航栏,请选择“外观” |“使其可见”。主菜单中的导航栏。
如何使用导航栏打开文件?
如果要打开Animals文件夹中的文件Mammalia.py,请单击导航栏上的Animals,然后单击Mammalia.py:
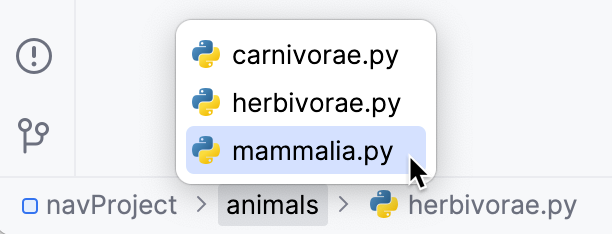
但是,您只能使用键盘,而不能使用鼠标指针。它是这样完成的:
显示导航栏。AltHome
按。显示嵌套的目录和文件,您应该使用箭头键在列表中导航。根据需要重复此步骤。Enter
最后,按打开所需的文件:Enter
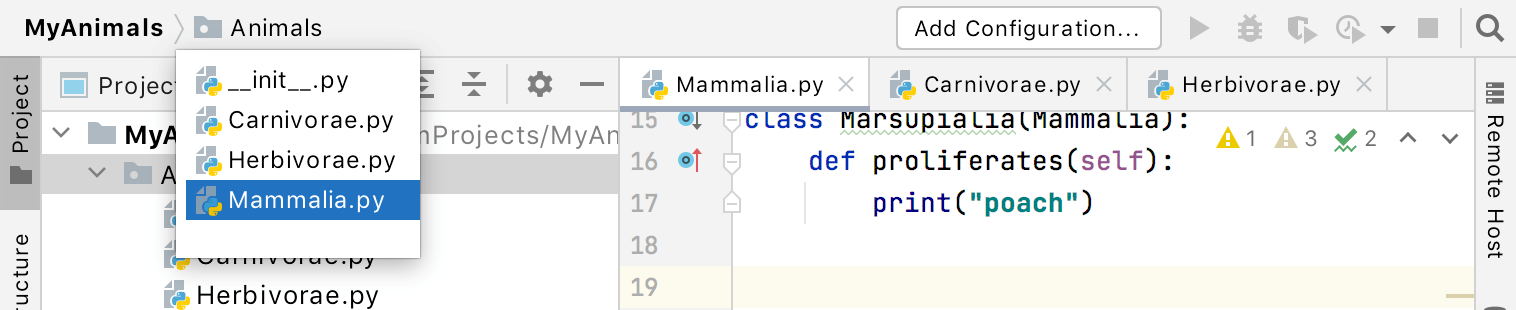
如果导航栏中的文件列表太长怎么办?
如果文件夹中的文件列表太长,则其所有内容将无法容纳在导航栏窗口中。在这种情况下,请使用快速搜索- 它适用于导航栏和工具窗口。
只需单击导航栏中所需的文件夹并开始输入:
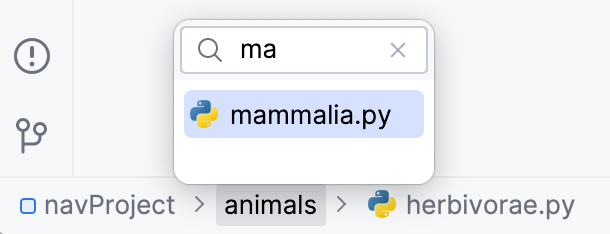
导航栏上是否有右键菜单?
答案是肯定的。右键单击导航栏中所需的按钮,然后选择任何可用的命令。
例如,PyCharm 允许从导航栏轻松创建文件或文件夹。为此,请右键单击导航栏中所需的文件夹按钮,然后在新建菜单上选择可用的文件类型之一:
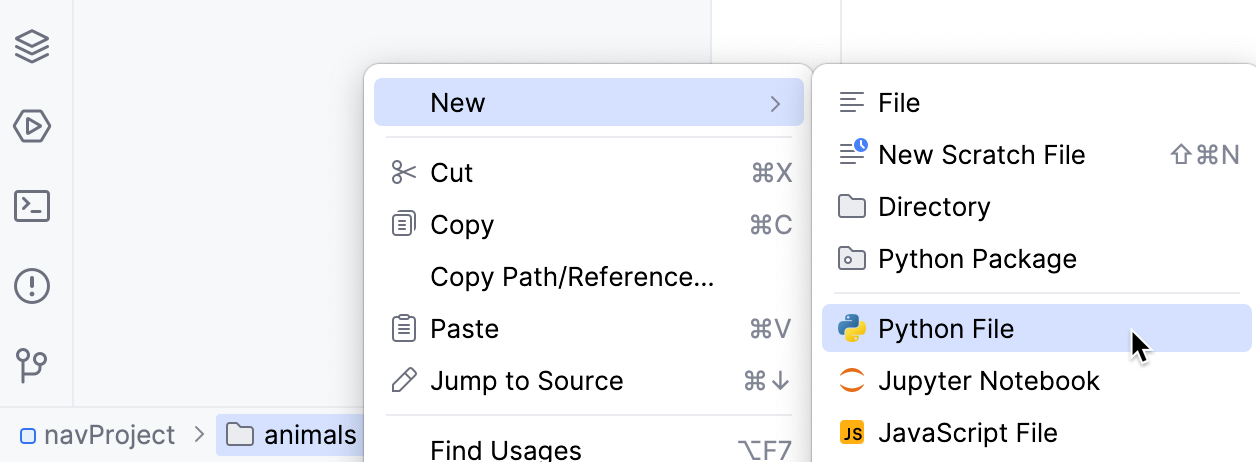
另外,使用命令“在文件中查找”。右键单击导航栏中的Animals文件夹,选择在文件中查找,ca在打开的对话框中键入内容,然后观察结果:
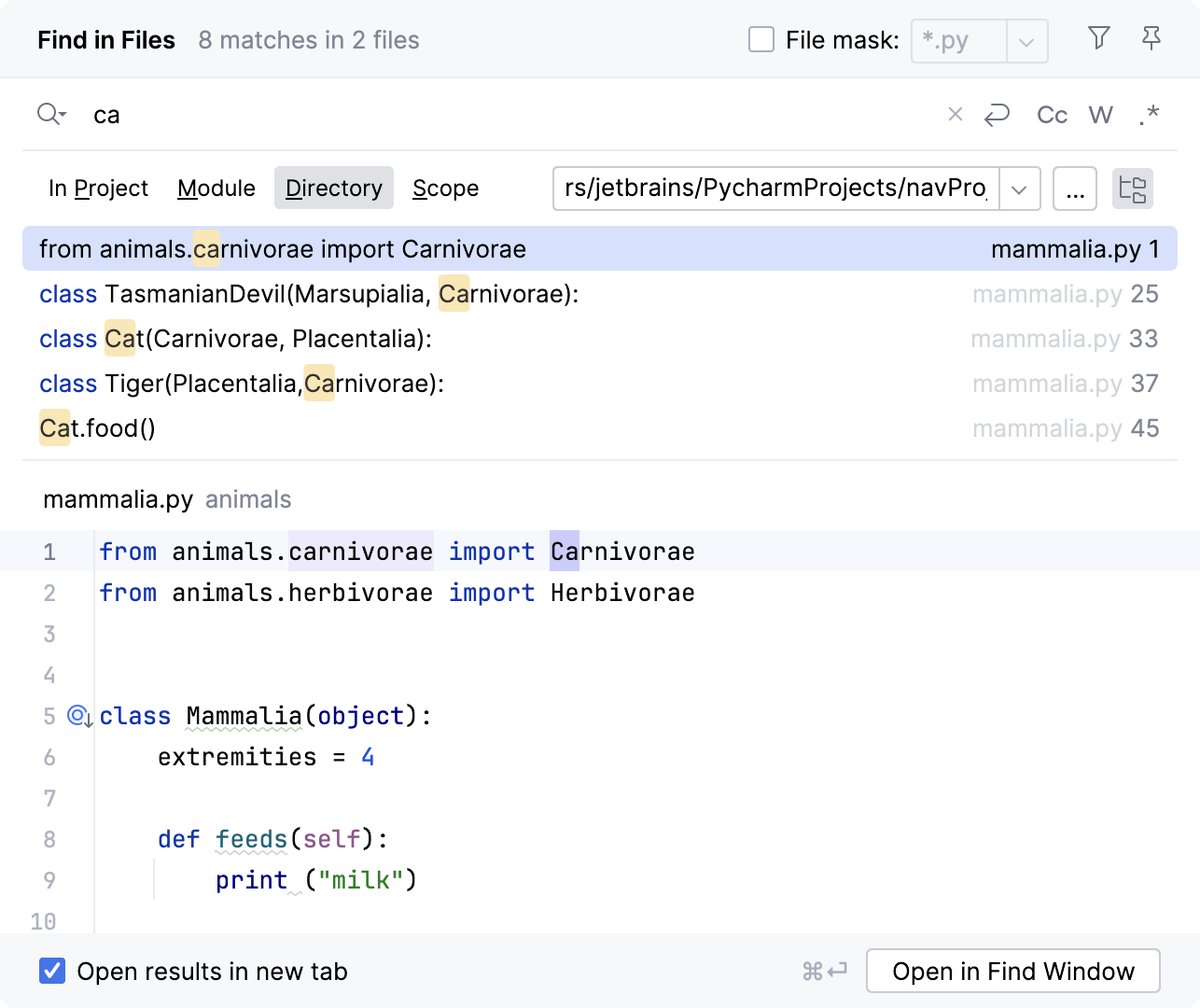
或者您可以使用查找用法:
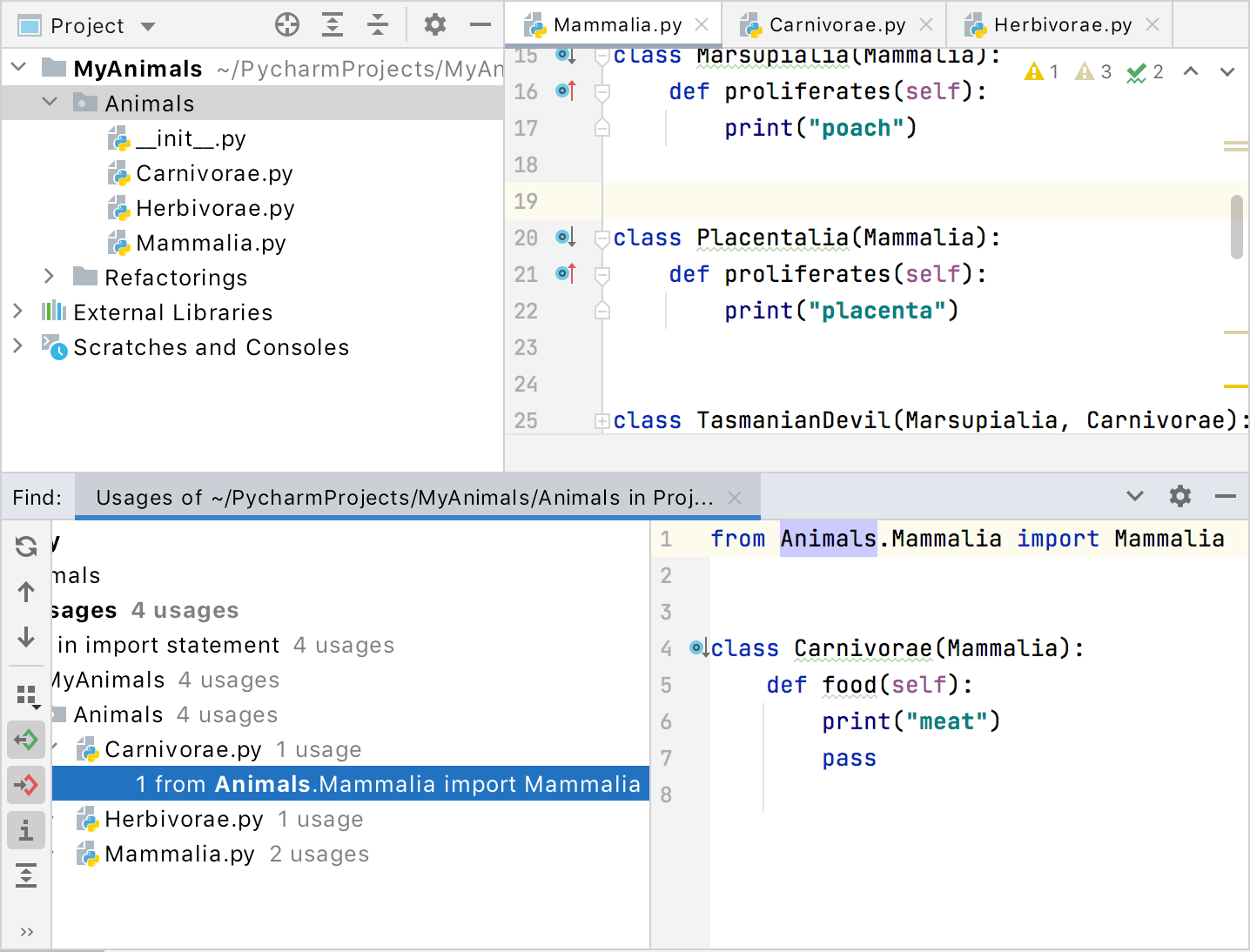
概括
本教程已结束 - 恭喜!在这里您学习了如何:
仅使用导航栏在源代码中导航。
使用键盘快捷键进行导航。
下一步是什么?
让我们继续第 5 部分,了解如何在 PyCharm UI 的各个部分之间导航。另请了解如何使用键盘快捷键来执行此操作。
感谢您的反馈意见!