获取结果并解决问题
最后修改时间:2023 年 10 月 16 日如果检查检测到代码中存在问题,您可以在编辑器中快速应用修复。将插入符号放在突出显示的代码段处,然后按。AltEnter
PyCharm 在某些检查的快速修复旁边显示了交互式预览。您可以通过按 来隐藏和显示此预览。Ctrl0Q
在问题工具窗口中应用修复
如果您手动调用了检查,则可以在分析完成后自动打开的“问题”工具窗口中检查结果。所有检测到的问题都列在工具窗口的左侧。单击问题可在右侧显示检查详细信息。
要解决问题,请单击
工具栏或上下文菜单中的图标。您还可以按并从弹出菜单中选择合适的修复。AltEnter
如果某个文件中多次出现问题,您可以一次性修复所有出现的问题。选择问题描述,单击
工具栏上的 图标,选择相关修复,然后从列表中选择修复文件中的所有“<问题描述>” 。
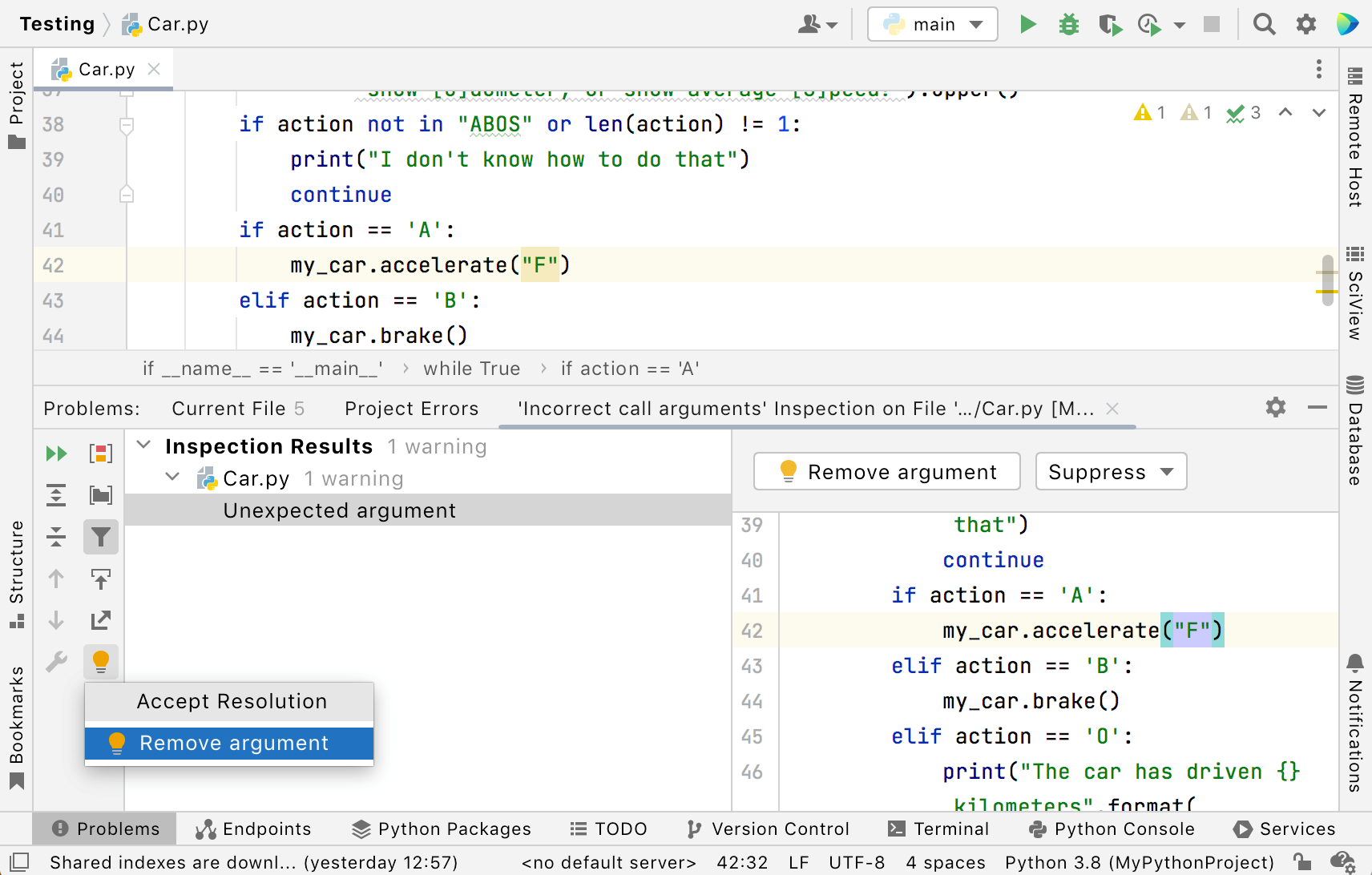
清理你的代码
您可以通过运行Code Cleanup来简化修复代码中问题的过程。这使您可以将快速修复批量应用到所选范围,而无需单独检查每个问题。
在清理期间,IDE 将应用所选检查配置文件中的代码清理检查中的修复。要查看这些检查的列表,请按并转到编辑器 |打开设置对话框。检查,单击,然后启用仅显示清理检查选项。CtrlAlt0S
批量应用快速修复(代码清理)
转到代码 | 代码清理。
在“指定代码清理范围”对话框中,选择要应用配置文件的范围。
从检查配置文件列表中选择检查配置文件,或单击配置创建新配置文件。
您还可以单击配置来查看所有代码清理检查及其设置。
单击“分析”启动清理。
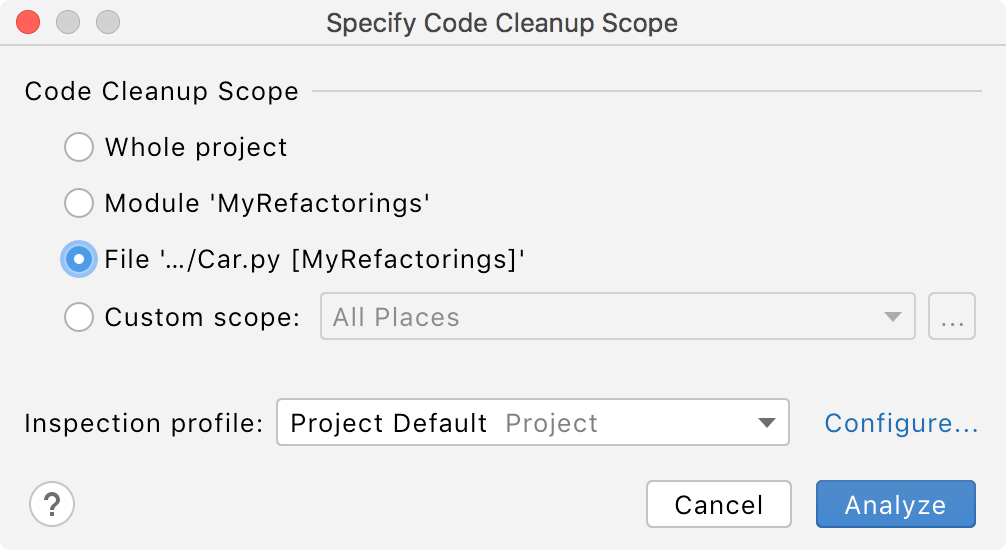
PyCharm 执行代码分析并将所选检查配置文件中的快速修复应用于检测到的问题。
或者,您可以将插入符号放在源代码中与快速修复相对应的错误处,单击左侧显示的红色灯泡(建议的快速修复),然后从菜单中选择“代码清理” 。
运行静默清理
您还可以在静默模式下运行代码清理,而不显示“指定代码清理范围”对话框。在这种情况下,IDE 从当前在设置中配置的配置文件运行清理检查。
在“项目”工具窗口 中选择要清理其中代码的节点。Alt01
否则,清理将在当前在编辑器中打开的文件中运行。
转到代码 | 分析代码 | 静默代码清理。
在将代码提交到 Git 之前清理代码
您可以在将文件提交到 Git 之前清理文件中的代码。在这种情况下,将应用当前的检查配置文件。
按或选择Git | 从主菜单提交。Ctrl0K
在“提交”工具窗口中,单击
,然后在“提交检查”区域中选中“清理”复选框。
单击“配置”并选择IDE 将运行检查所需的检查配置文件。
单击“提交”。
保存时自动清理您的代码
您可以将 IDE 配置为在保存更改时自动清理修改文件中的代码。
按打开 IDE 设置,然后选择“工具”|“IDE”。保存操作。CtrlAlt0S
启用运行代码清理选项。
此外,您可以单击配置检查来指定IDE 将运行代码清理检查的检查配置文件。
导出结果
运行检查后,结果将显示在问题工具窗口的专用选项卡上。您可以将它们导出为可用格式之一。
在“问题”工具窗口(“视图”|“工具窗口”|“问题”或)中,切换到包含要导出的检查结果的选项卡,然后单击。Alt06
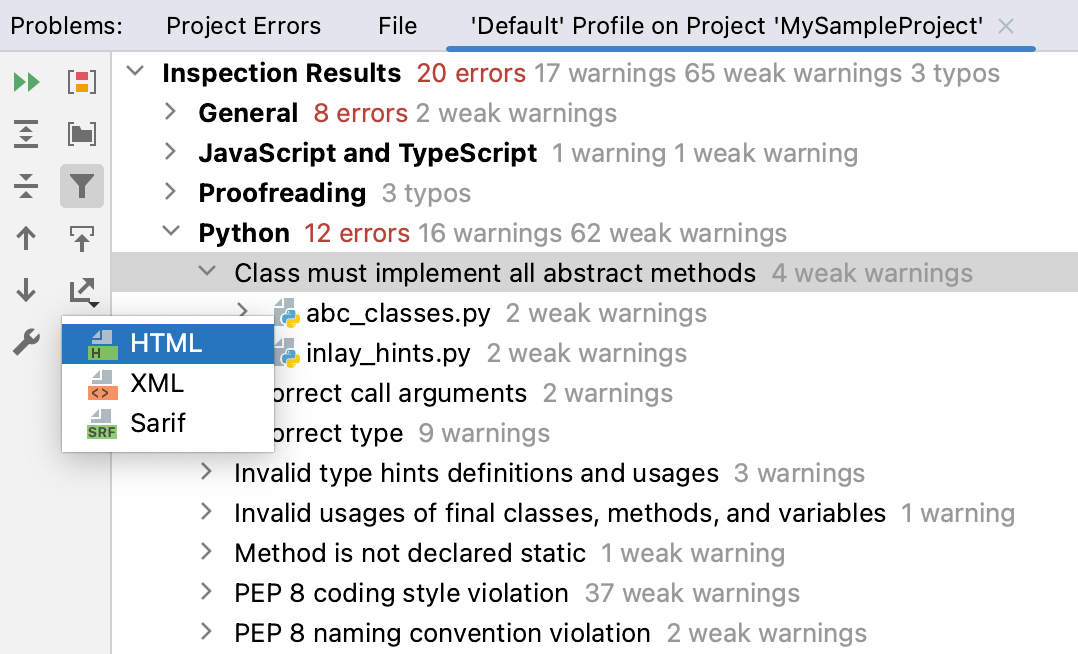
选择要保存报告的格式:HTML、Sarif(根据SARIF规范格式化的 JSON 文件)或XML。
如果启用Qdana插件,则可以使用Sarif格式。
指定目标目录并单击“保存”。
感谢您的反馈意见!